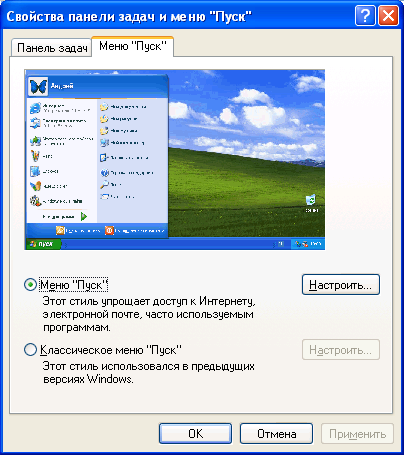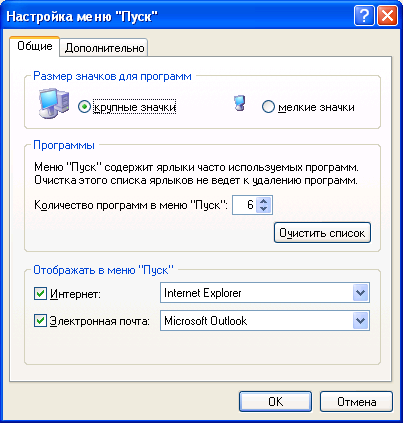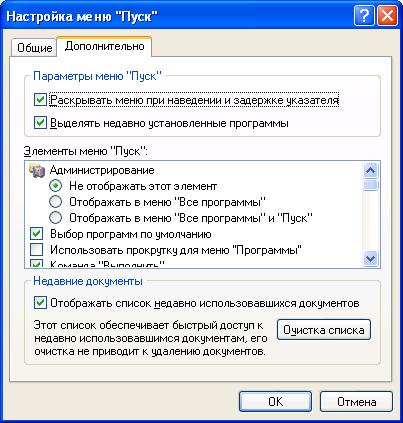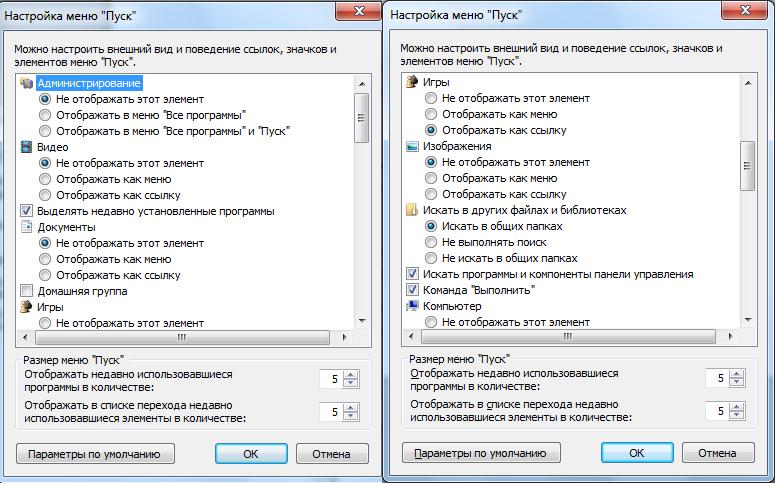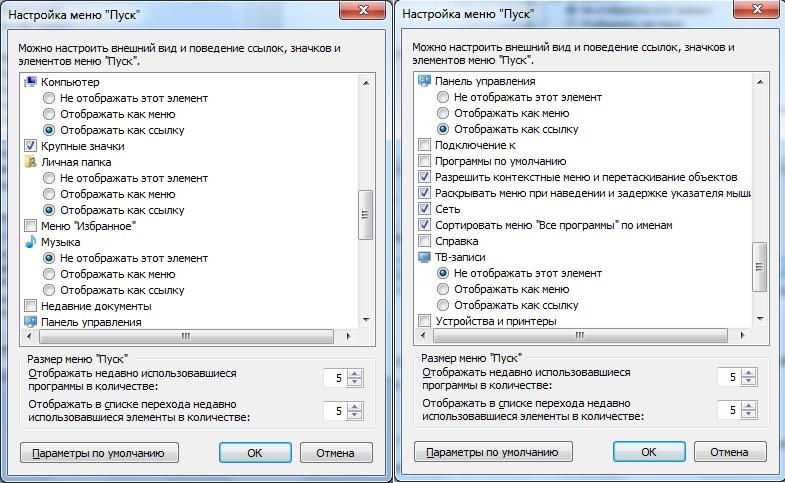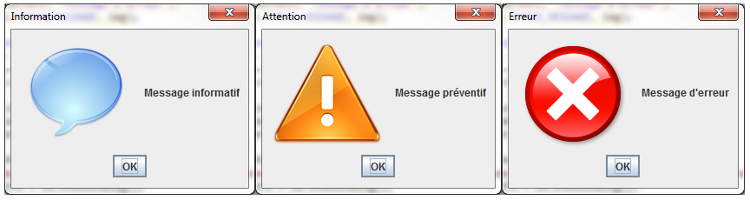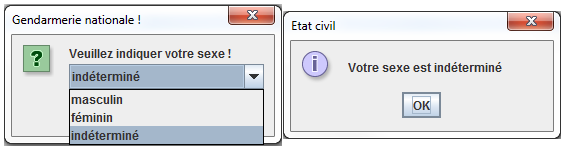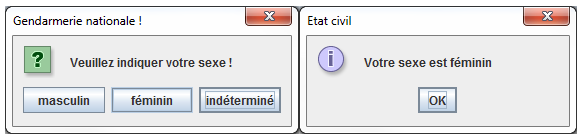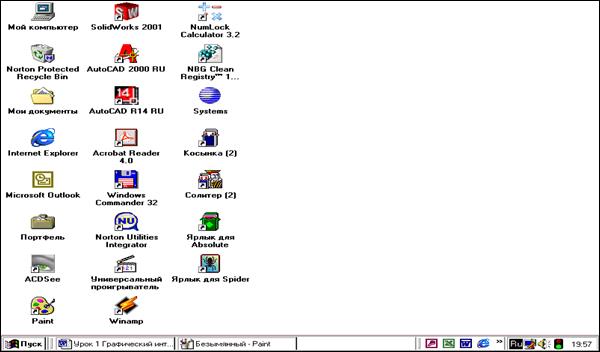Содержание
- 0.1 Настройка Главного меню в стиле ХР
- 0.2 Добавление элементов в Главное меню
- 0.3 Удаление элементов из Главного меню
- 1 Можно ли работать с Главным меню как с папкой?
- 2 Настройка меню пуск
- 3 Ручная установка меню «Пуск»
- 4 Изменение меню «Пуск» с помощью сторонних программ
- 5 Из диспетчера задач
- 6 Как удалить пункт из Главного меню?
- 7 Можно ли добавить пункт в "леню Документы?
- 8 Поле поиска в меню «Пуск»
- 9 Открытие меню параметров через контекстное меню кнопки «Пуск»
Главное меню открывается щелчком на кнопке Пуск. Главное меню, по сути, тоже является папкой, находящейся по адресу C:Documents and SettingsUsernameГлавное меню. Настройка Главного меню системы осуществляется добавлением/удалением папок, файлов и ярлыков в эту папку. Ярлыки, расположенные в Главном меню, можно перемещать с помощью мыши, переименовывать, удалять. Также в Главном меню отображаются ярлыки, которые одинаковы для всех пользователей. Они хранятся в папке C:Documents and SettingsAll UsersГлавное меню. Изменение ярлыков, хранимых в этой папке, затронет всех пользователей компьютера, перед удалением ярлыка, входящего в эту папку система выдаст предупреждение.
Кнопка Пуск также имеет контекстное меню. Команда Открыть этого меню открывает окно папки Главное меню, в котором отображается содержимое пунктов верхней части Главного меню и папка Программы, а команда Проводник открывает эту же папку в программе Проводник; команда Найти открывает окно поиска; команда Свойства открывает диалоговое окно, в котором можно установить режимы настройки Панели задач и Главного меню.
Доступ к настройке Главного меню можно получить, выбрав команду Свойства контекстного меню кнопки Пуск или контекстного меню Панели задач, при этом открывает диалоговое окно (рис. 40), в котором можно установить режимы настройки Панели задач и Главного меню.
Рис. 40. Диалоговое окно Свойства Панели задач и меню "Пуск",
вкладка Меню "Пуск"
Это же окно можно открыть из Главного меню командой Пуск 

В этом диалоговом окне можно выбрать стиль отображения меню, установив переключатель: Меню "Пуск" – меню в стиле Windows XP, Классическое меню "Пуск" – меню в стиле предыдущих версий Windows. При следующем нажатии кнопки Пуск Главное меню отобразится в выбранном стиле.
Для дополнительной настройки выбранного стиля Главного меню необходимо нажать кнопку Настроить. Дополнительная настройка включает выбор объектов, отображаемых в Главном меню, настройку подменю, открываемых при задержке над элементом указателя мыши, и очистку списка недавно использовавшихся программ, документов и веб-узлов.
Настройка Главного меню в стиле ХР
В заголовке меню Пуск указано имя пользователя, который зарегистрировался в системе. Если компьютер работает автономно или в составе рабочей группы, в левом углу заголовка меню располагается картинка, щелчек по которой открывает окно утилиты Учетные записи пользователей, отображающей информацию об учетной записи зарегистрированного пользователя. Главное Меню в стиле Windows XP разделено на несколько областей.
В левой верхней части (называемой также списком закрепленных элементов) находятся ярлыки, определенные пользователем как часто используемые. По умолчанию к ним относятся Интернет (Internet Explorer) и Электронная почта (Outlook Express).
В левой средней части под разделителем (называемой также список наиболее часто используемых программ) находятся ярлыки программ, которые запускались последними. В этот список программы добавляются по мере их использования. В Windows имеется установленное по умолчанию количество программ, отображаемых в списке наиболее часто используемых. Когда список заполняется, ранее используемые программы заменяются последними использованными программами.
В левой нижней части находится команда Все программы, которая открывает выпадающий список для доступа к установленным на компьютере программам.
В правой части Главного меню находятся ссылки для доступа к сервисам Windows, таким как основные системные папки (Мой компьютер, Мои документы), Панель управления, Настройки принтеров и факсов, Сетевые подключения, командная строка, Справка и поддержка, Поиск, а также другие в зависимости от настроек. Элементы Главного меню снабжены всплывающими подсказками, которые появляются, если задержать на них указатель мыши, и контекстными меню.
Изменить внешний вид Главного меню, можно используя дополнительные настройки. Для этого необходимо в диалоговом окне Свойства Панели задач и меню "Пуск" (см. рис. 40) на вкладке Меню "Пуск" в группе Меню "Пуск" нажать кнопку Настроить. На вкладке Общие (рис. 41) можно изменить размер значков для программ (крупные или мелкие значки). В группе Программы можно изменить число программ, отображаемых в списке часто используемых программ (в левой средней части Главного меню). Кнопка Очистить список в этой группе удалит ярлыки из списка часто используемых программ. При этом программы не удаляются с компьютера. Ярлыки программ снова будут добавлены в Главное меню после их следующего запуска. В группе Отображать в меню "Пуск" установка флажков позволить отобразить в списке закрепленных элементов ярлыки для программ, обеспечивающих доступ к Интернету и электронной почте, при этом программу можно выбрать из соответствующего списка.
Рис. 41. Диалоговое окно Настройка меню "Пуск", вкладка Общие
На вкладке Дополнительно (рис. 42) можно изменить параметры Главного меню, количество пунктов отображаемых в Главном меню, а также установить отображение списка Недавних документов. В группе Элементы меню "Пуск" для элементов Мои документы, Мои рисунки, Мой компьютер, Моя музыка, Панель управления можно не только установить их отображение в Главном меню, но и выбрать их вид: Отображать как меню или как ссылку. В первом случае возле данных элементов появится знак >, указывающий, что при выборе этой команды появится подменю.
Рис. 42. Диалоговое окно Настройка меню « Пуск», вкладка Дополнительно
Добавление элементов в Главное меню
В Главное меню можно добавить ярлыки программ, файлов, папок. Сделать это можно несколькими способами.
1 способ.
В Windows XP в контекстном меню исполняемых файлов появился пункт Закрепить в меню «Пуск», который добавляет программу в список закрепленных элементов выше разделительной линии.
2 способ.
Перетащить мышью объект с Рабочего стола или из другой папки на кнопку Пуск. При этом ярлык объекта появится в списке закрепленных элементов Главного меню.
3 способ
В диалоговом окне Свойства Панели задач и меню «Пуск» (см. рис. 40) на вкладке Меню «Пуск» в группе Меню «Пуск» нажать на кнопку Настроить. На вкладке Дополнительно (см. рис. 42) в списке Элементы меню «Пуск» выбрать элементы, которые должны отображаться в Главном меню. При следующем нажатии кнопки Пуск выбранные элементы будут отображены в Главном меню.
4 способ
- Открыть окно папки Главное меню одним из ниже перечисленных способов:
- в контекстном меню кнопки Пуск выбрать команду Открыть;
- в контекстном меню кнопки Пуск выбрать команду Проводник;
- открыть папку в системе окон Мой компьютер или используя Проводник.
- Переместить, скопировать или создать ярлык объекта обычным способом.
- Если объект перетащить в свободное место окна папки Главное меню, то он попадет в верхнюю часть команды Все программыГлавного меню.
- Если объект перетащить на папку Программы, то он будет помещен в список программ.
- Можно открыть папку Программы, создать вложенную папку и перетащить в нее объект. В этом случае в пункте Все программы будет создана группа программ.
Удаление элементов из Главного меню
1 способ – удаление из списка закрепленных элементов
В списке закрепленных элементов в контекстном меню выбрать команду Изъять из меню «Пуск» или Удалить из списка.
2 способ – удаление из списка часто используемых программ
В списке часто используемых программ в контекстном меню выбрать команду Удалить из списка.
3 способ – удаление пунктов
В диалоговом окне Свойства Панели задач и меню «Пуск» (см. рис. 40) на вкладке Меню «Пуск» в группе Меню «Пуск» нажать на кнопку Настроить. На вкладке Дополнительно (см. рис. 42) в списке Элементы меню «Пуск» снять флажок с удаляемого элемента или установить переключатель Не отображать этот элемент.
4 способ
- Открыть окно папки Главное меню.
- В папке Главное меню выделить удаляемый объект или группу объектов.
- Удалить объекты обычным для окон папки образом.
5 способ
Самый простой способ – удаление элементов непосредственно из открытого Главного меню.
Вызвать Главное меню кнопкой Пуск и выполнить одно из следующих действий:
- контекстном меню объекта выбрать команду Удалить.
- перетащить мышью объект в Корзину.
Copyright © 2008-2010
Ющик Е.В. All Rights Reserved
На этом уроке мы подробно изучим меню “Пуск” и научимся настраивать его под себя.
Под значком вашей учетной записи находятся пункты меню. Это быстрый доступ к папкам и настройкам. По умолчанию выводиться большой список различных папок, которые не нужны пользователю. Сейчас мы будем настраивать меню пуск и уберем ненужные пункты.
Можно ли работать с Главным меню как с папкой?
При выборе этого параметра будет отображено диалоговое окно, которое позволит нам выполнить следующие действия. Выключите компьютер В тот момент, когда отображается сообщение «Теперь вы можете выключить компьютер», вы сделаете это, зная, что способ отключить его был правильным. Установите необходимые обновления и перезагрузите компьютер, если это необходимо. Выключите компьютер. . Если ни один из обновлений не требует перезагрузки, рекомендуется перезагрузить устройство в любом случае, чтобы убедиться, что все ожидающие обновления установлены.
Настройка меню пуск
Для перехода к настройкам меню пуск необходимо нажать правой клавишей мыши (ПКМ) на значок меню пуск и выбрать “свойства”. Нажмите на кнопку “настройки”.
Вы увидите список различных параметров. Сейчас я покажу Вам свои настройки меню “пуск”, которые я считаю оптимальными и объясню свой выбор.
Создайте новую учетную запись локального администратора. Чтобы создать новую учетную запись администратора. Затем конвертируйте новую учетную запись в учетную запись администратора. Закройте сеанс учетной записи и войдите в новую учетную запись. Если все будет разрешено, переместите ваши личные данные и файлы в новую учетную запись.
Если проблема по-прежнему не устранена, попробуйте удалить предыдущую учетную запись администратора. Одним из наиболее распространенных способов использования меню «Пуск» является открытие программ, установленных на компьютере. Чтобы открыть программу, отображаемую в левой панели меню «Пуск», щелкните по ней. Программа открывается, и меню запуска закрывается. Если вы не видите программу, которую хотите открыть, щелкните по опции Все программы, расположенные в нижней части левой панели. Сразу же на левой панели отображается длинный список программ в алфавитном порядке, а затем список папок.
Как видно у меня в меню присутствуют следующие пункты: Виталий (название учетной записи), компьютер, игры, сеть, панель управления, выполнить. Остальные пункты я убрал за ненадобностью.
В пункте “Размеры меню пуск” я указал 5 и 5. Это нужно что бы оно не было очень вытянутое в верх. Вы можете указать больше, если требуется.
Если вы нажмете на один из значков программы, программа запустится, и меню запуска будет закрыто. Что внутри папок? Например, если вы нажмете «Принадлежности», появится список программ, хранящихся в этой папке. Нажмите любую программу, чтобы открыть ее. Чтобы вернуться к программам, которые вы видите при первом открытии меню «Пуск», нажмите кнопку «Назад», расположенную в нижней части меню.
Если вы никогда не знаете, что делает программа, переместите указатель над его значком или именем. Со временем вы заметите, что списки программ в меню «Пуск» меняются, это связано с двумя причинами; во-первых, когда новые программы установлены, они добавляются в список «Все программы», во-вторых, меню «Пуск» определяет, какие программы или приложения используются чаще всего, и размещает их на левой панели, чтобы они могли получить доступ их быстрее.
Я советую Вам обязательно оставить те же пункты меню, что и у меня, это понадобиться нам для дальнейшего освоения компьютера, ну и если нужно добавить свои.
На этом уроке мы подробно изучили меню “Пуск” и узнали, как его настроить. Настройка меню “Пуск” позволяет облегчить и сделать более удобным работу за компьютером.
На этом урок окончен. Все вопросы пишем в комментариях.
Поле поиска – очень функциональная функция для поиска элементов на компьютере, точное расположение файлов не имеет значения, поскольку окно поиска выполняет свою функцию во всех папках вашей личной папки. Он также будет искать в сообщениях электронной почты, сохраненных мгновенных сообщениях, встречах и контактах.
Чтобы использовать окно поиска, откройте меню «Пуск» и начните вводить текст, нет необходимости нажимать внутри поля, поскольку он активирован по умолчанию, и по мере ввода они будут отображаться над окном поиска на левой панели меню «Пуск», результаты, которые соответствуют параметрам написанного. Программа, файл, папка, изображение, аудио, видео, приложение могут появляться в результатах, если.
В главном меню операционной системы Windows реализован основной способ запуска установленных в компьютере прикладных программ и элементов управления системой. Для доступа к этому меню на панель задач помещен элемент графического интерфейса, который по привычке называют кнопкой «Пуск», хотя в последних версиях ОС там уже нет такой надписи. Кроме доступа к программам главное меню используется для выключения компьютера и разного рода поисковых операций в системе.
Слово его названия соответствует поисковому термину или начинается с него. – Текст содержимого файла – например, текст документа обработки текста – совпадает с термином поиска или начинается с него. – Любой слово файла – например, автор, соответствует поисковому запросу или начинается с него.
Нажмите на любой результат поиска, чтобы открыть его. Или нажмите кнопку «Очистить», чтобы очистить результаты и вернуться к списку основных программ. Вы также можете нажать кнопку «Показать все результаты», чтобы отобразить результаты поиска в папке с более расширенными параметрами; Или выполните поиск в Интернете, чтобы открыть веб-браузер и выполнить поиск термина, файла или приложения в Интернете. Если поиск не приводит к результатам, вы можете нажать «Искать везде», чтобы выполнить поиск всей команды.
Спонсор размещения P&G Статьи по теме "Как открыть главное меню" Как изменить размер панелей в Windows Как убрать пуск на рабочем столе Как включить диспетчер задач
Щелкните кнопку «Пуск» левой кнопкой мышки – это наиболее часто используемый способ раскрытия главного меню. Эта кнопка всегда находится на панели задач, а вот саму панель можно разместить вдоль любой из четырех сторон экрана. Если учесть, что внешний вид кнопки тоже может быть изменен пользователем до неузнаваемости, а панель задач может быть скрыта, то не исключено, что в незнакомой вам системе придется потратить некоторое время для выяснения местонахождения и опознания этого элемента интерфейса.
В дополнение к программам, файлам, папкам, переписке, поле поиска также выполняется поиск избранных интернет-страниц и истории посещаемых вами веб-сайтов. Если некоторые из этих веб-страниц содержат поисковый запрос, они отображаются под заголовком «Избранное и история».
Ручная установка меню «Пуск»
Курсы оценки видеоуслуг. . Совет поможет вам переустановить его. Нажмите Выбрать папку. Хорошо, меню «Пуск» уже находится на панели задач! Запустите его и примите Условия использования. В следующем меню вы должны выбрать то, что хотите установить. Просто нажмите «Далее». Как вы могли заметить, появилась кнопка «Пуск»!
Нажмите на клавиатуре кнопку с изображением флажка (стилизованного логотипа Microsoft). Обычно она размещается рядом с левой и правой клавишами ALT. Эту кнопку принято называть WIN, и нажатие ее должно приводить к тому же результату, что и щелчок по кнопке «Пуск» в графическом интерфейсе Windows. Поэтому, если не удается разыскать саму кнопку, то воспользуйтесь этой клавишей для доступа в главное меню операционной системы.
Изменение меню «Пуск» с помощью сторонних программ
Внимание: вы можете выбрать параметр «Все настройки», чтобы настроить различные конфигурации и сделать резервную копию перед изменением через окно «Резервное копирование». Чтобы завершить установку, нажмите «Готово». Вы уже можете использовать свое новое меню «Пуск»!
Вы можете получить доступ к нему из меню «Пуск», выбрать вариант «Приложения» и открыть все динамические блоки. Или в баре прелести. Откройте панель «Прелести» и нажмите «Домой», чтобы найти динамические блоки. Это программное обеспечение очень полезно и восстанавливает панель задач, но оплачивается.
Отмените автоматическое сокрытие панели задач и кнопки «Пуск», если они появляются только при подведении курсора мыши к краю экранного пространства. Чтобы это сделать, нажмите клавишу WIN, щелкните свободное пространство появившейся панели задач правой кнопкой мыши и выберите строку «Свойства» в контекстном меню. Снимите отметку в поле «Автоматически скрывать панель задач» и щелкните кнопку «OK».
Командная строка – это интерфейс, который позволяет размещать команды, которые иногда могут использоваться в различных учебниках. Это использование поиска для ввода командной строки слова, оно появится в результатах, затем щелкните правой кнопкой мыши и запустится как администратор. Следующая анимация суммирует операции для открытия командной строки, а затем поиска.
С тех пор этот метод не сработал, это просто щелчок правой кнопкой мыши. Появится опция командной строки, просто нажмите на нее. Значок командной строки присутствует, вы можете просто щелкнуть его, чтобы открыть его с правами вашего текущего пользователя.
Измените ширину панели задач, если кнопка доступа к главному меню вообще не появляется, когда вы открываете меню нажатием клавиши WIN. Для этого найдите узкую полоску в несколько пиксел у одного из краев экрана (обычно – у нижнего) и наведите на нее курсор. Когда он из стрелки-указателя превратится в двунаправленную стрелку, нажмите левую кнопку мыши и перетащите границу панели задач на достаточное расстояние от края экрана.
Из диспетчера задач
Если вы хотите открыть командную строку в администраторе, щелкните правой кнопкой мыши, а затем запустите от имени администратора. Командная строка также доступна из.
Создайте ярлык, чтобы открыть командную строку
Как удалить пункт из Главного меню?
Ярлык для запуска командной строки теперь готов. Если вы хотите, чтобы командная строка запускалась систематически как администратор, это возможно.
- Щелкните правой кнопкой мыши на ярлыке командной строки, затем «Свойства».
- Щелкните вкладку «Дополнительно».
- Отметьте параметр «Запуск от имени администратора».
Вот два очень полезных элемента в разработке программ, предлагающих несколько функций, которые мы увидим здесь. Эти два типа объектов часто встречаются в различных приложениях, которые вы можете найти в Сети.
Переместите панель задач вместе с размещенной на ней кнопкой «Пуск», чтобы поместить этот элемент доступа к меню в наиболее удобной для вас стороне экрана. Для этого щелкните панель задач правой кнопкой мыши и убедитесь в отсутствии отметки у пункта «Закрепить панель задач» в выпавшем контекстном меню. Если метка стоит, щелкните эту строку. Затем наведите курсор на свободное пространство панели задач, нажмите левую кнопку и перетащите ее к нужному краю экрана.
Вы увидите, что способ использования меню очень похож на тот, который вы уже видели, и что этого будет достаточно, чтобы быть знакомым с объектом, чтобы иметь возможность делать приятные вещи. является немного особенным, но так же просто. Диалоговые окна, вы знаете, но чтобы убедиться, что мы говорим об одном и том же, вот небольшое описание того, что такое диалоговое окно. Это небольшое окно, которое можно использовать для многих вещей.
Можно ли добавить пункт в "леню Документы?
Отображать информацию, запрашивать подтверждение, опровергать или отменять, просить пользователя ввести информацию, требуемую системой. Вы можете видеть, что их можно использовать для многих вещей, но их нужно использовать экономно: для пользователя довольно болезненно, что приложение открывает диалоговое окно с каждым уведомлением, потому что любое открытое окно должно быть закрыто!
Другие новости по теме:
«Рабочий стол» – это область на экране монитора, которую пользователь видит при загрузке операционной системы. Именно с рабочего стола начинается любая работа на компьютере. У данной области свой вид: в основной части экрана пользователь видит такие компоненты, как «Мой компьютер», «Корзина», в
По умолчанию панель задач в системе Windows располагается внизу экрана, но это не значит, что пользователь не может настроить расположение и вид панели по собственному вкусу или задать параметры для того, чтобы полностью ее скрыть. Чтобы изменить расположение панели задач, необходимо выполнить
На следующем рисунке показано, как выглядят «информативные» диалоговые окна. Эти поля не предназначены для участия в каких-либо операциях: они просто отображают сообщение пользователю. Вот код, используемый для получения этих полей. Это означает, что при появлении окна он блокирует любое взаимодействие с другим компонентом, если пользователь не закончил диалог! На следующем рисунке показан результат.
Этот тип поля очень полезен для сигнализации пользователю о завершении операции или возникновении ошибки.
В левой части панели задач ОС Windows размещается кнопка доступа к главному меню системы («Пуск») и панель быстрого запуска, а в правой – область уведомлений («трей») и часы. Межу ними отображаются открытые в настоящий момент окна программ и добавленные владельцем дополнительные панели. Каждый
Панель задач – это полоса вдоль нижней стороны экрана, на которой размещены кнопка «Пуск», панель быстрого запуска и область уведомлений. Кроме них на средней части панели задач отображаются открытые программы и документы. Набор размещенных на ней элементов можно менять. Можно изменить и ее размеры
Ниже приведены типы полей, которые вы можете отобразить. Думаю, теперь вы видите полезность таких диалоговых окон, поэтому мы продолжим с полями подтверждения. Как видно из названия, последние позволяют утверждать, отменять или отменять решение. Например, мы можем использовать нашу анимацию в самой последней версии. Мы могли бы использовать окно подтверждения, когда нажимаем на одну из кнопок управления анимацией.
Поле поиска в меню «Пуск»
Интересные инструкции здесь. Проведя тест на ценность нашего целого, мы можем вывести кнопку, на которую мы нажали и действуем соответственно! На следующем рисунке показаны два скриншота полученного результата. Да, мы сможем ввести текст! И еще лучше: мы можем даже получить диалоговое окно, предлагающее варианты в раскрывающемся списке. Вот код, реализующий его, и следующий рисунок, представляющий его результат.
Через кнопку «Пуск», помещенную на панель инструментов рабочего стола Windows, в системе реализован вход в главное меню ОС. Оно используется для доступа к прикладным и служебным программам, установленным в компьютер, к поисковой и справочной системам, опциям выключения и перезагрузки. Если кнопка
Иногда в результате неосторожных манипуляций пользователя или системного сбоя ширина панели задач становится слишком большой, что мешает нормально работать с открытыми приложениями. Есть несколько способов вернуть привычный внешний вид панели. Спонсор размещения P&G Статьи по теме "Как сделать
Открытие меню параметров через контекстное меню кнопки «Пуск»
Вы увидите, это очень просто! Этот код приводит к следующему рисунку.
Вот небольшая деталь параметров, используемых в этом методе. Поэтому не забудьте сделать бросок. Это работает так же, как и предыдущий метод, за исключением того, что он принимает дополнительный параметр, а тип возврата – не объект, а целое число.
Этот тип ящика предлагает выбор кнопок, соответствующих элементам, переданным в параметрах, а не комбо, он также принимает значение по умолчанию, но возвращает индекс элемента в списке, а не сам элемент. даже. Это дает нам следующий рисунок.
Вот и все, вы закончили с полями ввода. Однако вы должны были спросить себя, нельзя ли добавлять компоненты в эти поля.
Основные понятия Windows
Самой распространенной операционной системой с графическим интерфейсом ныне является Windows.
Графический интерфейс реализует объектно-ориентированный подход. В объектно-ориентированной среде экранная картинка представляет собой совокупность неких объектов: окон, командных кнопок, флажков, списков. Каждый объект обладает свойствами и поведением, которые запрограммировал разработчик программы, исходя из определенных требований и соглашений. Объектами и функциями программы управляют события: щелчок мышью, сигнал от аппаратуры, нажатие клавиши, ввод символа и т.п. Каждое событие порождает некое сообщение, которое посылает один объект другому. Приняв сообщение, объект либо игнорирует его, либо выполняет какую-то операцию: в результате сообщения следует действие. Графический пользовательский интерфейс позволяет унифицировать и сделать наглядной работу с объектами. Он также представляет пользователю возможность выполнять единообразные действия при работе с разными объектами.
Объектно-ориентированный подход позволяет реализовать несколько механизмов, облегчающих работу пользователя:
Механизм встраивания и внедрения объектов OLE (Object Linking and Embedding) позволяет копировать и вставлять объекты из одного приложения в другое. Например, работая с документом в текстовом редакторе Microsoft Word в него можно встроить изображения, звук, видеофрагменты, таблицы из Microsoft Excel и таким образом из обычного документа получить мультимедиа документ.
Механизм перетаскивания объектов (drag and drop – возьми и перетащи) – реализуется с помощью мыши и упрощает процедуры копирования и перемещения объектов.
Технология «Plag and Play» (включи и играй) позволяет автоматизировать подключение к компьютеру новых устройств. После включения компьютера операционная система определяет тип и конкретную модель установленного устройства и загружает необходимы для их функционирования драйверы (управляющие программы).
Основы среды Windows
На уровне физической организации данных вся информация в среде Windows представлена файлами и каталогами, как это было в среде MS DOS. Поэтому эти понятия следует считать фундаментальными для современной компьютерной технологии.
На логическом уровне (т.е. на уровне пользователя) Windows использует следующую терминологию:
– Папки– «контейнеры», содержащие объекты Windows (программы, документы и, может быть, папки);
– Программы (или приложения) – файлы с расширением .exe и .com т. е. исполняемые программы;
Документы – файлы-данные, с которыми работают программы/приложения. Физически документ представляет собой файл с произвольным именем и расширением, которое по соглашению определяет формат файла.
Например: ..doc, .xls, .mdb, ppt.
Расширение имени файла-документа в Windows условно называется типом. Тип документа можно зарегистрировать и таким образом указать системе, с какой программой связано данное расширение. Многие расширения регистрируются системой автоматически: например, тип .doc приписан процессору Microsoft Word , тип .bmp – редактору Paint и т.д. Расширение может соответствовать только одному приложению, однако одно приложение может обслуживать документы нескольких типов (например, Microsoft Word работает с документами .dot и .doc).
Таким образом, файловую систему Windows образуют папки, в которых располагаются программы и документы, причем последние делятся на документы зарегистрированных и незарегистрированных типов.
Каждый объект в Windows представлен на экране значком – наглядным представлением объекта. Работая со значками, пользователь работает с объектами, которые они представляют. Разработчики системы предусмотрели определенную систему назначения значков различным объектам.
Приложения обычно имеют специальные значки. Документы зарегистрированных типов отображаются значками соответствующих приложений, а «неопознанные» файлы – значком с логотипом Windows. Значок документа обычно помечен загнутым уголком в правом верхнем углу. Для ярлыка можно выбрать любую пиктограмму, однако система снабдит ее в левом нижнем углу квадратиком с изогнутой стрелкой.
Ярлык – разновидность значка. Он не представляет объект, а только на него указывает. Физически ярлык представляет собой небольшой файл (до 1Кб) с расширением .lnk (для папок, документов или приложений Windows) или .pif (для приложений MS DOS) и содержит некоторую ссылку на представляемый ярлыком объект.
У любого объекта может быть сколь угодно много ярлыков. Ярлыки размещают, где это удобно, и используют для обращения к объектам. Ярлык явление необязательное. Однако, размещаясь в любой папке, он избавляет пользователя от необходимости помнить о местоположении нужного объекта, облегчая ему запуск приложения или открытия документа.
Двойной щелчок по ярлыку позволяет открыть объект.
Ярлык документа можно переносить методом «Drag-and-Drop» на значок приложения (или его ярлыка) – приложение будет открыто вместе с документом.
Ярлык документа можно переносить методом «Drag-and-Drop» на значок принтера (или его ярлыка) – документ будет напечатан.
Типы окон. Когда запускается прикладная программа в среде Windows, на экране открывается окно этой программы. Любое окно, которое открывается на экране, имеет определенный тип и вариант представления на экране.
В операционной системе Windows и ее приложениях различают следующие типы окон:
– Окно программы (приложения);
– Окно документа (окно объекта обработки программы);
– Диалоговое окно (инструмент обработки документа);
– Окно справочной системы.
Запустить программу – это значит, открыть окно приложения.
Многие приложения при запуске автоматически открывают окно «заготовки» документа, которую можно превратить в соответствующий файл. Окно документа можно открыть «вручную» из меню Файл командой «Открыть» (существующий документ или файл) или командой «Создать» (новый документ).
Диалоговое окно возникает на экране чаще всего в результате выбора той или иной команды или нажатия кнопки на панели инструментов.
Окна приложения и документа имеют три варианта представления на экране:
– Полноэкранный – окно развернуто и занимает весь экран;
– Нормальный – окно занимает часть экрана;
– Значок (пиктограмма) – окно «свернуто» в пиктограмму.
Первую строку каждого окна занимает заголовок (зона заголовков, строка заголовков).
В правой части заголовка любого окна находятся кнопки управления представлением окна («Свернуть», «Развернуть», «Закрыть»).
В левой части зоны заголовков окна приложения и окна документа находится значок системного меню. Команды системного меню дублируют функции кнопок зоны заголовков.
Активное окно. В любой момент времени можно работать только с одним окном. Окно, с которым происходит работа, называется активным. Активное окно всегда располагается поверх других окон и его заголовок выделен ярким цветом (обычно синим). Неактивное окно можно активизировать, щелкнув по любой его части мышью.
Панель задач. Важнейшая деталь интерфейса Windows Панель задач. Она может располагаться с любой стороны экрана и содержит:
– кнопку «Пуск» (вызов главного меню);
– значки открытых приложений;
Windows является многозадачной операционной системой, т.е. одновременно могут выполняться несколько приложений. Каждое приложение выполняется в собственном окне. Кнопки на Панели задач обозначают работающие в данный момент приложения. Щелчок мыши по такой кнопке раскрывает окно (если оно свернуто), или сворачивает (если раскрыто).
Справа на Панели задач располагаются индикаторы состояния системы: Часы, индикатор состояния клавиатуры (RU – русская раскладка, EN – английская) и другие. Щелчком мыши можно раскрыть меню индикатора и получить информацию или выполнить настройку параметров.
Значки на Панели быстрого запуска выполняют практически ту же самую функцию, что и ярлыки – они обеспечивают быстрый запуск программ.
Внешний вид рабочего стола приведен на рисунке 1.
Представление файловой системы (файлы и папки)
Для хранения файлов в операционных системах принята иерархическая структура. В основе структуры лежит конкретный диск, обозначаемый буквами A:, B:, C:, D: и т.д. На дисках создаются папки. У каждой папки имеется имя. Самая верхняя папка называется корневой. Ее имя совпадает с именем диска: например, А:.
В папках могут храниться другие папки (вложенные) и файлы. Адрес конкретного файла определяется путем поиска данного файла, начиная от корневой папки. Например, файл документа с именем Письмо 466 может иметь такой адрес:
С:Мои трудыПерепискаПисьмо 466.
Операционная система Windows 9х и выше допускает в имени папки любые символы, кроме некоторых специальных: / : * ? » |.
Пробелы целесообразно заменить каким-либо символом, например знаком подчеркивания.
Суммарная длина полного имени (вместе с путем поиска) не должна превышать 255 символов.
В любой другой папке диска, кроме корневой, можно записывать столько файлов, сколько позволяет свободное место на диске. Количество файлов, которые могут храниться в корневой папке, ограничено, поэтому записывать файлы в корневую папку не рекомендуется.
Папки в Windows бывают двух видов:
Оформление окна папки. Объекты в окне папки могут отображаться следующими способами способами: Эскизы страниц, Плитка, Значки, Список, Таблица, Диафильм .
В режиме «Эскизы страниц» изображения, хранящиеся в папке, отображаются на значке папки, что позволяет быстро определить содержимое папки. Например, если изображения размещены на компьютере в нескольких различных папках, то в режиме просмотра эскизов можно сразу увидеть, где именно находятся нужные файлы. Windows по умолчанию показывает для каждой папки до четырех изображений. Можно также выбрать какое-либо изображение, чтобы обозначать им папку в режиме «Эскизы страниц». Полное имя папки приводится под этим изображением.
В режиме просмотра «Плитка» файлы и папки изображаются в виде значков. Эти значки больше по размеру, чем в режиме «Значки», а под именем файла или папки приводятся данные, соответствующие выбранному методу сортировки. Например, при сортировке файлов по типу надпись «документ Microsoft Word» появляется под именем файла документа Microsoft Word.
В режиме просмотра «Значки» файлы и папки изображаются в виде значков. Имя файла приводится под значком, но сортировочные данные не отображаются. В этом представлении файлы и папки можно объединять в группы.
Представление «Список» показывает содержимое папки в виде списка имен файлов и папок, перед которыми ставятся маленькие значки. Такой режим удобно использовать, когда в папке находится множество файлов и их требуется просматривать по именам. В этом режиме файлы и папки можно сортировать, но нельзя отображать их группами.
В представлении «Таблица» Windows предоставляет список содержимого открытой папки и подробные сведения о файлах (имя, тип, размер и дата изменения). В этом режиме файлы можно также объединять в группы. Чтобы определить, какие сведения требуется отображать в таблице, выберите в меню Вид команду Выбор столбцов в таблице.
Режим просмотра «Диафильм» используется для папок с изображениями. Изображения располагаются в ряд в виде миниатюрных кадров. Их можно прокручивать, используя кнопки со стрелками влево и вправо. Если щелкнуть какое-либо изображение, на экране появится его увеличенное представление поверх остальных изображений. Если изображение требуется изменить, распечатать или сохранить в другой папке, дважды щелкните его.
Настройка рабочей среды Windows
Операционная система предоставляет не только возможности для работы с компьютером, но и средства для настройки этой работы. По своей роли операционная система имеет столь большое значение, что ее настройки касаются практически всех аспектов работы с компьютером. От них зависит удобство работы, производительность труда, эффективность работы с программами и даже состояние здоровья пользователей.
Операционные системы семейства Windows (и не только они) позволяют каждому пользователю персонально настроить рабочую среду по своему вкусу. Оформление рабочего места условно разделяют на графическое и звуковое. Графическое оформление выполняют с помощью элементов управления диалогового окна Свойства: Экран. (Пуск à Настройка à Панель управления à Экран). Звуковое оформление выполняют с помощью диалогового окна Свойства: звук (Пуск à Настройка à Панель управления à Звук).
Настройкой графического оформления можно изменить:
– Фоновый узор Рабочего стола;
– Фоновый рисунок Рабочего стола;
– Форму указателей мыши;
– Цвета, размеры и шрифты элементов оформления Рабочего стола и элементов оформления окон папок.
– Настройкой звукового оформления можно изменить звуковые клипы, сопровождающие системные события.
Результаты настройки оформления можно сохранять на жестком диске в виде специальных файлов, называемых схемами оформления. Для оформления рабочего места используют как заранее подготовленные стандартные схемы, так и схемы, созданные самостоятельно. Вывести операционную систему из строя неудачными настройками оформления нельзя.
Кроме элементов оформления в операционной системе Windows настраивают и элементы управления. Цель настроек – сделать работу с системой удобной и производительной.
При настройке Панели задач изменяют ее размер и местоположение. Настройку Главного меню выполняют изменением его структуры. Цель настройки – размещение наиболее часто используемых компонентов в наиболее удобном для работы месте. Особые средства настройки имеет меню Документы, входящее в структуру Главного меню. Цель настройки этого меню – скрытие последних документов, открывавшихся на данном компьютере.
Корзина – один из широко используемых объектов системы Windows. Она подстраховывает пользователей в случае непреднамеренного удаления важных файлов и позволяет их восстановить.
Системные часы и системный календарь в Windows выполняют не только информационные функции. При сохранении файлов на жестком диске информация о дате их создания или последнего изменения берется из системных часов, часто эти данные оказываются важными для работы системы. Показания системных часов рекомендуется регулярно проверять и корректировать.
Система Windows имеет специальные средства для работы лиц с ограниченными возможностями (слабое зрение, слабый слух и др.).
Настройка Панели задач выполняется ее перетаскиванием на Рабочем столе или с помощью контекстного меню. Контекстное меню Панели задач позволяет также настраивать Главное меню и меню Документы.
Настройка свойств Корзины выполняется с помощью контекстного меню значка Корзина или с помощью папки c:WindowsRecycled.
Настройка системного календаря и системных часов выполняется с помощью значка Дата/время в окне Панель управления.
Настройка меню Документы в Главном меню
Главное меню предназначено для удобного доступа к программам и документам, установленным на компьютере. В принципе, найти значок любого установленного приложения можно и навигацией по окнам папок, начав с окна Мой компьютер или с помощью Проводника. Но если Рабочий стол уже перегружен открытыми окнами, то удобнее пользоваться Главным меню, поскольку кнопка Пуск всегда под рукой.
1. Для настройки Главного меню используют вкладку Настройка меню диалогового окна Свойства: Панель задач. Его открывают с помощью контекстного меню Панели задач (щелчком на пункте Свойства).
2. Кнопка Очистить позволяет удалить все указания на документы из меню Документы. Это удобно, если надо скрыть от посторонних, с какими последними документами работали на данном компьютере. Правда, при этом не удается скрыть факт «очистки», поскольку удаляются указания на все 15 последних документов, с которыми работали на компьютере. Это заметно.
3. «Зачистку» можно выполнить и более аккуратно. Для этого надо знать, что ярлыки этих 15 документов хранятся в папке C:WindowsRecent. Окно этой папки открывают с помощью Проводника и удаляют нежелательные ярлыки.
4. Папка Recent относится к системным, поэтому является скрытой и обычно на экране не отображается. Чтобы ее найти, надо предварительно включить отображение скрытых файлов. Это выполняют в любом окне папки или Проводника командой Вид > Параметры > Просмотр > Отображать все файлы.
Удаление содержимого папки Recent не представляет никакой опасности. В ней хранятся не документы, а только их ярлыки Документы не удаляются. Удаляется лишь свидетельство того, что ими пользовались.
Структура Главного меню, как мы ее видим после щелчка на кнопке Пуск, не является окончательной. Ее можно изменить по своему вкусу.
Возможность настройки Главного меню используют, чтобы внести в него ярлыки наиболее часто используемых программ. В этом случае уже никогда не потребуется разыскивать значок программы на Рабочем столе или в Проводнике. Достаточно щелкнуть на кнопке Пуск, и самые нужные программы сразу перед вами.