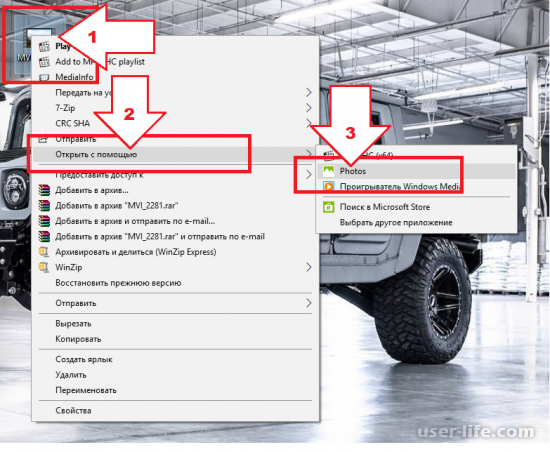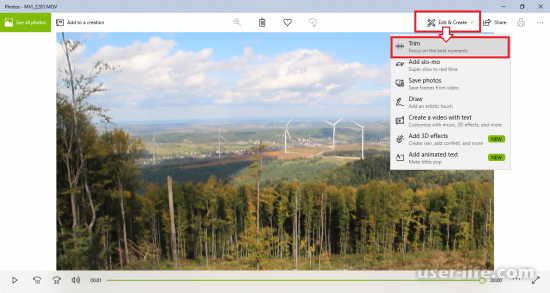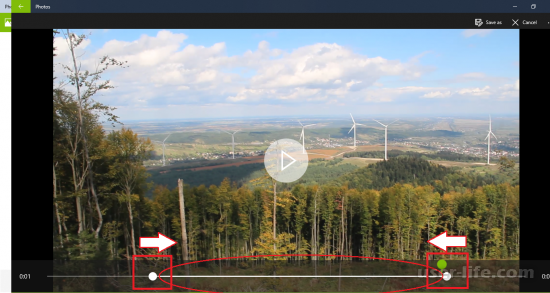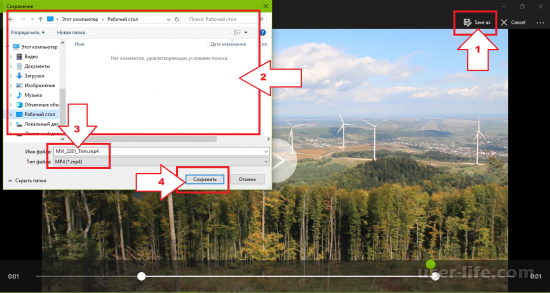Содержание
- 1 В windows 7
- 2 В Windows 10
- 3 Как обрезать видеоролик онлайн бесплатно
- 4 С помощью каких программ и приложений можно обрезать video
- 5 Как обрезать видео на компьютере в программе ВидеоМОНТАЖ
- 6 Узнайте подробнее про обрезку видео! Посмотрите урок:
- 7 Как обрезать видео в Windows 10 без сторонних программ
- 8 Как обрезать видео в YouTube
- 9 Итоги
В windows 7
Простой способ обрезки видеофайла без программ — с помощью встроенного приложения системы «Киностудия Windows Live».
Откройте приложение и следуйте приведенному ниже руководству, чтобы редактировать видео большого размера:
- Нажмите «Добавить видео и фотографии», чтобы просмотреть и выбрать видео с PC для добавления. Также можно перетаскивать файл сразу на раскадровку.
- Существует два способа использования функции разделения:
- Выберите точку на видеоклипе, где необходимо обрезать файл, щелкните правой кнопкой мыши и нажмите «Разделить». В случае если нужно выделить часть, выберите две ограничивающие ее точки.
- Выберите подходящую точку. На рабочей панели щелкните вкладку «Правка», далее нажмите «Разделить».
- После этого видео будет разделено на части. Их можно редактировать, менять положение относительно друг друга или просто удалять, обрезая таким образом исходный файл.
- Нажмите на значок в левом верхнем углу, затем выберите «Сохранить проект». На выбор доступно четыре качества вывода видео. При наведении курсора мыши на каждую опцию появляется размер выходного видео, соотношение сторон и другие параметры.
В Windows 10
Используется приложение «Фотографии», интегрированное в операционную систему:
- Откройте папку с видеофайлом и кликните на него правой кнопкой мыши. Появится диалоговое окно, в котором выберите функцию «Открыть с возможностью», из предложенных вариантов выбираем приложение «Фотографии».
- Можно начать редактирование:
- выделите фрагмент, который нужно обрезать. В качестве левого ползунка указывается начальная точка видео, а правого — конец. Отрегулируйте оба ползунка по своему желанию перед обрезкой видео;
- выберите опцию «Усечь». Ее значок располагается в верхнем правом углу приложения.
- Щелкните на значок сохранения, который расположен там же. Теперь дайте название своему видео и сохраните его.
Как обрезать видеоролик онлайн бесплатно
Можно воспользоваться популярным онлайн-триммерным сайтом Online Video Cutter. Простые шаги, чтобы быстро обрезать видео онлайн:
- Нажмите кнопку «Открыть файл», чтобы импортировать видеофайлы с компьютера на сайт, затем дождитесь окончания процесса загрузки.
- Выберите диапазон резки, установив точку начала и конца, затем нажмите «Сохранить», чтобы начать процесс.
- Когда курс резки закончится, нажмите кнопку «Скачать», видео будет сохранено на ПК, Google Drive или Dropbox по выбору.
С помощью каких программ и приложений можно обрезать video
Joyoshare Media Cutter
- Запустите Joyoshare и нажмите «Открыть», чтобы добавить видеофайл, или перетащите нужное видео и поместите его в центр Joyoshare. Важно! Joyoshare Media Cutter поддерживает только обработку одного файла, поэтому можно импортировать только один видеофайл за раз.
- Щелкните значок «Изменить» рядом с видеоклипом, и появится новое окно редактирования. Выберите вкладку «Настроить» в верхней строке меню и обрезайте видео. Перемещайте белую рамку, чтобы увеличить или уменьшить видео для удаления нежелательной области, или введите точные значения в нижерасположенном разделе. Окно предварительного просмотра покажет происходящие изменения. Нажмите «Start», чтобы закрыть окно.
- Нажмите кнопку «Формат» > «Режим кодирования». Он позволяет настроить качество видео, форматы файлов (mp4, avi, wkv), кодек. Выберите формат для экспорта в соответствии с необходимыми требованиями. Нажмите «ОК».
- Теперь нажмите кнопку «Пуск» и начните конвертировать и сохранять обрезок в локальную папку вашего компьютера. Подождите несколько минут, а затем получите измененное видео в папке назначения после завершения преобразования.
VLC Media Player
Он поддерживает разные форматы, в том числе файлы с видеорегистратора. Обрезать видеоклип в медиаплеере VLC:
- Откройте скаченное ПО VLC на ПК, зайдите в «Инструменты» > «Настройки».
- Установите настройки для обрезки. Выберите «Все» в «Показать настройки», а затем зайдите в «Видео» > «Развернуть фильтры» > «Кадрирование».
- Введите конкретные пиксели для обрезки сверху/снизу/слева/справа.
- Затем нажмите «Видео»> «Фильтры», отметьте «Фильтр трансформации видео» и нажмите «Сохранить».
- Перейдите в «Медиа» > «Конвертировать/Сохранить» и нажмите кнопку «Добавить», чтобы импортировать один файл для обрезки.
- Сохраните обрезанное видео. Нажмите кнопку «Обзор», чтобы получить папку назначения, и нажмите кнопку «Начать», чтобы начать обрезку видео.
Windows Movie Maker
- Необходимо скачать и запустить приложение Windows Movie Maker. Нажмите «Мультимедиа», чтобы импортировать видеофайл. Перетащите файл на временную шкалу или щелкните правой кнопкой мыши и выберите «Добавить на временную шкалу».
- Обрежьте видеофайл.
- Сохраните видео.
Видео по теме:
Не знаете, как обрезать видео на компьютере? В статье вы найдёте сразу три способа сделать это без ущерба для качества ролика. Вы узнаете, как вырезать лишний фрагмент или просто сократить длительность записи быстро и без особых усилий. У каждого варианта есть свои преимущества, какие именно – рассмотрим подробнее ниже.
Как обрезать видео на компьютере в программе ВидеоМОНТАЖ
Обрезка в видеоредакторе – самый универсальный способ убрать лишние фрагменты из ролика. Главный плюс в том, что софт даёт полный контроль над итоговым качеством ролика. Конечно, далеко не каждая программа для обработки видео позволяет справиться с задачей на должном уровне. Поэтому к выбору редактора стоит подойти ответственно.
В сложных профессиональных программах выполнение даже такого простого действия может вызвать затруднения у новичка. В то же время слишком простые приложения могут подвести с точностью обрезки и значительно «съесть» качество ролика. Что же выбрать?
Компромиссом между этими противоположностями можно считать программу ВидеоМОНТАЖ. Софт функционален и прост в использовании. Любое действие в нём выполняется в считанные секунды. Чтобы обрезать видео на ноутбуке, вам нужно выполнить всего 3 простых шага. Скачать программу можно с нашего сайта:
Запустите редактор и создайте новый проект. В появившемся окне программа попросит указать соотношение сторон ролика. Выберите пункт «Установить автоматически», чтобы оставить видео без изменений, и кликните «Применить». Далее найдите папку с нужным файлом и перетащите его на временную шкалу.
Добавьте видео в редактор
Откройте вкладку «Редактировать» – вы сразу попадёте в окно обрезки. Используйте чёрные треугольники, чтобы обозначить эпизод, который необходимо оставить. Левый маркер обозначает начало обрезки, а правый – конец. При необходимости, вы сможете обрезать запись с точностью до секунды, вручную заполнив строки на левой панели.
Обрежьте лишнее из ролика
Вы можете продолжить улучшение фрагмента в программе или сразу перейти к сохранению. Для этого откройте вкладку «Создать» и выберите подходящий формат для экспорта. ВидеоМОНТАЖ позволит оставить исходные данные без изменений или преобразовать ролик в другое расширение. Софт поддерживает все популярные варианты – MP4, AVI, WMV, MKV и т.д. Сделав выбор, отрегулируйте качество ролика – ползунок должен оставаться на зелёном участке шкалы. После дождитесь окончания конвертации и проверьте результат, проиграв запись в плеере.
Выберите режим сохранения видео
ВидеоМОНТАЖ даёт возможность не только сократить длительность ролика, удалив лишние моменты, но и обрезать чёрные края на видео.
Эта проблема возникает в случае, если запись, отснятую в пропорциях 4:3, сохранили в формате 16:9. «Пустое» пространство при этом компенсируется чёрными полосками.
Редактор справится с проблемой в два счёта.
- Добавьте ролик, откройте вкладку «Редактировать» и найдите «Кадрирование»
- Нажмите на кнопку «Кадрировать видео» и в появившемся окне установите пунктирное выделение на нужной области, обрезав видео по бокам
При необходимости отрежьте чёрные полосы на видео
Аналогичным образом с помощью кадрирования вы сможете обрезать видео по высоте, удалив горизонтальные чёрные полосы сверху и снизу.
Узнайте подробнее про обрезку видео! Посмотрите урок:
С той же простотой вы сможете выполнить и другие задачи по созданию и обработке видео:
- склейте несколько фрагментов;
- добавьте эффекты;
- улучшите качество изображения;
- создайте начальные и финальные титры;
- настройте музыкальное сопровождение.
Плюсы
- удобство и быстрота работы
- обрезка с точностью до секунды
- высокое качество результата
- множество дополнительных функций для улучшения видео
- сохранение в любом формате
Минус:
- необходимость установки программы
Как обрезать видео в Windows 10 без сторонних программ
Пользователи, работающие на Windows 10, с обновлением получили возможность обрезать видеодорожки без скачивания и установки дополнительного ПО. С помощью стандартных приложений для просмотра фото и видео вы справитесь с задачей в пару кликов.
Обрезка видео с помощью приложения «Фотографии»
Кликните по ролику правой кнопкой мыши и в контекстном меню используйте команду «Открыть с помощью». Среди предложенных вариантов выберите «Фотографии».
Откройте видео с помощью приложения «Фотографии»
Софт мгновенно воспроизведёт выбранный файл. В верхней части окна найдите и разверните вкладку «Изменить и создать». В списке кликните по команде «Обрезать».
Приложение позволит не только обрезать видео, но и улучшить его
Дополнительно приложение «Фотографии» даёт возможность замедлить видео, разбить запись на кадры, наложить простые и трёхмерные эффекты, добавить рисунок и текст. Далеко не все эти настройки интуитивно понятны, однако, редактор включает всплывающие подсказки, чтобы помочь новичкам быстрее разобраться в особенностях работы.
Проиграйте ролик, чтобы определить моменты начала и конца нужного эпизода. Обозначьте их с помощью белых кружков. Закончив, нажмите «Сохранить как», введите название файла и назначьте папку для экспорта.
Отметьте нужный участок и сохраните фрагмент
Обратите внимание, что приложение позволяет сохранить результат только в формате MP4, независимо от того, какое расширение было исходным. То есть, если вы хотите обрезать видео MP4 на компьютере, то вид вашего файла останется таким, каким был. Если файл изначально в MOV, MKV и других расширениях – будьте готовы к изменениям.
Обрезка видео с помощью приложения «Кино и ТВ»
Нажмите на видеозапись правой кнопкой и выберите «Открыть с помощью» > «Кино и ТВ». В редакторе найдите иконку с изображением карандаша и кликните по ней. Среди предложенных опций выберите «Обрезку» и выделите нужный фрагмент белыми кругами.
Перейдите в редактор и обрежьте ролик
«Кино и ТВ» так же как и «Фотографии» экспортирует ролик только в формате MP4. Работая в стандартных приложениях, вы не сможете обрезать видео по бокам или по высоте, отредактировать звучание ролика и составить фильм из нескольких фрагментов.
Плюсы
- не нужно устанавливать сторонние ПО
- обрезка в пару кликов
- несколько дополнительных функций для обработки видео
Минусы:
- сохранение только в одном формате
- неточность обрезки
Как обрезать видео в YouTube
При наличии хорошего Интернет-подключения вы можете попробовать сократить ролик онлайн. YouTube включает внутреннее приложение для обрезки видео. Это значит, что вы сможете не только убрать лишние фрагменты из записи, но и сразу поделиться результатом.
Чтобы воспользоваться этим способом, вы должны завести аккаунт на Ютубе. Выкладывать ролик в общий доступ совершенно не обязательно, просто зарегистрируйте профиль, укажите обязательную информацию о себе и создайте канал.
Чтобы обрезать видео на хостинге, необходимо выполнить несколько нехитрых действий.
Найдите значок в виде камеры и нажмите «Добавить видео». Дождитесь, пока файл окажется на сайте – это может занять некоторое время. После завершения загрузки кликните по строке «Открытый доступ» и выберите вариант «Ограниченный доступ». Так ролик сможете видеть только вы. Далее нажмите «Готово».
Залейте видео на свой канал на Ютубе
Перейдите в Творческую студию, кликнув по одноимённой кнопке. Вы попадёте в сервис управления загруженными роликами. Откройте раздел «Видео» и в списке нажмите на добавленный видеофайл. В появившемся блоке вы увидите информацию о записи, сможете присвоить ей подходящее название, добавить описание и т.д.
Ролик, который вы загрузили, появится в Творческой студии
Чтобы начать обрезку, перейдите к пункту «Редактор». В нём вы сможете не только сократить длительность дорожки, но и настроить звук и добавить конечную заставку. Для удобства на временной шкале размещена раскадровка видеоролика. Всё, что от вас потребуется, – это обозначить границы нужного эпизода синими полосками.
Выделите эпизод, который хотите оставить
Время отображается с миллисекундной точностью – вы точно не захватите лишних кадров.
YouTube позволяет предварительно оценить результат. Сделать это можно, кликнув «Просмотреть». Всем довольны? Нажмите «Сохранить» и подождите, пока хостинг обработает видео. Чем больше изменений вы вносили – тем больше времени займёт процесс. Скорость подключения к Интернету также играет важную роль.
В дальнейшем обрезанное видео будет храниться у вас на канале. Вы можете выложить его в открытый доступ или настроить доступ по ссылке.
YouTube серьёзно относится к соблюдению авторских прав. Если вы обрезали фильм, клип или любой другой ролик, найденный в Интернете, не заливайте его на свой канал в открытом доступе. В противном случае хостинг может заблокировать ваш аккаунт.
Скачать какой-либо контент с Youtube (даже свой собственный) просто так нельзя. Так что, если вы хотите сохранить получившийся ролик к себе на компьютер, используйте сервисы вроде GetVideo и SaveFrom. Они абсолютно бесплатны.
Плюсы
- точность обрезки
- можно сразу залить на канал
- не нужно устанавливать дополнительное ПО
Минусы:
- необходимость завести аккаунт на хостинге
- требуются постоянное Интернет-подключение и высокая скорость
- недостаток дополнительных инструментов для обработки видео
- затруднение при сохранении записи на ПК
Итоги
Каждый способ имеет свои преимущества и свои недостатки. Тем не менее, программа для обрезки видео ВидеоМОНТАЖ предлагает более выгодные условия для работы. Делая выбор в пользу редактора, вы не зависите ни от особенностей системы, ни от скорости Интернет-подключения. Вы добьётесь качественного результата быстро и просто, и вдобавок получите мощный инструмент для создания и улучшения видеофайлов. Скачайте ВидеоМОНТАЖ и сами оцените сильные стороны программы!
Иногда возникают ситуации, когда необходимо быстро обрезать видео. При отсутствии специализированного программного обеспечения, или доступа к Интернет-сервисам многие пользователи не знают, что делать. Не стоит отчаиваться, как обрезать видео стандартными средствами Windows мы расскажем далее.
Находим видео, которое необходимо обрезать на своем персональном компьютере. Правой клавишей мыши на файле с видео вызываем контекстное меню и выбираем в нем пункт «Открыть с помощью», в котором в свою очередь выбираем программу «Photos» для его открытия.
В верху справа открываем меню инструментов «Редактировать и создать». В меню выбираем инструмент «Обрезка».
Обрезаем видео используя маркеры в регуляторе воспроизведения, установив начало и завершение видео.
Сохраняем вырезанный кусок из видео, для этого вверху нажимаем на кнопку «Сохранить как . », выбираем место хранения, указываем по желанию новое название файла и его формат, после чего жмем кнопку сохранить.
Обрезать видео с помощью приложения Кино и ТВ
Приложение "Кино и ТВ" является частью Windows 10 для воспроизведения видео файлов любых форматов. Также можно транслировать с других устройств и наоборот. Очень удобен и прост в использовании.
Нажмите правой кнопкой мыши на видео файл, который хотите обрезать и выберите "Открыть с помощью", найдите "Кино и ТВ".
Найдите снизу эмблему карандаша, нажав на нее выберите "Обрезка".
Перетащите белые кругляши на лучший момент, который вам нужен.
Нажмите "Save as" для сохранения.
Сервис Online video cutter
Зайдите на сайт online-video-cutter.com и нажмите на кнопку «Открыть файл». Но помните, что видео не должно превышать 500 МБ, иначе сервис вас не пропустит дальше.
Выберите в проводнике подходящий файл и подождите, пока он загрузится.
Как видите, после загрузки у вас появится видеодорожка с ползунками. Левый ползунок отвечает за начало видео, а правый за конец. Теперь вам просто нужно двигать эти ползунки по краям, дабы вырезать только тот фрагмент, который вам нужен.
Кроме того, в левом нижнем углу плеера есть кнопка «Кадрировать». Нажав на нее вы сможете выбрать определенную область экрана, которая при этом будет конвертироваться. Это очень удобно, если нужно вырезать лишнюю область, например логотип в углу экрана.
Не забудьте посмотреть на функции, находящиеся ниже самой видеодорожки.
Там вы можете выбрать качество и формат. Но на самом деле я рекомендовал бы оставить всё по умолчанию. после чего просто нажать на заветную кнопку «Обрезать».
Всё. Обрезка завершена, и теперь только остается нажать на кнопку «Скачать», и ролик загрузится прямо на ваш компьютер.
Еще я мог бы порекомендовать один довольно неплохой онлайн сервис, который запросто сможет бесплатно обрезать видео на компьютере он — videotoolbox.com. К сожалению у него нет поддержки русского языка, поэтому придется работать на английском. Но я думаю, что у вас не должно возникнуть каких-либо трудностей в этим.
Заходим на сайт videotoolbox.com. Для начала нам нужно будет пройти простую регистрацию. Для этого нажимаем на ссылку «Registration» и заполняем соответствующие поля. После этого активируем учетную запись по электронной почте.
Теперь зайдите под своей учетной записью и нажмите на «File Manager». После чего вас перекинет в новое окно.
Далее Нажимаем на кнопку «Выберите файл» и найдите нужный вам ролик у вас на компьютере. После этого нажмите на кнопку Upload.
Когда файл загрузится, выше появится ссылка с этим файлом. Вам нужно будет нажать галочку напротив ссылки, после чего из выпадающего меню «Select action» выбрать пункт «Cut/Split file».
Вам откроется новое окно, где ваш файл будет в виде временной шкалы с двумя ползунками. Вам нужно будет тянуть эти ползунки слева и справа, чтобы выбрать нужный диапазон времени. Но есть у этой функции одной большой минус: клип не отображается, поэтому вам нужно знать точный временной отрезок, что не очень-то удобно. Ну а когда вы всё сделали, нажмите на «Convert the slise».
В следующем окне вам нужно будет выбрать формат видеофайла, например MP4. После этого нажимаем «Convert». После пары секунд ожиданий, перед вами появится ссылка с уже готовым файлом. Вам осталось лишь нажать на нее и обрезанный видеоролик скачается.
Но как вы уже поняли, у этого сервиса есть несколько минусов:
Нет превью, поэтому вы должны будете заранее знать нужное время. А это жутко неудобно.
Ужасная всплывающая реклама с разного рода непотребным контентом, которая, к сожалению, даже не блокируется AdBlock.
Английский язык. Незначительно, но для многих неудобно.
WeVideo
Хочу представить вашему вниманию еще один простой и очень функциональный онлайн сервис по обработке видеороликов, который поддерживает все популярные форматы. Но несмотря на свою функциональность, у него есть несколько минусов:
Сервис платный. Чтобы пользоваться им максимально комфортно, нужно подключить один из тарифов, стоимость которых варьируется от 5 до 20 долларов в месяц. Но есть и бесплатный тариф, на примере которого мы и будем работать. Правда он довольно обрезанный, например максимально доступное качество всего 480p.
Только английский язык. К сожалению, интерфейс системы только на английском языке. Но не переживайте, так как его знание здесь особой роли не играет.
Нужна обязательная регистрация. Правда, в защиту данного пункта можно сказать, что присутствует так называемся быстрая регистрация, когда вход осуществляется через социальные сети.
Если вас эти минусы не пугают, тогда идем дальше.
Заходим на сайт WeVideo и регистрируемся на нем. Здесь у вас есть два пути: войти через социальные сети (Facebook или Google plus), либо пройти полноценную регистрацию на сайте. Я решил пройти быструю регистрацию через фейсбук, чтобы не тратить время. Правда для этого нужно дать разрешение на доступ к аккаунту.
Далее, вам откроется страница с тарифами, где всё подробно рассказано о каждом из них. Мы хотим получить всё бесплатно, поэтому будем брать пробный тариф. Спускаемся ниже и нажимаем на кнопку «Try it», который находится в конце тарифа Free.
Теперь, у вас спросят в каких целях вы пользуетесь сервисом (Школа, работа или дом). Можете выбрать один из вариантов, либо нажать Skip, чтобы пропустить этот опрос.
Подготовка закончена, и теперь мы попадаем в сам редактор. Слева нам показывает количество затраченного времени (на бесплатном тарифе мы ограниченны роликами не более чем в пять минут) и количество места на облаке (не более 1 гигабайта). Чтобы начать работу, нажмите на кнопку «Create Project».
И вот теперь начинается самое интересное. Нам открывается полноценный онлайн видеоредактор с таймлайном и интерфейсом, который чем-то напоминает Adobe Premiere Pro. Для того, чтобы вставить исходный ролик нажмите на центр, где написано «Import your photos, videos» и выберите то видео, которое вы хотите обрезать.
Когда ролик загрузится, он не появится сразу на дорожке, а будет висеть в области медиа. Чтобы перенести его на дорожку, зажмите левую кнопку мыши и перетащите его на любое поле с надписью Video. Теперь уже переходим непосредственно к редактированию и обрезке.
Если вам нужно обрезать видео по краям, то нажмите на ролик, который находится на дорожке ,чтобы выделить его. После этого наведите мышкой на начало или конец, в зависимости от того, откуда вы хотите убрать фрагмент. Когда появится значок двойной стрелки, то зажмите левую кнопку мыши и начинайте потихоньку отодвигать эту часть, пока не дойдете до нужного момента. Таким образом вы плавно убираете начало или конец.
Если же вам нужно вырезать середину ролика, то тут придется поступить немного по-другому. Передвиньте голубой ползунок на начало того места, которое вы хотите отрезать. Только тяните не за любое место ползунка, а конкретно за его язычок (стрелочку). Когда вы поставите го в нужное место, то нажмите на значок ножниц, который находится на том же самом ползунке. Как видите, в этом месте ролик на таймлайне разделился.
Но теперь тоже самое проделываем, поставив ползунок в конец того места, которое нам не жно, и опять нажимаем на ножницы. В итоге у вас получится три отдельных фрагмента.
Теперь, чтобы убрать ненужную середину, кликите на нее левой кнопкуой мыши, после чего нажмите на значок корзины. Теперь по середине у вас останется дырка.
Ну а теперь остается только склеить два оставшихся важных фрагмента, чтобы у нас не было пробелов. Для этого нажмите в центр второго фрагмента и, зажав левую кнопку мыши, перетащите его вплотную к первому.
Теперь остается сохранить и скачать наш результат. Для этого идем в меню «Finish» и выбираем имя для нашего ролика. После чего жмем на кнопку «Set». Далее, вам откроется еще одно окно, где нужно будет выбрать качество. Но так как мы используем бесплатный аккаунт, то нам выбирать не приходится, так как доступно только среднее качество 480p. Поэтому, просто жмем на Finish.
Ну и в завершении, нам нужно подождать несколько секунд, пока видеоролик обработается, после чего можно нажать на кнопку «Download», чтобы скачать видео к себе на компьютер.
Как мы видим, это просто потрясающий редактор, которым можно пользоваться для создания полноценных видеороликов. Но, все таки, если вы хотите только обрезать видео на компьютере, то я рекомендовал бы вам воспользоваться другими сервисами.
Просто бесплатная версия не особо подходит для полноценной работы, тем более, что после сохранения клипа, на каждом из них будет красоваться надпись с логотипом. Лучше взять хотя бы самый простенький тариф и пользоваться онлайн-редактором полноценно.
Обрезка видео через Ютуб
Ну и раз уж мы заговорили об онлайн сервисах, то я не могу не вспомнить про ютуб, в котором также присутствует данная возможность.
Правда этот способ имеет пару минусов минусов и один жирный плюс:
Обрезать можно только те ролики, которые загружены на ваш канал. Поэтому, если у вас до сих пор нет своего канала, то вам нужно его создать и загрузить ролики.
Для того, чтобы потом сохранить этот ролик себе на компьютер, нужно использовать внешние способы, такие как установка расширений или специальные онлайн-сервисы.
Но этот способ очень целесообразно использовать, если вы хотите обрезать видео размером более 1 Гб. Скажу даже больше: на ютубе стоит ограничение по добавлению видео размером не более 128 гб и 12 часов по времени. Вы представляете, что это должен быть на ролик? Это просто гигантские файлы. Именно из-за этого Youtube на шаг впереди своих конкурентов.
Но как бы то ни было, посмотрим, как это выглядит на практике, а вы уж потом сами сделаете свои выводы.
Заходим на ютуб и переходим в «Мой канал», нажав на логотип. После этого нажмите на любое ваше видео.
Следующим шагом вам предстоит выбрать кнопку «Изменить», чтобы попасть в редактор ролика.
Далее, выберите вкладку «Улучшить видео» и выберите пункт «Обрезка».
После этого у вас откроется миниредактор. Вам предстоит дергать за ползунки в начале и в конце, чтобы выбрать только нужную часть ролика. Экран предпросмотра покажет вам ваше текущее положение, чтобы вы не промахнулись. После этого жмем на кнопку «Готово».
Когда процесс обрезки завершится (меньше секунды), то вы можете либо сохранить ролик, заменив оригинал, либо запустить его, как отдельное новое видео.
Ну а чтобы сохранить его на компьютер, придется воспользоваться каким-нибудь расширением или сервисом, например savefrom.net.
Сам по себе редактор довольно простой, очень быстрый и удобный. Но все же смущает трудность воплощение. Я имею ввиду много лишних действий, которые отнимут ваше время.
Можно ли обрезать видео на iPhone без скачивания программ?
Если вам необходимо изменить ролик, самостоятельно снятый на Айфон, можно воспользоваться инструментами, предустановленными в приложении «Фото» от корпорации Apple.
Для обрезки необходимо следовать такой инструкции:
отрываете нужный файл в указанном выше приложении, снизу кликаете клавишу настроек;
путем передвижения указателей, отмечаете необходимый отрезок:
жмете Готово и подтверждаете создание нового, смонтированного видео, для этого следует отметить «Сохранить как новое».
После этих простых действий у вас в приложении будут 2 ролика – исходник (если он больше не понадобится, можете его удалять) и новое, в котором нет удаленных частей.
Ну а вообще, если вам довольно часто нужна данная функция, то лучше установите себе нормальный бесплатный видеоредактор, либоже что-то более стоящее, например Adobe Premire Pro, либо Sony Vegas.
Если выбирать какой-то из вышеуказанных сервисов, то я бы остановился на самом первом, то есть на online video cutter. Но так как мне приходится работать с видео часто, то пользуюсь программами для windows, а именно Camtasia Studio и Sony Vegas.
Вот и все ваше видео легко и быстро обрезано без всякого дополнительного программного обеспечения или сервисов. Также здесь вы легко кроме обрезки сможете добавить титры, наложить рисунок, добавить эффект, звуковое сопровождение и прочее.