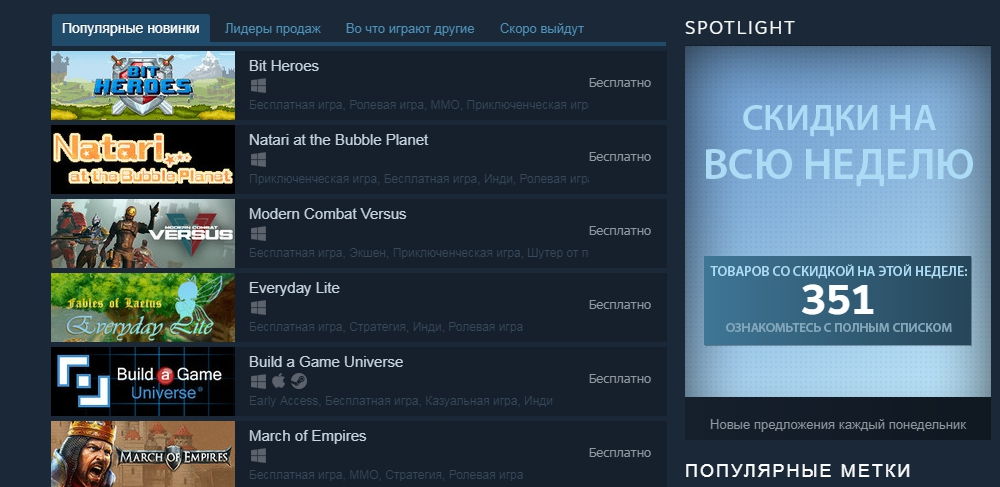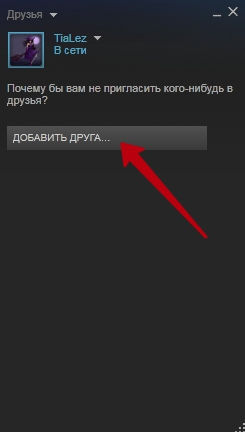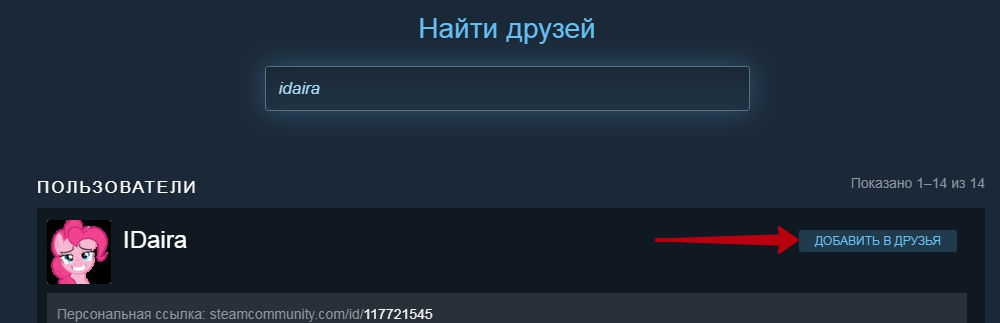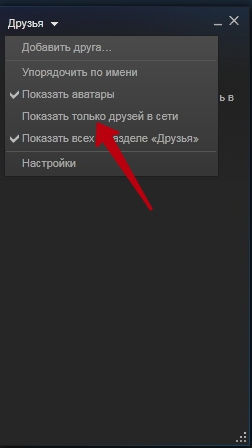Содержание
- 1 Как обойти ограничение нового аккаунта для добавления друзей
- 2 Как добавить друга после снятия ограничения
- 3 Как удалить
- 4 Кого я добавлю в друзья в Steam 100%:
- 5 Кого я добавлю в друзья, как минимум на время:
- 6 Внимание! С 16.11.2019г. включена автоматическая проверка при запросе друзья. Алгоритм следующий:
- 7 Кого я не добавлю никогда:
- 8 Кого я удаляю из друзей (с возможной блокировкой):
- 9 Вы удалили меня из друзей:
- 10 Хотите добавиться в друзья? Есть вопросы на любые темы? Оставьте комментарий ниже с причиной добавления или же в этой теме в Steam !
- 11 Способ 1
- 12 Способ 2
- 13 Способ 3
Каждый геймер хочет ощутить все прелести корпоративной игры или простого общения с друзьями. Но так сложилось, что далеко не каждый знает, как добавить друга в «Steam» и при этом сделать это без покупки игры, дабы не тратить деньги, и собственно о том, как удалить друга или всех друзей сразу. Ниже как раз и будут рассмотрены варианты решения подобных вопросов.
Функционал Steam позволяет обойти ограничение при добавлении друга.
Как обойти ограничение нового аккаунта для добавления друзей
1 вариант – полезный друг
Способ основывается на небольшой лазейке, которую любезно оставили разработчики игровой платформы «Steam». Заключается она в том, что пользователь с «прокаченным аккаунтом», на котором тратились денежные средства, может свободно добавить вас в качестве друга. Вы сможете эту заявку принять, оставаясь на чистом аккаунте и без покупки игры и каких-либо других сторонних трат.
2 вариант – приобретение бесплатной игры
На платформе «Стим» достаточно бесплатных и в то же время занимательных игр. Поэтому если вы только создали аккаунт, но уже хотите пообщаться с другими игроками, первым шагом может стать как раз приобретение бесплатной игры. После условной покупки и установки вам будет открыт функционал добавления в свой список контактов любого желающего.
3 вариант – приобретение демо-версии игры
Так как установленные ограничения на новые аккаунты связаны, в первую очередь, с желанием разработчиков в кратчайшие сроки погрузить нового пользователя в игровой процесс, даже приобретение демо-версии игры решит вопрос со снятием этого пресловутого ограничения. Да и для вас это хороший вариант в начале развития аккаунта для добавления пары очков в карму.
Как добавить друга после снятия ограничения
Используя поиск по имени пользователя
Для этого потребуется сделать следующее:
- запустить клиент «Steam» и нажать на кнопку «Список друзей» («FriendsList») в правом нижнем углу;
- в открывшемся окне нажать на «+ Добавить друга» («AddFriend»);
- далее, вы попадёте в раздел «Поиск по сообществу» («Searchthecommunity»), где в строке «Поиск» («Search») необходимо выбрать «Пользователь» («User») и ввести его ник;
- ниже будет представлен список пользователей, подходящих под введённый вами ник, если нужный игрок был найден, останется нажать «Добавить в друзья» («AddFriend»).
Добавление через профиль
Откройте клиент «Steam», найдите профиль пользователя, которого вы хотите добавить к себе в контакты, и в правой части экрана, под параметром «Уровень»(«Level»), нажмите на кнопку «Добавить в друзья» («Add Friend»). Останется дождаться подтверждения заявки.
Как удалить
С вопросом о том, как добавить друга в «Стиме», разобрались. Теперь о не менее важном вопросе: а как же провести удаление друга или друзей, ведь ситуации бывают разные, и не всегда хочется иметь по сотне друзей в клиенте, которые неактивны по нескольку месяцев. Для этого откройте «Steam» клиент и перейдите в раздел «Friends», далее откройте «Friends List» и кликните правой кнопкой мышки на нужном пользователе, откроется подменю, в котором выберите «Удалить из списка друзей» («Remove friend list»).
Если профиль длительное время оставался оффлайн, то в списке нужный контакт может быть невидимым. Чтобы была возможность удалить данного «друга», необходимо убрать галочку в строке «Показывать только тех, кто находится в сети» в разделе «Просмотр».
Как удалить всех из контактов
Конечно, если в списке друзей десятки, а то и сотни пользователей, быстро покончить с этим занятием не получится, поэтому стоит воспользоваться другим способом и облегчить себе жизнь. Для этого в клиенте откройте «Manage Friends List», отметьте галочкой всех пользователей, которые подлежат удалению, и нажмите на «Remove Friends». В случае если друг не удаляется (например, не раскрывается подменю), попробуйте воспользоваться интерфейсом игры и провести удаление через неё.
В качестве подведения итогов стоит сказать, что техническая поддержка «Steam» постоянно отслеживает активность аккаунтов и ограничивает права неактивных, и если вы планируете задержаться в данном клиенте, то следует внести необходимые 5 долларов для снятия ограничений и свободно пользоваться всем функционалом платформы.
Кого я добавлю в друзья в Steam 100%:
- Коллекционеров игр в Steam (от 2000 игр) или физических копий игр и фигурок (нужны пруфы).
- Людей с высоким уровнем [от 250 LVLи от 1500 игр].
- Членов элитных групп Steam: Removed Games Collectors и Club 7000.
- Путешественников (от 15 посещённых стран, нужны пруфы).
- Известных обзорщиков игр и блогеров.
Кого я добавлю в друзья, как минимум на время:
- Если вы хотите купить, продать или подарить редкие игры или карты, я добавляю вас, но лучше всего в этом случае сразу отправить предложение обмена в Stеam. Не пытайтесь меня обмануть (за это сразу блок и репорт).
- Вы хотите получить консультацию по редким играм.
- Своих фанатов (вам нравится мой блог и мои коллекции).
- Мы вместе играли, вы хорошо себя проявили в игре и хотите добавиться в друзья для дальнейших игр вместе.
Если ваша причина добавления соответствует вышеперечисленным вариантам, вы должны в обязательном порядке написать эту причину добавления на этой странице в комментариях или в этой теме в Steam. Иначе заявка будет отклонена!
Внимание! С 16.11.2019г. включена автоматическая проверка при запросе друзья. Алгоритм следующий:
- Если профиль приватный — запрос в друзья отклоняется в ту же секунду
- Если пользователь имеет бан на StemRep — запрос в друзья отклоняется в ту же секунду + в авто добавление ЧС
- Если пользователь имеет VAC бан (или игровой бан) полученный в последние 3 месяца — запрос в друзья отклоняется в ту же секунду
- Если пользователь имеет Trade Ban — запрос в друзья отклоняется в ту же секунду + в авто добавление ЧС
- Если пользователь имеет Community Ban — запрос в друзья отклоняется в ту же секунду + в авто добавление ЧС
- Если пользователь имеет уровень 0 — запрос в друзья отклоняется в ту же секунду + в авто добавление ЧС
- Если пользователь имеет уровень менее 50 — запрос в друзья отклоняется в ту же секунду
- В остальных случаях запрос будет уже рассматриваться мной вручную следуя правилам ниже
Кому я могу отказать в добавлении :
- Нищие профили (до 700 игр идо 100 уровня).
- Профили с VAC баном от 30 дней.
- Некорректный ник (маты или пустой ник).
- Вы в друзьях у тех, кто у меня в чёрном списке в Steam.
Кого я не добавлю никогда:
- Скрытый профиль (отказ мгновенно).
- Бан или предупреждение на SteamRep (отказ и блок мгновенно).
- Бан в системе обмена Steam (отказ и блок мгновенно).
- Спам боты (отказ и блок мгновенно).
- Школотадо 14 лет.
- Вы из Украины и поддерживали майдан. Вы считаете, что Россия воюет с Украиной. Вы ненавидите власть в России.
ВАЖНО. Если я вас добавил и вы мне не напишите подробное сообщение о сути вашего добавления в течение 24 часов — я вас удаляю (будь у вас хоть 10000 игр и 2000 уровень). Сам я не буду вам писать и спрашивать зачем вы добавились.
Кого я удаляю из друзей (с возможной блокировкой):
- Попрошаек (не даю взаймы, не дарю предметы — мгновенное удаление и блок)
- Я вас плохо знаю и вы получили VAC бан (автоудаление).
- Вы получили бан или предупреждение на SteamRep (мгновенное удаление и блок).
- Вы слишком много пишите не по делу и спамите в чат.
- Вы постоянно многократно приглашаете меня в группыили в игры, в которые я не играю в данный момент.
- Вы меня оскорбили тем или иным образом (мгновенное удаление и блок).
- У вас возник конфликт с кем то из моих хороших друзей.
- У вас в друзьях есть персоны, которые мной добавлены ЧС (нужно разбираться по существу).
- Вы скрыли свой профиль от друзей (мгновенное удаление).
- Я вас плохо знаю и вы не заходили в Steam более 20 дней.
- Я вас плохо знаю и я задал вам вопрос, но вы не отвечаете очень долгое время.
- По политическим и национальным или религиозным причинам, если ваша позиция противоречит моей в возникшем споре.
- Выяснилось, что вы школота до 14 лет.
Вы удалили меня из друзей:
В случае удаления меня из друзей вами (всё это мной отслеживается) я блокирую вас навсегда , без возможности добавится никогда более!
P.S. Я не добавил вас в друзья? Вы можете подписаться на мои обновления в Steam на моей странице.
Дата последних изменений правил: 16.11.2019г.
Хотите добавиться в друзья? Есть вопросы на любые темы? Оставьте комментарий ниже с причиной добавления или же в этой теме в Steam !
Если вы нашли ошибку, пожалуйста, выделите фрагмент текста и нажмите Ctrl+Enter.
Полностью удалить Steam с компьютера под управлением ОС Windows 10, 8 и 7 можно тремя способами. Подробнее о каждом из них ниже.
Обратите внимание, что вместо со Steam удалятся все игры, сохранения и загруженные дополнения. Эти файлы можно сохранить, скопировав папку C:Program Files (x86)Steamsteamapps в другое место (например, в корень) жесткого диска.
Путь к папке steamapps на вашем компьютере может отличаться. Кликните правой кнопкой мыши по ярлыку Steam и откройте свойства. В окне свойств посмотрите на рабочую папку – в ней и нужно искать steamapps.
Теперь займемся удалением Steam.
Способ 1
Воспользуйтесь стандартным средством удаления программ Windows. Перед этим закройте Steam, кликнув по нему правой кнопкой мыши в области уведомлений панели задач (справа внизу рабочего стола, где часы) и выбрав команду выход.
Затем нажмите сочетание клавиш Win (кнопка с эмблемой Windows на клавиатуре) + R. В открывшемся окне под названием «Выполнить» введите слово control и нажмите «ОК».
В панели управления переключите вид на значение «Категория». Найдите раздел Программы и нажмите на ссылку «удаление программы».
В списке программ найдите Steam. Чтобы это было проще сделать, отсортируйте список по столбцу «имя» или дате установки. Выберите строку с клиентом Steam и нажмите на кнопку «Удалить» на верхней панели.
В открывшемся окне деинсталлятора снова нажмите кнопку «Удалить».
После удаления в последнем окне нажмите кнопку «Закрыть».
Способ 2
Если процесс удаления Steam стандартным средством удаления программ Windows не запускается или прерывается с ошибкой, значит некоторые файлы программы после установки были повреждены. Чтобы решить проблему, заново установите Steam, и только после этого пробуйте его удалить, также, как описано в способе 1.
Способ 3
В этом способе описано ручное удаление Steam с компьютера и из реестра Windows, используйте его, только если первые два способа не сработали. Будьте осторожны при работе с реестром, так как удалив не те записи, можно повредить работу операционной системы, и она после этого перестанет загружаться или стабильно работать. Если не уверены в своих силах, лучше обратиться к более опытному пользователю.
Узнайте, в какую папку установлен Steam. Кликните правой кнопкой мыши по ярлыку программы и посмотрите на окошко с названием «Рабочая папка».
По умолчанию, – это C:Program Files (x86)Steam
Если Steam запущен, закройте его.
Выделите все содержимое папки, кликните правой кнопкой мыши, и выберите команду «Удалить». Если хотите сохранить игры, загруженные через Steam, не удаляйте папку «steamapps» (снимите с нее выделение). Также, если в папке кроме Steam присутствуют файлы других программ или игр, снимите с них выделение тоже.
Теперь откройте редактор реестра Windows. Нажмите на клавиатуре сочетание клавиш Win+R, введите название regedit и нажмите кнопку «ОК».
На всякий случай, сделайте резервную копию реестра, выберите через верхнее меню команду Файл – Экспорт и сохраните его в корне диске C, под любым названием на латинском языке.
Если у вас 32х разрядная Windows (разрядность отображается в свойствах компьютера), найдите ветку
HKEY_LOCAL_MACHINE\SOFTWARE\Valve\
или, если 64х разрядная, ветку
HKEY_LOCAL_MACHINE\SOFTWARE\Wow6432Node\Valve\
и удалите оттуда папку Valve, кликнув по ней правой кнопкой мыши и выбрав команду «Удалить», как показано на скриншоте ниже.
Затем откройте ветку
HKEY_CURRENT_USER\Software\Valve\Steam
и удалите оттуда папку Steam.
Затем закройте редактор реестра и перезагрузите компьютер – на этом удаление Steam завершено!