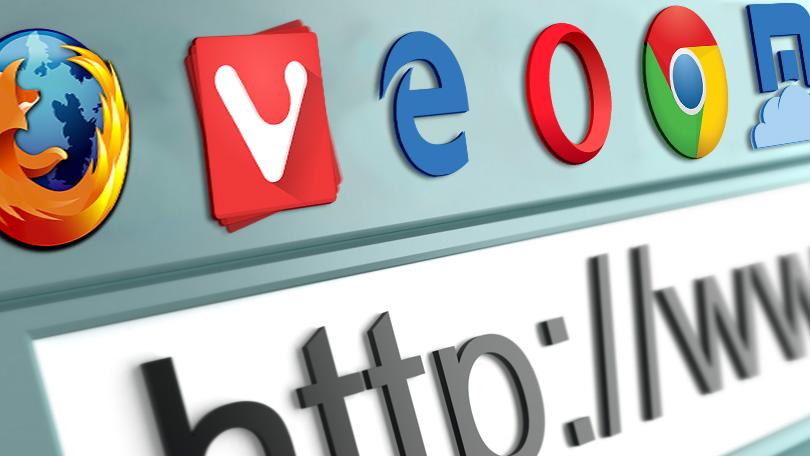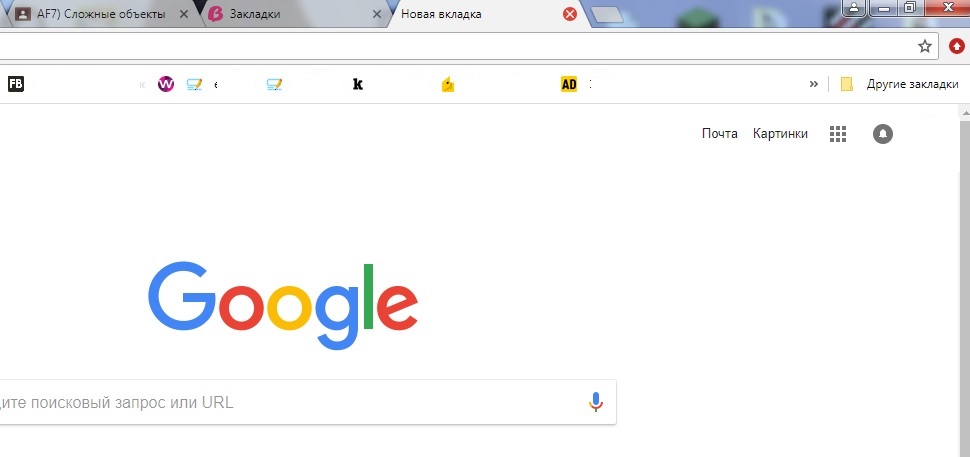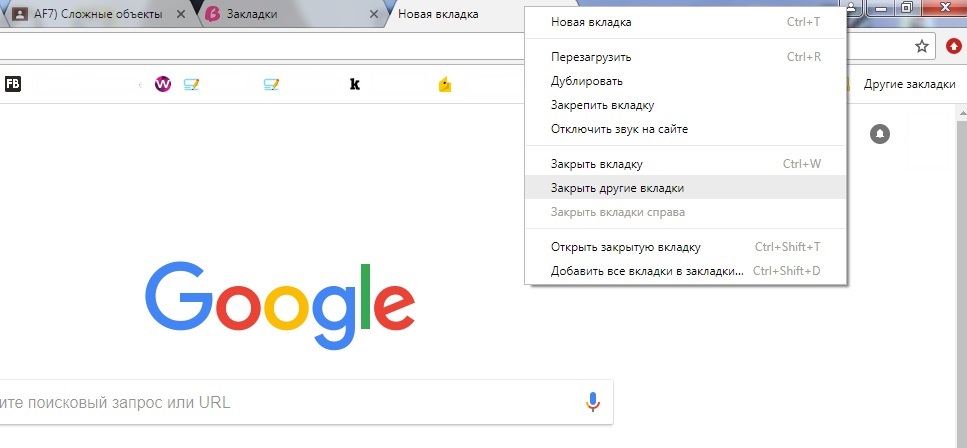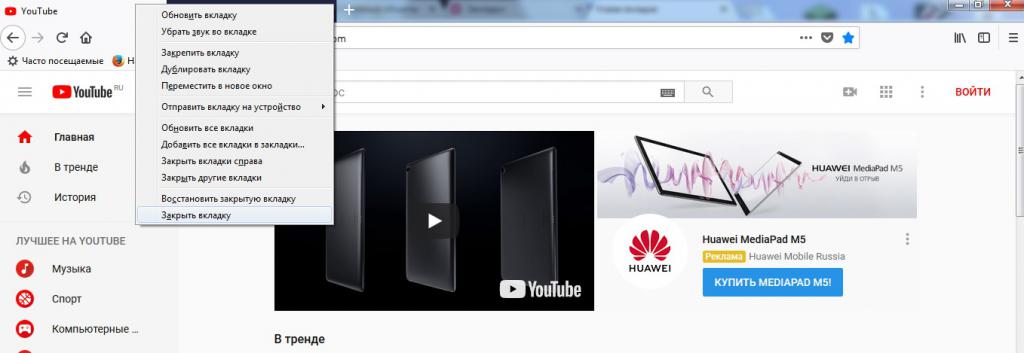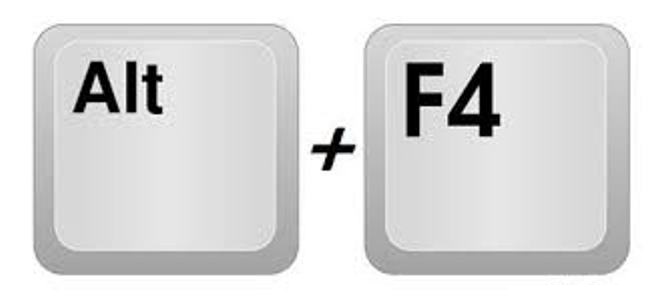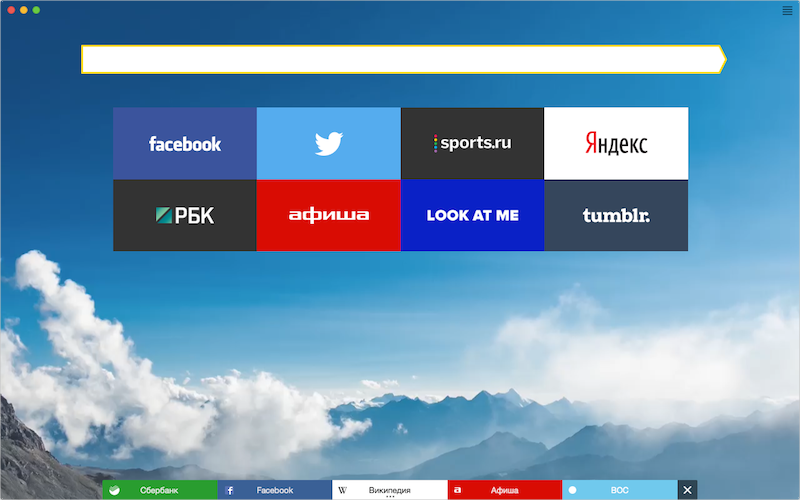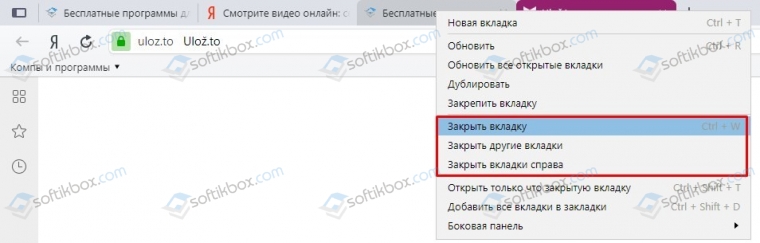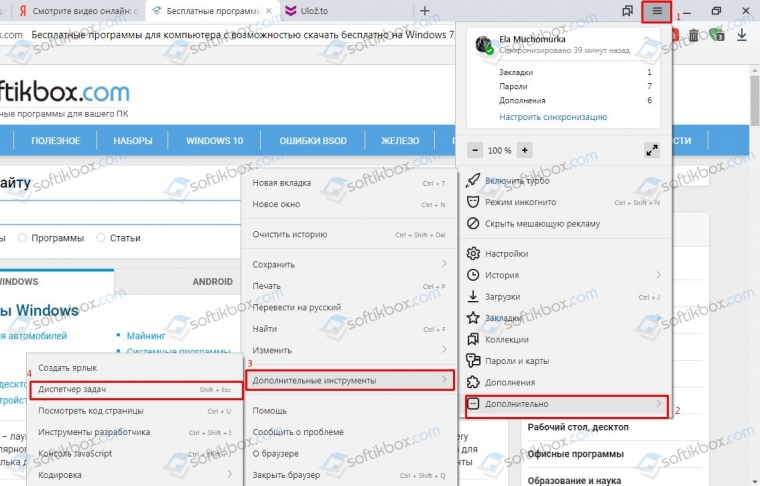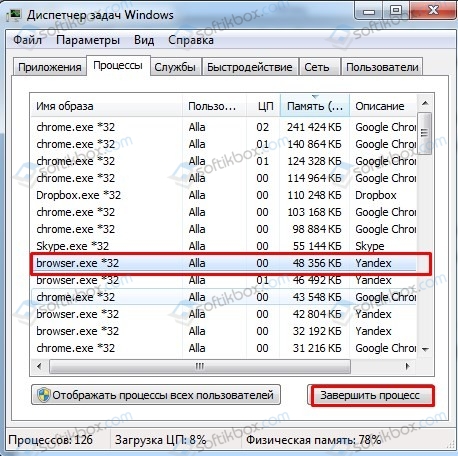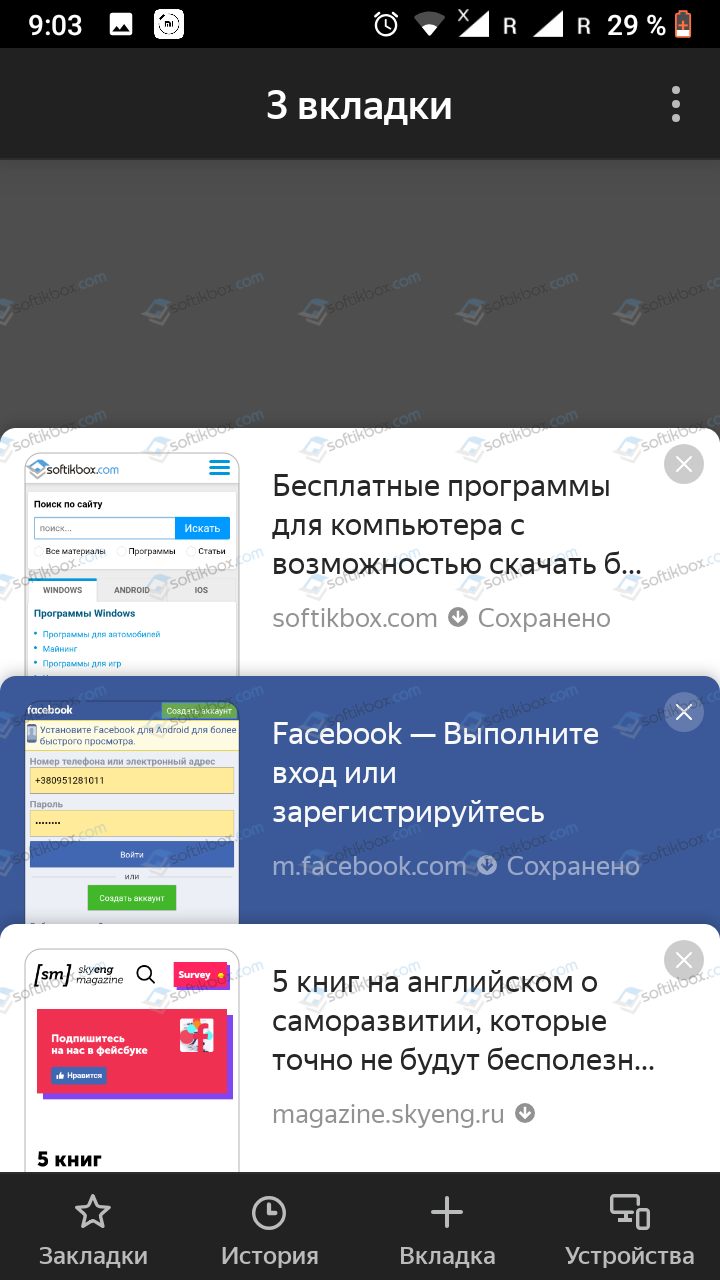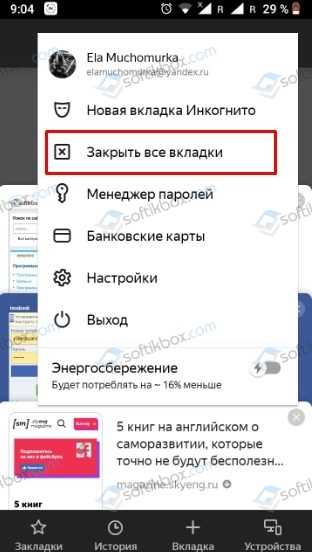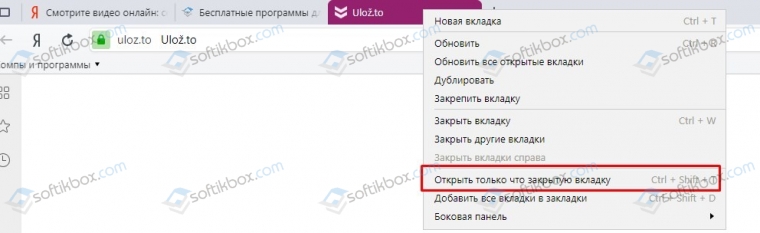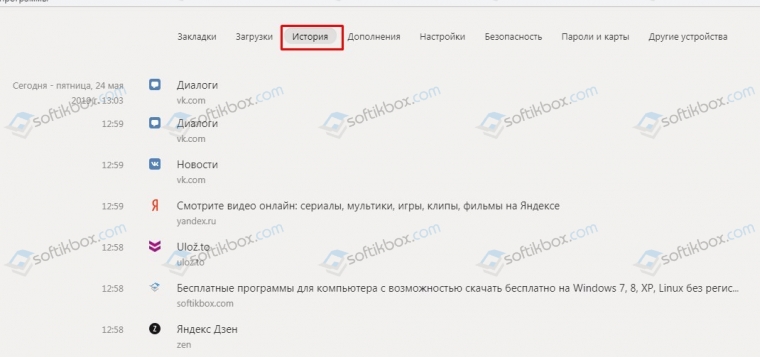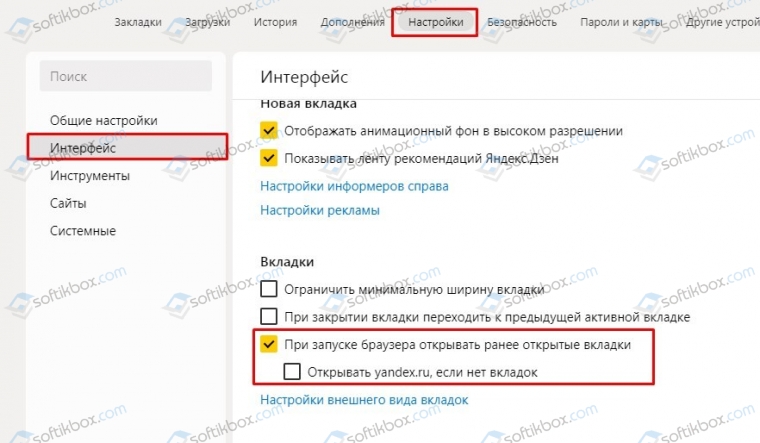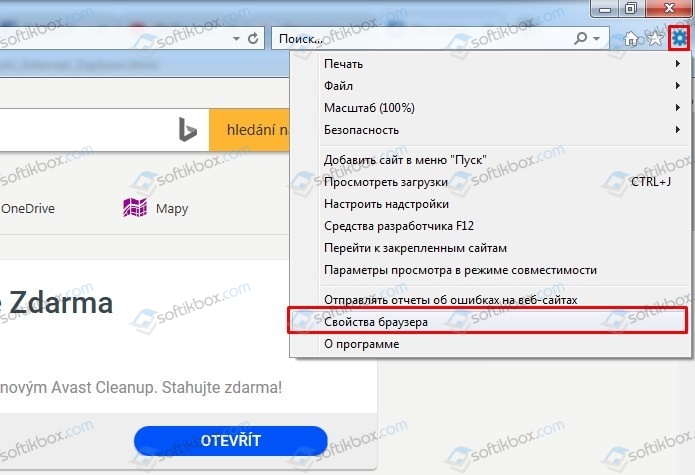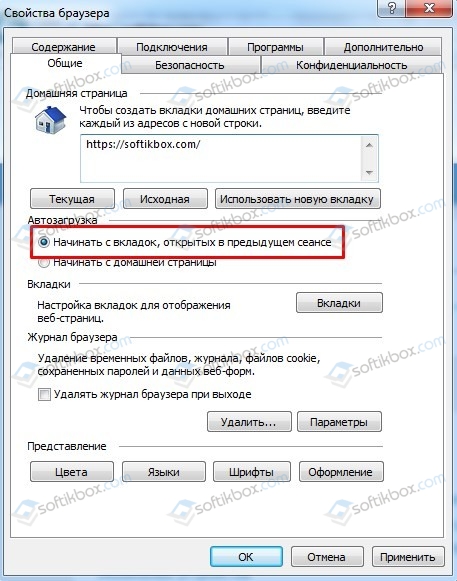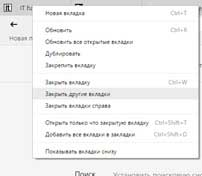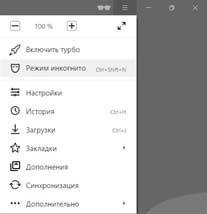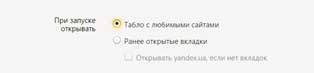Содержание
Браузеры – приложения для интернет-серфинга. С их помощью люди могут общаться, работать, отдыхать, играть, читать новости и даже смотреть фильмы и скачивать различные файлы. При использовании интернет-обозревателей задействованы так называемые вкладки. Работа с ними является элементарной задачей, но не все функции и возможности ПО используются на практике. Далеко не каждый знает полный перечень опций, помогающих закрыть все вкладки в браузере. Далее нам предстоит познакомиться с ними.
Вкладка – это.
Но сначала несколько слов о вкладках. Что это такое?
Как мы уже говорили, вкладки являются основным элементом любого интернет-обозревателя. Это активная страница или сайт, который открыт в приложении.
Отображаются вкладки на соответствующей панели. Обычно она размещается в верхней части браузера. При помощи панели вкладок можно осуществлять элементарные действия с соответствующими элементами. Но что делать, если хочется закрыть все вкладки или часть из них?
Способы решения задачи
Все зависит от личных предпочтений конкретного юзера. Стоит отметить, что закрыть вкладки браузера можно по-разному.
На данный момент существуют такие методы решения поставленной задачи:
- использование мыши;
- закрытие вкладок через функциональное меню панели вкладок;
- применение "горячих" клавиш.
Что именно выбрать? Каждый отвечает на этот вопрос самостоятельно. Далее мы рассмотрим все возможные приемы закрытия вкладок.
Мышка и страницы
Начнем с самого простого – с использования компьютерной мыши. Чтобы закрыть все вкладки, пользователь может воспользоваться одним из предложенных далее методов.
Навести курсор на ту или иную страницу на панели вкладок, и кликнуть левой кнопкой мыши по крестику справа. Повторить действия со всеми открытыми веб-ресурсами.
Нажать на красный крестик в правом верхнем углу браузера. Этот прием приведет к закрытию интернет-обозревателя. Если в настройках соответствующего ПО не выставлено значение "Начинать с открытых в прошлый раз вкладок" в разделе "Домашняя страница", все открытые веб-ресурсы будут закрыты.
Но это только один из возможных вариантов. В первом случае случайно закрытая вкладка может быть восстановлена (сочетанием "горячих" клавиш или при помощи функционального меню). Если же пользователь закрыл браузер, восстановление открытых страниц возможно только через пункт меню "История" и никак иначе.
Функциональное меню
Закрыть все вкладки можно иначе. К примеру, посредством использования функционального меню интернет-обозревателя. Этот расклад встречается не так уж и часто.
Действовать необходимо таким образом:
- Кликнуть ПКМ по панели вкладок.
- Выбрать то или иное действие. Например, "Закрыть все" или "Закрыть вкладку". В некоторых обозревателях имеются функции типа "Закрыть все справа" или "Закрыть другие". В последнем случае будет завершена работа со всеми открытыми сайтами за исключением активного.
Именно функциональное меню помогает восстанавливать случайно закрытые веб-ресурсы. В интернет-обозревателях можно увидеть опцию "Открыть закрытую. ". Она восстановит последний закрытый сайт. Повторное использование опции приведет к открытию предпоследней страницы и так далее.
Клавиатура и "горячие" клавиши
Для быстрой работы с интернет-обозревателями были придуманы "горячие" клавиши. С их помощью юзеры могут пользоваться основной массой функций браузера.
Как закрыть открытые вкладки при помощи клавиатуры? К сожалению, однозначного ответа на этот вопрос нет. Все зависит от используемого интернет-обозревателя. Ниже будут представлены возможные "горячие" клавиши.
Основная масса браузеров позволяет без особых хлопот завершить работу с активной страницей. Для этого придется воспользоваться сочетанием Ctrl + W. Комбинация "Закрыть вкладку" работает во всех браузерах для Windows. Чтобы завершить работу со всеми открытыми страницами, необходимо воспользоваться сочетанием несколько раз.
В случае с MasOS придется действовать иначе. Чтобы закрыть открытую в браузере страничку, пользователю предстоит зажать комбинацию Command + W. Ничего трудного или непонятного в этом нет. Чтобы закрыть все вкладки, необходимо повторить операцию столько раз, сколько страниц открыто в интернет-обозревателе.
Есть еще одно сочетание. Оно работает во всех браузерах для Windows. Закрыть все вкладки поможет комбинация Alt + F4. Данное сочетание завершит работу браузера.
Бывают случаи, когда при работе с вкладками в Yandex Browser, возникают сбои и программа начинает тормозить или намертво зависает какая-то одна закладка и для возвращения работоспособности обозревателя приходится принудительно закрывать все. Причин тому может быть несколько: слабое подключение к сети; старая версия браузера, которая несовместима с новыми технологиями, операционной системой и не может быстро обрабатывать контент; нехватка оперативной памяти; слабый процессор и т д. Причин можно перечислить множество, однако решение проблемы будет одним – закрытие одной или всех зависших вкладок.
Рассмотрим несколько способов, как закрыть все вкладки в Яндекс Браузере, только разделив их на методы для ПК и мобильных гаджетов.
Есть несколько вариантов, как закрывать зависшие вкладки в Яндексе. Самый простой способ, это нажать левой кнопкой мыши на ненужную закладку и выбрать из всплывающего меню «Закрыть вкладку» или «Закрыть другие вкладки» (в данном случае закроются все), а также «Закрыть вкладку справа» (это если вы выбрали последнюю, а может быть функция «Закрыть вкладку слева»).
Данным способом будут закрыты вкладки, но программа останется открытой.
Далее, если вы обратили внимание на первый способ, то возле пункта «Закрыть вкладку» есть указание на горячее клавиши. Нужно нажать всего несколько клавиш «Ctrl+W», чтобы вкладка была закрыта.
Также закрыть открытые или все вкладки в браузере Яндекс можно с помощью Диспетчера задач обозревателя. Для того, чтобы его запустить, стоит выполнить следующие действия:
- Нажимаем на кнопку «Меню», «Дополнительно», «Дополнительные инструменты», а далее выбираем «Диспетчер задач». Или же нажимаем на клавиши «Shift+Esc».
- Появится небольшое окно. В нем будут перечислены все открытые вкладки. Выбираем ту, которая зависла или её просто нужно закрыть. Нажимаем «Завершить процесс».
- Или же зажимаем клавишу «Ctrl+левая кнопка мыши» и отмечаем все вкладки, которые должны закрыться. Также кликаем «Завершить процесс».
Это те способы, которые работаю для Яндекс браузера. Естественно, можно запустить Диспетчер задач Windows и перейти во вкладку «Процессы» и по очереди закрывать все запущенные процессы.
ВАЖНО! Можно закрыть отдельные вкладки таким способом, только определить конкретную вкладку в Диспетчере задач Windows невозможно, а поэтому это игра в рулетку. Если получиться закрыть нужное окно, то, считайте, что вам повезло
Если для серфинга в сети вы используете iPhone, iPad или мобильный телефон и планшет, которые работают под управлением операционной системы Андроид, то закрыть все вкладки в Яндекс Браузере можно следующим способом.
- В открытом мобильном браузере, будь-то на Айпад, Айфон или Андроид, нужно выполнить твик на значок с цифрой внизу экрана, отвечающий за количество открытых вкладок.
- Появятся все открытые вкладки. Нажимаем на крестик, чтобы они начали закрываться.
- Либо нажимаем на троеточие и из всплывающего меню выбираем «Закрыть все вкладки».
В не зависимости от того, сколько вкладок открыто в Яндекс браузере, их все можно закрыть одновременно с помощью вышеописанных методов.
Для того, чтобы вернуть закрытую страницу в Яндекс Браузере, стоит нажать комбинацию клавиш «Ctrl+Shift+T». Закрытая вкладка будет возвращена.
Или же, если нажать на любую вкладку, то во всплывающем меню появится пункт «Открыть только что закрытую вкладку». Нажав на нее, можно также вернуть закрытое окно.
Также, как вариант, можно открыть «Настройки», «История» и среди просмотров найти нужный сайт. Нажав на ссылку, страница откроется заново, только в новой вкладке.
Для того, чтобы после перезагрузки браузера все вкладки восстанавливались самостоятельно, существует один способ.
- Заходим в «Настройки». Находим раздел «Интерфейс», «Вкладки».
- Далее ставим отметку возле пункта «При запуске браузера открывать ранее открытые вкладки».
- Теперь, если вы случайно или аварийно закрыли браузер, то при его последующем запуске он стартует с ранее закрытых вкладок.
Если для работы с сетью вы используете браузер Internet Explorer и при закрытии обозревателя хотите, чтобы открытые вкладки оставались, то нужно выполнить следующие настройки.
- Нажимаем на значок шестеренки. Выбираем «Свойства обозревателя».
- Откроется новое окно, а не вкладка. В разделе «Общее», в пункте «Автозагрузка», ставим отметку «Начинать с вкладок, открытых в предыдущем сеансе».
Теперь при закрытии браузера, его запуск будет начинаться с тех страниц, которые пользователь просматривал ранее.
Иногда бывает так, что появляется необходимость закрыть сразу огромное количество вкладок в браузере. Неважно, по какой причине – появляется необходимость на работе (чтобы начальство не заметило за просмотром посторонних ресурсов) или дома (просто потому, что нужно сделать это быстро). Каждый из браузеров имеет подобную опцию и позволяет сделать это всего в пару кликов. Остановлюсь с выбором «жертвы» для рассказа об этой функции на браузере от Яндекса.
Быстрое закрытие с помощью мыши
В зависимости от настроек браузера прожать крестик в правом верхнем углу экрана или alt+F4 на клавиатуре бывает недостаточно. Например, если в настройки внесена следующая опция, то при повторном открытии окна программы все прежние просмотры очень быстро всплывут.
И можно попасть в весьма неприятную ситуацию, особенно если просматриваемый материал является исключительно личным делом, которое никто кроме вас не должен заметить.
Чтобы закрыть все вкладки можно воспользоваться мышью. При должной сноровке это занятие занимает не более секунды.
В верхней (или нижней) части экрана выбираем вкладку, которая должна остаться открытой (ну, например, нужная по работе вкладка). Нажимаем по ней правой кнопкой мыши и в появившемся меню выбираем пункт «Закрыть другие вкладки». Аналогичный эффект в показанном случае вызовет и нажатие на «Закрыть вкладки справ» – текущая вкладка является первой открытой и все ненужные будут закрыты.
К, сожалению, данная функция не имеет соответствующей комбинации на клавиатуре. Но это скорее плюс. Если бы «горячая клавиша» существовала, то открытой могла бы остаться посторонняя вкладка. Перед тем, как закрыть все вкладки в яндекс браузере, одним из этих способов всегда убеждайтесь, что открытой является нужная вкладка.
Режим инкогнито
Данный режим создан специально для приватного просмотра без сохранения информации о просмотре тех или иных страниц. Запускается он одним из двух способов. Либо с помощью открытия через настройки браузера, либо сочетанием клавиш “ctrl+shift+n”.
Об использовании данного режима сообщает значок в виде тёмных очков в углу около настроек браузер. В нём не ведётся история и не сохраняются закладки. Данный режим идеально подходит для просмотра тех страниц, которые не следует просматривать.
Закрытие браузера
Конечно, есть еще вариант держать браузер в качестве дополнительного. Тогда его закрытие позволяет быстро избавиться от всех открытых вкладок, но, увы, не стирает историю. Правда, можно сделать так, чтобы внешне просмотр страниц был незаметен. Для этого достаточно переключить ту опцию, что я показывал в начале.
Для этого необходимо зайти в настройки браузера и там отыскать соответствующий пункт. Если выставить опцию на «Показывать табло с любимыми сайтами», то при открытии не будет появляться куча вкладок, закрытых вместе с закрытием окна браузера.
Данные способы весьма противоречивы. Иногда необходимость закрыть сразу все вкладки вызвана не внешними факторами, а именно необходимостью сделать это быстро и куда-то уйти. В таком случае можно закрывать вкладки и по одной. Не всегда такая необходимость вызвана нежеланием показывать просмотренные страницы кому-то. Иногда это просто необходимо сделать и тогда уже можно использовать любой из названых способов.