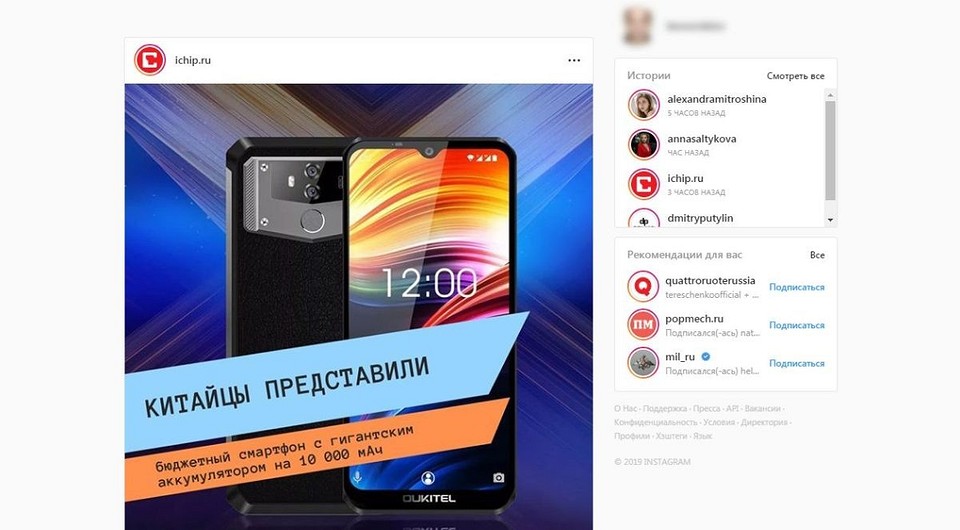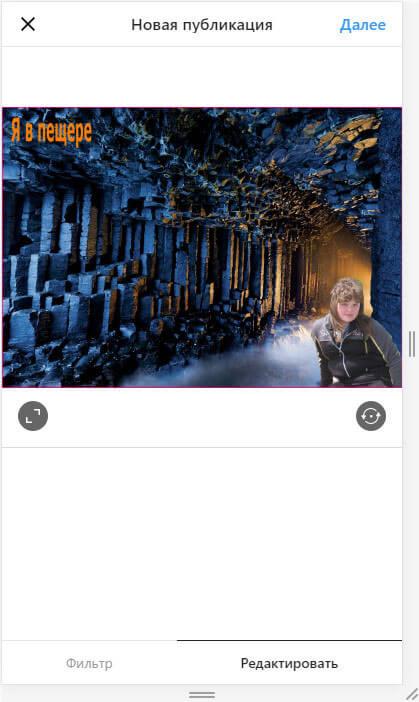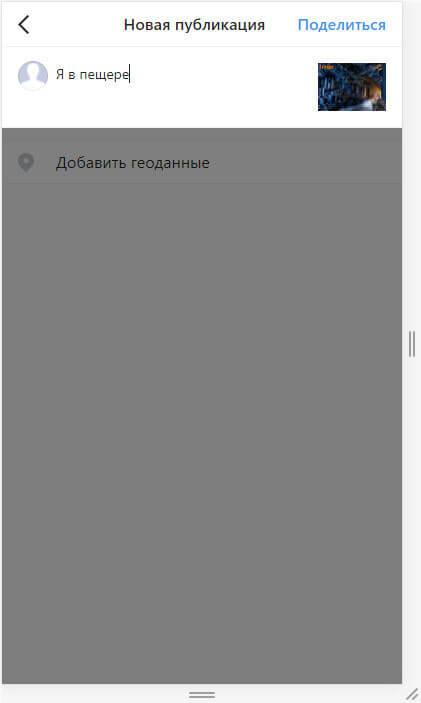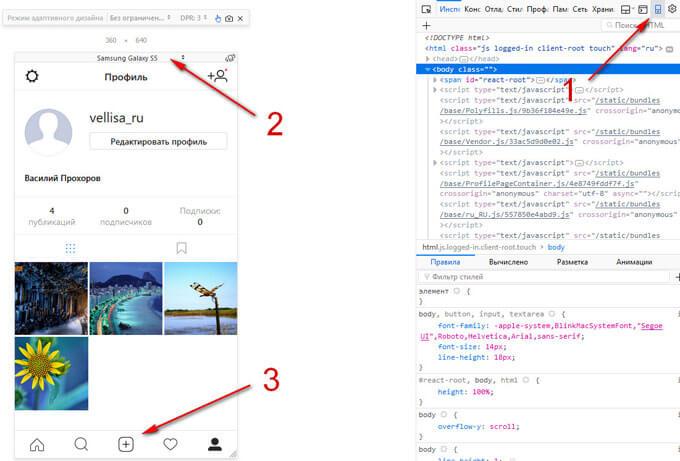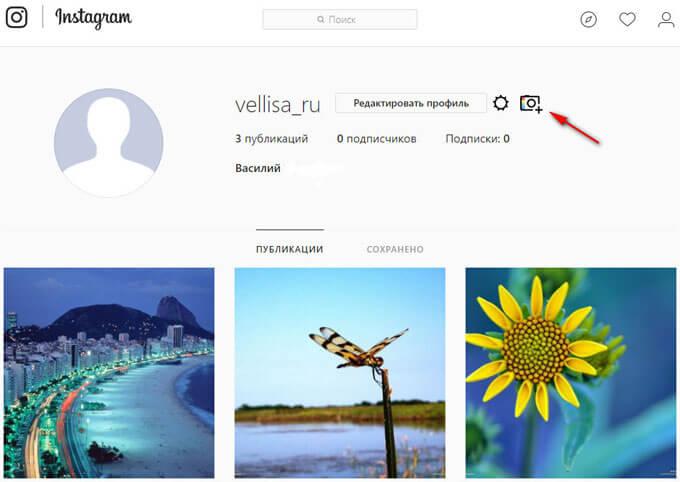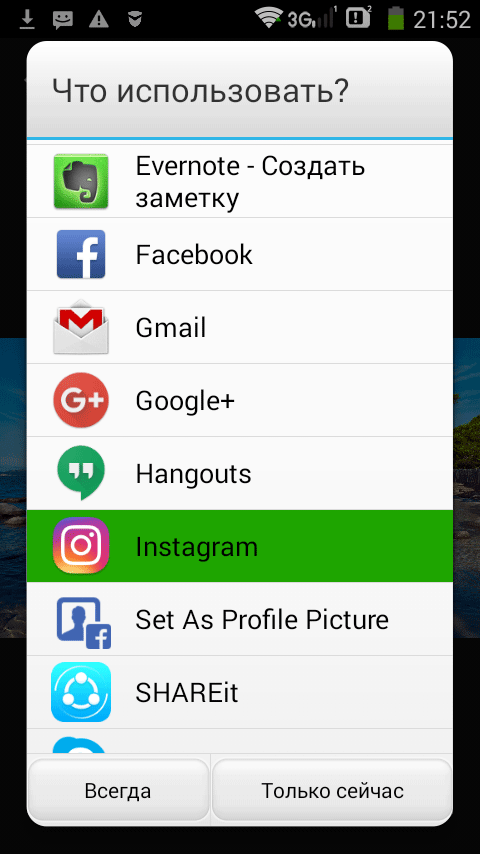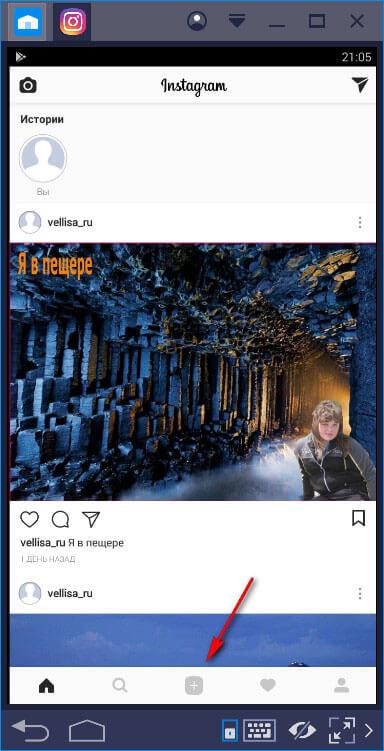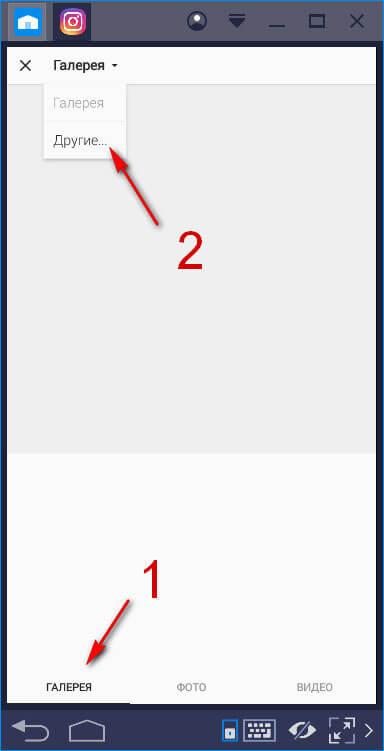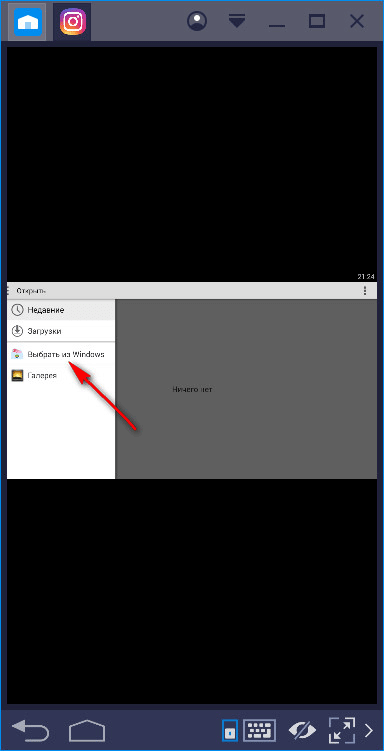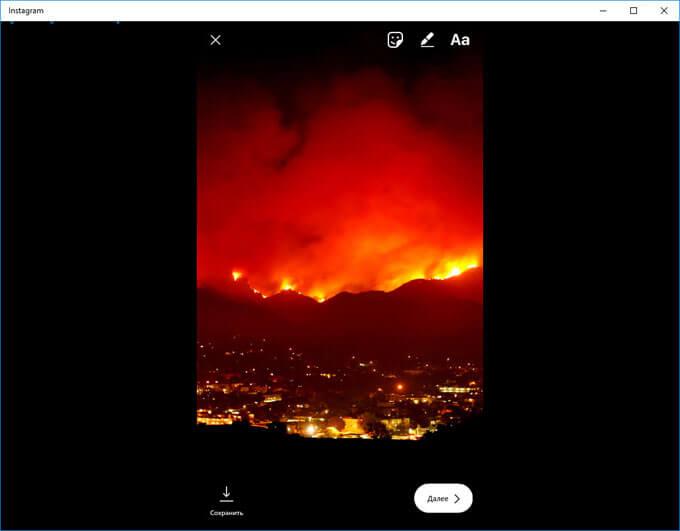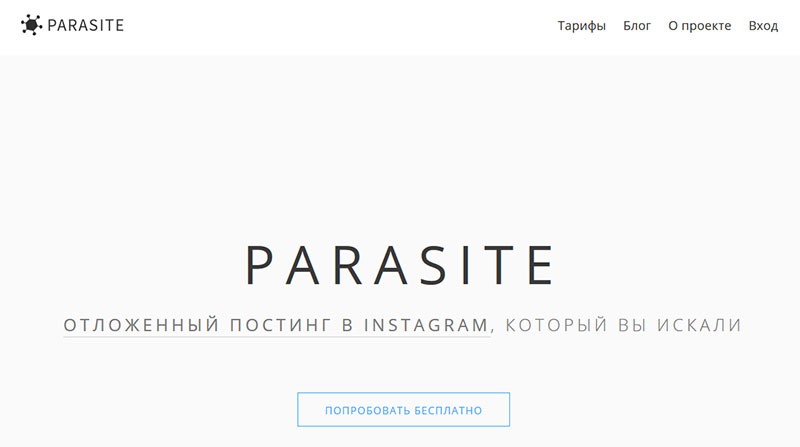Содержание
- 1 Как добавить фото в Инстаграм с компьютера?
- 2 Публикуем фото через официальное приложение Instagram на ПК
- 3 Работа в эмуляторе BlueStacks
- 4 Как с компьютера выложить фото в Инстаграм в браузерах Google Chrome, Яндекс Браузер, Opera
- 5 Как с компьютера добавлять фото в Инстаграм в браузере Mozilla Firefox Quantum
- 6 Как загрузить в Инстаграм фото с компьютера в браузере Mozilla Firefox (старая версия)
- 7 Как добавить публикацию в Инстаграм с компьютера в браузере Microsoft Edge
- 8 Как загрузить фото в Instagram в браузере Internet Explorer
- 9 Как опубликовать фото в Инстаграм с компьютера в расширении «Скачать с Инстаграм (+ Загрузить фото)»
- 10 Как загрузить в Инстаграм фото с компьютера при помощи расширения «Добавить фото в Инстаграм»
- 11 Онлайн сервисы для загрузки фотографий в Instagram с компьютера
- 12 Добавление фото в Инстаграм с компьютера через облачное хранилище
- 13 Как добавить фото в Инстаграм через компьютер в BlueStacks
- 14 Перемещение фотографии с компьютера на телефон для загрузки в Instagram
- 15 Приложение Instagram в Windows 10
- 16 Выводы статьи
- 17 Как зайти в Инстаграм через компьютер (на русском языке)
- 18 Приложение Инстаграм для компьютера
- 19 Эмуляторы Андроид и iOS
- 20 Как добавить фото в Инстаграм с компьютера бесплатно
Можно ли зайти в Инстаграм через компьютер? Как добавить фото с ноутбука? Несколько секретов для тех, кто постит в Insta.
К сожалению, просто открыть в браузере сайт Instagram опубликовать через него фотографию нельзя. Это объясняется тем, что у приложения закрытый исходный код: система должна обнаружить камеру и сенсорный экран для того, чтобы разрешить публикацию. Такое условие сильно осложняет загрузку фото с компьютера. Но обойти его можно несколькими способами.
Как добавить фото в Инстаграм с компьютера?
Вот самый простой способ: он не требует установки дополнительных программ и приложений. Описываем, как запостить фотографию через браузер Chrome.
1. Зайдите на сайт Instagram и войдите в свой профиль.
2. Нажмите комбинацию клавиш Ctrl+Shift+I. Этим действием вы вызовите консоль разработчика. Еще один способ вызвать консоль – кликнуть правой клавишей мыши в любом месте страницы и в появившемся окошке выбрать пункт «Просмотр кода элемента» или «Просмотреть код».
3. Найдите иконку, на которую указывает стрелка на картинке ниже. Нажатие на нее включит режим симуляции экрана смартфона. В настройках над «экраном» можно выбрать тип устройства, которое нужно сымитировать.
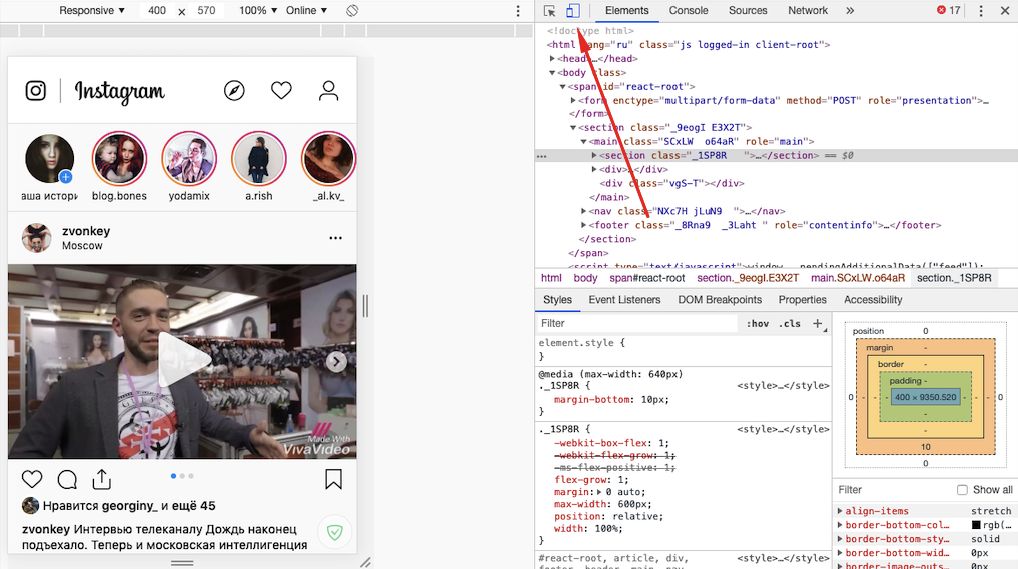
4. После этого внизу экрана появится кнопка для добавления фото. Кликнув на нее, можно вызвать окно с медиафайлами компьютера. Выберите нужную фотографию и загрузите ее так, как обычно это делаете на смартфоне. Задача выполнена!
Публикуем фото через официальное приложение Instagram на ПК
Второй способ более надежный, но и более трудоемкий. Для него нужно установить дополнительное ПО: эмулятор Nox Player или BlueStacks.
1. Установите программу Nox Player. Проще всего загрузить ее с официального ресурса.
2. После установки войдите в Play Market. Приложение попросит войти в ваш Google-аккаунт. Найдите в магазине приложение Instagram и установите его.
3. Фотографии, которые хотите опубликовать, поместите в папку C:Пользователиваше usernameNox_shareImage.
4. Зайдите в установленное приложение Instagram, войдите в свой аккаунт. Действия при публикации нужно выполнить такие же, как и в мобильной версии. Единственное отличие – фотографии будут находиться по адресу: Галерея –> Другие –> Внутренняя память устройства.
Работа в эмуляторе BlueStacks
1. Установите эмулятор.
2. Также установите Instagram из Play Market.
3. Нажмите на иконку, которая изображена ниже на фотографии. В появившемся окне выбираем нужную фотографию.
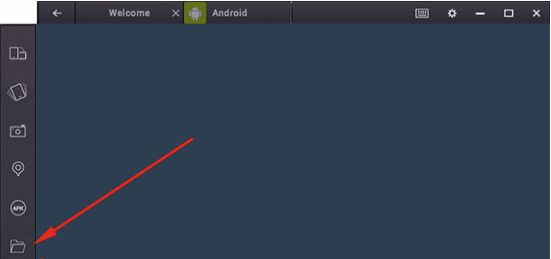
4. Далее программа спросит, какое приложение использовать для запуска, выбирайте Instagram. И публикуйте фото по уже известной схеме.
Больше полезных материалов про Insta:
На просторах интернета многие пользователи ищут ответ на вопрос, как добавить в Инстаграм фото с компьютера. Нет проблем с размещением снимков непосредственно с мобильного устройства в социальную сеть, а что делать с загрузкой фото с компьютера в Instagram — непонятно.
Instagram — популярная социальная сеть и одноименное приложение для оценки, обмена фотографиями и очень короткими видео. Пользователь снимает фото или видеоролик на камеру мобильного устройства, выполняет обработку с помощью фильтров в приложении Instagram, а затем делится полученным результатом в Инстаграм.
Фотографии из Инстаграм можно отправить в другие социальные сети. Instagram тесно связан с социальной сетью Facebook, которая является его владельцем.
Приложение Instagram предназначено для работы со снимками, сделанными непосредственно на смартфоне или планшете. В Windows 10 есть возможность установить приложение Instagram на компьютер, кроме того, пользователь может войти в социальную сеть онлайн через веб-интерфейс. Эти способы не предусматривают возможность добавления фотографий с ПК в Инстаграм.
Нередко встречаются ситуации, когда необходимой фотографии, которой следует поделиться в Инстаграм, нет на смартфоне или планшете, нужное изображение есть на компьютере. Что же делать в этом случае, неужели нет выхода?
В статье мы рассмотрим 7 способов, с помощью которых можно загрузить фото в Инстаграм с компьютера для публикации в социальной сети:
- с помощью инструментов разработчика (средства разработчика) в браузере;
- при помощи расширений в браузере;
- используя онлайн сервис;
- через облачное хранилище;
- при помощи программы-эмулятора Android;
- загрузка фотографии на мобильное устройство для последующего добавления в Instagram;
- приложение Instagram в Windows 10.
Данные способы помогут решить проблему публикаций в Instagram с компьютера в разных ситуациях. Поэтому выбирайте, какая инструкция вам больше подходит.
Как с компьютера выложить фото в Инстаграм в браузерах Google Chrome, Яндекс Браузер, Opera
Использование инструментов разработчика в браузере — один из самых простых способов решить проблему с выполнением загрузки фотографий в Инстаграм с компьютера.
В режиме разработчика можно открыть страницу веб-сайта в режиме адаптивного дизайна под мобильные устройства. Это эмуляция отображения страницы сайта в разных разрешениях экрана, на мобильных девайсах по выбору пользователя.
Данная инструкция походит для всех браузеров на основе Хрома: Google Chrome, Яндекс.Браузер, Opera, Vivaldi, Амиго и т. д. Алгоритм действий в этих браузерах одинаковый.
Запустите браузер, выполните следующие шаги:
- Откройте в браузере страницу Instagram.
- Пройдите по пути: «Настройки и управление Google Chrome» => «Дополнительные инструменты» => «Инструменты разработчика». Инструменты разработчика также запускаются при нажатии клавиш клавиатуры «Ctrl» + «Shift» + «I», или клавиши «F12».
- В правой или нижней части экрана вы увидите панель инструментов разработчика, в инструментах отображается код сайта.
- На панели инструментов нажмите на кнопку в виде изображения мобильного устройства (кнопка «Toggle device toolbar»).
- В центральной части страницы сайт Instagram отобразится так, как мы видим его на реальном мобильном устройстве.
- Далее выберите любое устройство (смартфон или планшет), которые предложены на верхней панели над эмулятором экрана мобильного телефона (кнопка «Responsive»). Можно не выбирать мобильное устройство, а просто обновить страницу. При обновлении страницы не закрывайте инструменты разработчика.
- Прокрутите экран мобильного устройства вниз, нажмите на кнопку «+», в открывшемся окне Проводника выберите фотографию для добавления в Инстаграм.
- На странице «Новая публикация» фото можно отредактировать: повернуть или изменить размер изображения. После этого, нажмите «Далее».
- В следующем окне, если нужно, добавьте подпись к публикации, а затем нажмите на кнопку «Поделиться».
- Закройте инструменты разработчика в браузере.
После входа в Instagram с мобильного устройства, вы увидите, что фото было добавлено в Инстаграм напрямую с компьютера.
Как с компьютера добавлять фото в Инстаграм в браузере Mozilla Firefox Quantum
В браузере Mozilla Firefox фотографии в Инстаграм добавляются подобным способом. При загрузке изображений в социальную сеть, есть некоторые отличия в старой и новой версиях браузера.
В браузере Mozilla Firefox, в версии Firefox Quantum выполните следующие действия:
- Войдите в браузере на свою страницу в социальной сети Инстаграм.
- Нажмите на кнопку «Открыть меню», перейдите в «Веб-разработка», далее «Инструменты разработчика», или используйте сочетание клавиш «Ctrl» + «SHift» + «I», или нажмите на клавишу «F12».
- На панели режима адаптивного дизайна нажмите на кнопку «устройство не выбрано», выберите любое мобильное устройство.
- Нажмите на кнопку «Добавить публикацию».
- Добавьте фото, подпишите фотографию, а затем отправьте изображение в Instagram.
Как загрузить в Инстаграм фото с компьютера в браузере Mozilla Firefox (старая версия)
В старой версии браузера Mozilla Firefox процесс использования мобильной веб-версии Инстаграм несколько отличается от происходящего в новой версии браузера.
- Откройте сайт Instagram в браузере.
- Нажмите на клавиши «Ctrl» + «Shift» + «I» или «F12» для запуска инструментов разработчика.
- Нажмите на значок «Режим адаптивного дизайна» (изображение мобильного устройства).
- В поле «Настроить User Agent», расположенном выше отображения мобильной версии сайта, введите этот код:
- Кликните по кнопке выбора разрешения экрана мобильного устройства. После этого, в поле ввода кода User Agent изменится цвет кода (значит, код заработал).
- В окне Инстаграм появится кнопка «Загрузить фото», выберите изображение на компьютере, отправьте фотографию в Instagram.
Как добавить публикацию в Инстаграм с компьютера в браузере Microsoft Edge
При помощи средств разработчика подобным способом можно воспользоваться в браузере Microsoft Edge:
- Войдите на страницу сайта Instagram.
- В браузере Microsoft Edge средства разработчика вызываются нажатием клавиши «F12».
- На панели средств разработчика откройте вкладку меню «Эмуляция», в разделе «Режим» выберите профиль браузера «Windows Phone», а в разделе «Устройство» выберите подходящее мобильное устройство.
- Нажмите на кнопку «Добавить фотографии» (плюс), загрузите изображения с компьютера в Инстаграм.
Как загрузить фото в Instagram в браузере Internet Explorer
В браузере Internet Explorer поддерживаются средства разработчика, используя которые пользователь может загрузить изображение в Инстаграм с компьютера, при помощи браузера.
- Зайдите на сайт Instagram.
- Нажмите на клавишу клавиатуры «F12».
- Во вкладке меню «Эмуляция», в разделе «Профиль браузера» выберите «Windows Phone».
- В нижней части мобильной версии страницы социальной сети, нажмите на кнопку для добавления фото в Instagram.
Как опубликовать фото в Инстаграм с компьютера в расширении «Скачать с Инстаграм (+ Загрузить фото)»
Простой способ добавить фотографию с компьютера в Instagram при помощи расширения браузера. Расширение «Скачать с Инстаграм (+ Загрузить фото)» можно установить в браузеры Google Chrome, Яндекс.Браузер, Opera, Vivaldi и т. д. Расширение может не только добавлять изображения в Инстаграм, но и скачивать оттуда фото и видео.
- Перейдите на страницу расширения в Интернет-магазине Chrome, установите расширение в браузер.
- Откройте сайт Instagram в браузере.
- Вы увидите три заначка расширения. Для добавления фотографий в Instagram используются два значка: в виде мобильного телефона и в виде фотоаппарата.
- Далее выберите, куда добавить фотографию: в Профайл или в Истории.
- Измените размер, добавьте подпись, а затем отправьте фото в Инстаграм.
Как загрузить в Инстаграм фото с компьютера при помощи расширения «Добавить фото в Инстаграм»
Расширение «Добавить фото в Инстаграм» для браузера Google Chrome можно использовать в браузерах Яндекс Браузер, Opera, Vivaldi и т. д.
Для добавления фото в Инстаграм проделайте следующее:
- Скачайте и установите в браузер расширение Добавить фото в инстаграм.
- Войдите на веб-сайт социальной сети Instagram.
- Нажмите на значок «Добавить фото (только jpeg)».
- Выберите: «Добавить в Профайл» или «Добавить в Истории».
- Выполните необходимые действия при добавлении публикации, а затем оправьте фотографию в Instagram.
Онлайн сервисы для загрузки фотографий в Instagram с компьютера
Существуют онлайн сервисы, с помощью которых можно добавлять изображения и видео в Инстаграм с ПК. К сожалению, онлайн сервисы работают бесплатно только некоторое время, или их бесплатные возможности сильно ограничены. Поэтому мы не будет подробно рассматривать этот способ.
Если вас устраивает такой вариант, воспользуйтесь сервисами: Instap.ru, instmsk.ru, instaplus.me, onlypult.com и т. д.
Добавление фото в Инстаграм с компьютера через облачное хранилище
Данный метод подразумевает использование в качестве посредника облачное хранилище. Фотографии с компьютера будут передаваться в Инстаграм через «облако». В некоторых случаях, этот способ будет довольно удобным для добавления фото в социальную сеть.
Выполните следующие действия:
- Добавьте с компьютера файл (изображение, фото, картинку) в облачное хранилище, например, в Яндекс.Диск.
- Откройте облачное хранилище на смартфоне или на планшете в мобильном браузере. При этом способе, можно не использовать приложение-клиент облачного хранилища на мобильном устройстве, а просто войти на сайт облачного хранилища из браузера под своей учетной записью.
- Выберите нужную фотографию в облачном хранилище, а затем скачайте фотографию на устройство.
- Откройте фотографию, нажмите на значок для выбора приложений, среди предлагаемых приложений выберите Instagram.
- Отредактируйте изображение, а затем добавьте фото на свою страницу в социальной сети Инстаграм.
Как добавить фото в Инстаграм через компьютер в BlueStacks
Более сложный способ: публикация фотографий при помощи программы-эмулятора операционной системы Android. После установки программы, вы можете воспользоваться операционной системой Андроид на компьютере. Эмуляторы, в основном, используют для того, чтобы играть в мобильные игры на компьютере без использования телефона.
Добавлять фото в Инстаграм с компьютера мы будем на примере самого популярного эмулятора Android для ПК — BlueStacks (BlueStacks App Player):
- Установите программу BlueStacks на компьютер, а затем запустите приложение.
- Откройте вкладку «Мои приложения», в поле «Поиск» введите: «Instagram».
- Установите, а затем откройте приложение Инстаграм. Программа BlueStacks переключится в режим мобильного устройства.
- Нажмите кнопку «плюс» для добавления фотографии с компьютера.
- В следующем окне сначала нажмите внизу на кнопку «Галерея», а потом вверху нажмите на стрелку около «Галерея», выберите в контекстном меню «Другие…».
- В следующем окне выберите «Выбрать из Windows».
- Откроется окно Проводника, в котором нужно выбрать подготовленную фотографию для публикации в Instagram.
Перемещение фотографии с компьютера на телефон для загрузки в Instagram
Разместить публикацию в Инстаграм можно обходным путем: скопировать изображение на телефон, а затем опубликовать фото в социальной сети. Данный способ позволит при размещении публикации в Инстаграм, воспользоваться всеми возможностями приложения Instagram на смартфоне или планшете.
- Подключите телефон к компьютеру.
- Переместите фотографию на телефон или планшет в память устройства. Откройте папку «DCIM», затем скопируйте фото в папку «Camera».
- Отключите смартфон от компьютера.
- Откройте на смартфоне приложение «Галерея», выберите добавленную фотографию.
- Нажмите на значок для выбора приложений, выберите среди приложений Instagram.
- Произведите обработку изображения с помощью фильтров, а затем опубликуйте фотографию в Инстаграм с мобильного устройства.
Приложение Instagram в Windows 10
Приложение Instagram для Windows 10 обладает большинством возможностей мобильного приложения. В приложении можно отправить фотографии в Истории (Сториз) или другому пользователю социальной сети. Добавление фото в ленту не поддерживается.
- Установите приложение Instagram из Магазина Microsoft на компьютер.
- Добавьте нужное изображение в папку «Альбом камеры», которая находится в системной папке «Изображения».
- В приложении Instagram нажмите на значок с изображением фотоаппарата.
- Выберите фото (поддерживается выбор изображений, добавленных за последние 24 часа), отредактируйте изображение.
- В следующем окне выберите «Ваша история», или другого получателя, а затем нажмите на кнопку «Отправить».
Выводы статьи
Если пользователю необходимо добавить в Инстаграм фото с компьютера, он может сделать публикацию разными способами: загрузить фотографию с помощью режима разработчика в браузере, расширения браузера, онлайн сервиса, через облачное хранилище, напрямую передать изображение на телефон, или при помощи программы эмулятора Android.
Как добавить в Инстаграм фото с компьютера (видео)
Зачем нужно выкладывать фото и видео в Инстаграм через компьютер?
Инстаграм придумали, чтобы можно было быстро загрузить фото с телефона. Щёлкаешь свою яичницу и тут же, не уходя с кухни, можно выложить фото и рассказать всему миру про свой завтрак, добавить пост не включая компьютер. Может, не всему миру, а своим 69-ти подписчикам. Но постепенно Инстаграм стал соцсетью-конкурентом для Facebook и ВКонтакте. Facebook даже вовремя подсуетился и купил Инстаграм. В 2019 в Инстаграм не только загружают и выкладывают фото, но и ведут микроблоги, продают всё на свете, и даже самые крупные бренды завели аккаунт . Поэтому часто нужно зайти в Инстаграм с компьютера, выложить фото, загрузить видео, добавить пост и ответить на комментарии и следить за подписчиками через компьютер. Для многих Инстаграм — не просто развлечение, но и работа!
В этой статье будет информация как для новичков (про онлайн-версию Инстаграм), так и для продвинутых сммщиков (онлайн сервисы для загрузки фото и видео в Инстаграм — в т.ч. бесплатно)
- как зайти в аккаунт Инстаграм с компьютера, зарегистрироваться, войти в свой профиль (онлайн-версия)
- как скачать Инстаграм на компьютер бесплатно на русском языке (мобильная версия и приложение (программа) для Windows 10), зайти в Директ и читать сообщения через компьютер
- как добавить фото и видео в Инстаграм онлайн бесплатно (+ отложенный постинг, когда нужно загрузить посты сразу на месяц вперёд)
Как зайти в Инстаграм через компьютер (на русском языке)
Проще всего посмотреть чей-то профиль в Инстаграм с компьютера через официальную онлайн-версию 👉 instagram.com (она сразу будет на русском языке). Любой аккаунт вы можете смотреть и без регистрации. А если хотите увидеть свою ленту, то нужно зайти в Инстаграм со своим логином. Если у вас нет аккаунта, то на первой же странице можно зарегистрироваться.
В онлайн-версии Инстаграм с компьютера можно лайкать, комментировать, смотреть уведомления и менять настройки профиля, смотреть Истории. Но нет статистики для бизнес-аккаунтов и Директа (личных сообщений).
Приложение Инстаграм для компьютера
Официальное приложение Инстаграм для компьютера на Windows 10
Появилась и версия Инстаграм для компьютера. Пока что только для Windows 10. Скачать по ссылке:
В этой версии есть почти все, как и в приложении для смартфонов:
*Бизнес-аккаунт советуем завести всем, у кого больше 1000 подписчиков. Вам необязательно что-то продавать подписчикам. Но в будущем вы можете продавать рекламу в своём аккаунте и статистика бизнес-аккаунта пригодится.
Эмуляторы Андроид и iOS
Эмулятор — это виртуальный смартфон на вашем компьютере. Специальная программа, которую часто устанавливают, чтобы тестировать приложения на разных смартфонах (Android, iOS). Это удобно, потому что появляются все возможности приложения Инстаграм, которых нет в веб-версии.
Скачиваете файл для установки программы, запускаете на компьютере. Затем на ваш виртуальный смартфон устанавливаете приложение Инстаграм (через Play Market, нужна почта на gmail). Всё! Можете публиковать посты, загружать фото и видео, смотреть ленту, писать сообщения в Директ и даже удалить свой аккаунт, если в конец всё это надоест.
А можно загружать фото и видео с компьютера без эмулятора? Да! С помощью сервисов, о которых дальше. Они очень удобны для блогеров и сммщиков, интернет-магазинов. С помощью онлайн-сервиса можно планировать посты, отслеживать все комментарии и сообщения в Директ Инстаграм с компьютера.
Как добавить фото в Инстаграм с компьютера бесплатно
Чтобы выложить фото или видео в Инстаграм, пользуйтесь сервисами:
Паразайт
В Паразайт можно не только опубликовать посты в Инстаграм с компьютера онлайн, но и «не отходя от кассы» запланировать посты в другие соцсети. Каждый smm-менеджер знает, какая это боль, публиковать одни и те же фото и тексты в несколько соцсетей. Такие сервисы отложенного постинга очень выручают (👉 статья с личным опытом использования Паразайт).
С помощью этого сервиса можно делать отложенные посты и Истории с компьютера не только в Инстаграм, но и в ВКонтакте и Facebook. Есть тестовый период, когда загрузка фото и видео с компьютера в Инстаграм бесплатно, а после можно выбрать любой удобный тариф.
Тарифы
- 7 дней бесплатно — условия как на тарифе STANDARD (про него ниже), сразу оплачивать ничего не нужно, а через 7 дней можно выбрать любой тариф.
- LITE — 349₽/мес, отложенный постинг фото и видео только в Инстаграм, ограничения на размер видео, подключение до 3х аккаунтов, аналитика Инстаграм, до 100 постов в очереди (но на месяц нет ограничения), есть прокси.
- STANDARD — 699₽/мес, фото и видео, Сторис, Директ, Инстаграм Истории через компьютер в Инстаграм, плюс посты ВКонтакте и Фэйсбук, «тяжёлые» видео (60мб), 10 аккаунтов, 500 постов/стори одновременно в очереди (без ограничения в месяц), прокси.
- PREMIUM — 1599₽/мес, фото и видео, Директ, Инстаграм Истории, ВКонтакте и Фэйсбук, «тяжёлые» видео (100мб), 30 аккаунтов, 1000 постов/стори одновременно в очереди (без ограничения в месяц), прокси. Удобный вариант для СММ-специалистов, есть приоритетная поддержка.
С помощью Паразайт можно писать неограниченное количество постов в Инстаграм с компьютера онлайн, ограничение лишь на «очередь». Т.е. как только посты начали публиковаться, вы можете зайти и загрузить новые. Видео выкладывать можно от 30 до 100 мб в зависимости от тарифа. Есть техподдержка, которая быстро отвечает.
InstaPlus.me
Если вы пользуетесь массфоловингом, то в этом сервисе получите бесплатным бонусом ещё и автопостинг. Инструкция по настройке на видео ниже. Есть пять бесплатных дней, чтобы попробовать.
Что есть в автопостинге InstaPlus:
- Фоторедактор. Можно обрезать, изменить яркость, добавить надпись и т.д. Есть даже стикеры.
- Описание под фото. Есть смайлы, есть подсказки, сколько осталось символов и хэштегов, не нужно самостоятельно считать.
- Геолокация.
- Дату публикации можно указать любую или опубликовать сразу же.
- Хотите, добавляйте фото не по одной, а можно сделать сразу несколько постов. При этом описание можно отдельно к каждой, а можно сразу общее описание под всеми фото.
- Пост из нескольких фото и видео. Весь функционал как в самом Инстаграм.
Тарифы
- Тестовый период 5 дней — бесплатно
- 399 руб. — 1 аккаунт на 30 дней или 5 аккаунтов на 7 дней
- 1199 руб. — 5 аккаунтов на 30 дней
- 1699 руб. — 5 аккаунтов на 60 дней
Все тарифы включают и публикацию фото с компьютера онлайн, и массфоловинг.
SMMplanner
В этом сервисе тоже можно выложить фото или видео в Инстаграм с компьютера, запланировать удобное время для публикации поста. Например, вы хотите добавить фото/видео в 8:00, когда все едут в метро и смотрят ленту Инстаграм. Но в это время вы ещё спите (потому что вы фрилансер и делали работу для заказчика до 4 часов ночи). А с помощью этого сервиса вы сможете выложить пост в Инстаграм в удобное для своих подписчиков (и потенциальных клиентов) время. Когда это время — поймёте, если сделаете статистику Инстаграм.
Вы можете загружать фотографии и видео в один или несколько аккаунтов в Инстаграм с компьютера, обрабатывать фильтрами, управлять несколькими аккаунтами одновременно, давать доступ для публикации помощникам.
С помощью этого сервиса можно делать отложенные посты и Сторис с компьютера не только в Инстаграм, но и в другие соцсети (ВКонтакте, Facebook, Одноклассники, Твиттер и др.)
- добавить до 100 отложенных постов Инстаграм в месяц — бесплатно (50 сразу + 50 за подписку на паблики сервиса в ВК и ФБ ) — этого хватает за глаза, если у вас один-два аккаунта.
- загрузить +50 постов — 49руб. (скидки за большее количество постов)
- безлимитная страница (любое количество постов для одной страницы в Инстаграм) на месяц — 130руб. (скидки на несколько страниц)
- выложить видео — 300руб. / 31 день
С помощью SMMplanner можно бесплатно добавить до 100 постов с фото в Инстаграм с компьютера онлайн в месяц . Но видео и Истории можно загружать только платно. Есть базовая обработка фото и фильтры Инстаграм.