Кто такие Контрагенты? Это юридические или физические лица, являющиеся вашими заказчиками, покупателями или партнерами. У каждого юридического лица имеются реквизиты, т. е. уникальные данные (ИНН, КПП, юридический и фактический адреса), которые принадлежат только этой организации. Вот этими данными и нужно будет заполнять карточку контрагента в программе.
Приступим. Находим слева в меню надпись «Справочники», нажимаем. Перед нами разделы программы, ищем «Покупки и продажи», подраздел «Контрагенты»:
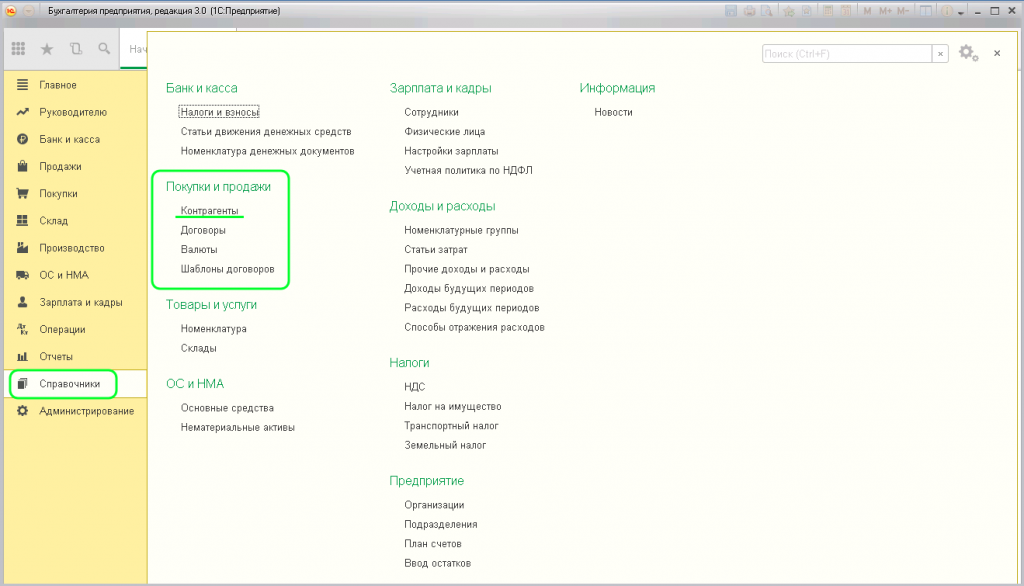
Заходим в раздел. Чтобы было удобно ориентироваться в процессе работы, создадим папки по видам: «Покупатели», «Поставщики» и «Прочее».
Нажимаем на надпись «Создать группу». В выпадающем окошке в поле «Наименование» вводим название группы «Покупатели»:
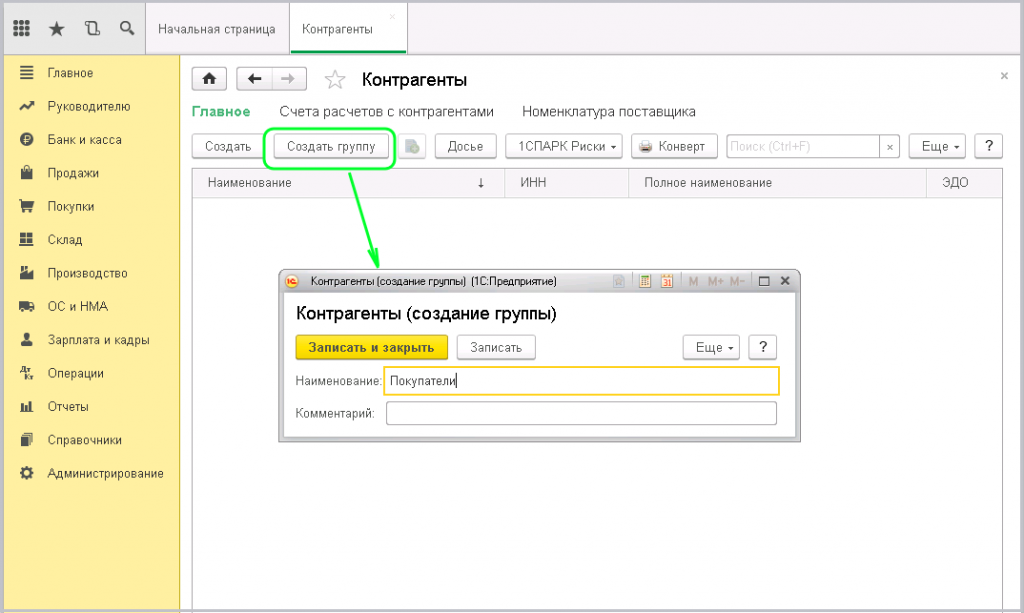
Аналогичным образом создаем остальные папки «Поставщики» и «Прочее»:
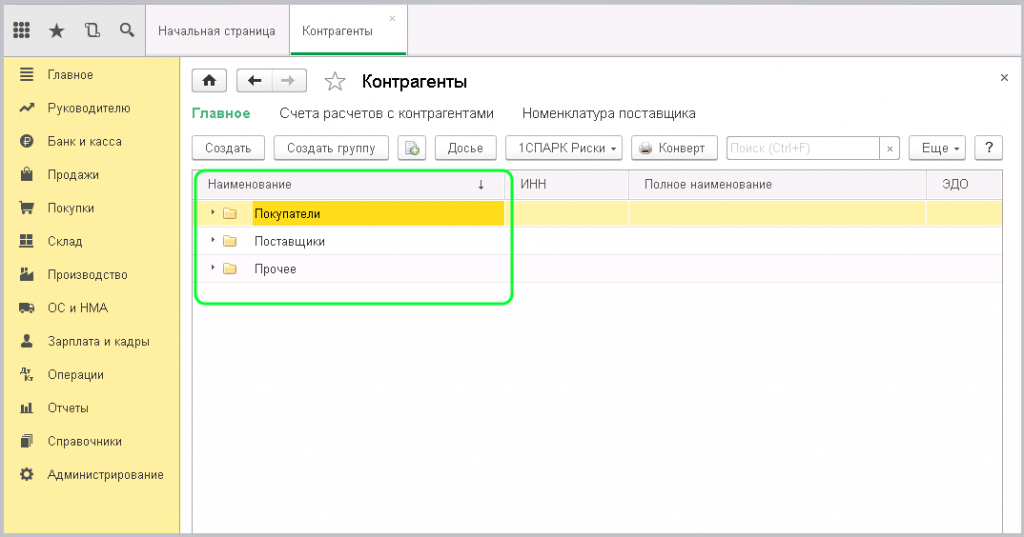
Создадим по одному элементу в каждой папке. Начнем с «Покупатели». Заходим, выбираем «Создать»:
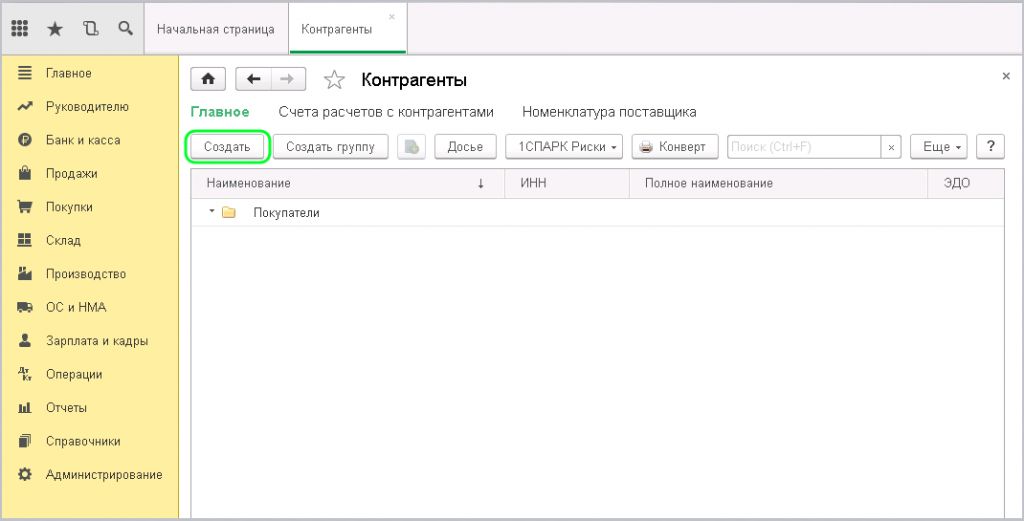
Открывается страница для заполнения. Это карточка контрагента. Верхнее поле, обозначенное желтым цветом, предназначено для автоматического заполнения информации по контрагенту путем ввода ИНН. Это будет работать только при подключенной функции «1С Контрагент».
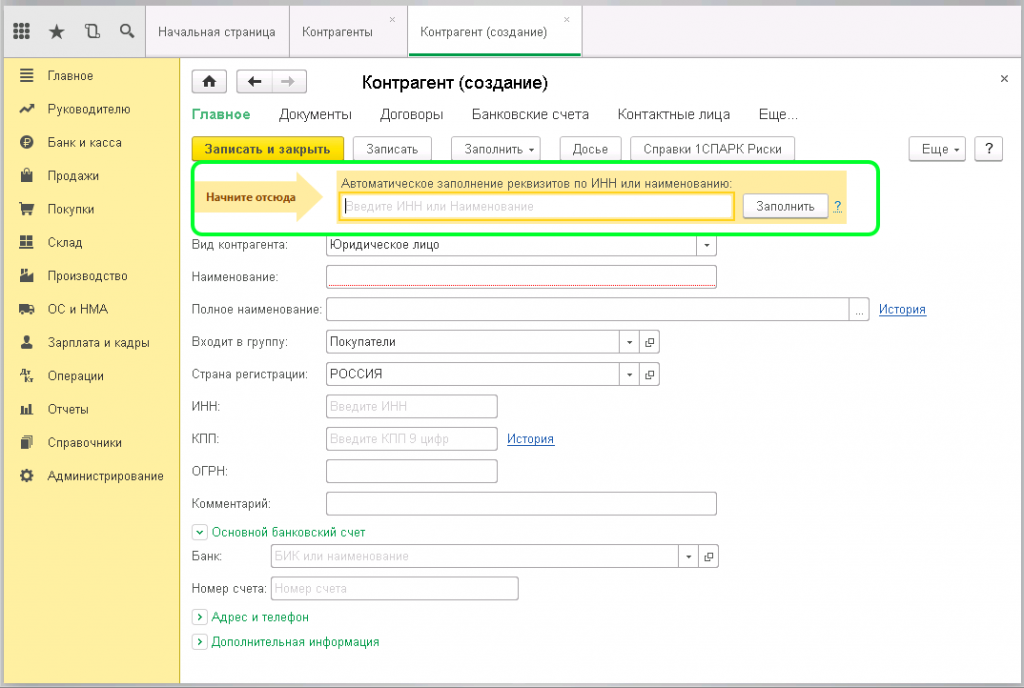
Мы рассмотрим заполнение вручную. Допустим, нашим покупателем будет являться организация ООО «СТИЛЬ». В поле «Вид контрагента» оставляем Юридическое лицо. В поле «Наименование» вводим название организации. Для удобства поиска обычно вводят СТИЛЬ ООО, т.е. сначала название, а потом организационно правовая форма. Можно оставить просто одно название. Поле «Полное наименование» должно содержать правильное написание названия данной организации – ООО «СТИЛЬ» или с расшифровкой – Общество с ограниченной ответственностью. Эта будет отображаться при печати документов. Поле «Входит в группу» заполняется автоматически. Далее, поля: ИНН, КПП, ОГРН заполняются предоставленными реквизитами данной организации. Очень важный пункт в карточке «Основной банковский счет». Нажмем маленькую кнопочку слева. Перед нами открылись два поля, обязательные к заполнению:
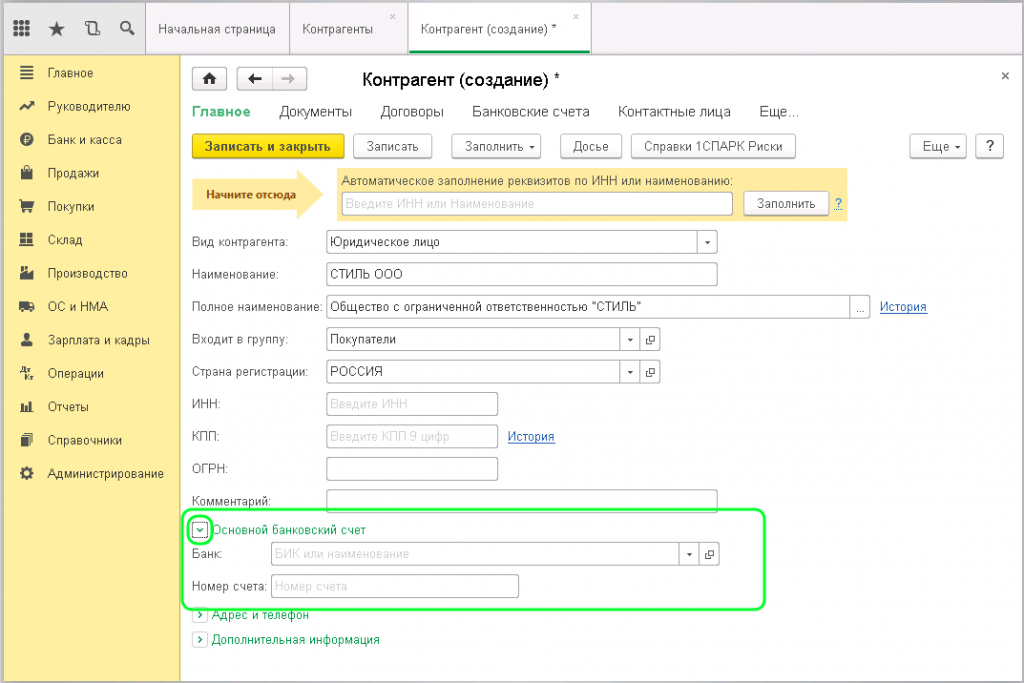
В первое поле необходимо ввести БИК банка, в котором обслуживается организация. Во второе поле вводим номер расчетного счета. Далее пункт «Адрес и телефон». Развернем его:
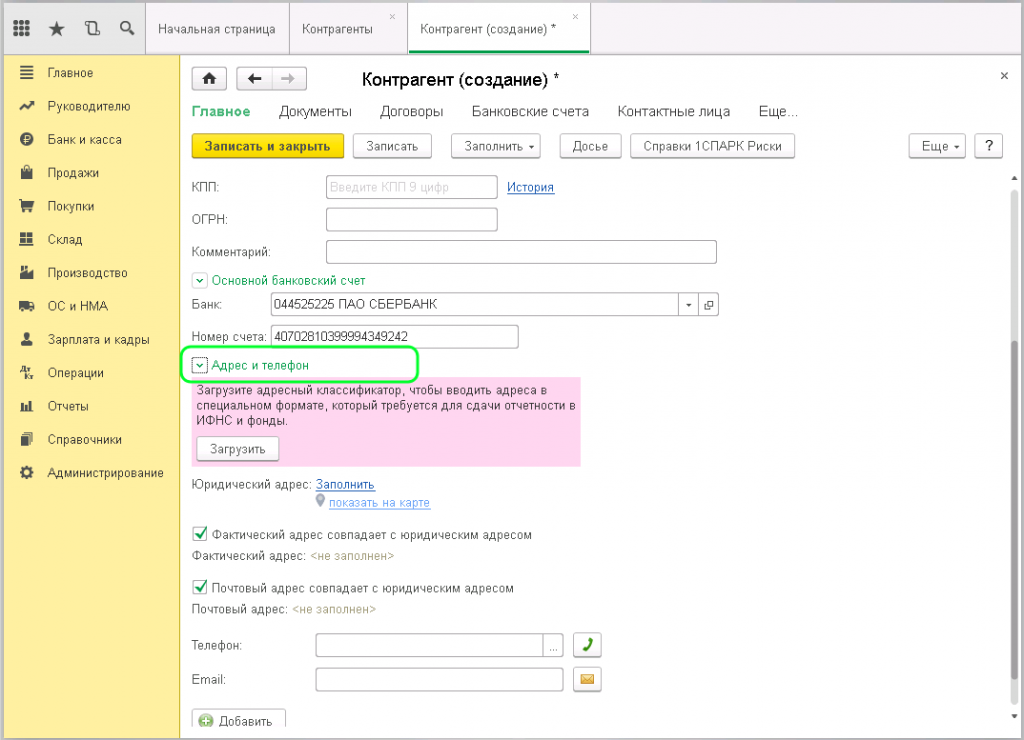
Здесь заполняются юридический и фактический адреса. Мы видим уведомление, в котором нам предлагают загрузить Адресный классификатор. Это работает только при подключенной функции «1С Контрагенты». Пропускаем. Нажимаем надпись «Заполнить» справа от юридического адреса. Перед нами открывается окошко для ввода необходимых данных. Заполняем и нажимаем ОК:
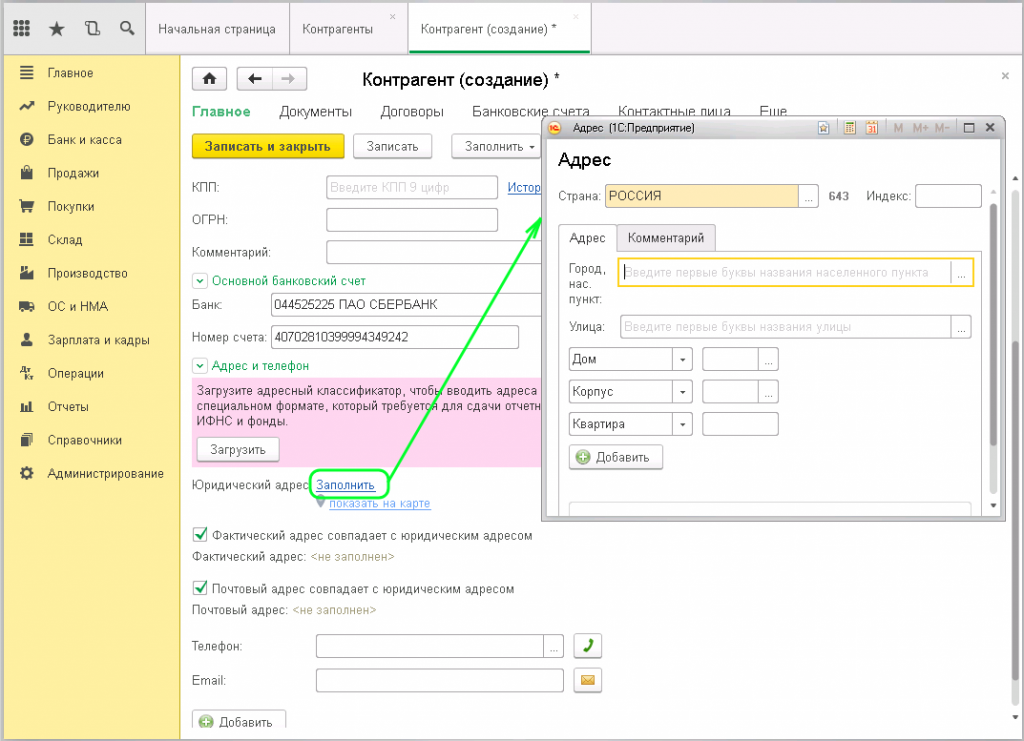
Строка «Фактический адрес» заполнится автоматически. Если у организации юридический и фактический адреса разные, то необходимо снять соответствующую галочку возле надписи «Фактический адрес совпадает с юридическим адресом» и заполнить вручную. Записать. Аналогично и с полем «Почтовый адрес». В пункт «Дополнительная информация» вы можете прописать какой-либо комментарий. Проверяем, все ли заполнено и нажимаем «Записать» в верхней части.
Все операции в системе 1С производятся с помощью договоров. Договор это универсальный разделитель учета, который указывается практически во всех документах. Переходим на вкладку «Договоры» и нажимаем кнопочку «Создать».
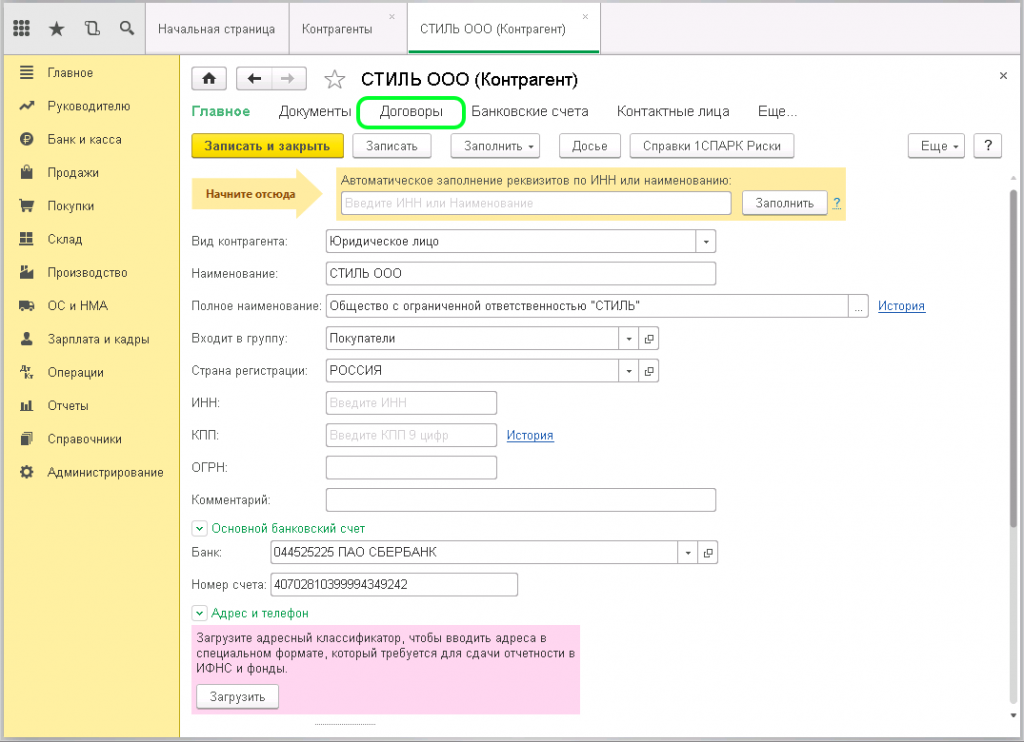
Перед нами открылась страница «Договор (создание)»:
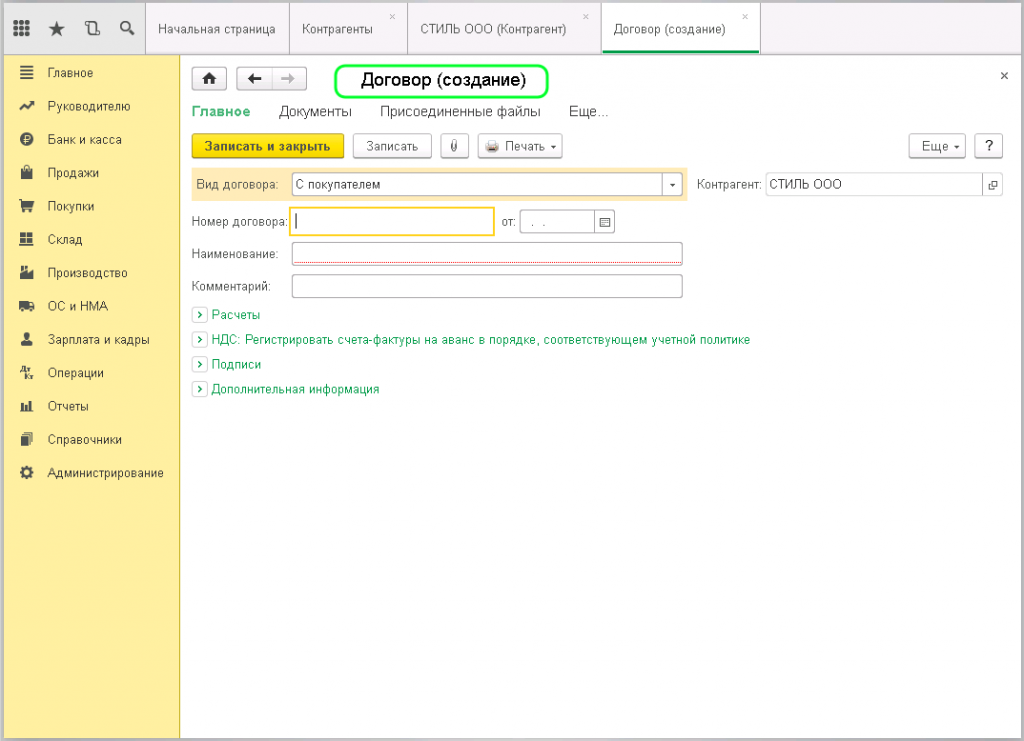
Приступим к заполнению. Первое поле «Вид договора». Так как мы заполняем карточку организации, которая у нас будет покупать что-либо, то нужно выбрать соответствующий вид – «С покупателем». Если изначально указать неправильный вид, то изменить будет проблематично. Следующее поле «Номер договора» говорит само за себя – вводим номер договора. Справа выбираем дату, которой заключен договор. Поле «Наименование» формируется автоматически на основании введенных данных. При необходимости можно поправить и прописать, как нам будет удобно и понятно. Далее развернем и рассмотрим следующие вкладки. «Расчеты». Здесь выбираем в какой валюте будут происходить расчеты с нашим покупателем. В поле «НДС» необходимо выбрать порядок регистрации счет-фактур конкретно по этому договору.
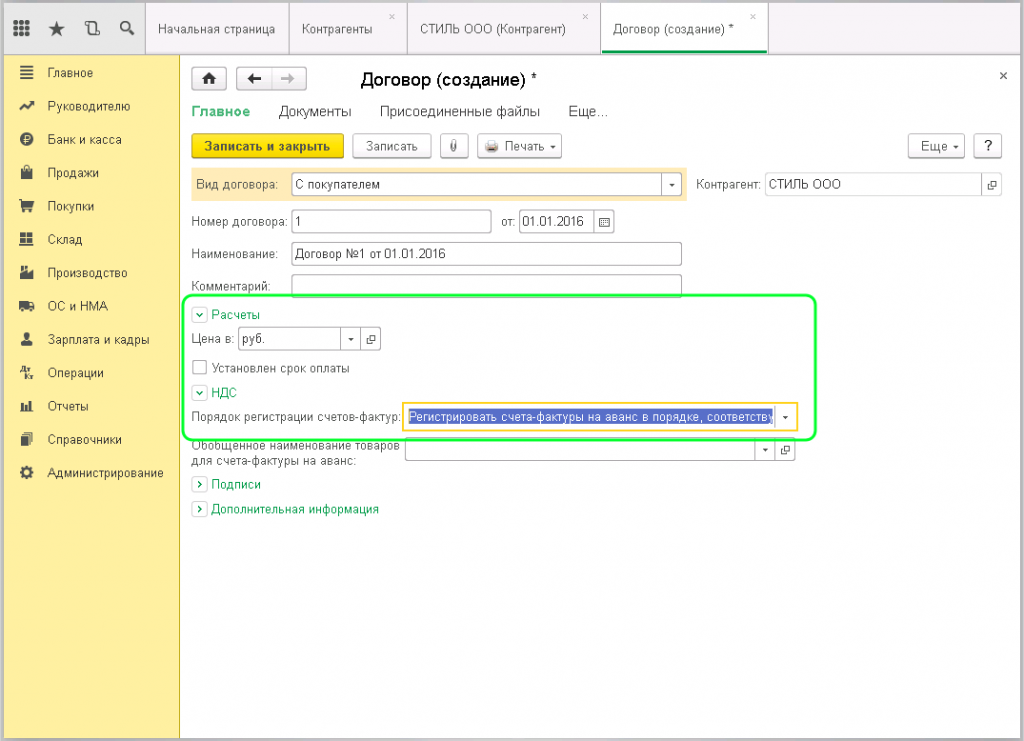
Если нашим покупателем (организацией) предоставлена информация о руководителях, то можно заполнить поля в разделе «Подписи». Это будет отображаться при печати документов. Если этих данных нет, то пропускаем. В разделе «Дополнительная информация» вводится срок действия договора, если он обозначен. Можно оставить поле пустым. И можно выбрать «Вид расчетов». С этим договором мы закончили. Нажимаем «Записать и закрыть». Теперь мы можем увидеть, что у нашего контрагента «СТИЛЬ» появился договор «С покупателем». Обратите внимание на функцию «Использовать как основной». Если мы отметим ее, то данный тип договора будет по умолчанию проставляться в документы:
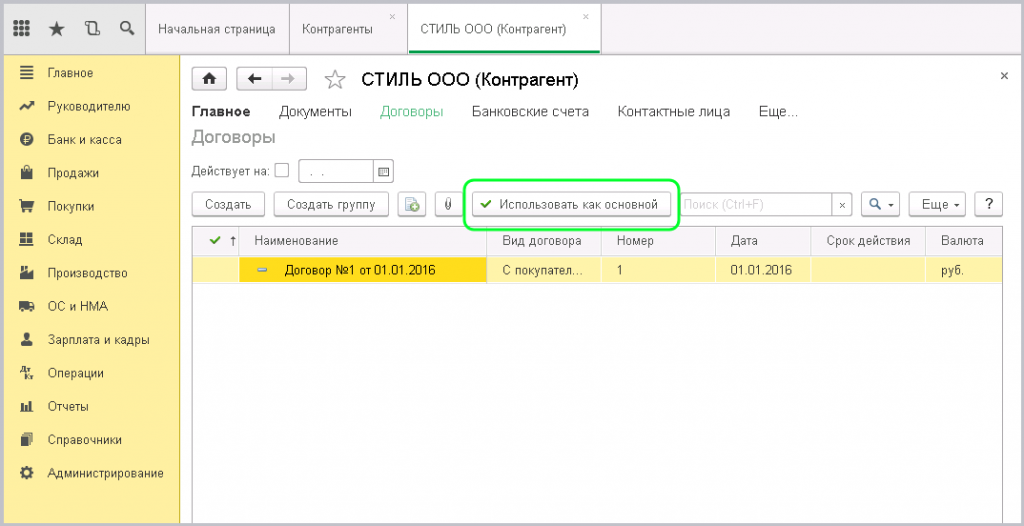
Помимо договора очень важная вкладка «Банковские счета»:
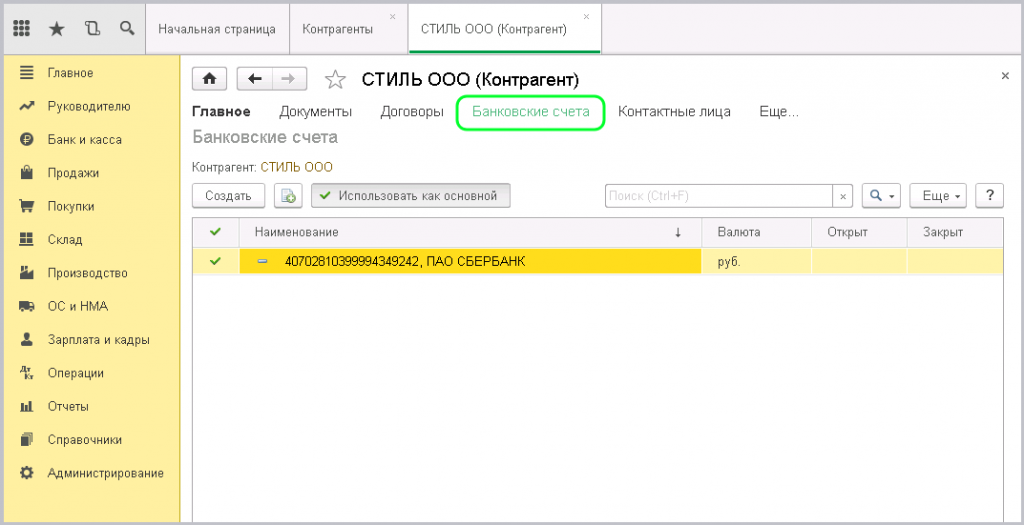
Здесь видим уже созданный нами счет, который указали на главной вкладке. И, как и в договоре, мы можем отметить функцию «Использовать как основной», для использования этого счета по умолчанию.
Допустим, есть контрагент, у которого два договора: «С поставщиком» и «С покупателем». Один используется более часто, именно этот договор, мы можем отметить основным для упрощения ввода информации.
Во вкладке «Контактные лица» на главной странице прописываются данные лица со стороны контрагента, к которому мы при необходимости сможем обратиться. Это может быть директор, бухгалтер или менеджер:
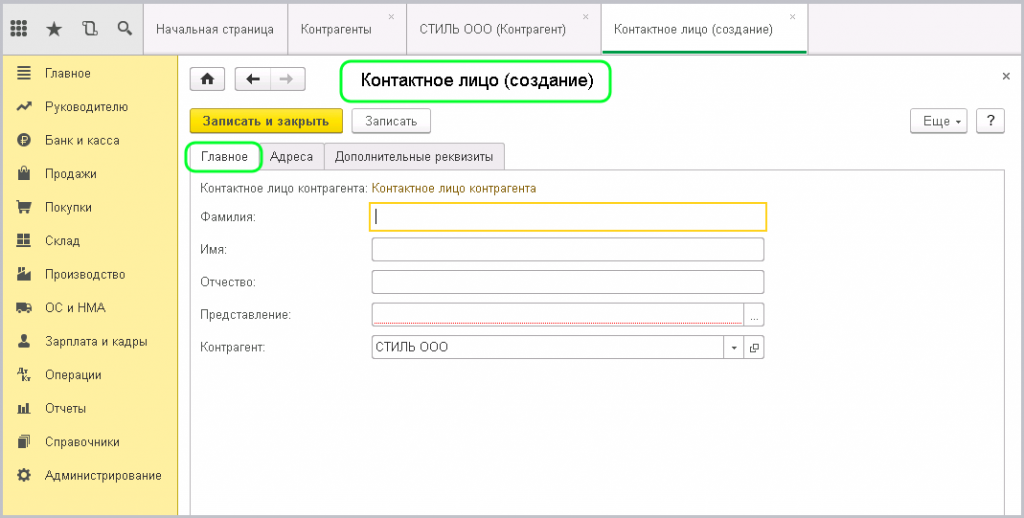
Здесь же, на вкладке «Адреса» мы можем указать его телефоны и адрес электронной почты для связи. После ввода нажимаем «Записать и закрыть»:
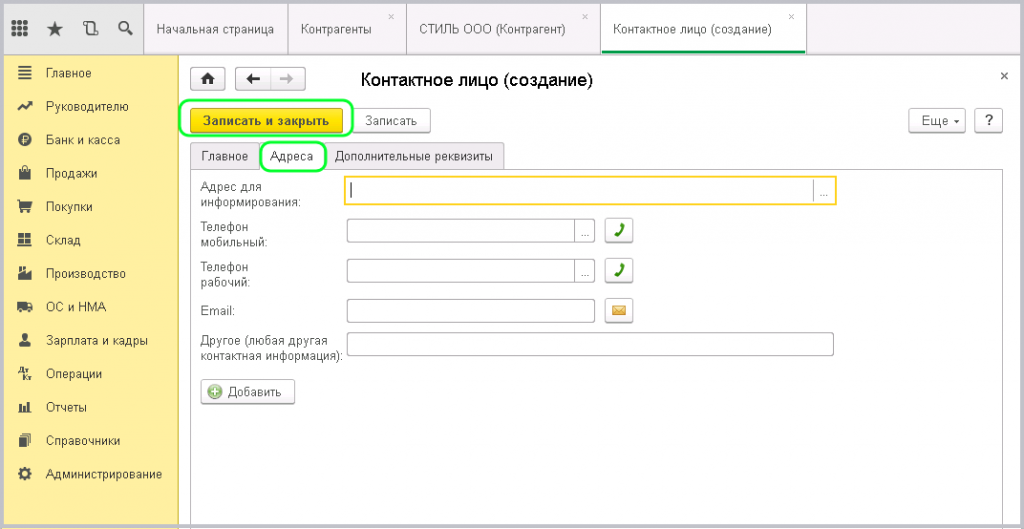
Возвращаемся на страницу с новым контрагентом. Если нажмем ссылку «Еще», будут доступны «Счета расчета с контрагентом»:
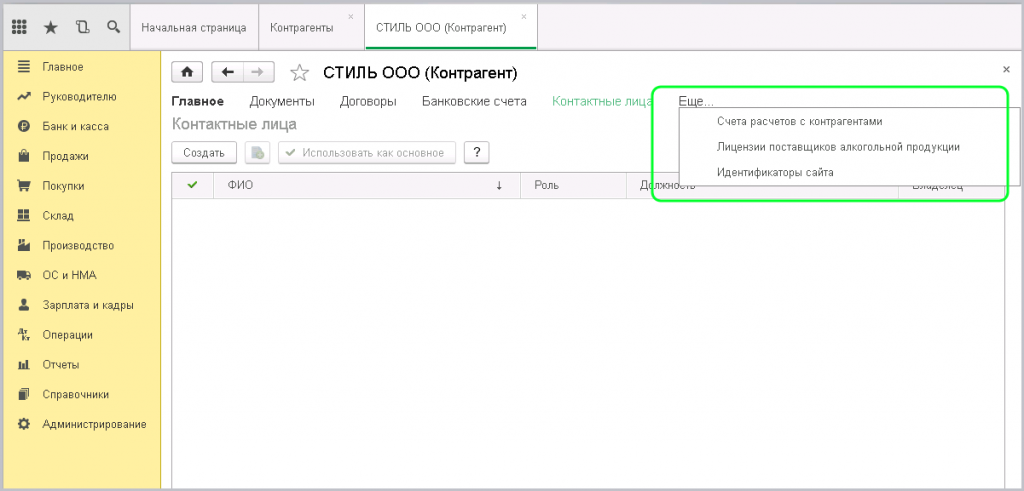
Это аналогичный справочник «Счета учета номенклатуры», только для контрагента. Здесь обычно используются 60 и 62 счета.
Ввод покупателя на этом окончен.
Аналогичным образом создадим поставщика – ООО «Эдельвейс». Возвращаемся в папку «Поставщики» и нажимаем «Создать». Весь процесс заполнения данными такой же, как и у Покупателя. Только вид договора будет указываться «С поставщиком»:
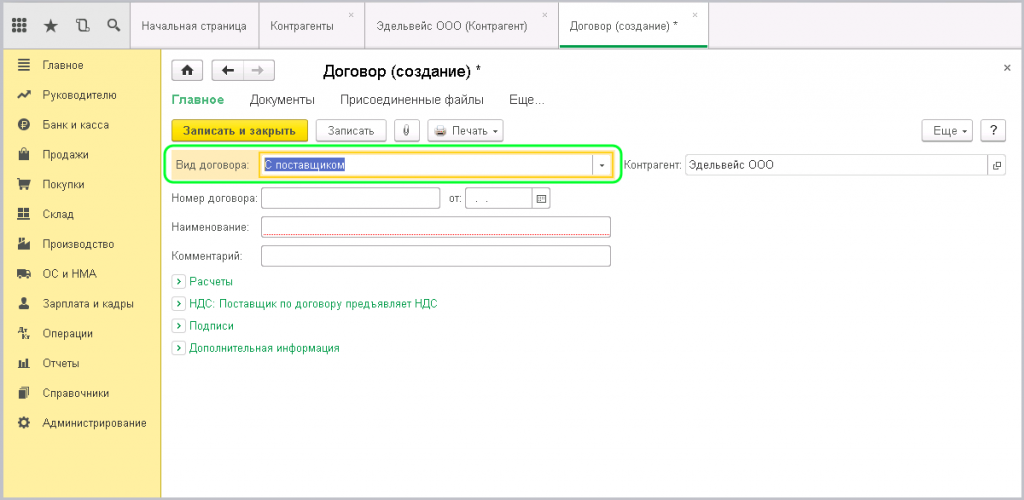
Также отмечаем во вкладках «Договоры» и «Банковские счета» настройку «Использовать как основной». С поставщиком разобрались.
Вернемся теперь в папку «Прочее». Здесь заводятся банки, налоговые службы и т.д. Заведем здесь аналогично банк для отображения поступления банковских комиссий:
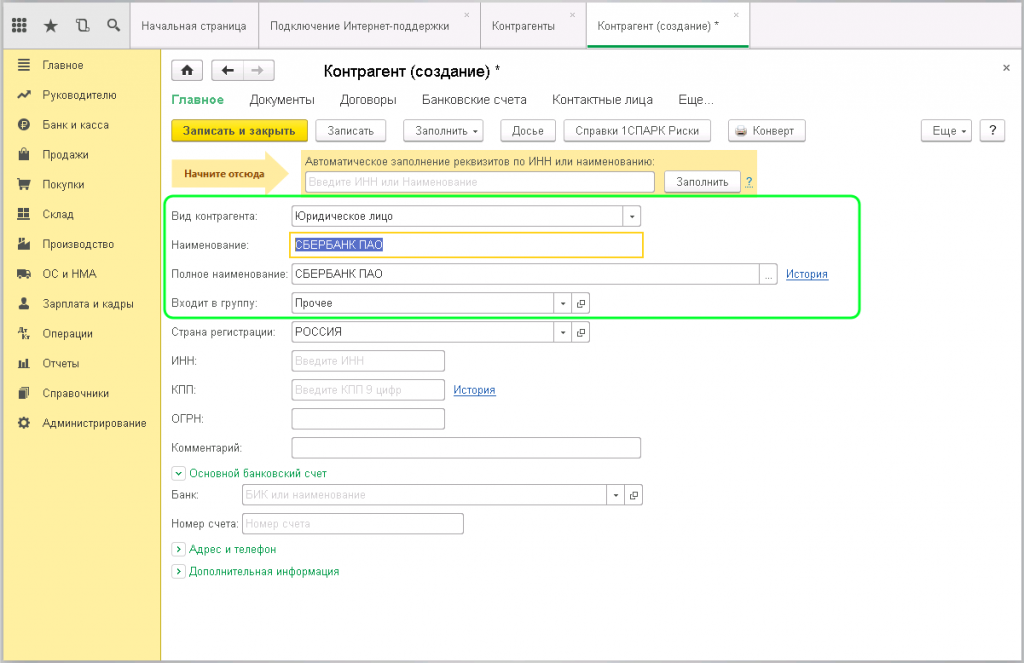
Для таких контрагентов вид договора необходимо использовать «Прочие»:

Таким образом, контрагент введен в информационную базу, за ним закреплен договор и эти данные будут автоматически использоваться при взаиморасчетах с данным контрагентом.
Отправить эту статью на мою почту
В настоящей статье коснемся вопроса, как завести несколько адресов доставки в 1С ? Именно тех случаев, когда у наших контрагентов имеется несколько адресов доставки и другие различные ситуации. Первым делом, проверим, выставлены ли в программе 1С соответствующие настройки. Для этого перейдем в раздел “НСИ и администрирование” и выберем пункт “Склад и доставка”. Откроется окно, в котором можно управлять параметрами работы со складами и доставкой. Раскроем раздел “Доставка” и у нас должна быть установлена галочка напротив пункта “Управление доставкой”. Данная опция позволит указывать реквизиты доставки.

И рассмотрим такую ситуацию, когда наша организация сотрудничает с контрагентом, у которого одно юридическое лицо, но несколько торговых точек (магазинов) и соответственно у каждого свой адрес доставки.
К примеру, наша организация торговый дом "Комплексный" сотрудничает с сетью магазинов “Мир мебели”, в состав которой входит магазин “Мир мебели (Палатово)” и “Мир мебели (Герцена)”. Первый располагается в торговом центре с адресом доставки Преображенская улица, дом 17. Второй магазин с адресом – улица Герцена, дом 56.
Если у вас есть вопросы по теме как завести несколько адресов доставки в 1С, задайте их в комментариях под статьей, наши специалисты постараются ответить на них.
Таким образом, в справочнике “Партнеры” следует ввести информацию о самой сети магазинов мебели – сеть магазинов “Мир мебели” и два подчиненных партнера – это будут магазины. Для головного партнера определяем юридическое лицо в справочнике “Контрагенты”.
Если у одного магазина несколько адресов доставки, то мы также можем отразить это в программе. Для этого необходимо добавить новый реквизит с типом “Адрес” в видах контактной информации для справочника “Партнеры”. Следует выбрать раздел “НСИ и администрирование”, далее пункт “Общие настройки”. В разделе “Контактная информация” перейти по гиперссылке “Виды контактной информации”.
Назовем новый реквизит “Адрес доставки 2”. Заполним этот адрес доставки у магазина “Мир мебели (Герцена)”.
Теперь можно приступить непосредственно к оформлению документов. Перейдем в раздел программы “Продажи” и выберем пункт “Документы продажи (все)”. Создадим новый документ реализации.
В поле “Клиент” выберем наш магазин Мир мебели (Герцена). Значение поля “Контрагент” заполнится автоматически соответствующим юр. лицом. Далее нас будет интересовать закладка “Доставка”. Выбрав нужный нам способ доставки, далее выбираем адрес доставки. Оба занесенных адреса доставки в карточке партнера будут доступны при выборе из списка.
После заполнения оставшихся реквизитов и проведения документа, если откроем печатную форму товарной накладной, то увидим установленный нами адрес доставки.
Аналогичным образом будет происходить выбор нужного адреса доставки и в других документах, где есть соответствующие поля, к примеру, в документе “Заказ клиента”. Таким образом, используя справочник “Виды контактной информации” и разделение в справочнике “Партнеры” можно грамотно и без путаницы взаимодействовать с нашими контрагентами.
Смотрите видео-инструкции на канале 1С ПРОГРАММИСТ ЭКСПЕРТ
Чтобы сохранить в программе 1С данные нового контрагента, необходимо заполнить на него специальную карточку в соответствующем справочнике. Все данные можно вносить вручную, однако, некоторые моменты программа может выполнять автоматически.
Советуем вам посетить наш интернет-магазин лицензионных программ 1С, где вы можете купить все вышеуказанные программы по самым низким ценам! Перейти в каталог 1С->
Инструкция
- В основном меню программы 1С в закладке «Справочники» следует выбрать «Контрагенты», после этого кликнуть мышкой «Добавить».
Пункт «Контрагенты»
Вследствие этого откроется новая карточка для внесения данных. Заполнив все необходимые поля в этой карточке, сохраните изменения кнопкой ОК. Этот способ возможен, когда объем работы небольшой. В противном случае можно допустить ошибки, поэтому лучше использовать специально разработанные для удобства пользователя возможности программы 1С.
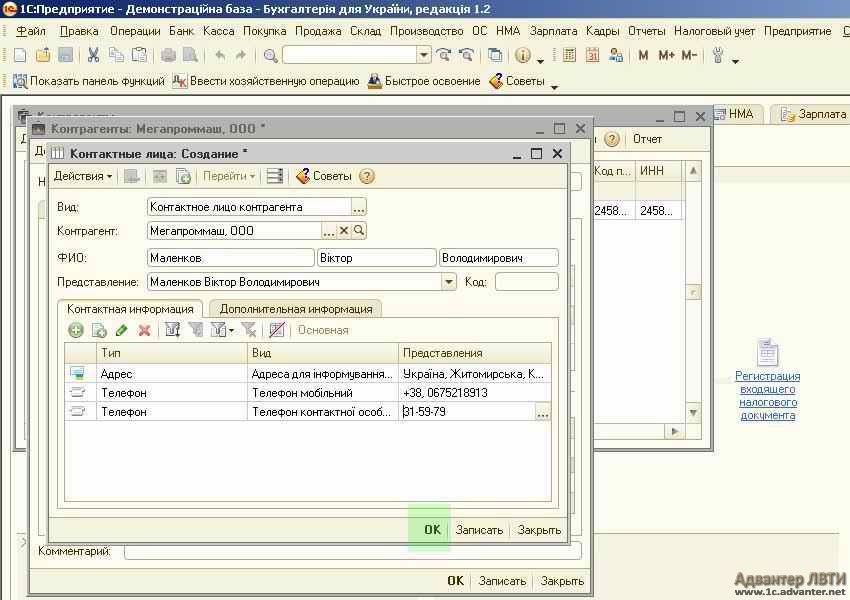
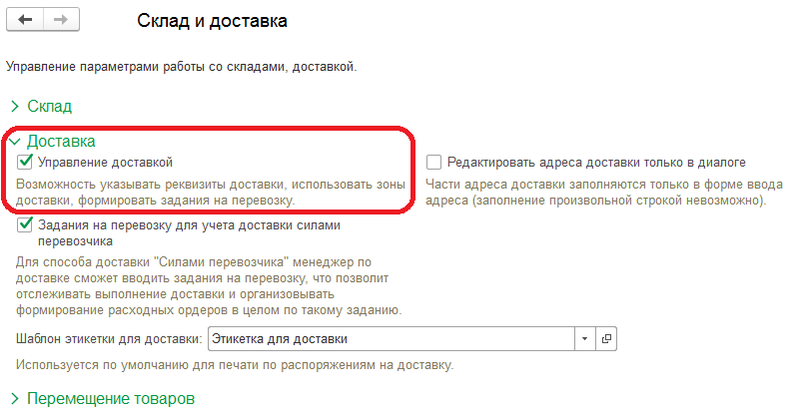
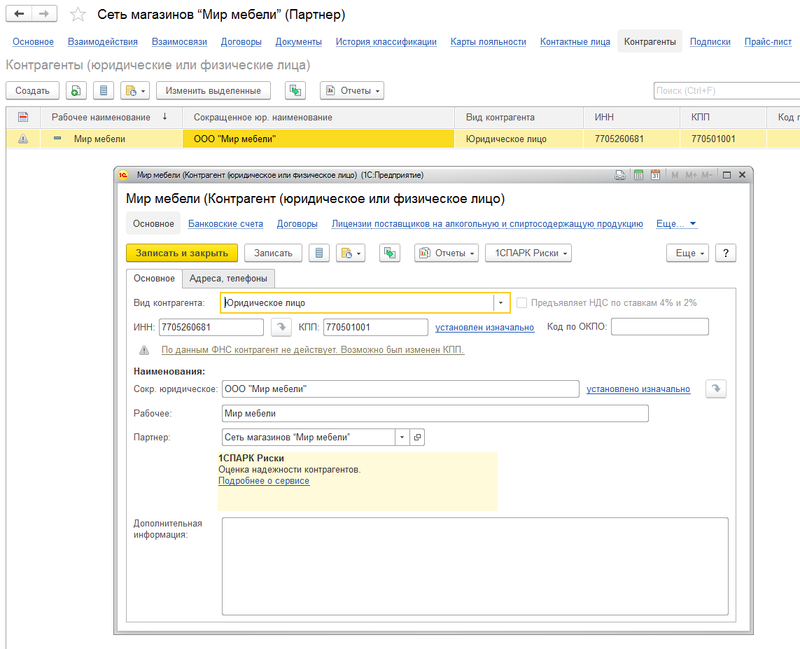
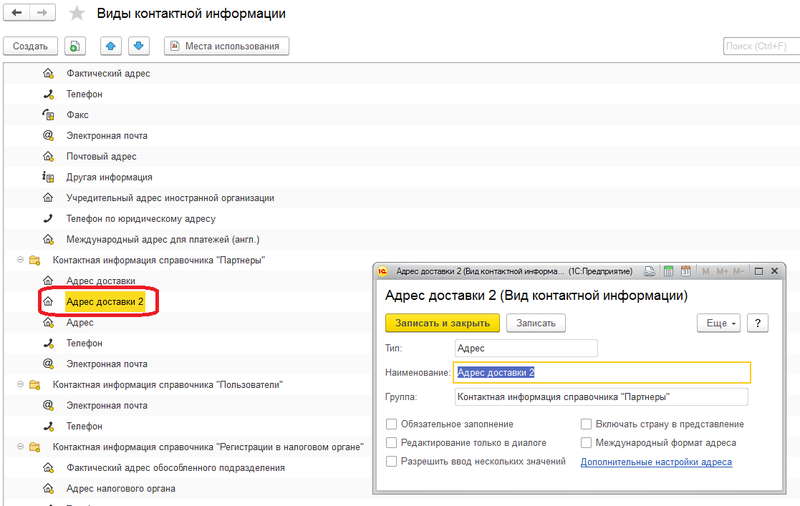
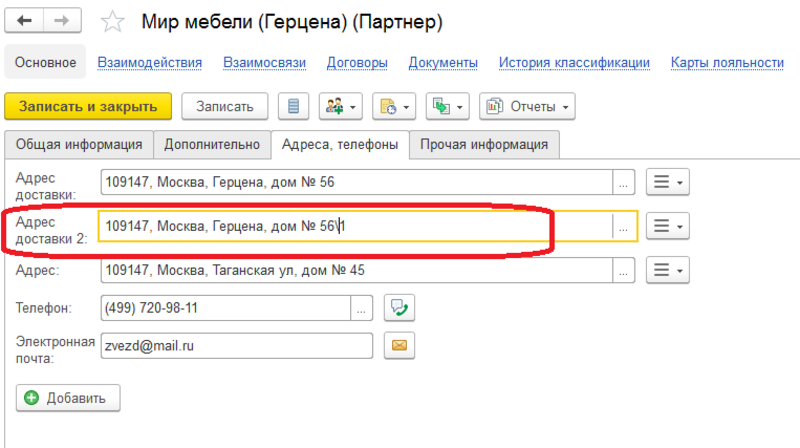
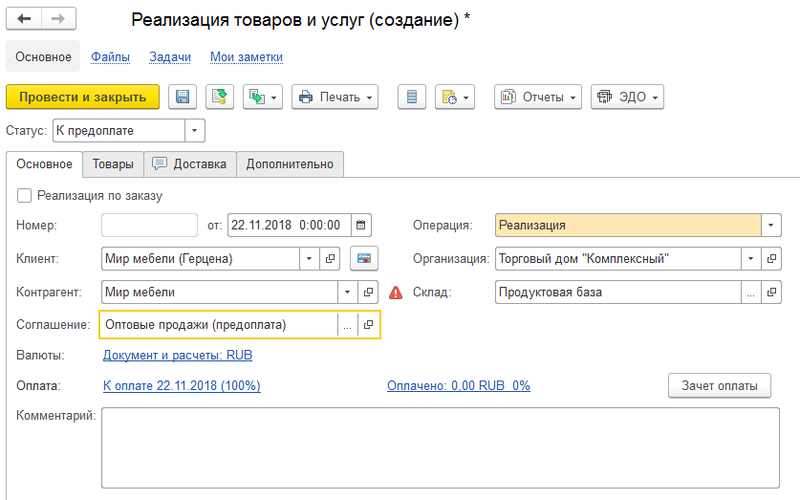
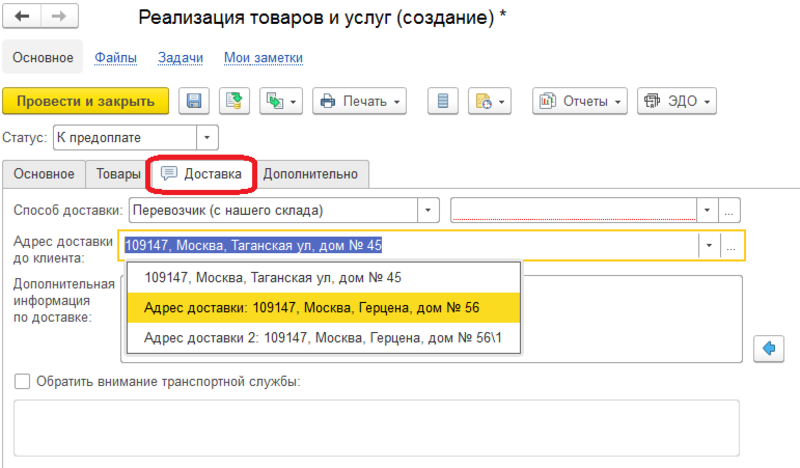
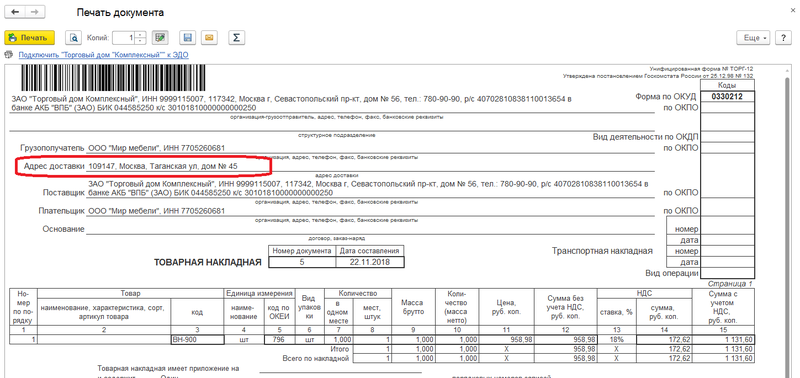
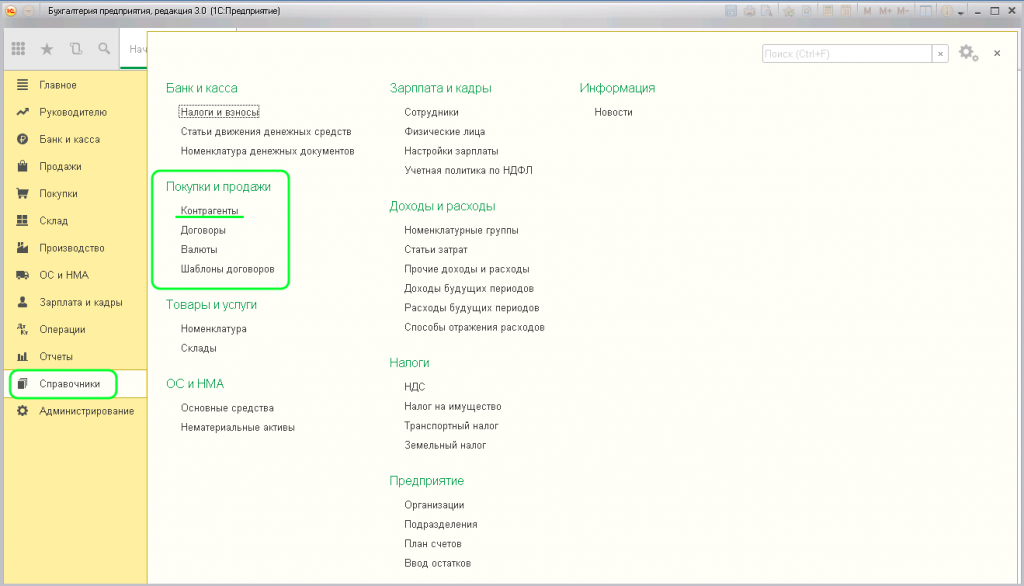 Пункт «Контрагенты»
Пункт «Контрагенты»