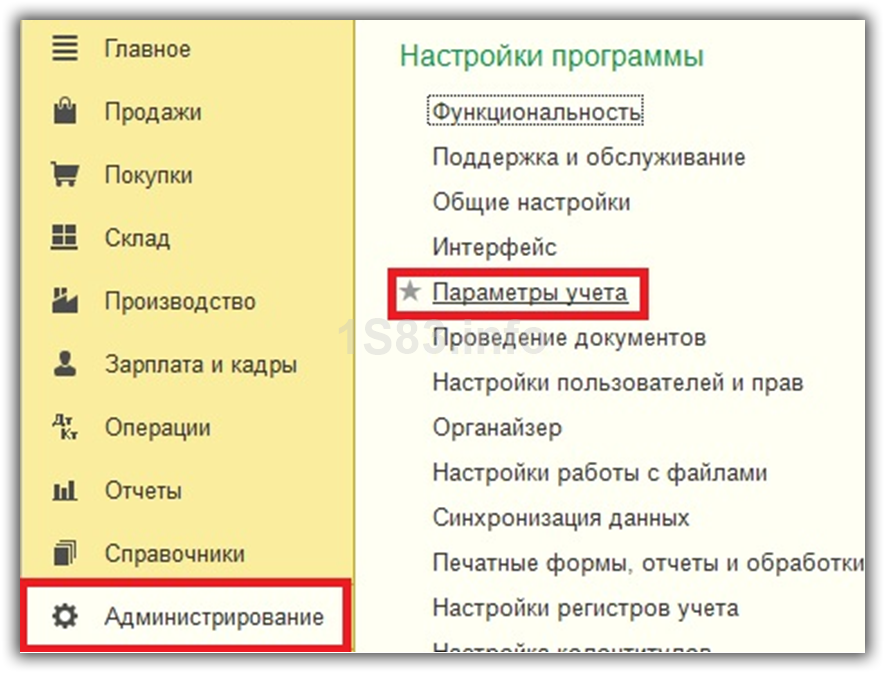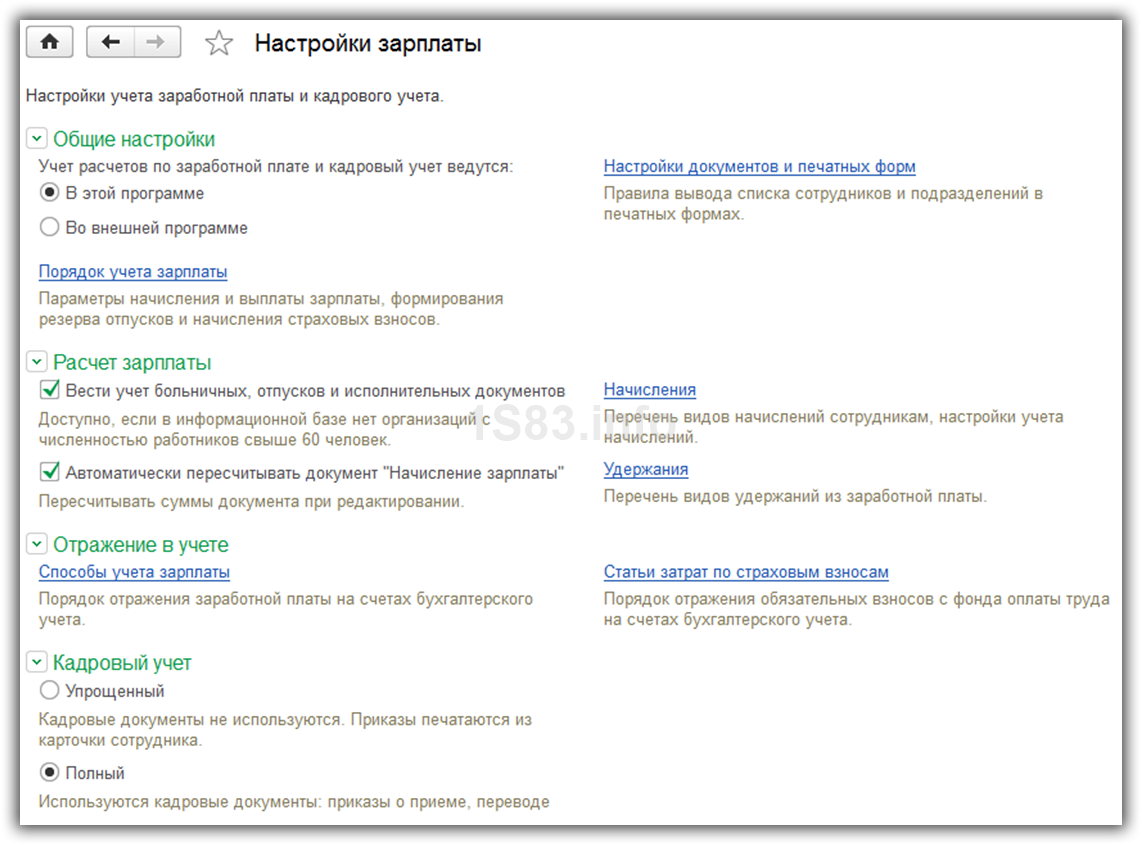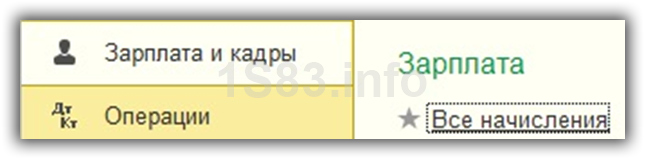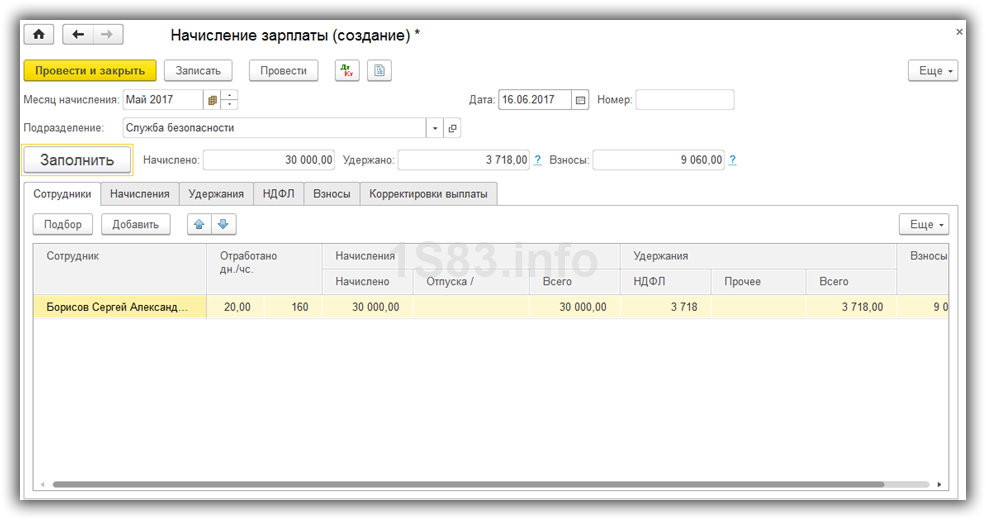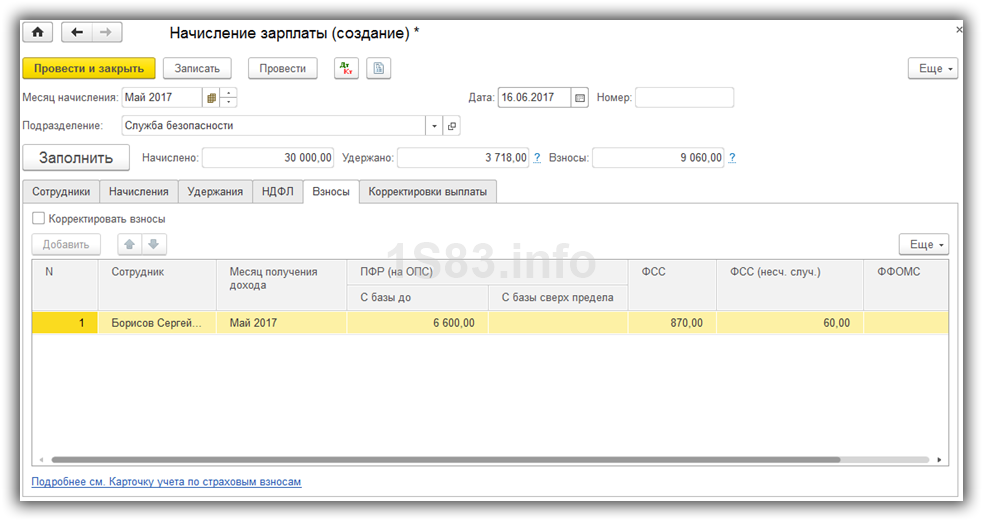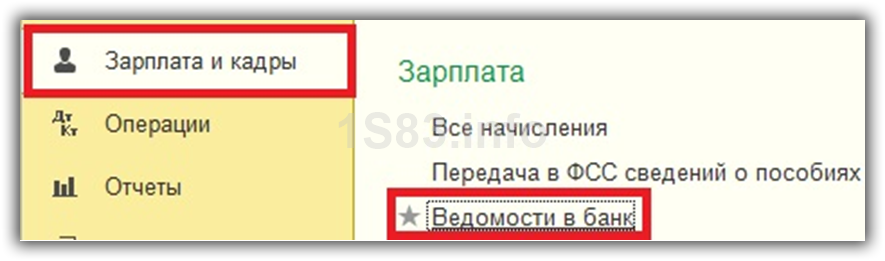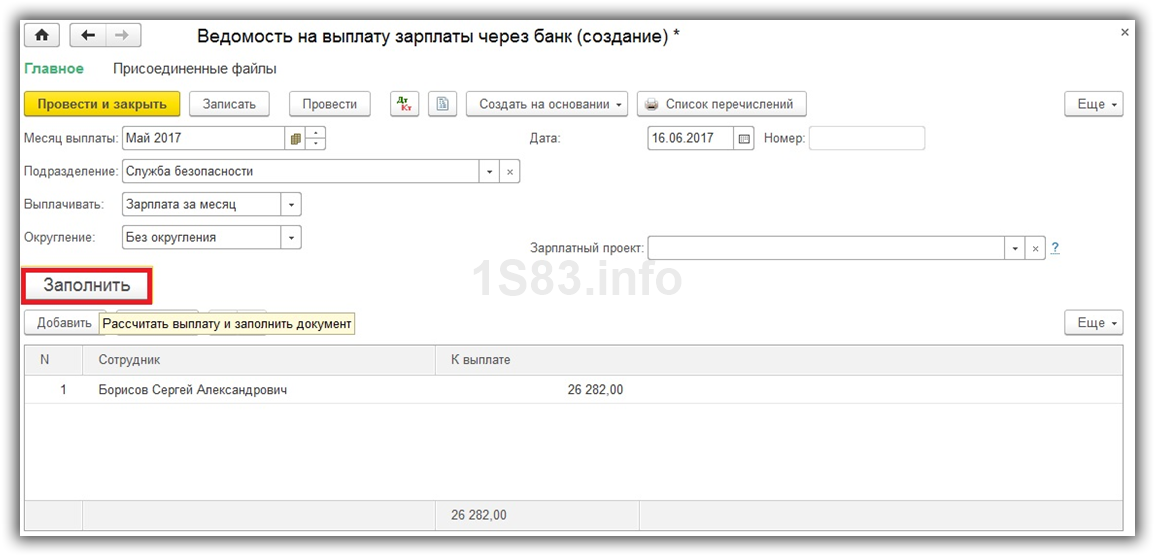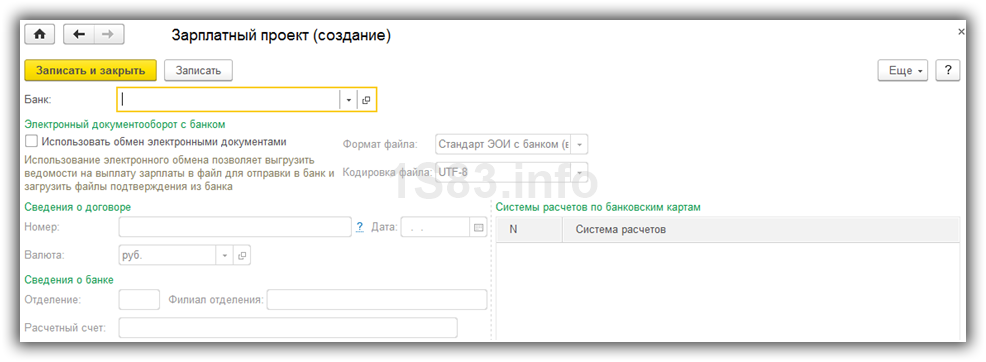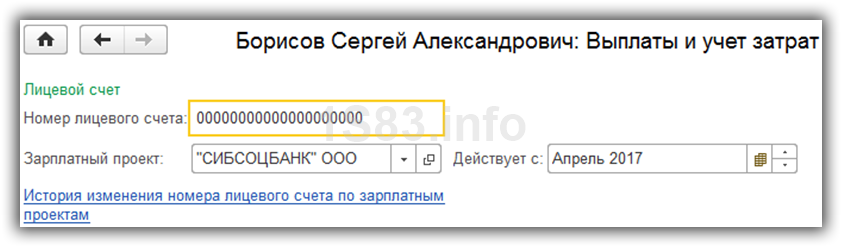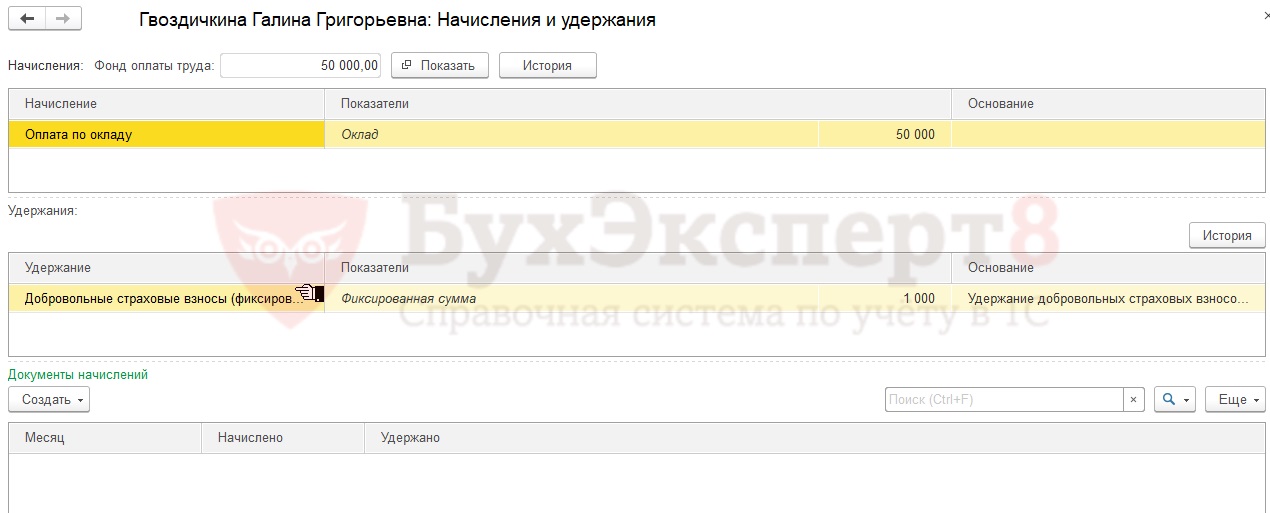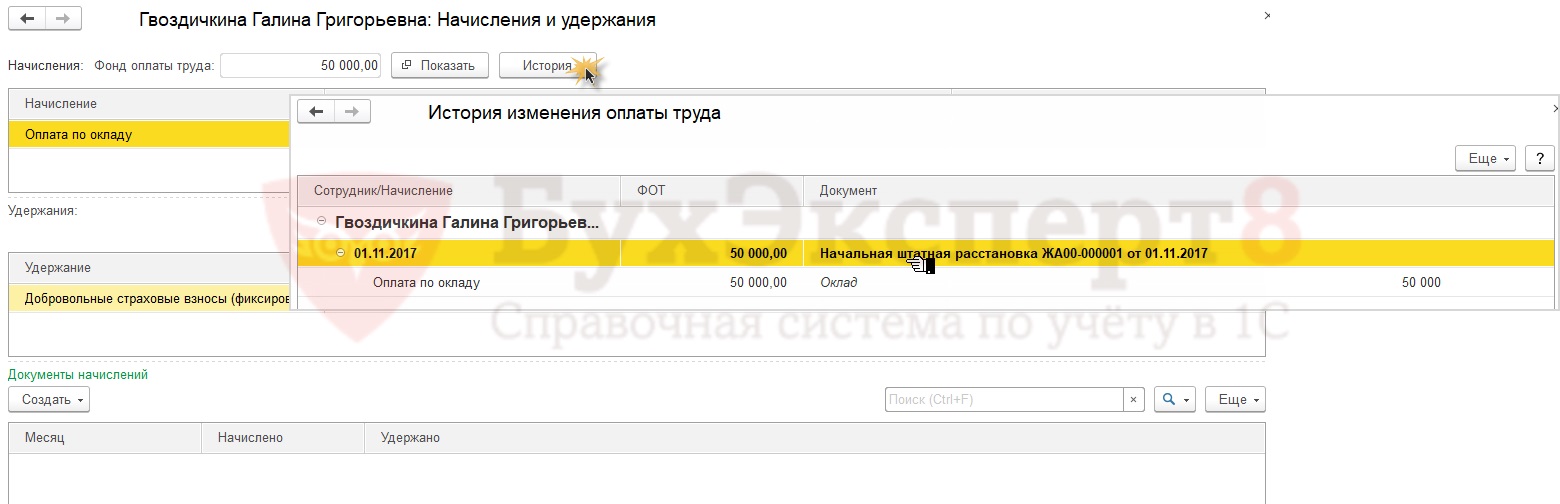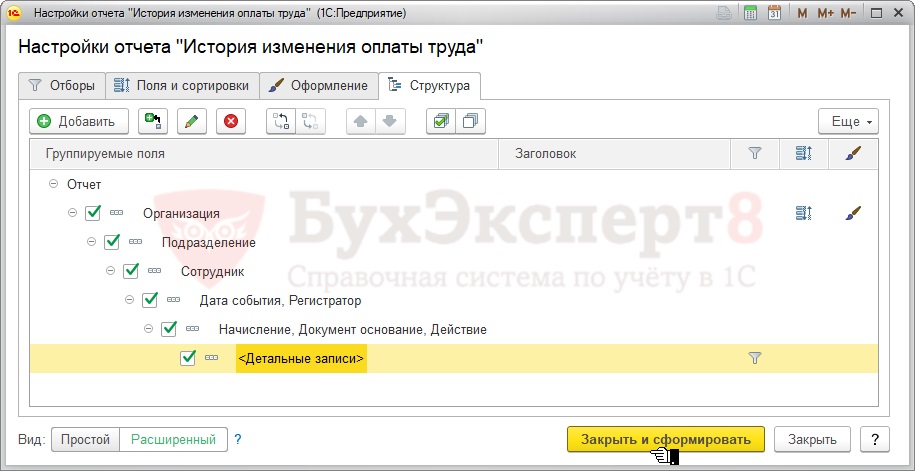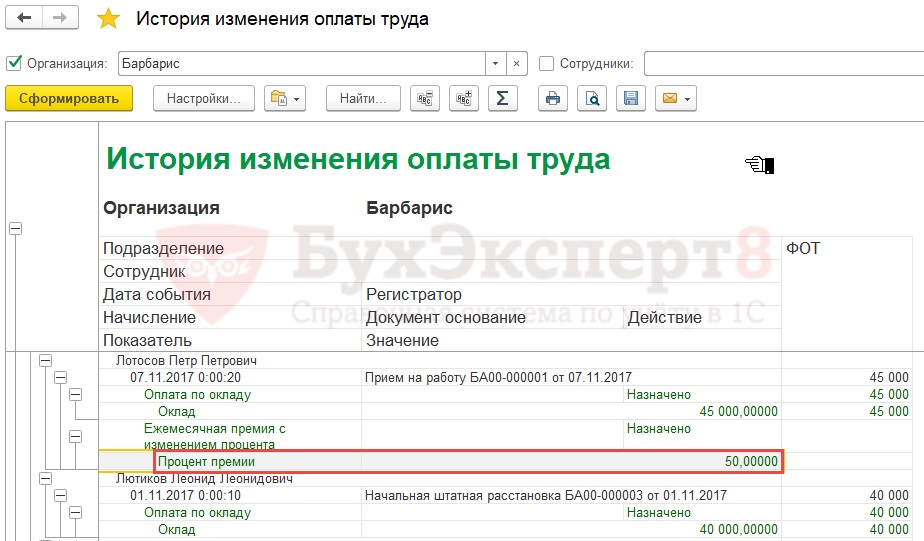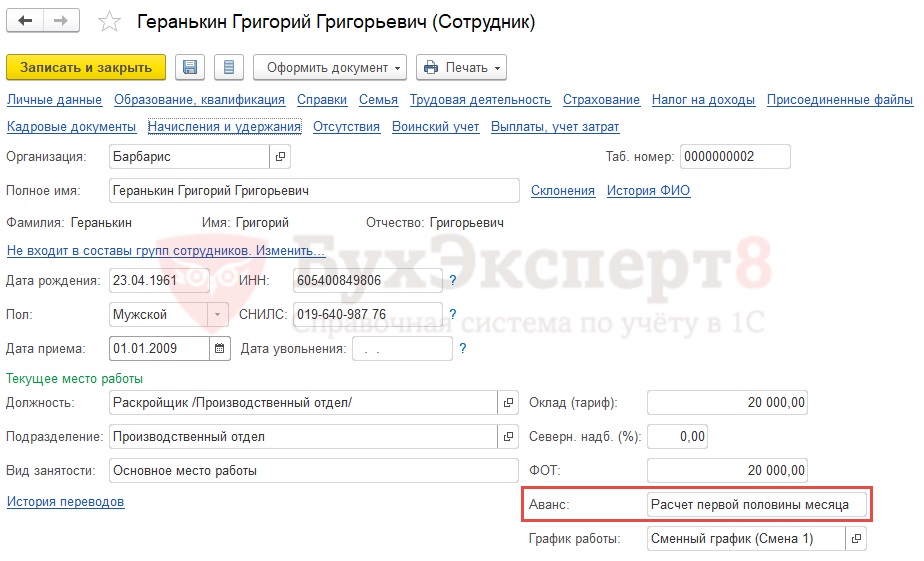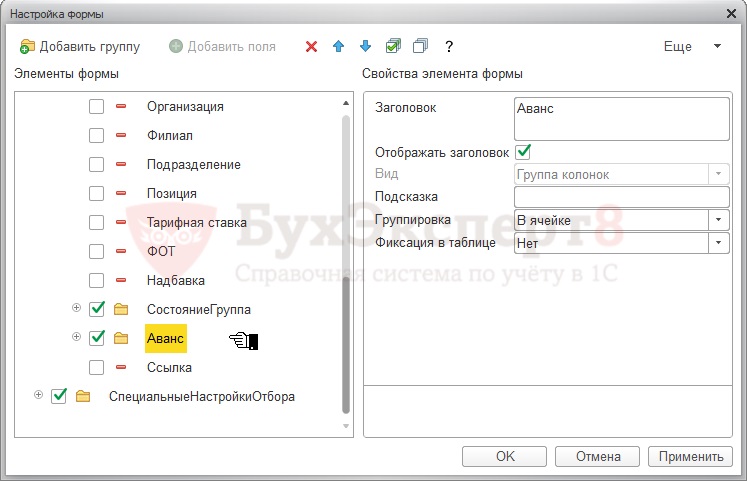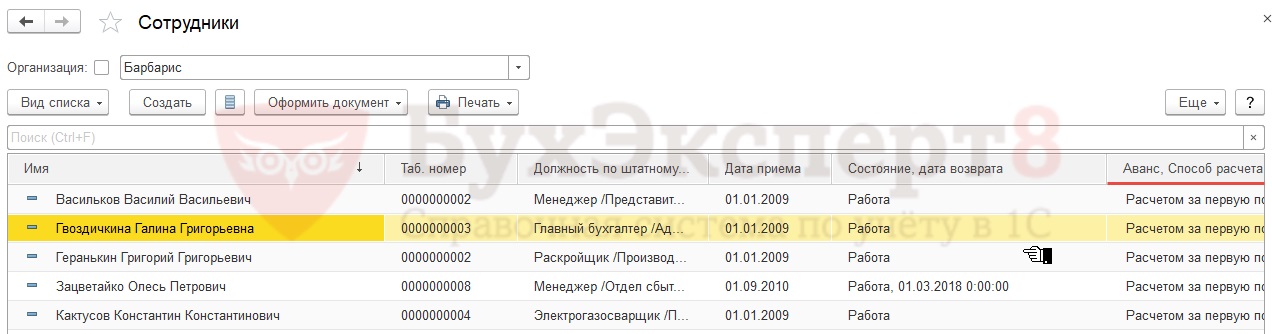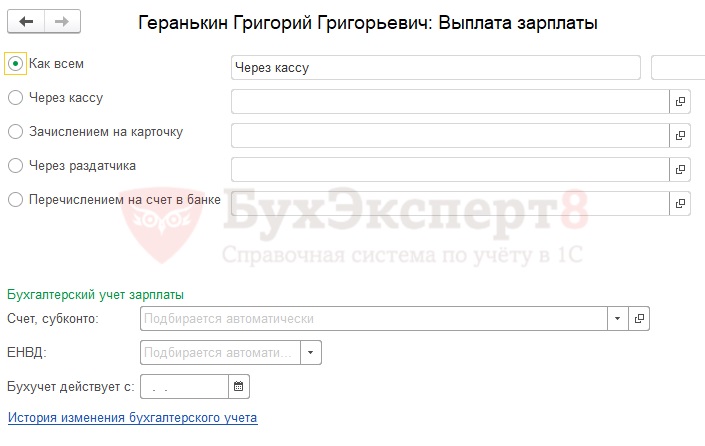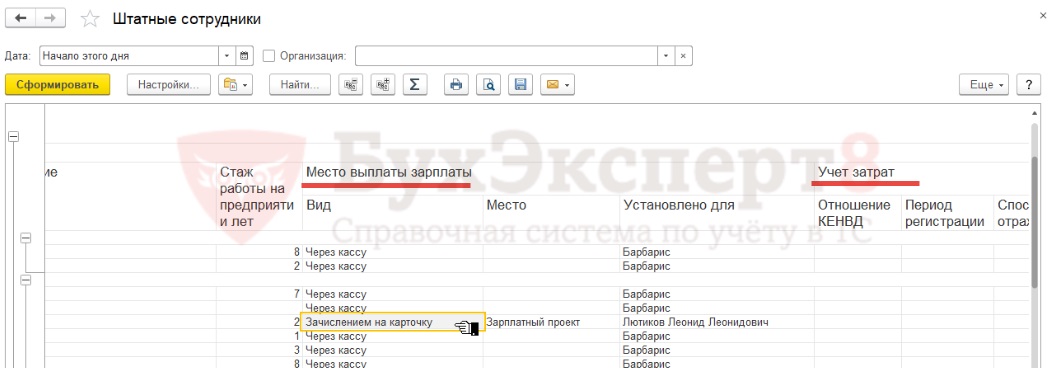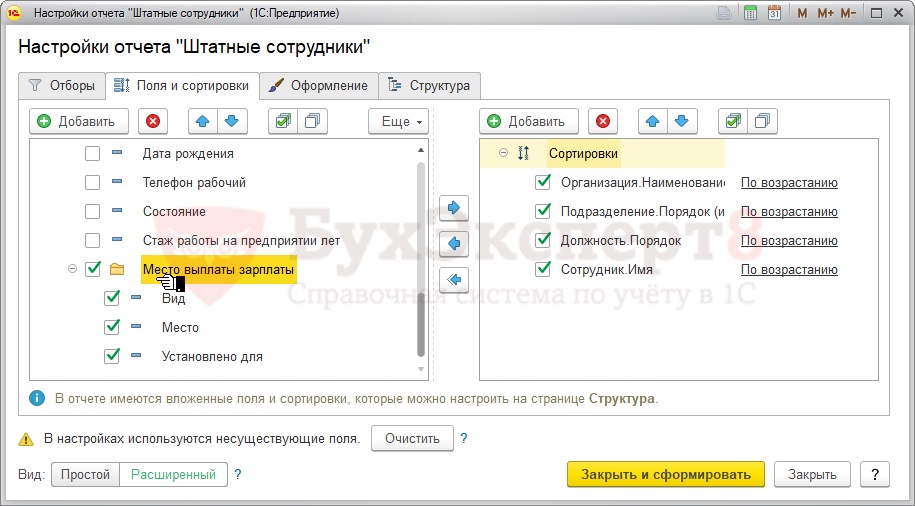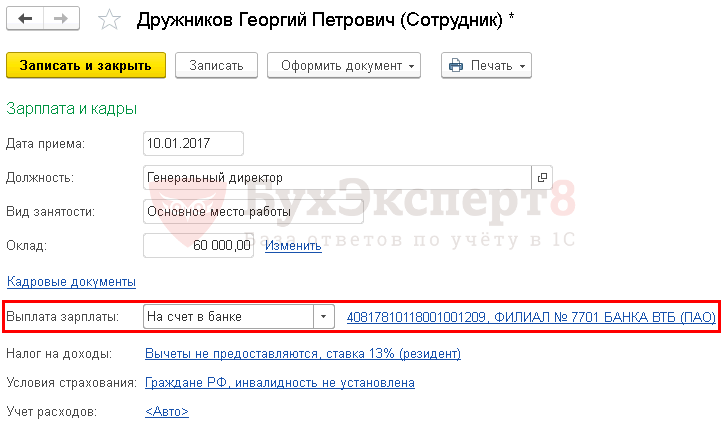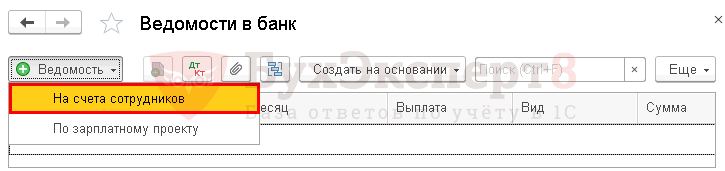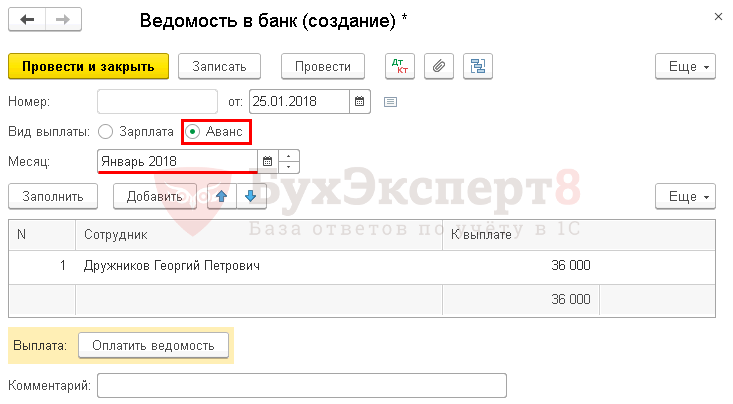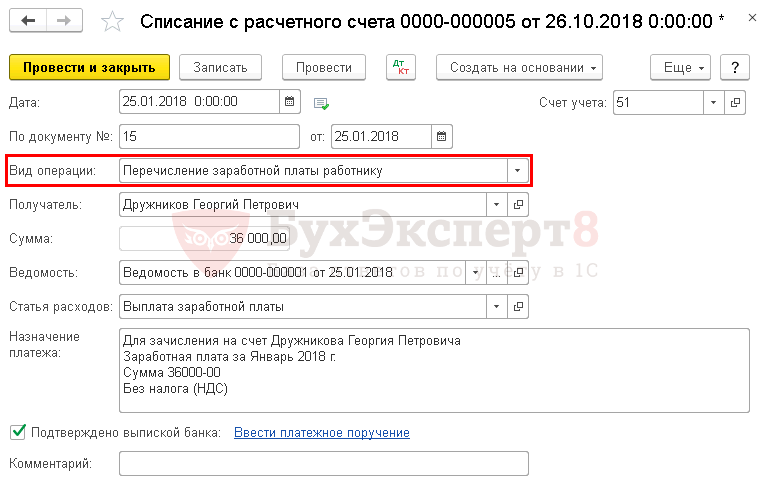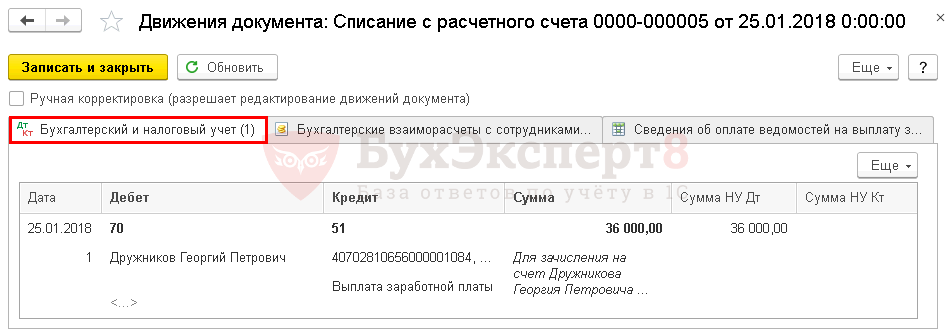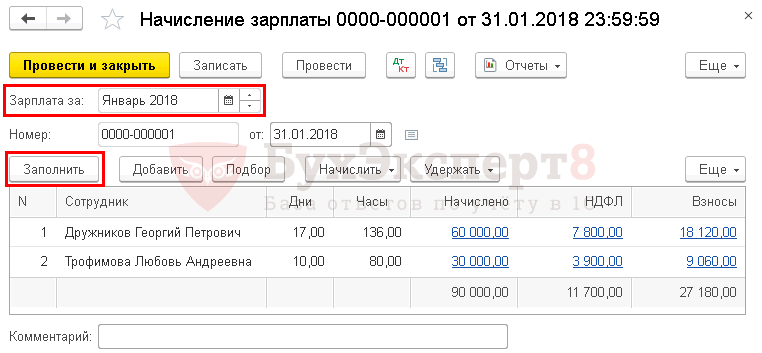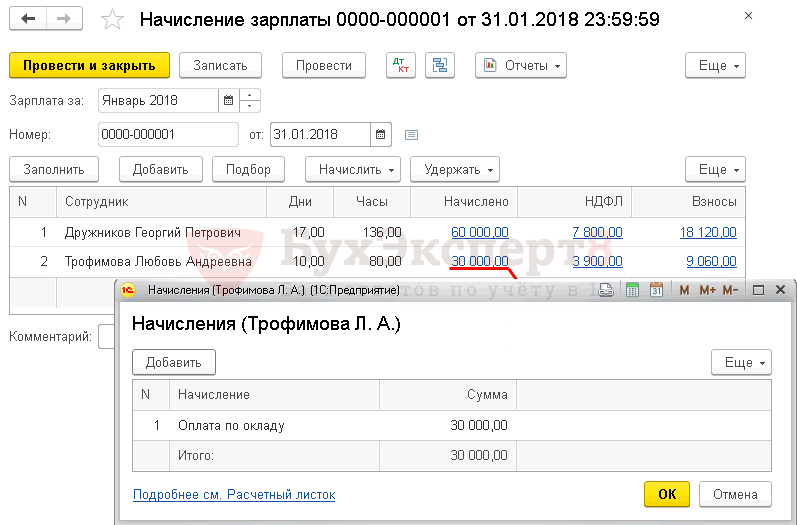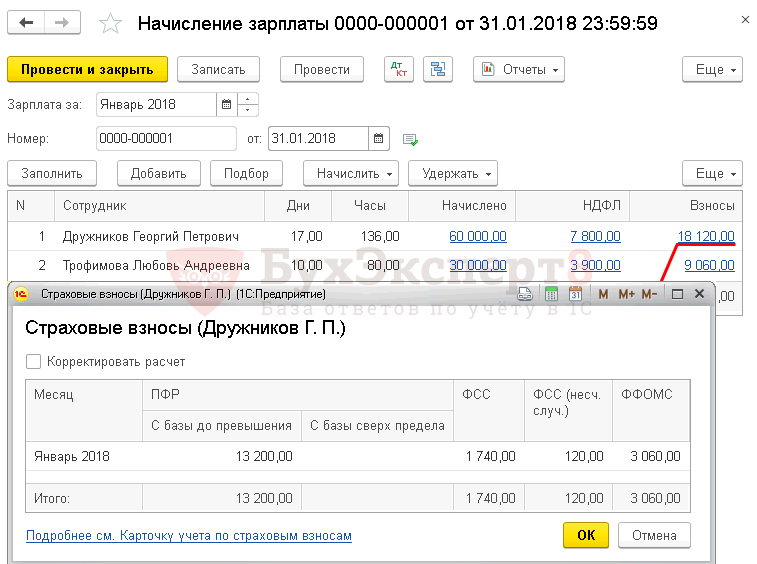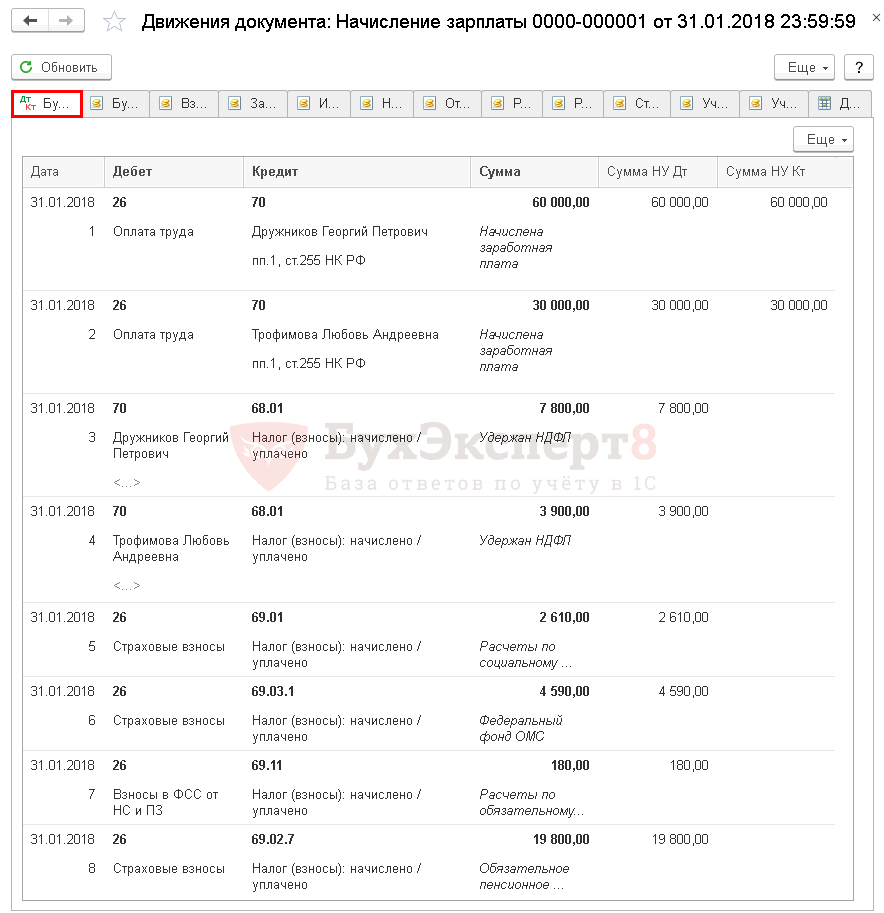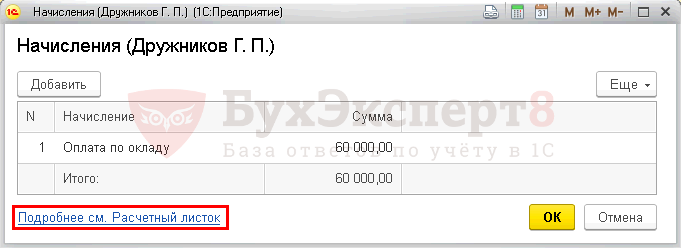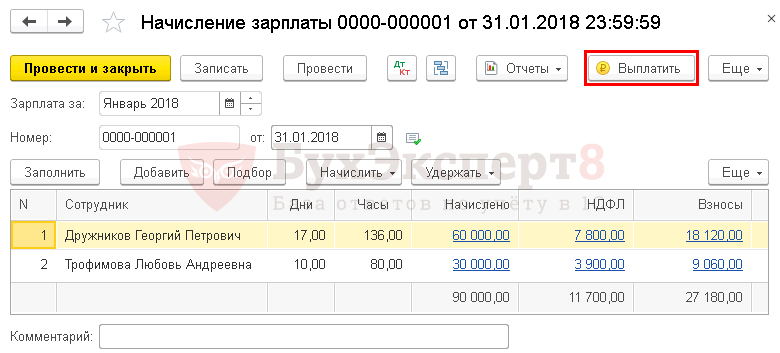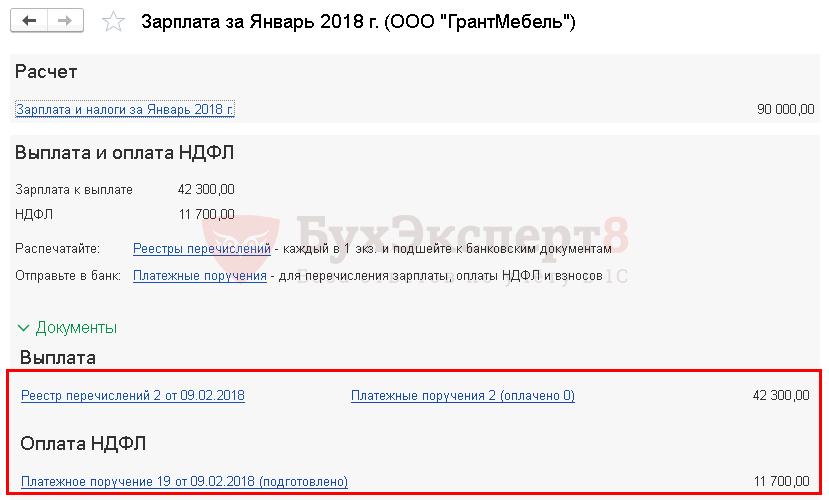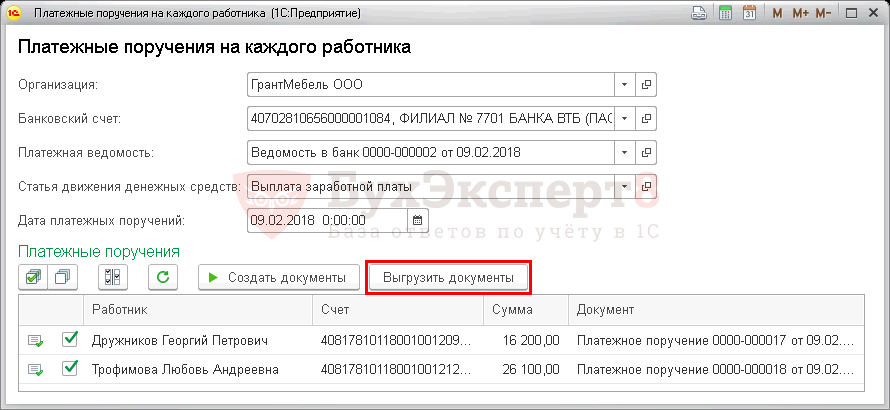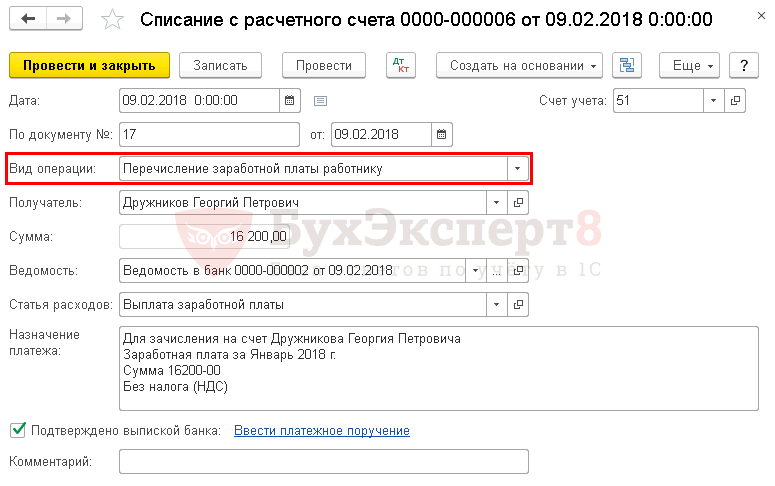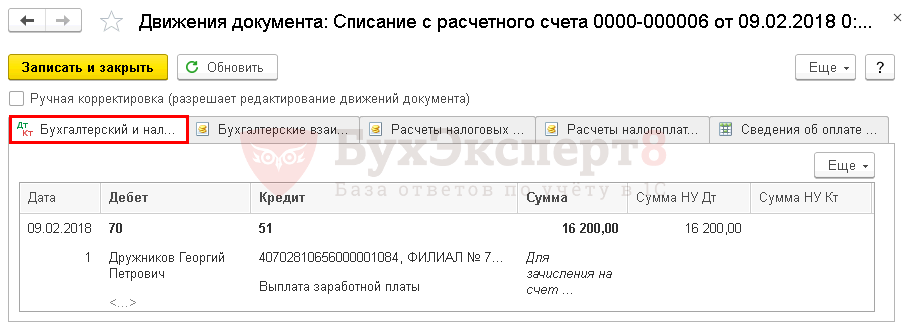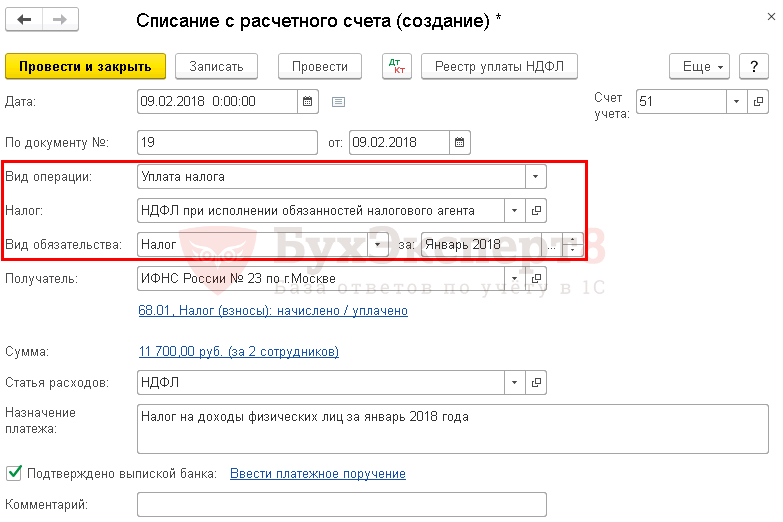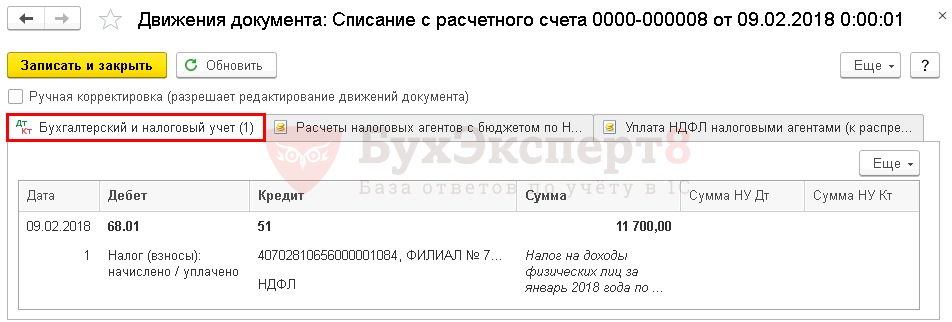Содержание
- 1 Настройка программы
- 2 Как рассчитать и начислить зарплату в 1С
- 3 Ведомость на выплату зарплаты в банк
- 4 Зарплатный проект в 1С 8.3
- 5 Действующие начисления и удержания
- 6 Информация о способе расчета аванса
- 7 Информация о том, куда выплачивается заработная плата и относятся затраты
- 8 Как начислить зарплату в 1С 8.3 Бухгалтерия пошагово для чайников
- 9 Выплата аванса на банковские карточки
- 10 Начисление заработной платы и страховых взносов
- 11 Выплата зарплаты на банковские карточки
- 12 Уплата НДФЛ в бюджет
В данной статье будет подробно рассмотрена пошаговая инструкция по учет зарплаты в 1С: предварительная настройка, непосредственно начисление и выплата заработной платы в 1С 8.3 Бухгалтерия, а так же зарплатный проект. Если разобраться, всё окажется довольно просто.
Настройка программы
Прежде, чем совершать начисление и выплату заработной платы в программе 1С 8.3 Бухгалтерия 3.0, необходимо ее правильно настроить. Для этого выберите в меню «Администрирование» пункт «Параметры учета».
В появившемся окне выберите пункт «Настройка зарплаты». Этот раздел позволяет настраивать не только зарплату, но и НДФЛ, страховые взносы и кадровый учет.
Рассмотрим данные настройки подробнее по шагам:
- Общие настройки. В данном примере мы выбрали пункт «В этой программе», так как иначе некоторые нужные нам документы будут недоступны. Второй вариант настройки подразумевает ведение кадрового и зарплатного учета в другой программе, к примеру, в 1С ЗУП. В подразделе «Настройка учета зарплаты» указывается способ отражения зарплаты в бухучете, сроки выплаты зарплаты, резервы отпусков, территориальные условия и т. п.
- Расчет зарплаты. Тут мы указываем, что будем учитывать больничные, отпуска и исполнительные документы. Важно помнить, что данный функционал будет работать только в том случае, когда число сотрудников не превышает 60 человек. Так же здесь настраиваются виды начислений и удержаний. Для удобства так же установим автоматический пересчет документа «Начисление зарплаты».
- Отражение в учете. В данном разделе настраиваются счета для отражения зарплаты и обязательных взносов с ФОТ в бухгалтерском учете. Оставим настройки по умолчанию.
- Кадровый учет. В данном примере выбран полный учет для того чтобы были доступны основные кадровые документы.
- Классификаторы. Настройки в данном пункте мы оставим по умолчанию. Здесь настраиваются виды доходов и вычетов, используемых при расчете НДФЛ и параметры расчета страховых взносов.
Как рассчитать и начислить зарплату в 1С
Второй шаг — сотрудника необходимо принять на работу. В данном случае мы рассмотрим пример на сотруднике, у которого есть несовершеннолетний ребенок. Как известно, в таких случаях применяется налоговый вычет. Указать заявление на него можно в карточке сотрудника, перейдя в раздел «Налог на доходы». Обратите снимание, что налоговые вычеты являются нарастающими. Если они не будут применены в одном месяце, то в следующим будут учтены за оба периода.
После того, как все кадровые документы заполнены, можно приступить непосредственно к начислению заработной платы. Для этого выберите в меню «Зарплата и кадры» пункт «Все начисления».
В открывшемся списке документов выберите в меню «Создать» пункт «Начисление зарплаты». Заполните в шапке месяц начисления и подразделение и нажмите на кнопку «Заполнить».
Программа заполнит все необходимые данные. Ручные корректировки допускаются. Важно помнить, что в программе 1С:Бухгалтерия не ведется документ «Табель учета рабочего времени». Все невыходы на работу (отпуска, больничные) необходимо заполнять до начисления з/п, чтобы корректно отразить фактически отработанное время в данном документе.
Вкладка «Сотрудники» отражает сводную таблицу по документу в разрезе сотрудников.
На следующей вкладке отражаются начисления и вычеты по сотрудникам и количество фактически отработанного времени. Эти данные при необходимости можно скорректировать вручную. Так же на этой вкладке доступна печать расчетного листка.
Вкладка «Удержания» в данном примере пустая, так как у сотрудника их не было. Мы ее пропустим.
Следующая вкладка отражает НДФЛ и налоговые вычеты. У данного сотрудника есть вычет на детей, который мы ранее вводили. Данные на этой вкладке можно откорректировать, установив соответствующий флаг.
На вкладке «Взносы» подробно расписываются взносы в ПФР, ФСС и ФФОМС. Здесь тоже доступна ручная корректировка.
На самой последней вкладке отображаются ручные корректировки.
Нажмите «Провести и закрыть» и на этом мы закончим начисление зарплаты.
Ведомость на выплату зарплаты в банк
После того, как заработная плата успешно начислена, ее необходимо выплатить. Рассмотрим выплату через банк, так как данный способ наиболее распространенный в организациях.
В меню «Зарплата и кадры» выберите пункт «Ведомости в банк».
Создайте из формы списка новый документ. В его шапке укажите месяц начисления, подразделение, тип выплаты (за месяц или аванс). Так же здесь есть поле для указания зарплатного проекта. О нем будет сказано позднее.
Далее нажмите на кнопку «Заполнить» и после того, как данные автоматически попадут в документ, проведите его.
Смотрите также видео инструкцию по выплате авансу:
И начислению и выплате заработной платы в 1С:
Зарплатный проект в 1С 8.3
В меню «Зарплата и кадры» в разделе «Справочники и настройки» выберите пункт «Зарплатные проекты» и создайте новый документ. В нем необходимо указать банковские данные.
Зарплатный проект для сотрудника указывается в его карточке в разделе «Выплаты и учет затрат».
В открывшемся окне укажите номер лицевого счета сотрудника, период начала действия и выберите зарплатный проект.
После этой настройки при выборе в документе «Ведомость на выплату зарплаты через банк» у сотрудников подставятся номера их лицевых счетов.
Действующие начисления и удержания
Просмотр начислений и удержаний в карточке сотрудника
Пользователю с правами по расчету заработной платы доступен справочник Сотрудники ( Кадры – Сотрудники ), откуда можно открыть карточку сотрудника. Для просмотра зарплатных данных используется ссылка Начисления и удержания .
Здесь представлена информация по плановым начислениям и удержаниям, по документам, которыми производились начисления и удержания:
По кнопке История можно посмотреть историю изменений плановых начислений и удержаний (список начислений, удержаний, их размеры), а также документы, которыми вносились изменения:
Отчет по плановым начислениям
По плановым начислениям можно сформировать отчет История изменений оплаты труда ( Зарплата – Отчет по зарплате — История изменений оплаты труда ), где информация выводится в разрезе сотрудников, дат событий, документов-оснований, видов расчетов:
При необходимости в данном отчете можно дополнительно вывести значения показателей по начислениям. Для этого следует переключиться в расширенный вариант отчета, на вкладке Структура отменить флажком пункт Детальные записи :
После этого в отчете будут выведены значения показателей начислений.
В отчете эта информация будет представлена следующим образом:
Информация о способе расчета аванса
Какой способ расчета аванса задан для сотрудника можно увидеть в карточке сотрудника ( Кадры – Сотрудники ) в поле Аванс :
Если необходимо вывести информацию о способе расчета аванса в виде списка, то в справочнике Сотрудники следует нажать справа кнопку Еще – Изменить форму и в открывшейся форме установить флажок напротив пункта Аванс :
После этого информация о способе расчета аванса будет выводиться в справочнике Сотрудники в отдельной колонке – Аванс, Способ расчета аванса :
Информация о том, куда выплачивается заработная плата и относятся затраты
Перейдя в карточке сотрудника по ссылке Выплаты, учет затрат можно увидеть:
- куда выплачивается зарплата сотруднику;
- способ отражения, на который относится начисленная сотруднику зарплата (если индивидуальный способ отражения для сотрудника не задан, то отображается надпись «Подбирается автоматически», что означает, что будет использован способ отражения, заданный для подразделения или организации):
Информацию в виде списка о том, куда выплачивается заработная плата сотрудникам, и на какие счета в бухучете она относится можно получить из отчета Штатные сотрудники ( Кадры – Кадровые отчеты – Штатные сотрудники ):
Для этого расширенных настройках отчета следует:
- на вкладке Поля и сортировки установить флажок для группы Место выплаты зарплаты :
- на вкладке Поля и сортировки добавить поле Способ отражения из раздела Работа и группы Учет затрат :
В данной статье мы пошагово рассмотрим весь цикл расчетов с работниками за труд в 1С 8.3 Бухгалтерия: аванс, начисление зарплаты и окончательный расчет за месяц с уплатой НДФЛ в бюджет.
- как ведется учет зарплаты и кадров в 1с Бухгалтерия 8.3;
- каким документом оформляется начисление заработной платы и взносов;
- где распечатать расчетные листки;
- как удержать НДФЛ с начисленной заработной платы;
- как сформировать ведомость в банк и выплатить аванс и зарплату работникам;
- когда уплатить НДФЛ в бюджет.
Как начислить зарплату в 1С 8.3 Бухгалтерия пошагово для чайников
31 января в Организации осуществлен расчет и начисление заработной платы за январь по следующим сотрудникам:
| Таб. № | Ф. И.О. сотрудника | Отработано дней | Отработано часов | Начислено | Вычеты по НДФЛ |
| 1 | Дружников Георгий Петрович | 20 | 159 | 60 000 | — |
| 2 | Трофимова Любовь Андреевна | 10 | 80 | 30 000 | 1 400 |
| Итого | 90 000 | 1 400 |
Одновременно исчислен НДФЛ и рассчитаны страховые взносы.
По коллективному договору зарплата выплачивается дважды в месяц: 25 и 10 числа.
09 февраля (перенос с 10.02) произведена выплата заработной платы за вторую половину месяца. В тот же день уплачен НДФЛ в бюджет.
Скачать пошаговую инструкцию для чайников как начислить зарплату в 1с 8.3 Бухгалтерия PDF
Выплата аванса на банковские карточки
Настройка расчетов с сотрудником
Выплата аванса за месяц производится работникам до того, как оплата за труд будет начислена. Дата аванса устанавливается коллективным или трудовым договором. В нашем примере это — 25 число.
Расчеты с работниками производятся:
- наличными из кассы;
- перечислением на банковские карточки:
- по зарплатному проекту;
- на личные карточки работников.
В нашем примере мы будем перечислять аванс на личную карточку сотрудника. Чтобы это стало возможным, настроим в справочнике Сотрудники способ расчета с ним. Перейти в справочник можно из раздела:
- Справочники — Зарплата и Кадры — Сотрудники ;
- Зарплата и Кадры — Кадровый учет — Сотрудники .
От значения в поле Выплата зарплаты будет зависеть, какой вид примет ведомость:
- Ведомость в кассу — если выбрано значение Наличными ;
- Ведомость в банк вид операции По зарплатному проекту — если выбрано По зарплатному проекту ;
- Ведомость в банк вид операции На счета сотрудников — если выбрано значение На счет в банке .
В нашем примере выберем На счет в банке: это значит, что аванс будет перечислен на личную карточку сотрудника.
Ведомость в банк
Создадим документ Ведомость в банк вид операции На счета сотрудников . Он доступен из раздела Зарплата и Кадры — Зарплата — Ведомости в банк .
По кнопке Ведомость выберем нужный вид операции — На счета сотрудников :
В созданном документе нужно обратить внимание на заполнение полей:
- Вид выплаты — переключатель Аванс ;
- Месяц — месяц за который перечисляется аванс, в нашем примере — Январь.
По кнопке Заполнить автоматически заполнится табличная часть ведомости. В графе К выплате будет введена сумма аванса, указанная в настройках зарплаты для всей организации или в документе Прием на работу по сотруднику.
По окончанию заполнения проведем документ по кнопе Провести или Провести и закрыть .
Выплата аванса
Когда аванс перечислен работнику, операцию необходимо отразить в 1С. Для этого оформим документ Списание с расчетного счета вид операции Перечисление заработной платы работнику. Его можно создать непосредственно из документа Ведомость в банк по кнопке Оплатить ведомость .
Документ Списание с расчетного счета будет заполнен автоматически. Проследите за заполнением полей:
- Дата — дата выписки банка о перечислении денежных средств на карту работника;
- Вид операции — Перечисление заработной платы работнику;
- Получатель — работник, кому перечислен аванс;
- Сумма — сумма аванса;
- Статья расходов — Выплата заработной платы.
Проводки
- Дт 70 Кт 51 — выплата заработной платы.
Начисление заработной платы и страховых взносов
Зарплату начисляем в последний день месяца. Операцию отражаем документом Начисление зарплаты в разделе Зарплата и кадры — Зарплата — Все начисления — кнопка Создать — Начисление зарплаты .
- Зарплата за — Январь: месяц, за который рассчитывается заработная плата.
По кнопке Заполнить в табличной части автоматически отражаются все сотрудники по которым есть данные для начисления зарплаты с уже рассчитанными данными.
Табличная часть
- Сотрудник — сотрудник, по которому начисляется заработная плата. Выбирается из справочника Сотрудники.
- Дни — количество отработанных дней по Производственному календарю ;
- Часы — количество отработанных часов по Производственному календарю ;
- Начислено — общая сумма начислений по сотруднику. По ссылке в графе Начислено в дополнительной форме отражаются подробное описание всех начислении по сотруднику.
Автоматически рассчитываются только ежемесячные начисления, указанные в документе Прием на работу . В нашем примере указана только Оплата по окладу. Наряду с Оплатой по окладу это могут быть, например, ежемесячная премия или доплата за ненормируемый рабочий день.
При необходимости графы Дни , Часы и Начислено можно откорректировать вручную.
В январе 2018 года при пятидневной рабочей неделе (40 ч.) предусмотрено 17 рабочих дней, 136 часов.
С Дружниковым Г.П. трудовой договор оформлен до января 2018 года.
Сотрудница Трофимова Л.А. работает с 18 января 2018 года, поэтому у нее 10 рабочих дней и 80 часов согласно производственному календарю.
Оклад Трофимовой Л.А. — 51 000 руб.
Начислено за январь — 51 000 руб./ 17 дней * 10 дней =30 000 руб.
Дружникову Г.П. оклад начислен в полной сумме: у него вся норма рабочего времени выполнена.
Если кроме ежемесячных выплат следует начислить дополнительные, то необходимо воспользоваться кнопкой Начислить .
- НДФЛ — сумма налога на доход физлиц, удержанная из заработной платы. По нажатию на ссылку в графе НДФЛ раскрывается расчет — таблица, где указан доход по сотруднику за текущий налоговый период с начала года, предоставленные вычеты.
В нашем примере у работников нет предоставленных вычетов. НДФЛ исчислен в размере 13% от всей суммы дохода за месяц.
- Взносы — сумма исчисленных страховых взносов. Расчет взносов ведется по каждому сотруднику. Его можно посмотреть по ссылке в графе Взносы в дополнительной форме.
Проводки
- Дт 26 Кт 70 —начисление заработной платы;
- Дт 70 Кт 68.01 — исчисление НДФЛ и удержание его из заработной платы;
- Дт 26 (20.01) Кт 69.01 — начисление взносов в ФСС;
- Дт 26 (20.01) Кт 69.03.1 — начисление взносов в ФФОМС;
- Дт 26 (20.01) Кт 69.02.7 — начисление взносов в ПФР;
- Дт 26 (20.01) Кт 69.11 — начисление взносов на НС и ПЗ.
Если Вы являетесь подписчиком системы БухЭксперт8, тогда читайте дополнительный материал по теме:
Документальное оформление
Расчетный листок — документ, который работник должен ежемесячно получать в бумажном или электронном виде. Проверить все начисления, удержания и выплаты по сотруднику, которые будут отражены в расчетном листке, можно прямо в форме Начисления документа Начисление зарплаты .
Расчетные листки для отправки сотрудникам можно распечатать в разделе Зарплата и кадры — Зарплата — Отчеты по зарплате — Расчетный листок . PDF
Расчетную ведомость по форме Т-51 можно распечатать с помощью отчета Расчетная ведомость (Т-51) в разделе Зарплата и кадры — Зарплата — Отчеты по зарплате — Расчетная ведомость (Т-51) . PDF
Выплата зарплаты на банковские карточки
Подготовка выплаты
Осуществить выплату зарплаты за месяц можно прямо из документа Начисление зарплаты по кнопке Выплатить .
Программа автоматически формирует следующие документы:
- Ведомость в банк вид операции На счета сотрудников , так как по примеру зарплата работникам перечисляется на личные карточки;
- Платежные поручения вид операции Перечисление заработной платы работнику — на перечисление зарплаты каждому получателю;
- Платежное поручение вид операции Уплата налога — на перечисление НДФЛ в бюджет.
По ссылке Платежные поручения 2 (оплачено 0) можно сформированные платежки выгрузить в банк:
Выплата зарплаты
Когда получим подтверждение банка о произведенных выплатах, создаем документы Списание с расчетного счета вид операции Перечисление заработной платы работнику на каждого сотрудника. Сделать это можно разными способами:
- из документа Ведомость в банк по кнопке Оплатить ведомость ;
- из документа Платежное поручение по ссылке Ввести документ списания с расчетного счета ;
- загрузив документы из программы Клиент-банк или напрямую из банка, если подключен сервис 1С:ДиректБанк.
Документ будет заполнен автоматически. Проследите за заполнением полей:
- Дата — дата выписки банка, которой прошел платеж;
- Вид операции — Перечисление заработной платы работнику;
- Получатель — работник, кому перечислена зарплата;
- Сумма — выплаченная сумма зарплаты;
- Статья расходов — Выплата заработной платы.
Проводки
- Дт 70 Кт 51 — выплата заработной платы.
Уплата НДФЛ в бюджет
Уплатить НДФЛ в бюджет нужно не позднее следующего дня после выплаты дохода работнику. Как правило, НДФЛ перечисляют одновременно с выплатой заработной платы. В нашем примере платежное поручение на уплату НДФЛ подготовлено и отправлено в банк вместе с платежками по зарплате.
Создадим документ Списание с расчетного счета вид операции Уплата налога из раздела Банк и касса — Банк — Банковские выписки — кнопка Списание .
- Вид операции — Уплата налога.
- Налог — НДФЛ при исполнении обязанностей налогового агента.
- Вид обязательства — Налог.
- за — Январь 2018, месяц начисления доходов (заработной платы).
Изучить подробнее про отражение уплаты НДФЛ в бюджет
Проводки
- Дт 68.01 Кт 51 — уплата НДФЛ в бюджет за январь.
Проверьте себя! Пройдите тест:
Если Вы являетесь подписчиком системы «БухЭксперт8: Рубрикатор 1С Бухгалтерия», тогда читайте дополнительный материал по теме:
Если Вы еще не подписаны:
После оформления подписки вам станут доступны все материалы по 1С Бухгалтерия, записи поддерживающих эфиров и вы сможете задавать любые вопросы по 1С.
Получите еще секретный бонус и полный доступ к справочной системе БухЭксперт8 на 14 дней бесплатно
Похожие публикации
- Постановление АС МО от 24.10.2018 по делу N А40-105536/2017АРБИТРАЖНЫЙ СУД МОСКОВСКОГО ОКРУГА ПОСТАНОВЛЕНИЕ от 24 октября 2018 г.
- Письмо Минфина РФ от 04.12.2018 N 03-01-15/87766Вопрос: О применении ККТ организацией при получении займа от учредителя-физлица.
- Постановление АС Московского округа от 27.06.2018 N Ф05-9376/18 по делу N А40-157252/2017АРБИТРАЖНЫЙ СУД МОСКОВСКОГО ОКРУГА ПОСТАНОВЛЕНИЕ от 27 июня 2018 г.
Карточка публикации
| Разделы: | Законодательство (ЗУП), Зарплата (ЗУП), Кадры (ЗУП), Настройки (ЗУП) |
|---|---|
| Рубрика: | 1С Бухгалтерия 8.3 / Нормативно-правовые акты |
| Объекты / Виды начислений: | Счет 68.01 – НДФЛ при исполнении обязанностей налогового агента, Счет 69.01 – Расчеты по социальному страхованию, Счет 69.02.7 – Обязательное пенсионное страхование, Счет 69.03.1 – Федеральный фонд ОМС, Счет 69.11 – Расчеты по обязательному социальному страхованию от несчастных случаев на производстве и профессиональных заболеваний, Счет 70 – Расчеты с персоналом по оплате труда |
| Последнее изменение: | 13.04.2019 |
>ID, ‘post_tag’ ); // так как функция вернула массив, то логично будет прокрутить его через foreach() foreach( $termini as $termin )< echo ” . $termin->name . ”; > /* * Также вы можете использовать: * $termin->ID – понятное дело, ID элемента * $termin->slug – ярлык элемента * $termin->term_group – значение term group * $termin->term_taxonomy_id – ID самой таксономии * $termin->taxonomy – название таксономии * $termin->description – описание элемента * $termin->parent – ID родительского элемента * $termin->count – количество содержащихся в нем постов */ –>

(5 оценок, среднее: 4,20 из 5)
Добавить комментарий Отменить ответ
Для отправки комментария вам необходимо авторизоваться или зарегистрироваться.
Вы можете задать еще вопросов
Доступ к форме "Задать вопрос" возможен только при оформлении полной подписки на БухЭксперт8.
Оформить заявку от имени Юр. или Физ. лица вы можете здесь >>
Нажимая кнопку "Задать вопрос", я соглашаюсь с
регламентом БухЭксперт8.ру >>