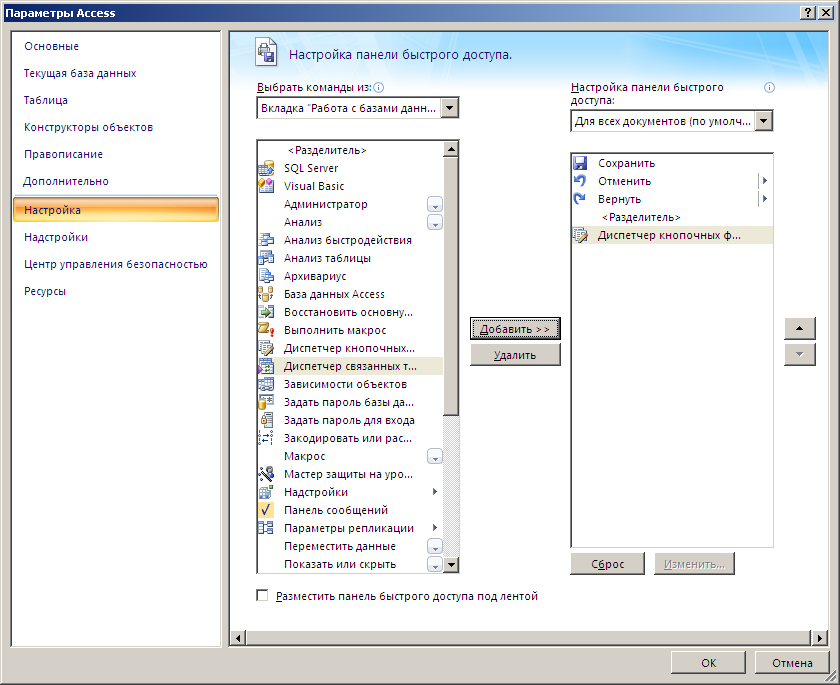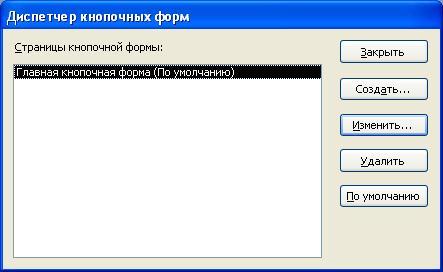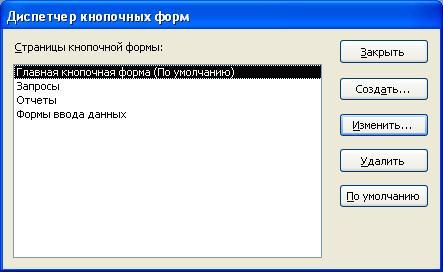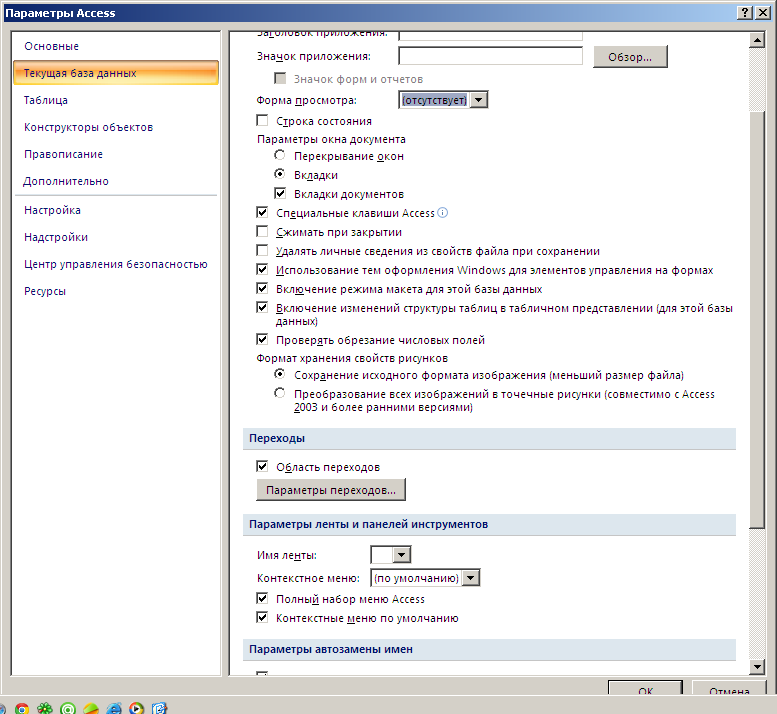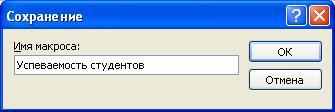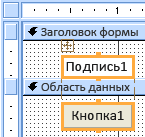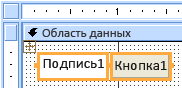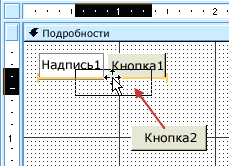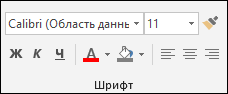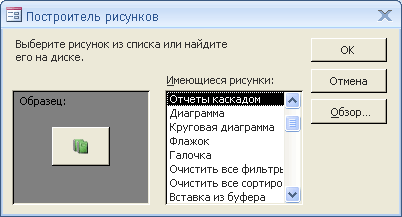Содержание
Создание кнопки для запуска макроса в форме базы данных Access 2003
Рассмотрим создание такого элемента управления как кнопка, который очень часто используется на формах для запуска различных действий. Для примера используем форму "Студенты" базы данных Training_students_O. Базу данных Access 2003 скачаем по ссылке Training_students_O и откроем ее. Далее в окне базы данных Access 2003 переключимся на вкладку Формы и откроем форму Студенты в режиме Конструктор.
Удалим с формы поле "расч.", которое в данном примере не рассматривается. Для этого надо выделить это поле и нажать клавишу "Delete", поле будет удалено. Введем новое поле, которое будет образцом для поиска фамилии студента, и вставим кнопку Поиск для запуска макроса (Найти Запись). Для этого на панели элементов надо нажать кнопку "Поле""ab" (Поле), а затем щелкнуть на форме в том месте, где планируется вставить текстовое поле "Свободный".
Назначим свободному полю имя, для этого необходимо щелкнуть правой кнопкой мыши на этом поле и в контекстном меню выбрать команду Свойства, откроется диалоговое окно "Поле". В окне диалога "Поле" на вкладке "Другие" вместо "Поле 24" введем имя Образец.
Метку, связанную с текстовым полем, в которой отображается порядковый номер введенного поля "Поле 24" можно удалить (выделить ее и нажать клавишу "Delete").
Рядом с полем для ввода образца фамилии вставим кнопку, при нажатии которой будет осуществляться поиск требуемой фамилии. На панели элементов надо нажать кнопку "Кнопка", а затем вставить ее на форму, например, перед полем Свободный. Имя кнопки (в нашем примере по умолчанию – это "Кнопка 26") заменим именем – "Поиск". Закроем форму Студенты, сохранив при этом выполненные изменения.
Далее надо создать макрос для поиска записи и связать запуск созданного макроса с нажатием кнопки Поиск. Для создания макроса переключимся в окне базы данных Access на вкладку Макросы и щелкнем на панели инструментов "Создать". Откроется окно Конструктора макросов, в котором выбираем макрокоманду "К Элементу Управления". Эта команда перемещает фокус ввода на указанное поле или элемент управления в текущей форме. У этой команды имеется всего лишь один аргумент – имя элемента. Для перемещения фокуса (в нашем случае с поля ввода образца фамилии на поле Фамилия) введем имя элемента (поля) "Фамилия".
Далее выбираем макрокоманду "Найти Запись" и аргументы макрокоманды. При этом в качестве аргумента "Образец поиска" вставляем знак равенства и имя поля для ввода образца фамилии в квадратных скобках (из формы Студенты), т.е. =[Образец]. Для аргумента "Совпадение" выбираем "С любой частью поля" вместо совпадения "Слово целиком", которое устанавливается по умолчанию. Все остальные параметры, установленные по умолчанию, оставляем без изменений.
Сохраняем созданный макрос под именем Макрос1 и закрываем его. Далее макрос надо связать с кнопкой Поиск. Для этого откроем форму Студенты в режиме конструктора и выделим кнопку Поиск. Затем щелкнем правой кнопкой мыши на кнопке и в контекстном меню выберем команду Свойства, откроется диалоговое окно "Кнопка". На вкладке "Другие" заменим имя "Кнопка 26" на "Поиск"
А на вкладке "События" для события "Нажатие кнопки" – выберем "Макрос1". Закроем окно диалога "Кнопка" и форму "Студенты", сохранив при этом выполненные изменения.
Нажмем кнопку Поиск, и в поле "Фамилия" появится фамилия, содержащая сочетание букв "ин", например Ильин.
Таким образом, созданная кнопка "Поиск" на форме "Студенты" обеспечивает поиск фамилии студентов в базе данных Access по введенному сочетанию букв, которые входят в фамилию.
Copyright
© Обучение в интернет, .
Обратная связь
Создание главной кнопочной формы
Главная кнопочная форма создается с целью навигации по базе данных, т.е. она может использоваться в качестве главного меню БД. Элементами главной кнопочной формы являются объекты форм и отчётов.
Запросы и таблицы не являются элементами главной кнопочной формы. Поэтому для создания кнопок Запросы или Таблицы на кнопочной форме можно использовать макросы. Сначала в окне базы данных создают макросы «Открыть Запрос» или «Открыть Таблицу» с уникальными именами, а затем в кнопочной форме создают кнопки для вызова этих макросов.
Для одной базы данных можно создать несколько кнопочных форм. Кнопки следует группировать на страницах кнопочной формы таким образом, чтобы пользователю было понятно, в каких кнопочных формах можно выполнять определенные команды (запросы, отчеты, ввода и редактирования данных). Необходимо отметить, что на подчиненных кнопочных формах должны быть помещены кнопки возврата в главную кнопочную форму.
Технология создания кнопочных форм следующая:
1) создать страницу главной кнопочной формы (ГКФ);
2) создать необходимое количество страниц подчиненных кнопочных форм (например, формы для ввода данных, для отчетов, для запросов и т.д.);
3) создать элементы главной кнопочной формы;
4) создать элементы для кнопочных форм отчетов и форм ввода или изменения данных;
5) создать макросы для запросов или для таблиц с уникальными именами;
6) создать элементы для кнопочных форм запросов или таблиц.
Структура кнопочных форм может быть представлена в следующем виде.
Для создания главной кнопочной формы и ее элементов необходимо открыть базу данных, (например, «Успеваемость_ студентов») и выполнить команду Параметры Access – Настройка – Выбрать команды из / Вкладка «Работа с базами данных – выбрать Диспетчер кнопочных форм и добавить в Настройки панели быстрого запуска.
Если кнопочная форма ранее не создавалась, то откроется окно диалога «Диспетчер кнопочных форм»,
в котором надо нажать кнопку «Да», тем самым подтвердить создание кнопочной формы. В результате будет создана страница Главной кнопочной формы.
Далее можно создать еще три страницы кнопочной формы: Формы ввода данных, Отчеты и Запросы. Для этого следует щелкнуть на кнопке «Создать» и в появившемся окне ввести имя новой страницы «Формы ввода данных»
и щелкнуть на кнопке «ОК». Будет создана страница кнопочной формы «Формы ввода данных». Аналогичным образом надо создать еще две страницы, в итоге получим четыре страницы кнопочных форм, которые отображаются в окне «Диспетчер кнопочных форм».
После этого создаем элементы ГКФ, для этого в «Окне диспетчер кнопочных форм» выделяем страницу «Главная кнопочная форма» и щелкаем «Изменить», откроется новое окно «Изменение страниц кнопочной формы».
В этом окне щелкаем на кнопке «Создать», откроется новое окно «Изменение элемента кнопочной формы»,
в котором выполняем следующее:
вводим текст: Формы для ввода данных;
выбираем из раскрывающегося списка команду: Перейти к кнопочной форме;
выбираем из списка кнопочную форму: Ввод данных в формы, щелкаем на кнопке «ОК».
В окне «Изменение страницы кнопочной формы» отобразится элемент кнопочной формы «Формы для ввода данных».
Аналогичным методом надо создать элементы: «Запросы» и «Отчеты», а затем элемент (кнопку) "Выход из БД".
В результате в окне «Изменение страницы кнопочной формы» будут отображаться все элементы главной кнопочной формы.
Кнопочная форма появится в списке в области окна базы данных на вкладке Формы на панели Объекты, а на вкладе Таблицы в списках появится таблица Switchboard Items. Дважды щелкнув на надписи "Кнопочная форма", откроется Главная кнопочная форма.
Для того чтобы эта форма отображалась при запуске базы данных, необходимо выполнить команду Параметры Access/Текущая база данных, в окне Форма просмотра выбрать "Кнопочная форма" из раскрывающегося списка, надо снять флажок Строка состояния. Можно также ввести заголовок и значок приложения.
На этом создание кнопочных форм еще не законченно, так как на подчиненных кнопочных формах (Формы ввода данных, Отчеты, Запросы) нет элементов.
Создание подчиненных кнопочных форм: отчеты и формы
Для создания элементов кнопочной формы "Формы ввода данных" необходимо запустить базу данных (например, «Успеваемость студентов» с главной кнопочной формой) и выполнить команду Сервис / Служебные программы / Диспетчер кнопочных форм.
Откроется окно "Диспетчер кнопочных форм". Затем нужно выделить «Формы ввода данных» в окне «Диспетчер кнопочных форм»
и щелкнуть на кнопке Изменить, откроется окно диалога «Изменение страницы кнопочной формы».
В этом окне щелкаем на кнопке «Создать», откроется новое окно «Изменение страницы кнопочной формы»,
в котором выполняем:
вводим текст: Студенты;
выбираем из раскрывающегося списка команду: Открыть форму для изменения;
выбираем из списка кнопочную форму: Студенты, щелкаем на кнопке «ОК».
В окне «Изменение страницы кнопочной формы» отобразится элемент «Студенты». После создания по такой же технологии элемента «Группы студентов», он тоже будет отображаться в окне.
Далее требуется создать кнопку возврата в главную кнопочную форму, для этого щелкаем на кнопке «Создать» и в появившемся окне выбираем команду «Перейти к кнопочной форме», выбираем «Главная кнопочная форма» и вводим «Перейти к главной кнопочной форме». Нажимаем на кнопке «ОК»
и закрываем окно «Изменение страницы кнопочной формы».
Запустим главную кнопочную форму в окне БД, в которой щелкнем на кнопке "Формы ввода данных", откроется "Формы ввода данных".
Создание элементов для кнопочной формы "Отчеты" осуществляется по той же технологии, в результате получим.
Создание подчиненной кнопочной формы: запросы
Для создания элементов подчиненной кнопочной формы "Запросы" необходимо запустить базу данных (например, «Успеваемость_студентов» с главной кнопочной формой) и создать макросы "Открыть Запрос" или "Открыть Таблицу" с уникальными именами, а затем в кнопочной форме создают кнопки для вызова этих макросов.
При создании макроса "Успеваемость студентов" надо выбрать вкладку "Макросы" и щелкнуть на пиктограмме "Создать", откроется окно диалога "Макрос". В этом окне в раскрывающемся списке выберите макрокоманду "Открыть Запрос" и из раскрывающегося списка выберите имя запроса "Успеваемость студентов",
затем щелкните на кнопке "Закрыть". В появившемся окне "Сохранить изменения макета или структуры объекта Макрос1?" щелкните на кнопке "Да". Откроется окно "Сохранение", в котором надо указать имя макроса "Успеваемость студентов" и щелкните на кнопке "ОК".
Имя макроса сохранится в списке макросов в окне БД. После создания и сохранения макроса "Параметрический_запрос" в окне БД будут отображаться имена созданных макросов.
Для создания элементов кнопочной формы запроса "Успеваемость студентов" необходимо выполнить команду Сервис / Служебные программы / Диспетчер кнопочных форм. Откроется "Диспетчер кнопочных форм".
Затем нужно выделить «Запросы» в окне «Диспетчер кнопочных форм» и щелкнуть на кнопке Изменить, откроется окно диалога «Изменение страницы кнопочной формы».
В этом окне щелкаем на кнопке «Создать», откроется новое окно «Изменение страницы кнопочной формы»,
в котором выполняем:
вводим текст: Отчет: Успеваемость студентов;
выбираем из раскрывающегося списка команду: Выполнить макрос;
выбираем из списка кнопочную форму: Успеваемость студентов, щелкаем на кнопке «ОК».
В окне «Изменение страницы кнопочной формы» отобразится элемент кнопочной формы «Отчет: Успеваемость студентов». После создания по такой же технологии элемента «Параметрический_запрос», он тоже будет отображаться в окне.
Далее требуется создать кнопку возврата в главную кнопочную форму. В результате в окне «Изменение страницы кнопочной формы» будут отображаться все элементы кнопочной формы "Запросы".
Далее закроем окна «Изменение страницы кнопочной формы» и "Диспетчер кнопочных форм". В окне БД на вкладке "Формы" щелкнем на надписи "Кнопочная форма", откроется Главная кнопочная форма. В Главной кнопочной форме щелкнем на кнопке Запросы, откроется кнопочная форма "Запросы".
Таким образом, создана кнопочная форма "Запросы", которая является подчиненной кнопочной формой.
Кнопки в формах Access используются для запуска действий или наборов действий . Например, кнопка может открывать другую форму. Чтобы кнопка запускала действие, нужно связать макрос или процедуру обработки событий со свойством Нажатие кнопки. Можно также внедрить макрос прямо в свойство Нажатие кнопки. Это позволит копировать кнопку в другие формы без потери ее функциональности.
В этой статье
Добавление кнопки в форму с помощью мастера
С помощью мастера создания кнопок можно быстро создавать кнопки для разных задач, таких как закрытие формы, открытие отчета, поиск записи или запуск макроса.
В области навигации щелкните форму правой кнопкой мыши и выберите в контекстном меню пункт Конструктор.
На вкладке Конструктор в группе Элементы управления выберите параметр Использовать мастера 
На вкладке Конструктор в группе Элементы управления щелкните элемент Кнопка.
Щелкните форму в том месте, где должна находиться кнопка.
Запустится мастер создания кнопок.
Следуйте указаниям мастера. На его последней странице нажмите кнопку Готово.
Мастер создаст кнопку и внедрит макрос в ее свойство Нажатие кнопки. Макрос будет содержать действия, выполняющие выбранную в мастере задачу.
Просмотр или изменение макроса, внедренного в кнопку
Щелкните в области навигации правой кнопкой мыши форму с нужной кнопкой и выберите в контекстном меню пункт Конструктор 

Щелкните кнопку, чтобы выделить ее, и нажмите F4, чтобы открыть окно ее свойств.
В окне свойств на вкладке События в поле свойства Нажатие кнопки должен отображаться текст [Внедренный макрос]. Щелкните в этом поле и нажмите справа от него кнопку 
Откроется конструктор макросов, в котором будут показаны действия во внедренном макросе.
Создание кнопки перетаскиванием макроса в форму
Кнопку запуска макроса можно создать, перетащив готовый макрос в форму в режиме конструктора.
Чтобы открыть форму в режиме конструктора, щелкните ее правой кнопкой мыши в области навигации и выберите в контекстном меню пункт Конструктор 
Найдите в области навигации макрос, который должна запускать новая кнопка, и перетащите его в форму.
TE102750819 автоматически создаст кнопку и сделает ее подписью название макроса. Кроме того, TE102750819 вставит в свойство Нажатие кнопки имя макроса, чтобы он запускался при нажатии кнопки. Кнопка будет создана со стандартным именем, но лучше назначить ее свойству Имя какой-нибудь подходящий по смыслу текст. Чтобы отобразить окно свойств кнопки, когда форма открыта в режиме конструктора, щелкните кнопку и нажмите клавишу F4.
Дополнительные сведения о создании макросов см. в статье Создание макроса пользовательского интерфейса.
Создание кнопки без использования мастера
Кнопку можно создать и без мастера. Для этого нужно расположить кнопку на форме и настроить несколько свойств.
Щелкните форму в области навигации правой кнопкой мыши и выберите в контекстном меню пункт Конструктор 
Убедитесь, что на вкладке Конструктор в группе Элементы управления параметр Использовать мастера не установлен или отмените его выбор.
На вкладке Конструктор в группе Элементы управления щелкните элемент Кнопка.
Щелкните форму в том месте, где должна находиться кнопка.
Access добавит кнопку в форму.
Поскольку параметр Использовать мастера не установлен, больше ничего сделано не будет. Если при добавлении кнопки в форму запустится мастер создания кнопок, можете нажать в нем кнопку Отмена.
Выделите кнопку и нажмите F4, чтобы отобразить окно ее свойств.
Откройте вкладку Все, чтобы отобразить все свойства кнопки.
Задайте нужные свойства, руководствуясь указаниями в таблице ниже.
По умолчанию Access назначает новой кнопке имя Кнопка и добавляет к нему число, например Кнопка34. Рекомендуется изменить такое имя на что-либо более выразительное (например, Отчет о продажах или Закрыть форму). Это поможет, когда кнопку нужно будет использовать в макросе или процедуре обработки событий.
Введите текст, который будет отображаться на кнопке (например, Отчет о продажах или Закрыть форму).
Примечание: Если свойству Рисунок кнопки назначено изображение, подпись не отображается.
В этом свойстве можно указать, что должно происходить при нажатии кнопки. Чтобы установить его, щелкните в поле свойства и выполните одно из указанных ниже действий.
Чтобы кнопка запускала сохраненный макрос, щелкните стрелку вниз и выберите имя нужного макроса.
Чтобы кнопка запускала встроенную функцию или функцию VBA, введите знак равенства ( =) и имя функции, например = MsgBox ( "Привет, мир") или = MyFunction (аргументы).
Чтобы создать выражение, нажмите 
Чтобы начать создание процедуры обработки событий на Visual Basic для приложений (VBA), нажмите 

Примечание: Базам данных TE102750819, содержащим код VBA, для выполнения кода необходимо предоставить статус надежных.
Чтобы получить справку по свойствам, которые здесь не описаны, поместите курсор в поле свойства и нажмите клавишу F1.
Настройка кнопки
С помощью разнообразных средств настройки кнопок в TE102750819 можно изменять вид и функции кнопок. Например, можно расположить кнопки в строку или в столбик либо сделать их похожими на гиперссылки.
Щелкните форму в области навигации правой кнопкой мыши и выберите пункт Конструктор 
Выполните одну из описанных ниже процедур.
Создание горизонтального (табличного) или вертикального (в столбик) макета кнопок
Добавив кнопки в табличный макет или макет в столбик, можно создать строку или столбец точно выровненных кнопок. Затем их можно перемещать как группу, что упрощает изменение форм. Кроме того, вы можете применить форматирование сразу ко всей строке или столбцу кнопок либо отделить кнопки с помощью линий сетки.
Щелкните правой кнопкой мыши одну из кнопок, которые нужно добавить в макет, и наведите указатель на пункт Макет в контекстном меню.
Выберите пункт В виде таблицы 

Access отобразит границы кнопки, чтобы показать ее макет. У каждой кнопки есть метка, которую нельзя удалить, но можно ужать до очень маленького размера, если она не нужна.
На рисунке ниже показаны кнопка и связанная с ней метка в табличном макете. Как видите, метка находится в соседнем разделе выше — это позволяет не повторять метки для каждой записи.
На рисунке ниже показаны кнопка и связанная с ней метка в макете в столбик. В таком макете метка и кнопка всегда расположены в одном разделе.
Добавьте в макет другие кнопки, перетащив их в область макета. При перетаскивании кнопки по области макета в Access отображается горизонтальная (для табличного макета) или вертикальная (для макета в столбик) полоса вставки, которая показывает, где окажется кнопка, когда вы отпустите кнопку мыши.
Когда вы отпустите кнопку мыши, элемент управления будет добавлен в макет.
Перемещение кнопок в раздел выше или ниже в табличном макете. Если вы хотите оставить кнопку в табличном макете, но переместить ее в другой раздел формы (например, из раздела сведений в раздел заголовка формы), выполните указанные ниже действия.
На вкладке Упорядочить выберите команду Вверх или Вниз.
Кнопка переместится в соседний раздел выше или ниже, но останется в табличном макете. Если в том месте, куда вы перемещаете кнопку, уже есть элемент управления, они поменяются местами.
Примечание: В макете в столбик команды Вверх и Вниз отключены.
Перемещение всего макета кнопок
Щелкните любую из кнопок в макете.
В левом верхнем углу макета появится значок селектора.
Чтобы переместить макет в другое место, перетащите селектор.
Добавление линий сетки в макет кнопок
Выделите любую из кнопок в макете.
На вкладке Упорядочить нажмите кнопку Сетка и выберите стиль линий сетки.
Создание прозрачной кнопки
Прозрачную кнопку можно поместить поверх любого объекта в форме, чтобы придать ему функциональные свойства кнопки. Допустим, вы хотите разделить изображение на области, при нажатии которых будут запускаться разные макросы. Для этого можно поместить поверх изображения несколько прозрачных кнопок.
Щелкните кнопку, которую нужно сделать прозрачной, и нажмите F4, чтобы отобразить окно ее свойств.
Щелкните в окне свойств на вкладке Макет поле свойства Прозрачный.
Выберите в раскрывающемся списке значение Да.
Вы по-прежнему будете видеть контур кнопки в режиме конструктора, но в режиме формы она будет невидима.
Примечание: Установка значения Да для свойства Прозрачный и установка значения Нет для свойства Вывод на экран — это не одно и то же. В обоих случаях кнопка скрывается, но при установке значения Да для свойства Прозрачный кнопка остается включенной, а при установке значения Нет для свойства Вывод на экран кнопка отключается.
Отображение кнопки в виде гиперссылки
При желании можно скрыть кнопку, но оставить ее подпись. В результате получится элемент управления, который выглядит как надпись, но работает как кнопка. Можно также подчеркнуть текст подписи и изменить его цвет, чтобы он выглядел как гиперссылка.
Щелкните кнопку, чтобы выделить ее, и нажмите F4, чтобы открыть окно ее свойств.
В окне свойств на вкладке Макет щелкните поле Тип фона.
В раскрывающемся списке выберите вариант Прозрачный.
Кнопка будет скрыта, но ее подпись останется видимой.
Чтобы подчеркнуть текст подписи или изменить его цвет, воспользуйтесь инструментами из группы Шрифт на вкладке Формат.
Создание кнопки "Отмена"
Щелкните кнопку и нажмите F4, чтобы открыть окно ее свойств.
В поле свойства Отмена выберите значение Да.
Если для свойства Отмена кнопки выбрано значение Да, в активной форме кнопкой можно воспользоваться, щелкнув ее, нажав клавишу ESC или, когда кнопка в фокусе, нажав клавишу ВВОД. Когда для свойства Отмена какой-либо кнопки устанавливается значение Да, у всех остальных кнопок формы это свойство получает значение Нет.
Чтобы кнопка "Отмена" отменяла все действия, выполненные в форме или диалоговом окне, нужно создать соответствующий макрос или процедуру обработки событий и связать их со свойством Нажатие кнопки.
Примечание: Если в форме разрешены необратимые операции (например, удаление), рекомендуется сделать кнопку "Отмена" используемой по умолчанию. Чтобы сделать это, установите значение Да для свойств По умолчанию и Отмена.
Отображение рисунка на кнопке. Введите в поле свойства Рисунок имя файла изображения (например, в формате BMP, ICO или DIB) и путь к нему. Если вы не помните точно имя файла или путь, нажмите кнопку 
Нажмите кнопку Обзор, чтобы найти нужное изображение, или щелкните одно из профессиональных изображений в списке Имеющиеся рисунки, и оно появится в окне предварительного просмотра. Когда найдете нужный рисунок, нажмите ОК, чтобы добавить его на кнопку.
По умолчанию в Access свойство Тип рисунка имеет значение Внедренное. Когда вы назначаете изображение свойству Рисунок, его копия сохраняется в файле базы данных Access. Все последующие изменения исходного рисунка не отражаются на кнопке. Чтобы его изменения отражались и на кнопке, выберите для свойства Тип рисунка значение Связанное. Перемещать исходный рисунок нельзя. Если вы переместите или переименуете файл рисунка, при открытии базы данных в Access появится сообщение об ошибке, а на кнопке вместо рисунка будет показана ее подпись.
Отображение на кнопке и рисунка, и подписи
На кнопке можно отобразить и рисунок, и подпись. Чтобы сделать это, выполните указанные ниже действия.
Добавьте рисунок на кнопку по приведенным ранее инструкциям
Выделите кнопку. Если окно ее свойств не отобразится, нажмите клавишу F4.
В окне свойств кнопки на вкладке Макет введите нужную подпись в поле свойства Подпись.
В поле свойства Расположение подписи к рисунку щелкните стрелку вниз и выберите нужный вариант. Например, чтобы подпись отображалась под рисунком, выберите вариант Снизу, а справа от рисунка — вариант Справа. Чтобы расположение подписи определялось по языку системы, выберите вариант Обычная. Тогда подпись будет отображаться справа в языках с написанием слева направо и слева — в языках с написанием справа налево.