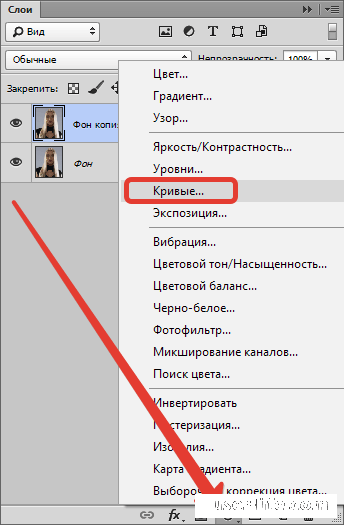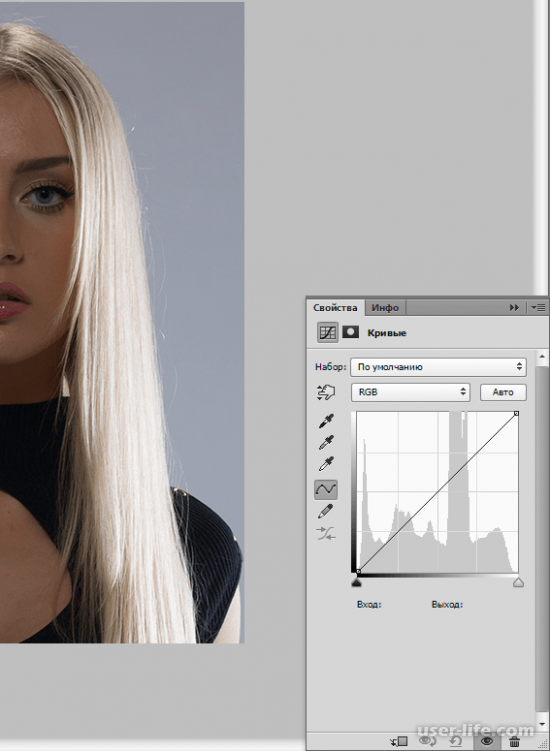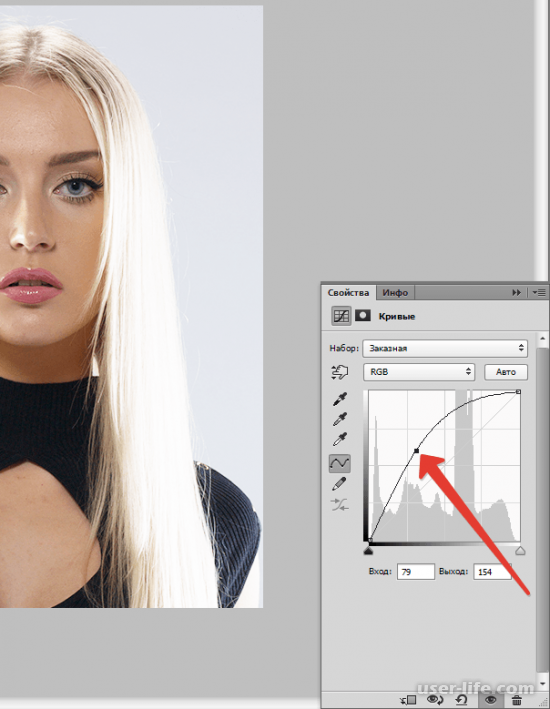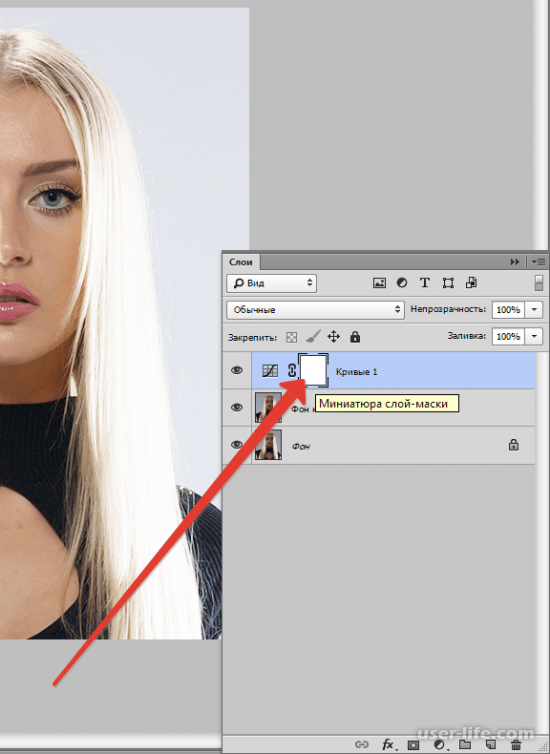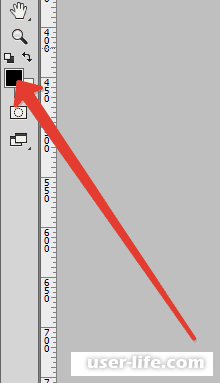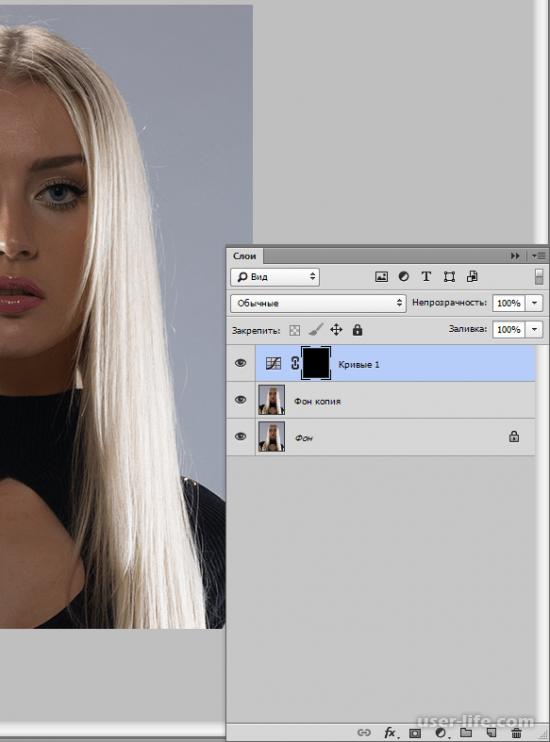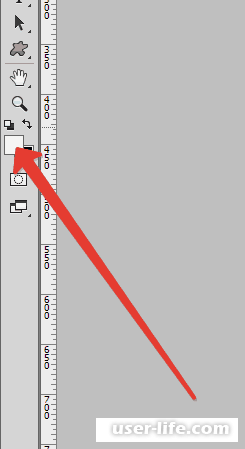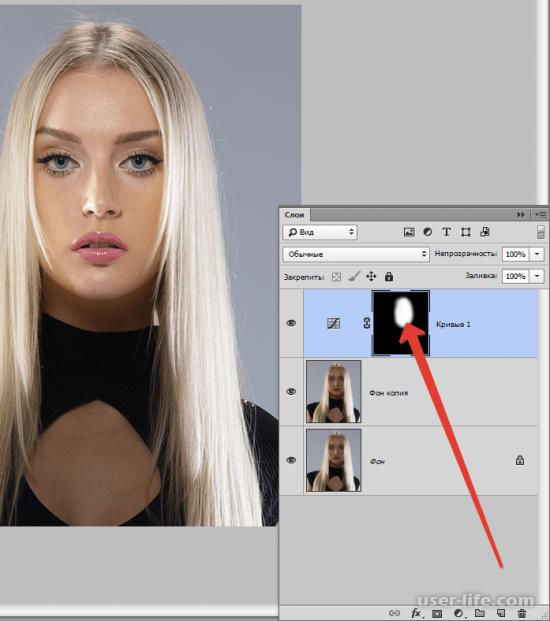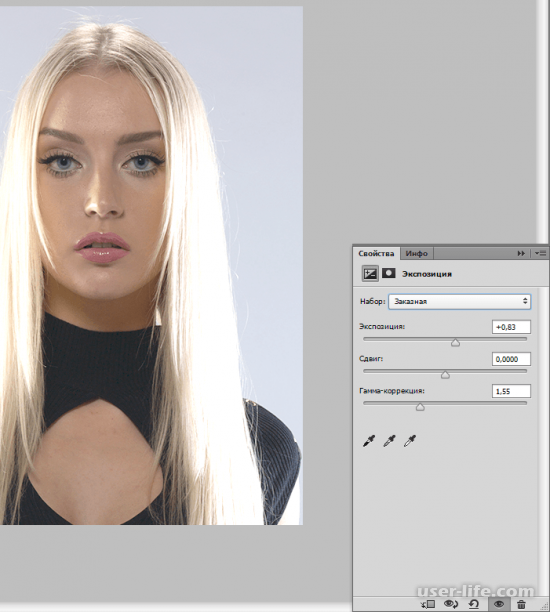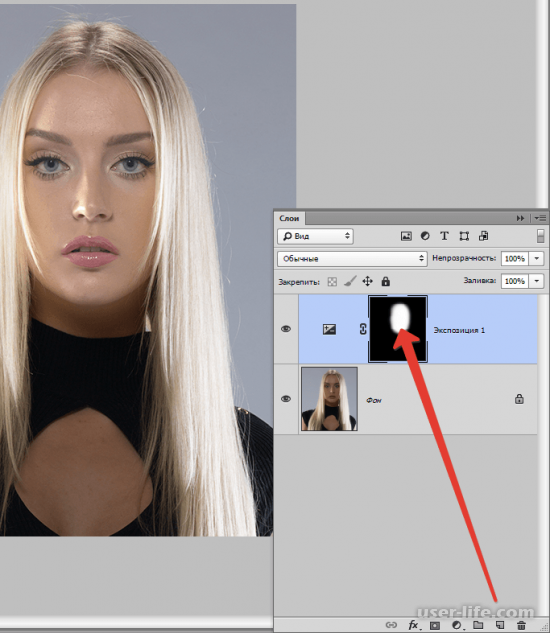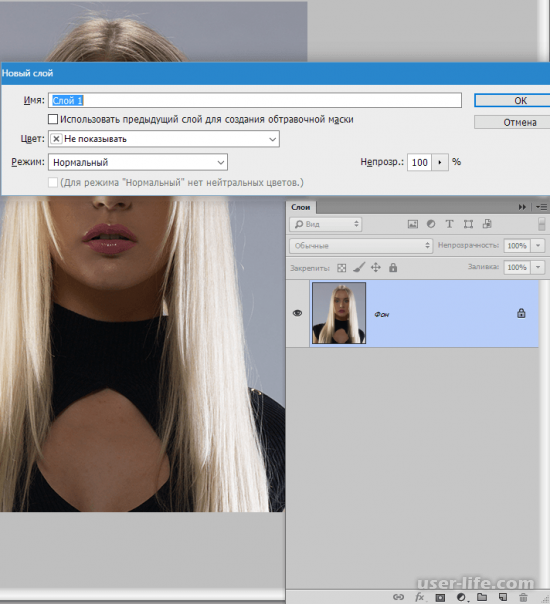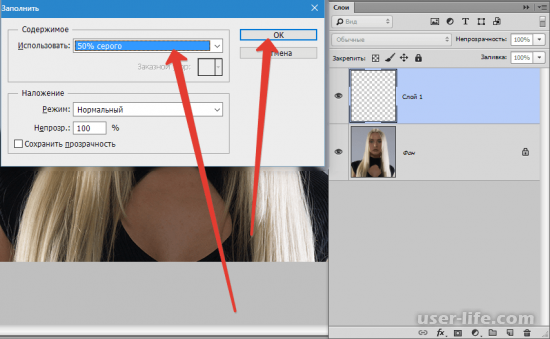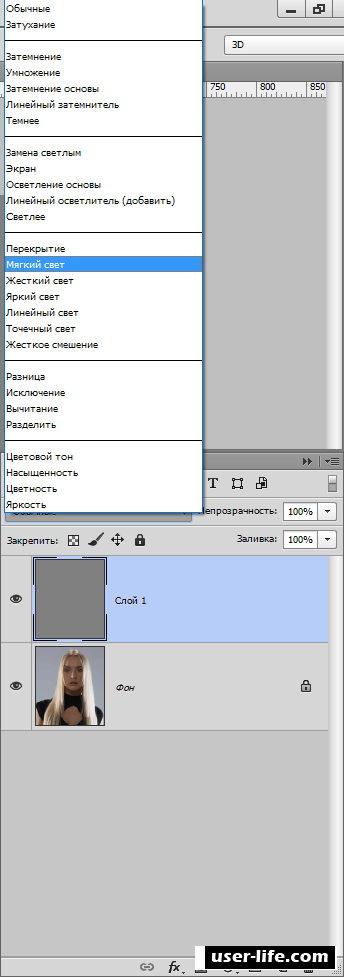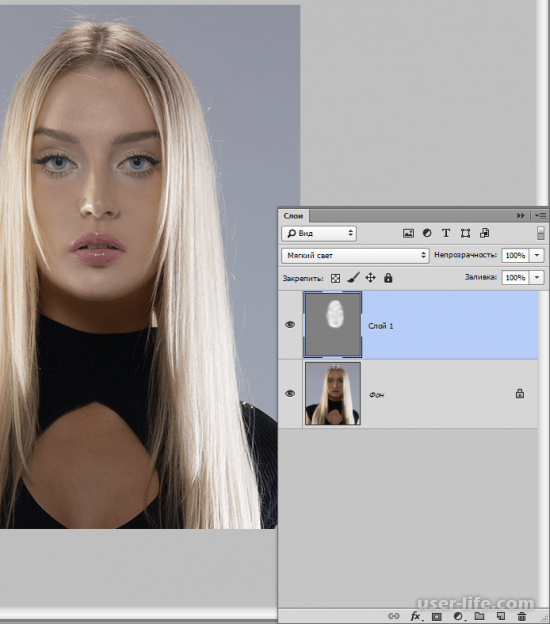Чересчур затемненные участки на фото (лица, предметы одежды и прочее) – следствие недостаточного экспонирования снимка, либо недостаточного освещения.
У неопытных фотографов такое происходит довольно часто. Давайте же разберемся, каким образом исправить неудачный снимок.
Следует заметить, что не всегда удается успешно осветлить лицо или другой участок фотографии. Если затемнение слишком сильное, и в тенях потерялись детали, то такое фото редактированию не подлежит.
Итак, открываем проблемный снимок в Фотошопе и создаем копию слоя с фоном сочетанием горячих клавиш CTRL+J.
Как видим, лицо нашей модели находится в тени. При этом видны детали (глаза, губы, нос). Это значит, что мы сможем «вытянуть» их из тени.
Покажу несколько способов, как это сделать. Результаты будут примерно одинаковые, но отличия будут. Некоторые инструменты действуют мягче, воздействие после других приемов будет более выраженным.
Рекомендую взять на вооружение все способы, так как двух одинаковых фотографий не бывает.
Способ первый – «Кривые»
Этот способ подразумевает использование корректирующего слоя с соответствующим названием.

Ставим точку на кривой примерно в середине и выгибаем кривую влево вверх. Следите за тем, чтобы не было пересветов.
Поскольку тема урока – осветление лица, то переходим в палитру слоев и производим такие действия:
Первое – нужно активировать маску слоя с кривыми.
Затем необходимо выставить черный цвет основным в палитре цветов.
Теперь нажимаем сочетание клавиш ALT+DEL, тем самым заливая маску черным цветом. При этом эффект осветления будет полностью скрыт.
Далее выбираем мягкую белую кисть белого цвета,


непрозрачность выставляем на уровне 20-30%,
и стираем черную маску на лице модели, то есть красим маску белой кистью.
Следующий способ очень похож на предыдущий, с той лишь разницей, что в данном случае используется корректирующий слой «Экспозиция». Примерные настройки и результат можно видеть на скриншотах ниже:

Теперь заливаем маску слоя черным и стираем маску на нужных участках. Как видим, воздействие более щадящее.
И третий способ – воспользоваться слоем с заливкой 50% серого цвета.
Итак, создаем новый слой сочетанием клавиш CTRL+SHIFT+N.
Затем нажимаем сочетание клавиш SHIFT+F5 и, в выпадающем меню, выбираем заливку «50% серого».

Меняем режим наложения для этого слоя на «Мягкий свет».
Выбираем инструмент «Осветлитель» с экспонированием не более 30%.

Проходим осветлителем по лицу модели, при этом находясь на слое, залитым серым цветом.
Применяя данный способ осветления нужно внимательно следить за тем, чтобы основные черты лица (тени) остались максимально не тронутыми, так как форма и особенности должны сохраниться.
Вот такие три способа осветления лица в Фотошопе. Пользуйтесь ими в своих работах.
Отблагодарите автора, поделитесь статьей в социальных сетях.
Приветствую, Всех любителей обработки фотографий! Сегодня на fotodizart урок по фотошопу, из которого мы узнаем, как сделать светлую кожу на фотографии. Обработка фото в фотошопе занимает одно из первых мест по работе в графическом редакторе. Мой первый опыт работы с программой был именно обработка фотографий, сейчас вспоминая, как я это все делал впервые, становится немного смешно. Но самое главное что если бы я не начал тогда изучать фотошоп то наверное не увлекся на столько этой волшебной программой. Что-то я отвлекся немного от темы, давайте перейдем к уроку.
Вы, наверное, уже не раз видели в сети, да и распечатанные фото, на которых изображены люди у которых светлый цвет кожи, который придает фото некую нежность и легкость. Так вот именно такую обработку фото мы и будем делать сегодня. Ниже я приложил фото исходника и результата, который мы получим, выполнив несложный урок для новичков.
Открываем нашу фотографию для обработки в фотошопе. Размер не меняем, иначе на 4 шаге не сможем произвести небольшую корректировку архивной кистью.
1. Добавляем новый корректирующий слой черно — белое. Для этого нажимаем на пиктограмму внизу окна слой создать новый корректирующий слой > черно — белое, настройки не изменяем. Устанавливаем непрозрачность на 40% , у Вас может быть больше или меньше зависит от фотографии. Этим действием мы задаем общее осветление фотографии.
2. Создаем еще один корректирующий слой черно – белое и устанавливаем для него режим наложения экран (screen), и непрозрачность ставим на 40%. Непрозрачность как и в предыдущем шаге зависит от фото и необходимого результата. Данным слоем мы произведем осветление фотографии.
3. И вновь мы создаем еще один корректирующий слой черно – белое настройки также не трогаем режим наложения для него установим на мягкий свет (soft light), непрозрачность сделаем на уровне 60%. У Вас также она может отличаться, крутите непрозрачность чтобы получить нужный Вам результат. Этот слой произведет корректировку контрастности на фото.
4. На этом шаге мы возвратим частично исходные цвета губам, глазам, можно и немного волосам на фото. Для этого создаем новый слой и инструментом архивная кисть с непрозрачностью в 30% проведем по губам и глазам, до получения нужного результата, только не переусердствуйте, все должно быть естественно.
Небольшое примечание: для версий фотошопа ранее CS5 необходимо слить все слои в один и только после этого использовать архивную кисть. Также можно использовать маску слоя вместо архивной кисти, но для этого необходимо все три корректирующие слоя черно – белое поместить в группу слоев, а к этой группе создать маску слоя. Как пользоваться маской слоя читайте в статье обучение в фотошопе: слой маска.
5. Этот шаг не обязателен но желателен на нем мы откорректируем уровни контрастности. Для этого создадим новый корректирующий слой уровни нажав на пиктограмму внизу слоев создать новый корректирующий слой > уровни. Подвигаем немного ползунки до получения наилучшей контрастности фото.
Ну и в заключение фотография с итогом нашего урока по обработке фото в фотошопе.
Как видите, мы с легкостью создали светлый цвет кожи на нашем фото. При необходимости Вы можете регулировать оттенки у корректирующих слоев черно – белое, для получения желаемого результата.
Всем привет! Иногда случаются некоторые казусы с фотографиями и некоторые их участки, к примеру, лицо, могут быть чересчур затемнены. Причины могут быть разные – плохое освещение или плохое качество экспонации. Но сегодня давайте рассмотрим способы убрать затемнение с лица, отбелить или изменить цвет кожи на фотографии в Photoshop.
Стоит отметить тот факт, что не каждая попытка осветления лица оканчивается удачей. В случае, когда на фотографии большое количество тени либо какие-то детали полностью в ней потерялись, то увы, фотография не подлежит восстановлению.
Итак, у всех этих способов общий начальный этап, поэтому давайте рассмотрим сначала его, а уже после перейдём к рассмотрению методов.
1) Для начала открываем фотошоп и загружаем туда проблемную фотографию. После чего нажимаем комбинацию клавиш CTRL+J.
Здесь мы можем наблюдать, что запечатленное лицо затемнено, но при этом на свету остались некоторые части лица, то есть губы, нос и глаза. Исходя из этого мы сможем восстановить фотографию.
Итак, первый этап проделан, теперь давайте поговорим о тройке способов восстановления фотографии. Скажем сразу, что следует запомнить каждый из нижеперечисленных способов, так как разные инструменты действуют по-разному и каждый из них может подходить к конкретному изображению.
Для того, чтобы воспользоваться данным методом вы должны использовать инструмент «Кривые». Итак, для того, чтобы убрать затемнение с фотографии с помощью кривых вам нужно:
1) Открыть данный инструмент, на скринах ниже показано, как это сделать.
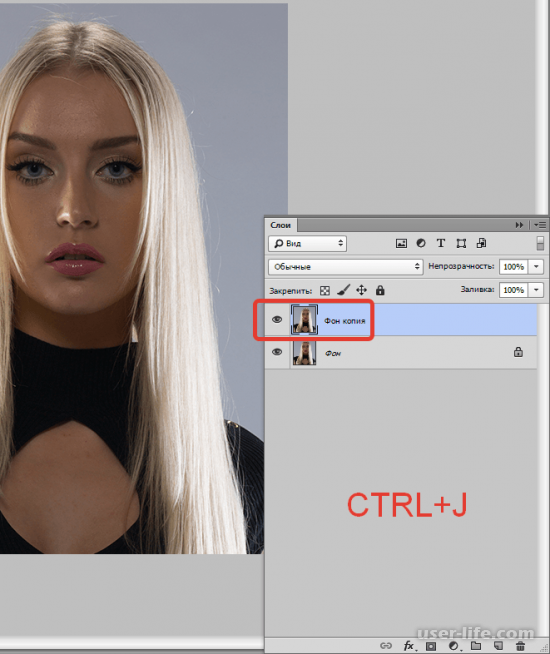

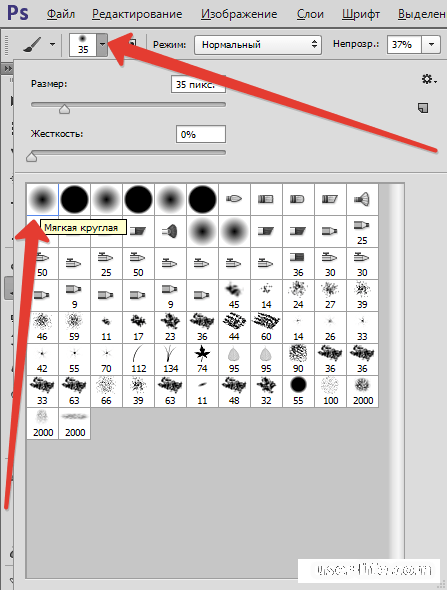
Та-дам, вот и нужная нам фотография!
Метод второй- «Экспозиция»
Данный метод является практически точной копией первого, только здесь мы используем инструмент под названием «Экспозиция». Далее весь процесс будет показан на скриншотах.
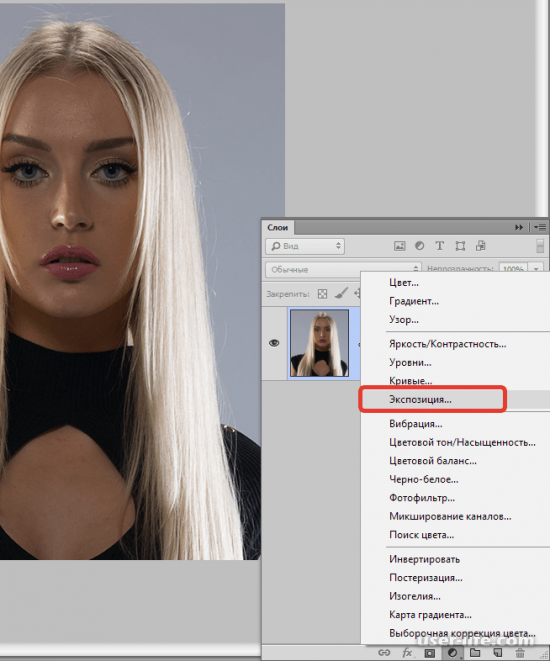
Метод третий- «Слой»
Итак, данный метод заключается в использовании нового слоя серого цвета с пятидесяти процентной заливкой.
1) Для начала нам нужно сделать новый слой.

Этот способ подойдет, если вы снимаете в формате RAW. Для этого откройте фотографию в Adobe Photoshop. Она автоматически откроется в Camera Raw. Либо можно сделать это из Bridge, нажав CTRL+R (COMMAND+R для Мас).
Далее следует отрегулировать тональный диапазон изображения, и баланс белого, используя регуляторы базовой панели (Basic).
Затем перейдем в панель HSL/Градации серого. Здесь убираем насыщенность красного (Red), оранжевого (Orange), желтого (Yellow) и пурпурного (Magenta) цветовых диапазонов, добиваясь очень бледной кожи. Настройки для конкретного изображения подбираются индивидуально, поэтому копировать мои не стоит.
Теперь, чтобы придать коже еще больше бледности, перейдем на вкладку Разбиение тонов (Split Toning). Добавим немного холодных оттенков в светах
Вот и все. Дальше можно переходить в Photoshop и дорабатывать фотографию.
Осветление в Photoshop.
Этот способ лучше использовать, если по каким-либо причинам вы не снимаете в формате RAW. Открываем фотографию в Adobe Photoshop. Если необходимо, выполняем небольшую ретушь.
Кожа самая светлая в красном канале, поэтому загружаем именно этот канал как выделение. Для этого нужно нажать комбинацию клавиш CTRL+ALT+3 (для пользователей Mac это будет комбинация COMMAND+OPTION+3). Затем копируем выделенное на новый слой, нажав CTRL+J (для Мас COMMAND+J)
Изменяем режим наложения верхнего слоя на Экран (Screen)
Кожа осветлилась. Теперь, чтобы усилить бледность и белизну, создадим корректирующий слой Цветовой тон/Насыщенность (Hue/Saturation) и привяжем его с помощью обтравочной маски к нижележащему слою. Для того чтобы сделать это, нужно после создания корректирующего слоя кликнуть по значку создания обтравочной маски в его панели настроек. Для предыдущих версий Photoshop нужно поместить курсор между слоями с нажатой клавишей ALT (Option) и кликнуть левой кнопкой мыши.
Подбираем настройки корректирующего слоя, добиваясь еще большего осветления кожи
Затем, объединяем два верхних слоя в группу. Для этого выделим их, кликнув по ним с нажатой клавишей SHIFT, а затем нажав комбинацию клавиш CTRL+G (СOMMAND+G). Создаем маску для группы, кликнув по значку маски внизу палитры слоев.
Теперь вернем цвет губ и платья. Чтобы избежать рисования кистью по маске, будем использовать каналы изображения. Как известно, красный цвет в зеленом канале будет очень темным, а кожа останется более-менее светлой (в случае чего маску можно будет доработать кривыми). Поэтому кликаем по маске группы, чтобы маска стала активной, затем идем в меню Изображение – Внешний канал (Image – Apply Image). В диалоговом окне выставляем параметры.
Затем, чтобы увести изображение в более холодные оттенки, добавляем корректирующий слой Цветовой баланс (Color Balance) и подбираем настройки под конкретное изображение (не стоит копировать мои настройки, так как к другому изображению они не подойдут).
Удерживая клавишу Alt, щёлкнем по второй справа иконке в палитре "Слои".
Появится диалоговое окно "Новый слой", в котором мы устанавливаем режим "Перекрытие" и проставляем галочку в поле "Выполнить заливку нейтральным цветом режима "Перекрытие" (серым 50%)".
В палитре "Слои" появится новый слой, залитый серым цветом и с режимом наложения "Перекрытие".
Теперь выбираем инструмент "Кисть" с нулевой жёсткостью, нажим кисти ставим около 2%, включаем режим "Аэрограф" и подбираем необходимый диаметр кисти (примерно немного меньше лица).
Обводим лицо и другие участки, которые мы хотим осветлить, и немного уменьшаем непрозрачность слоя, для уменьшения степени воздействия кисти (если есть такая необходимость).
Лицо стало значительно светлее и уже можно отчётливо различить черты лица.
Что ещё можно сделать? Я предлагаю немного осветлить белки глаз. Для этого выбираем инструмент "Осветлитель", диапазон "Света" и экспозицию около 20%.
Обводим белки глаз.
Шаг 1.
Открываем изображение в Фотошоп:
Шаг 2.
Создадим новый корректирующий слой Black&White. Настройки оставляем по умолчанию. Установим непрозрачность для этого слоя – 30%. Этот слой будет отвечать за общее обесцвечивание картинки (можно так и назвать его – Обесцвечивание).
Шаг 3.
Копируем слой Black&White. Измените режим наложения слоёв на Screen( Осветление). Непрозрачность устанавливаем – 40%. Этот слой будет отвечать за осветление фотографии (назовём слой – Осветление).
Шаг 4.
Еще раз дублируем слой Black&White. Переключаем режим наложения слоёв на Soft Light (Мягкий свет). Непрозрачность устанавливаем -40%. Этот слой будет отвечать за контрастность (значит и название должно соответствовать).
Шаг 5.
Объедините эти три слоя в одну группу. Добавьте слой -маску и небольшой мягкой кистью немного вернём естественный цвет макияжу и фону.
Шаг 7.
И в завершении, при помощи Levels , добавим немного контраста.
Настройки прозрачности можно делать по вкусу. А слой Black&White удобен тем, что можно отдельно влиять на какие-либо цвета. Итого получается 3 слоя последовательно отвечающие за обесцвечивание, яркость, контрастность. И плюс кучка цветов в настройке слоя Black&White. И если нужно, то можно в каждом отдельном слое влиять на нужные цвета. Короче довольно гибко получается .
Достичь этого эффекта можно и другими способами.
Очень эффективный и простой инструмент в использовании – это Света/Тени. Вы его можете найти по этому пути Меню Изображение – Коррекция – Света/Тени (Image – Adjustment – Shadow/highlight)
Появляется окошко, где вы самостоятельно можете корректировать количество осветленных или затемненных участков.
С лицом все в порядке, но если вам кажется, что другие участки фото пострадали, то вы их можете просто удалить ластиком (нас внизу страхует фоновый слой!)
2 способ:Инструмент Осветлитель
Сначала дублируем слой, берем нужный нам инструмент, устанавливаем в настройках инструмента:
Диапазон: средние тона
Экспозиция = 23%
И начинаем осветлять те участки лица, которые нуждаются в этом.
3 способ:режим наложения "Осветление" (Screen)
Дублируем изображение, верхнему слою изменяем режим наложения на Осветление (Screen).
Все изображение станет очень ярким. Берем большой ластик с мягкими краями, стираем все, кроме лица.
Если и лицо Вам кажется излишне ярким, уменьшите прозрачность слою. Какие-то участки можно подкорректировать тем же ластиком, но с прозрачностью кисти около 30%.
Последний штрих!
Если вы хотите, чтобы свет падал только на ребенка, а остальной фон слегка затенялся, то давайте применим фильтр Рендеринг – Эффекты освещения (Filter – Render – Lighting Effects)
Проверьте свои настройки
Регулируйте самостоятельно диаметр круга, параметры яркости, цвет свечения.
Напомню, что изображение можно разложить на частоты: в простом варианте на верхнюю и нижнюю. В верхней, при правильном «разделении», содержится текстура и детализация, а в нижней — яркостная и цветовая составляющая.
Так как нам предстоит работать с цветом, сохраняя детали и нюансы кожи, начинать коррекцию необходимо именно с частотного разложения фотографии.
В результате проделанных действий получаются два слоя: «Low» (Содержит размытую копию исходного изображения) и «High» (Текстура и детали).
Выбеливание кожи модели
После выполнения подготовительных работ приступаем к прямым манипуляциям с цветом. Для этого создаем корректирующий слой Hue/Saturation (Цветовой тон/Насыщенность) с необходимыми значениями обесцвечивания кожи (В нашем примере это -92).
Снижаем насыщенность изображения
У созданного корректирующего слоя меняем режим наложения на Screen (Экран). Для компенсирования «высветления» картинки создаём корректирующий слой Curves (Кривые). С его помощью возвращаем исходную яркость коже.
С помощью Кривых возвращаем яркость коже
Корректирующие слои Hue/Saturation и Curves помещаем в группу и вешаем на неё маску, инвертируем маску комбинацией клавиш Ctrl + I (Cmd + I для macOS). Получаем иерархию слоев, как на скриншоте ниже.
При таком расположении «выбеливающей» группы воздействие накладывается только на яркостную и цветовую составляющую изображения, не затрагивая текстуру и детали исходника.
Иерархия слоев перед проявлением маски
Проявляем маску в нужных областях с помощью инструмента Brush Tool (Кисть). Для удобства работы используем режим отображения маски (Кнопка на клавиатуре «»).
Режим отображения маски
Степенью воздействия «выбеливания» управляем с помощью Opacity (Непрозрачности) слоя.
Оттенок кожи в Photoshop. Результат
Полученный результат, смягчение «выбеливания» до 54% через непрозрачность слоя
Таким же методом можно работать, например, и со снижением вариации цветовых оттенков в коже модели — вместо корректирующих слоёв Hue/Saturation и Curves дублировать исходное изображение и применять к нему Filter — Camera Raw Filter. Коррекции производить во вкладке Camera Calibration или HSL.
Открываем нашу фотографию для обработки в фотошопе. Размер не меняем, иначе на 4 шаге не сможем произвести небольшую корректировку архивной кистью.
1. Добавляем новый корректирующий слой черно — белое. Для этого нажимаем на пиктограмму внизу окна слой создать новый корректирующий слой > черно — белое, настройки не изменяем. Устанавливаем непрозрачность на 40% , у Вас может быть больше или меньше зависит от фотографии. Этим действием мы задаем общее осветление фотографии.
2. Создаем еще один корректирующий слой черно – белое и устанавливаем для него режим наложения экран (screen), и непрозрачность ставим на 40%. Непрозрачность как и в предыдущем шаге зависит от фото и необходимого результата. Данным слоем мы произведем осветление фотографии.
3. И вновь мы создаем еще один корректирующий слой черно – белое настройки также не трогаем режим наложения для него установим на мягкий свет (soft light), непрозрачность сделаем на уровне 60%. У Вас также она может отличаться, крутите непрозрачность чтобы получить нужный Вам результат. Этот слой произведет корректировку контрастности на фото.
4. На этом шаге мы возвратим частично исходные цвета губам, глазам, можно и немного волосам на фото. Для этого создаем новый слой и инструментом архивная кисть с непрозрачностью в 30% проведем по губам и глазам, до получения нужного результата, только не переусердствуйте, все должно быть естественно.
Небольшое примечание: для версий фотошопа ранее CS5 необходимо слить все слои в один и только после этого использовать архивную кисть. Также можно использовать маску слоя вместо архивной кисти, но для этого необходимо все три корректирующие слоя черно – белое поместить в группу слоев, а к этой группе создать маску слоя. Как пользоваться маской слоя читайте в статье обучение в фотошопе: слой маска.
5. Этот шаг не обязателен но желателен на нем мы откорректируем уровни контрастности. Для этого создадим новый корректирующий слой уровни нажав на пиктограмму внизу слоев создать новый корректирующий слой > уровни. Подвигаем немного ползунки до получения наилучшей контрастности фото.
Чтобы осветлить лицо в фотошопе, вам вовсе необязательно разбираться в данной программе. Достаточно знать работу определенных инструментов. В целом осветление изображения делается достаточно просто и занимает не более трех минут свободного времени. Подробнее поговорим о том, как осветлить лицо в фотошопе, не имея особых навыков работы с программой.
Открываем фотографию. Данное действие может быть выполнено двумя способами. Первый способ подразумевает выполнение следующих действий. Наведите курсор на файл фотографии, после чего кликните на ней правой клавишей мышки. В появившемся окне перейдите к параметру «Открыть с помощью». В новом окошке нажмите кнопку «Выбрать программу» или «Обзор». Найдите установленную программу с помощью предоставленного окна и нажмите кнопку «ОК». Помимо этого способа вы также можете открыть фото через интерфейс фотошопа. Для этого запустите приложение и в рубрике «Файл» выберите команду «Открыть». Найдите нужное фото и кликните по кнопке «Открыть». Теперь фото станет доступным для дальнейшей работы.
В левой части программы вам нужно выбрать инструмент «Осветление». Выбрав его, обратите внимание на следующее. Пока вы будете удерживать левую кнопку мышки при обработке осветлителем, вы будете осветлять первый слой. Как только вы отпустите кнопку, следующее ее нажатие будет осветлять ранее осветленную область. Если маркер попадет на часть фото, которая ранее не обрабатывалась осветлителем, станет заметным перепад цветов. Исходя из этого, старайтесь за один зажим кнопки мышки осветлить нужный участок фотографии.
После того, как вы осветлите лицо на фотографии, сохраните изменения, нажав сочетание кнопок CTRL+S.
Итак, как вы видите, осветлить лицо на фотографии довольно таки несложно. Надеемся, что эта статья смогла помочь вам.
Всем мир!
Загрузить последнюю версию Adobe Photoshop с официального сайта