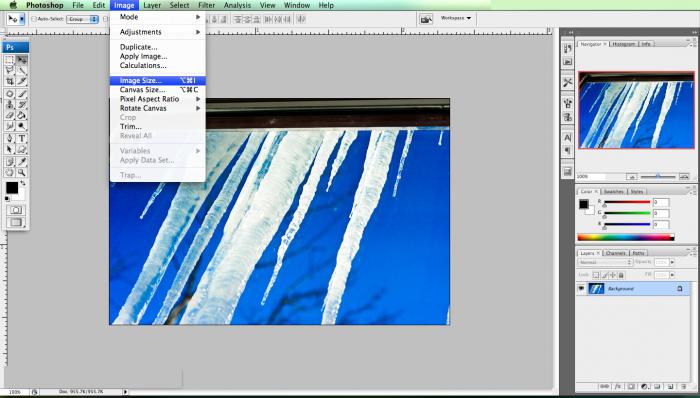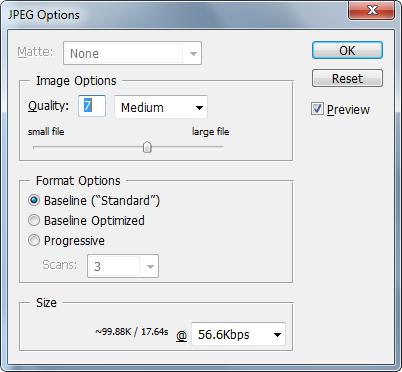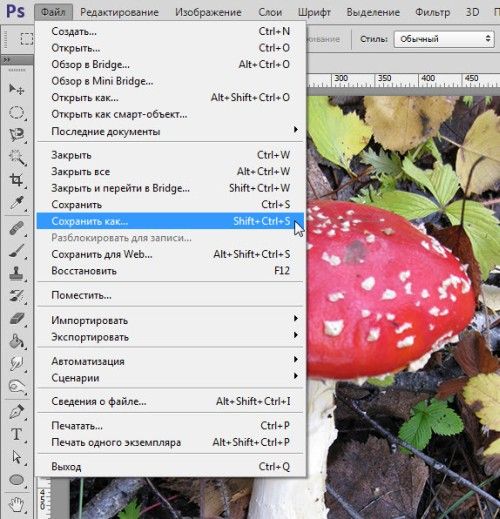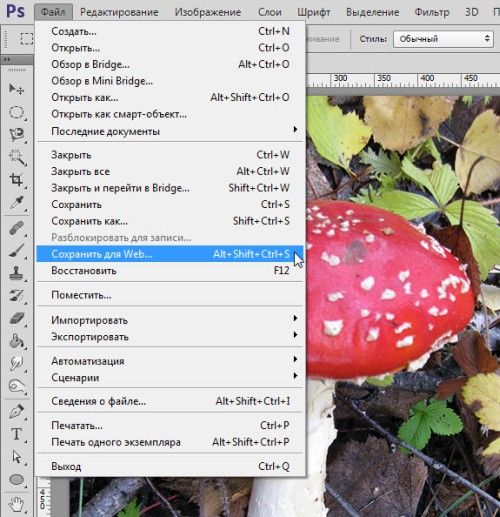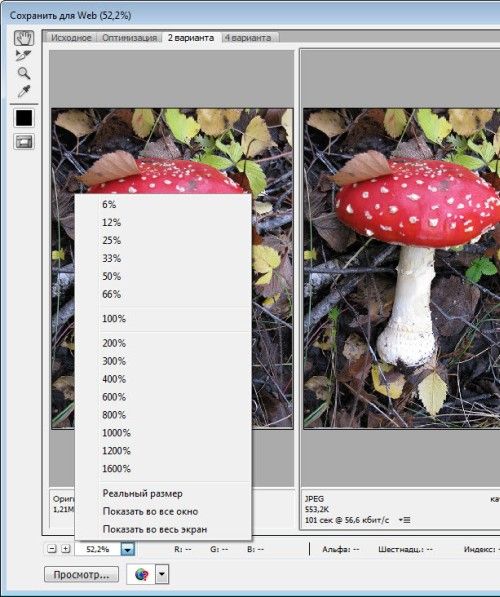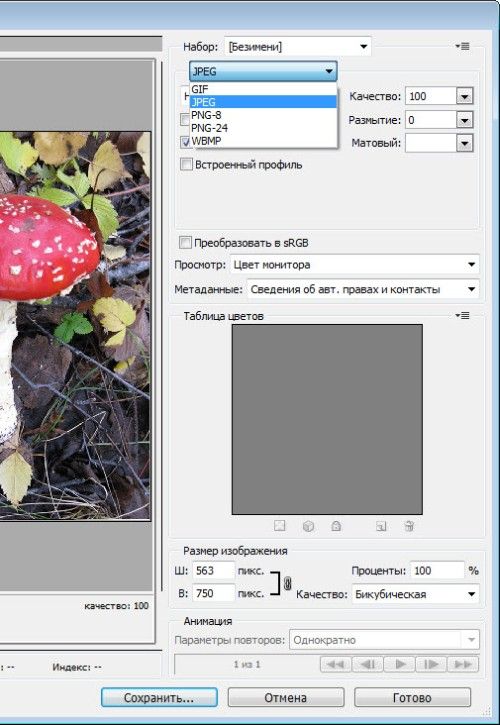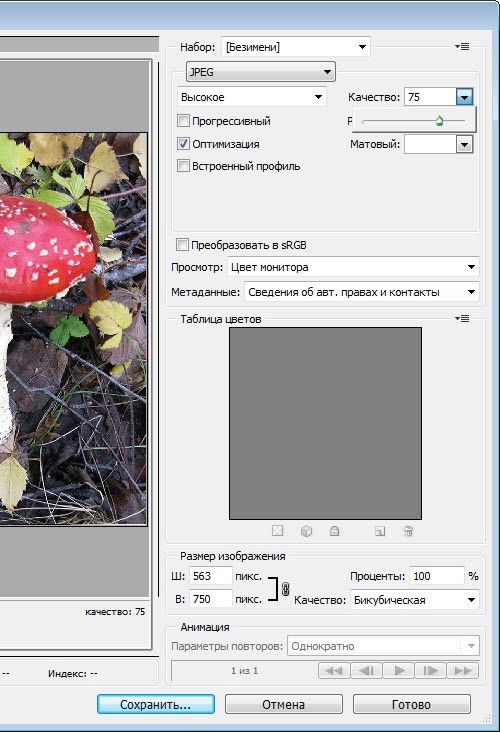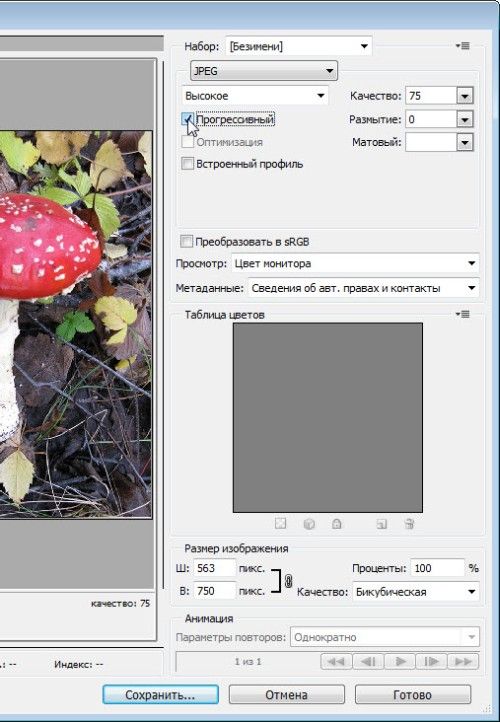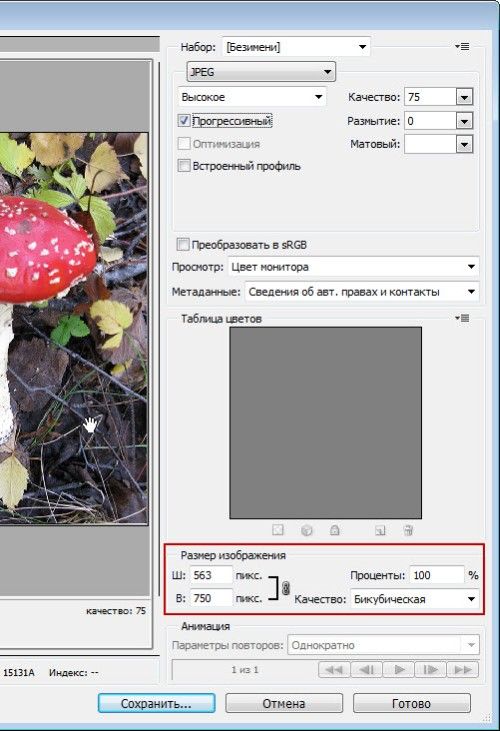Содержание
Довольно часто пользователи задаются вопросом о том, как уменьшить вес фотографии, не теряя при этом качества картинки. Такая потребность возникает при размещении фото на интернет-ресурсах или для создания аватарки в социальной сети. Как бы то ни было, проблема актуальна, и сегодня мы разберемся с ее решением.
Мы не будем рассматривать онлайн-ресурсы, предназначенные для изменения размеров изображения, так как обычно никаких сложных действий для выполнения этой задачи не требуется. Но не стоит обольщаться простотой таких программ, так как потеря качества при обработке картинки через интернет обеспечена. Мы сразу перейдем к более серьезным приложениям, для которых требуется установка на компьютер.
Adobe Photoshop
"Фотошоп" – это, пожалуй, самая популярная программа, которой пользуются все графические дизайнеры, а ее функционал поистине безграничен. Что уж говорить о проблемах, связанных с тем, как сделать вес фотографии меньше.
Итак, загружаем "Фотошоп" и переходим в пункт меню Image ("Изображение"), дальше Image Size ("Размер изображения"). Или можно воспользоваться горячими клавишами Alt+Ctrl+I.
После этого в открывшемся окне выставляем желаемые параметры. Лучше всего использовать пиксели.
Основные значения
– Pixel Dimensions ("Размерность"). По сути, это общий размер изображения, измеряющийся в пикселях, включающий ширину и высоту. Именно этот параметр может подсказать, как уменьшить вес изображения.
– Document Size ("Размер печатного оттиска"). Обращаться к этому блоку рекомендуется при работе с фотографиями и для подготовки их к печати. Тут ширина и высота могут измеряться не только в процентах и пикселях, но также и в прочих единицах.
– Resolution ("Разрешение"). Это значение отвечает за четкость изображения. Оно определяет количество пикселей, умещающихся в 1 дюйме, соответственно, чем больше пикселей, тем четче будет картинка. Для аватара или небольшой фотографии, которая будет использоваться в социальной сети, достаточно и 72 пикселей. Для фотографии, которая в дальнейшем будет распечатана, оптимальное разрешение составляет 300 пикселей.
– Скобка между показателями Width ("Ширина") и Height ("Высота") обозначает, что они будут связаны между собой, и ввести можно только одно значение, второе же будет рассчитано автоматически, дабы сохранить пропорции изображения.
– Constrain Proportions ("Сохранить пропорции"). Сохраняет пропорции и соотношение сторон изображения. Если снять галочку, то связующий элемент между шириной и высотой исчезнет, что позволит менять оба параметра.
Сохранение измененного изображения
Для того чтобы правильно сохранить изменения, нужно перейти в File ("Файл") – Save as ("Сохранить как"). Дальше выбираем подходящий формат, в котором хотим сохранить картинку. Если решался вопрос о том, как уменьшить вес фотографии JPEG, то и выбирать нужно соответствующий тип документа.
Далее появляется дополнительное окно, в котором нужно выставить свойства сохранения файла.
Например, «Качество» на уровне 8 подойдет для интернета, а для просмотра с компьютера или для печати лучше установить значение 12.
Помимо этого метода, существует еще один способ сохранения картинки. Вместо Save as можно выбрать Save for Web ("Сохранить для Web-устройств").
В верхнем выпадающем меню выбираем jpeg, а проценты размера изображения можно выставить на 60%, таким образом, вес файла также уменьшится.
Как изменить вес фотографии, сохранив при этом качество изображения, используя XnView
Удобная утилита XnView, предназначенная для просмотра изображений, а также обработки графический файлов, подскажет, как уменьшить размер, вес фотографии, избавит от эффекта красных глаз и многое другое.
Находим в главном меню программы пункт «Изображение» и далее «Изменение размера». В появившемся окне можно изменить соотношение сторон фотографии и установить параметры ширины и высоты.
Точно так же, как и в "Фотошопе", функцию «Сохранение пропорций» можно отключить или, наоборот, активировать и ввести лишь одно значение. Все остальные расчеты утилита сделает самостоятельно.
После того как оптимальный размер и вес были найдены, остается только сохранить изображение и наслаждаться результатом.
ACDSee 8.0 Photo Manager
Данная программа часто используется при копировании фотографий с камеры на компьютер. Но помимо всего прочего, ACDSee включает в себя весьма обширный набор инструментов, которые позволят улучшить качество, убрать огрехи, откорректировать фото с помощью фильтров.
Давайте разберемся, как уменьшить вес фотографии с помощью этой маленькой, но очень полезной программы.
Для начала заходим в меню Edit ("Изменить") и находим в нем строку Image Size ("Размер изображения"). Те, кто предпочитают использовать горячие клавиши, могут воспользоваться сочетанием Ctrl+R.
В правой части редактора появится окно, в котором можно посмотреть, как изображение будет выглядеть после обработки.
За сохранение пропорций тут отвечает Preserve Aspect Ratio. Сняв или поставив галочку, мы можем либо задавать свои значения для всех параметров, либо ввести лишь одно значение и предоставить программе возможность рассчитать остальные самостятельно. Дальше просто сохраняем измененное изображение.
В заключение
Конечно, существует огромное множество способов для подобного редактирования. В данной статье были предоставлены описания самых популярных и действенных методов, отвечающих на вопрос о том, как уменьшить вес фотографии. Разобравшись в программах Photoshop и XnView, можно научиться создавать самые удивительные изображения, накладывать фильтры, добавлять спецэффекты и многое другое.
Самым часто задаваемым вопросом в области цифровой фотографии является вопрос, как уменьшить вес изображения без потери качества. Наиболее распространенный способ – это сохранение файла в формате jpeg (jpg).
Основным недостатком RAW форматов (CRW, NEF, DNG и ORF) является большой вес файлов. В некоторых случаях вес одного изображения достигает 20 – 30 мегабайт. Файлы, имеющие формат TIFF и PSD, так же имеют большой вес.
Но это не значит, что данные форматы не имеют преимуществ. Они содержат больше данных об изображении, чем файлы в формате jpeg, которые могут быть полезны при редактировании. Особенно если вы хотите детализировать теневые и световые участки на изображении.
Но как только изображение преобразуется в формат jpg, происходит незначительная потеря данных, за счет которых изображение уменьшается в весе, благодаря этому его можно легко пересылать по электронной почте или загружать в Интернет.
Большинство фотографов знакомы с процессом преобразования файлов в формат jpeg. Данный процесс позволяет уменьшить размер фото, его можно проделать в программе Фотошоп. Для этого необходимо перейти в меню File > Save As (Файл – Сохранить как) в диалоговом окне в параметре Тип файлов выберите формат jpeg и нажмите OK. В результате откроется ещё одно диалоговое окно Параметры jpg, в котором вы можете установить качество сжатия сохраняемой фотографии.
В Фотошоп существует ещё один способ, чтобы уменьшить вес фото без значительной потери качества – это сохранение файла при помощи команды Save for Web & Devices (Сохранить для веб и устройств). В этом случае вам предоставятся гораздо более гибкие возможности относительно первого варианта что позволит вам добиться немного лучшего результата.
В случае сохранения фотографии для веб, чтобы уменьшить её вес, так же лучше использовать команду File > Save for Web (Файл – Сохранить для веб).
В качестве примера я использовал 2 изображения в формате tiff, размером 2736х3648 пикселей и весом 28,6 мегабайт. При сохранении я уменьшил размеры фото до 563х750 пикселей, вес фотографии уменьшился до 1,21Мб. Одно изображение было сохранено с помощью команды Сохранить как, а другое при помощи Сохранить для веб. При сохранении двух изображений в формате jpg качество сжатия было установлено на 9/12 для первого случая и 75/100%. В первом случае вес фото снизился до 246,1Кб, а во втором до 219,9Кб. Можно было бы ожидать, что если уменьшить вес фото, то оно будет выглядеть не так хорошо, но разница в качестве практически незаметна.
Давайте рассмотрим это практике.
Сохранить для веб
Для начала необходимо выбрать фотографию, вес которой вы хотите уменьшить. После этого перейдите в меню File > Save for Web (Файл – Сохранить для веб). В результате откроется диалоговое окно.
Увеличение масштаба
В диалоговом окне у вас откроются две версии выбранного изображения: слева – исходное изображение, справа – изображение, сохраняемое в формате jpeg. Внимательно посмотрите на фотографии и сравните их качество. Обратите внимание, что вес изображения отображается ниже окон предварительного просмотра. При помощи выпадающего списка масштаба в левом нижнем углу, вы можете увеличить масштаб двух изображений до 100%, 200% и т.д.
Jpeg, gif или png?
В правой части диалогового окна представлены настройки для сохранения изображений. В самом верхнем выпадающем списке вы можете выбрать один из пяти форматов: gif, jpeg, png-8, png-24 и wbmp. Каждый формат имеет свои преимущества, но наиболее широко используемым является формат jpg.
Качество
Настройки качества определяет степень сжатия файлов. Чем меньше значение качества, тем меньше вес файла. Если вам требуется хорошее качество изображения, то в параметре Качество не устанавливайте низкие значения. В данном случае я установил значение 75.
Опция Progressive (Прогрессивный)
При активной опции Progressive (Прогрессивный) загрузка файла будет происходить постепенно линия за линией, благодаря данной функции можно незначительно уменьшить размер файла, не потеряв его качество.
Размер изображения
Если вам необходимо настроить размеры сохраняемого файла, то вы можете увеличить или уменьшить значения ширины и высоты или изменить значение в процентах. Убедитесь, что у вас сохранены пропорции относительно ширины и высоты изображения. После того, как вы установили все настройки, нажмите OK. В открывшемся диалоговом окне дайте имя файлу, укажите путь для сохранения и нажмите Save (Сохранить). Ваш сохранённый файл готов к загрузке в Интернет.
Какой вариант выбрать, чтобы уменьшить вес фотографии – решать вам.
Очередь просмотра
Очередь
- Удалить все
- Отключить
YouTube Premium
Хотите сохраните это видео?
- Пожаловаться
Пожаловаться на видео?
Выполните вход, чтобы сообщить о неприемлемом контенте.
Понравилось?
Не понравилось?
Текст видео
В одном из наших видео мы рассказывали, как уменьшить размер фотографии.
В этом видео мы расскажем вам, как уменьшить вес фотографии.
Говоря о весе изображения, мы подразумеваем, сколько оно занимает места на диске.
Итак, откройте Photoshop и загрузите фото. Затем в меню кликните на раздел File. выберите из списка пункт Save As т.е. Сохранить как. Также вы можете воспользоваться горячими клавишами одновременно нажав кнопки Ctrl + Sift+ S.
Откроется окно сохранения. выберите папку куда хотите сохранить фотографию. Измените название файла, если хотите чтобы у вас сохранился оригинал. Если это обычная фотография, то ее формат будет JPEG. Этот формат является наиболее оптимальным для фотографий, так же он является сжатым поэтому он так же способствует уменьшению веса изображения. Затем нажмите кнопку Сохранить.
Перед вами появится еще одно окно. Если в окошке Preview не стоит галочка, то поставьте ее и вы увидите сколько ваше фото весит в данный момент. Теперь обратите внимание на ползунок. Понемногу перемещайте его в сторону уменьшения, и цифра справа изменится. Двигайте его до тех пор, пока вас не будет устраивать результат. Или воспользуйтесь готовым шаблоном нажав на стрелочку.
Затем нажмите Ок. Этот способ простой и быстрый, однако вместе с весом фотография потеряет качество. Но существует способ уменьшит вес без сильной потери качества изображения. Для этого кликните на раздел File. Затем выберите пункт Save for Web т.е. Сохранить для Веб.
Так же для вызова данной функции вы можете воспользоваться горячими клавишами – просто нажмите одновременно Alt + Ctrl + Sift+ S. Перед вами появится окно.
Внизу под фотографией есть кнопки чтобы уменьшить масштабирование. Сделайте удобный для вас масштаб чтобы вы могли видеть картинку целиком. Теперь обратите внимание что над масштабом указаны формат и размер изображения. Сейчас изображение открыто во вкладке Оптимизация.
Если вы перейдете во вкладку Оригинал вы увидите, что вес фотографии гораздо больше. А чтобы увидеть оригинал и оптимизированное изображение одновременно нажмите на вкладку с двумя вариантами. Итак, в данный момент изображение показано в формате GIF. Справа вверху нажмите на стрелочку и измените формат на JPEG. Вес фотографии после этого уменьшится. Чуть ниже в графе Quality т.е. Качество вы можете увеличить или уменьшить качество изображения. Это так же повлияет на вес.
Передвигайте ползунок и выбирайте качество и вес, которые вас устраивают. Здесь так же есть функция изменения размера. Воспользуйтесь ею если это необходимо. Теперь, когда вы подобрали нужный вес для вашего фото можете нажимать на кнопку Save или Сохранить.
А сколько обычно весят ваши фотографии? Свои ответы пишите в комментариях.