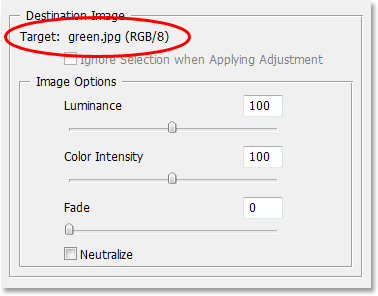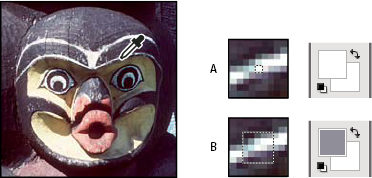Содержание
- 1 Шаг 1: Дублируем фоновый слой исходного изображения
- 1.1 Шаг 2: Выберите объект, цвета которого нужно изменить
- 1.2 Шаг 3: Выберите большую площадь внутри объекта во втором изображении
- 1.3 Шаг 4: Переключитесь обратно на исходное изображение
- 1.4 Шаг 5: Задействуйте функцию «Побор цвета»
- 1.5 Шаг 6: Выберите второе изображение в качестве исходного
- 1.6 Шаг 7: Укажите Photoshop использовать выделение, которое вы сделали на изображениях
- 1.7 Шаг 8: Добавьте корректирующий слой «Уровни»
- 1.8 Шаг 9: Перетащите ползунки черной и белой точек к центру
- 1.9 Шаг 10: Измените режим смешивания корректирующего слоя Уровни слоя на «Яркость»
- 1.10 Шаг 11: Снимите выделение
- 2 Об основном цвете и фоновом цвете
- 3 Выбор цветов в палитре инструментов
- 4 Выбор цветов с помощью инструмента «Пипетка»
- 5 Обзор палитры цветов Adobe
- 6 Выбор цвета с помощью палитры цветов
В этом уроке мы узнаем, как с помощью команды « Подбор цвета » подобрать цвет объекта на одной фотографии относительно предмета на другом снимке. Данная функция появилась в Photoshop , начиная с версии Photoshop CS ( это означает, что для выполнения вам понадобится, как минимум Photoshop CS ).
Вот изображение модели, взятое мной из каталога. Девушка, очевидно, выглядит очень довольной, а кроме того цвет ее блузки вполне подходит к цветам зеленой местности, в которой она находится:
Как и большинство моделей одежды, эта блузка может быть выполнена в других цветах. Например, предположим, она также доступна в оттенке, приведенном на этой фотографии:
Клиент хотел бы, чтобы Вы изменили цвет блузки девушки на первом фото так, чтобы он соответствовал цвету блузки на втором фото, вот так:
Функция Photoshop « Подбор цвета » была создана специально для подобных задач, хотя у нее есть много других применений, которые мы рассмотрим в других статьях. Однако, в зависимости от изображений, которые вы используете, сам по себе « Подбор цвета » не всегда работает идеально.
Иногда эта функция делает все, как нужно, иногда нет. Часто ей необходимо немного помочь, и, как мы увидим через минуту, это как раз один из тех случаев. Давайте начнем!
Шаг 1: Дублируем фоновый слой исходного изображения
Первое, что мы всегда должны делать, приступая к работе с изображением в Photoshop , это продублировать фоновый слой. Он содержит исходную информацию изображения, и мы не хотим потерять его в случае, если нам придется начинать все сначала. В настоящее время, моя палитра слоев показывает, что мой фон это все, что у меня есть:
Все, что вам нужно сделать, чтобы продублировать фоновый слой, это использовать сочетание горячих клавиш Ctrl + J (Win) / Command + J (Mac) . Если мы снова посмотрим на палитру, то увидим, что теперь у нас есть два слоя — оригинальный фон снизу, и его копия, которую Photoshop автоматически назвал « Layer 1 «:
Теперь мы можем спокойно работать, не беспокоясь о повреждении оригинал.
Шаг 2: Выберите объект, цвета которого нужно изменить
Используйте инструмент выделения на ваш выбор (« Лассо », « Перо » и т.д.), нарисуйте выделение вокруг объекта, цвета которого нужно изменить. Я обвел контуром блузку девушки:
Шаг 3: Выберите большую площадь внутри объекта во втором изображении
Теперь переключитесь на второе изображение и снова, используя ваш любимый инструмент выделения ( «Лассо» отлично для этого подойдет ), выберите большую площадь внутри объекта, который содержит нужный цвет. В моем случае, я выберу участок фиолетовой блузки, одетой на девушке.
Нам совсем не нужно точно обводить контуром выделения вокруг объекта, но исходную область нам нужно сделать достаточно большой, чтобы она включала в себя как можно больше оттенков ( светлых и темных участков ).
Photoshop необходимо получить как можно больше оттенков цвета, чтобы он мог точно применить цвет исходного изображения к объекту ( пуговицы на блузке могут в определенных случаях создавать некоторые проблемы, поэтому я перетащил их с помощью инструмента «Лассо», удерживая нажатой клавишу Shift, чтобы вычесть их из выделения, просто на всякий случай ):
Шаг 4: Переключитесь обратно на исходное изображение
Теперь, когда мы выделили объект на первом фото и большую площадь внутри предмета на втором фото, мы можем применить команду « Подбор цвета ». Прежде чем что-то делать, мы должны убедиться, что наше оригинальное фото является активным.
Поэтому кликните в любом месте внутри оригинала изображения, чтобы выбрать его. Команда « Подбор цвета » будет ссылаться на это исходное изображение в качестве целевого.
Шаг 5: Задействуйте функцию «Побор цвета»
При выбранном исходном изображении перейдите в меню « Изображение », выберите пункт « Коррекция » и нажмите « Подобрать цвет »:
Откроется диалоговое окно « Подобрать цвет ». А теперь хочу отметить, что я люблю Photoshop . Но, положа руку на сердце, кое-что в диалоговом окне « Подобрать цвет » мне не нравится. Оно сбивает с толку, а так не должно быть. Так что мы просто должны разобраться в этой путанице, чтобы добраться до истины.
Диалоговое окно « Подбор цвета » разделено на две основные части – « Целевое изображение » сверху и « Статистика изображения » снизу. Вы ведь предполагали, что нижний раздел будет называться « Исходное изображение », не правда ли? Но нет, он называется « Статистика изображения ». Давайте пока просто оставим нижнюю часть и сосредоточимся на верхней, « Целевое изображение ».
Целевое изображение — это изображение, содержащее цвета, которые нам нужно изменить. И в диалоговом окне нет никакого способа, чтобы фактически установить целевое изображение. Photoshop просто назначает его, исходя из того, какое изображение у вас было выбрано, когда вы открыли команду « Подбор цвета ».
Вот почему я сначала попросил вас выбрать исходное изображение до вызова команды. Мое исходное изображение имеет название « green.jpg «, и мы видим его в списке рядом со словом « Цель » в верхней части диалогового окна:
Под названием раздела « Целевое изображение » располагается раздел « Параметры изображения », в нем содержатся такие опции, как: « Яркость », « Интенсивность цвета », « Ослабление » и « Нейтрализовать ». Логично было бы предположить, что поскольку эти опции сгруппированы в разделе « Целевое изображение », значит они что-то делают с целевым изображением.
Но они управляют исходным изображением в нижней части, которая называется « Статистика изображения ». Теперь вы понимаете, о чем говорю? Это диалоговое окно нуждается в некоторой доработке.
Несмотря на то, что само диалоговое окно является немного запутанным, то, что мы можем сделать с его помощью, вполне понятно. У нас уже есть « Целевое изображение », которое мы выбрали перед запуском команды. Так что теперь нам нужно выбрать исходное изображение.
Шаг 6: Выберите второе изображение в качестве исходного
Внизу, в разделе « Статистика изображения » вы увидите параметр под названием « Источник » с выпадающим списком. Выберите вторую картинку из списка, чтобы установить ее в качестве источника изображения:
Если ваше « Исходное изображение » содержит несколько слоев, вам нужно выбрать соответствующий слой с помощью параметра « Слой », расположенной ниже параметра « Источник ». В моем случае, второе изображение содержит только один слой, оригинальный фоновый, так что он выбирается автоматически.
Шаг 7: Укажите Photoshop использовать выделение, которое вы сделали на изображениях
Прямо над параметром « Источник » располагаются две опции с флажками рядом с ними – « Использовать выделение в Источнике, чтобы рассчитать значение цвета » и « Использовать выделение в Целевом изображении, чтобы рассчитать коррекцию ». Первый вариант сообщает программе, что мы хотим использовать при подборе только цвета выделенной области исходного изображения.
Другими словами, в моем случае я хочу использовать только фиолетовые цвета, которые я выделил на блузке девушки. Если бы я этого не сделал, то понятно, что Photoshop игнорировал бы мое выделение и использовал цвета со всего изображения. Чего, нам, конечно, не нужно, поэтому убедитесь, что вы установили флажок для этой опции.
Вторая опция сообщает Photoshop , что мы хотим подобрать цвета только для конкретного объекта, который мы выбрали в исходном изображении. В моем случае это означает, что я хочу, чтобы Photoshop рассматривал только цвета блузки девушки.
Если бы я не указал это, Photoshop принимал бы во внимание все цвета фото, и конечный результат не был бы таким точным. Поэтому убедитесь, что эта опция также отмечена:

Выделите опции « Использовать выделение в Источнике, чтобы рассчитать значение цвета » и « Использовать выделение в Целевом изображении, чтобы рассчитать коррекцию », чтобы указать программе использовать при подборе цветов только выделенные области изображений.
Нажмите кнопку « ОК », чтобы выйти из диалогового окна и позволить Photoshop попытаться подобрать цвета для целевого изображения, отталкиваясь от цветов исходного изображения. Во многих случаях это работает нормально, и больше ничего не нужно делать.
Но иногда Photoshop не удается подобрать цвета правильно. Это как раз один из таких случаев. Вот как теперь выглядит мое оригинальное изображение ( выделение остается видимым и активным ):
Photoshop удалось подобрать основные цвета, однако, в целом с эффектами что-то не так. Проблема заключается в том, что область блузки полностью утратила контрастность. Темные участки выглядят слишком светлыми, полностью исчезли подсвеченные области. В целом все выглядит неестественно. Это один из тех случаев, когда функции « Подбор цвета » нужно немного помочь.
Я мог бы попытаться отрегулировать яркость, перемещая ползунок « Яркость » в разделе « Параметры изображения » диалогового окна « Подобрать цвет », но все, чего я могу добиться с его помощью, это сделать все светлее или темнее. Мне же нужно иметь возможность настраивать светлые и темные области отдельно.
Шаг 8: Добавьте корректирующий слой «Уровни»
Я собираюсь использовать простой корректирующий слой « Уровни », чтобы затемнить темные участки и осветлить светлые участки на блузке. Для этого нужно нажать иконку « Новый корректирующий слой » в нижней части палитры слоев:
Затем выберите из списка « Уровни »:
Шаг 9: Перетащите ползунки черной и белой точек к центру
В появившемся диалоговом окне вы увидите большую черную гистограмму ( выглядит как гора ). На ней будут размещаться три маленьких ползунка — черный ползунок слева, белый — справа и серый — в середине. Чтобы затемнить темные области, просто нажмите на черный ползунок и перетащите его вправо, пока он не окажется в точке, где начинается левая сторона гистограммы.
Следите за изображением в окне документа во время перемещения ползунка, чтобы вы могли видеть, что происходит с тенями. Передвигайте ползунок до получения нужного эффекта. Затем, когда вы скорректируете темные области, нажмите на белый ползунок перетащите его влево, до точки, где начинается правая сторона гистограммы.
Опять же, следите за изображением, чтобы видеть, что происходит со светлыми участками. Photoshop интеллектуальная компьютерная программа, но это не означает, что вы и я должны думать, как она. Используйте гистограмму в качестве руководства, но прежде всего, доверяйте своим глазам:
Нажмите « ОК », когда закончите, чтобы выйти из диалогового окна « Уровни ». Ваши темные и светлые области должны выглядеть гораздо лучше, но скорее всего, вы только что создали другую проблему. В моем случае, блузка девушки теперь выглядит гораздо реалистичнее, но изменился общий цвет:
Шаг 10: Измените режим смешивания корректирующего слоя Уровни слоя на «Яркость»
Причиной такого цветового сдвига является то, что по умолчанию корректирующий слой вносит изменения не только в значения яркости изображения, но также и в цвета. Мы должны указать Photoshop , что хотим, чтобы наш корректирующий слой « Уровни » влиял только на яркость, но не затрагивал цвета.
Как нам это сделать? Просто. Мы можем поменять режим смешивания корректирующего слоя. Перейдите к опциям режима смешивания в верхнем левом углу палитры « Слои ». В настоящее время там значится « Нормальный », что является значением по умолчанию. Нажмите на маленькую стрелку и выберите значение « Яркость » в самом низу выпадающего списка:
Шаг 11: Снимите выделение
Нажмите Ctrl + D (Win) / Command + D (Mac) , чтобы отменить выделение вокруг объекта, и все готово!
Вот мой окончательный результат после изменения режима наложения корректирующего слоя « Уровни » на « Яркость »:
Мы закончили! Таким образом, вы можете подобрать цвета для одной фотографии, скопировав их с другой с помощью функции Photoshop « Подобрать цвет »!
Данная публикация представляет собой перевод статьи « Matching Colors Of Objects Between Photos With Photoshop » , подготовленной дружной командой проекта Интернет-технологии.ру
| Автор: sondar | Категория: Уроки Photoshop » Основы | 20-05-2014, 08:18 |
|
Сложность: для начинающих Путем умелой комбинации элементов графики и текста можно получить очень эффектную и необычную композицию. При этом, все ее элементы характеризуются определенным набором цветов, которые, в совокупности, и составляют цветовую схему дизайна. Но как определить правильный набор цветов? Какие цвета будут гармонично сочетаться между собой, а использования каких из них следует избегать? Какие цвета обеспечат ту самую, специфическую тональность вашей законченной композиции? На самом деле, при выборе цветов для будущей композиции следует учитывать целый набор факторов. Это не просто создание набора из понравившихся вам цветов. Вне зависимости от того, являетесь ли вы начинающим дизайнером или же ветераном графики, всегда следует начинать с исследования цветов имеющихся на основных стоковых изображениях. На этом уроке по фотошопу я покажу вам несколько приемов использования изображений и фотографий для того, чтобы правильно подобрать цветовую гамму. Вы так же узнаете, как брать образцы цветов со стоковых изображений и создавать из них своеобразную палитру, которую, впоследствии можно будет использовать в процессе работы. Выбор изображения Советы при выборе цвета 1. Начинаем с одного насыщенного цвета Прежде чем запустить Photoshop или InDesign, посмотрите на ваше изображение. На примере ниже вы можете увидеть несколько наиболее сильных цветов, таких, как например, коричневый и зеленовато-голубой. Именно их и правильнее всего будет использовать в качестве основы цветовой схемы дизайна. В данном конкретном случае зеленовато-голубой можно использовать в области заголовка и фона, а коричневый – для текстового контента, отсветов и декоративных элементов дизайна, вроде прямоугольников и кругов. Так же, очень эффектно будет выглядеть заголовок, выполненный в цвете сливок. Этим же цветом можно набрать текст, и расположив его на темном фоне. 2. Противоположные цвета 3. Использование оттенков и теней В большинстве случаев вы будете использовать в своих работах более двух цветов. И вместо добавления какого-либо случайного цвета я предлагаю вам обратить внимание на оттенки уже выбранных контрастирующих цветов. Либо того самого доминирующего цвета композиции. Для лаконичного дизайна следует использовать не более 3 основных цветов. Здесь главное правильно выбрать и правильно сочетать при тонировании их оттенки. Использование оттенков существующих цветов значительно расширяет простор для творчества в плане работы с цветом, и, к тому же, исключает появление на холсте случайных, ни с чем не сочетающихся цветов. Вернемся к первому примеру, и попробуем выбрать дополнительные цвета в виде оттенков коричневого и голубовато-зеленого. Оттенок, который впоследствии можно будет использовать для отсветов, получается за счет примеси белого. Это делает результирующий цвет более светлым. А оттенок для будущей тени – за счет примеси черного. То есть исходный оттенок будет затемнен. Другими словами, цветовую схему композиции можно разнообразить осветляя или затемняя базовые цвета. Диапазон, в котором можно производить осветление или затемнение – безграничен, что обеспечивает примерно такой же безграничный простор для экспериментов с оттенками. 4. Объединяем все вместе Итак, как же взять образец нужных цветов с фотографии для последующего их использования в работе? Далее вы познакомитесь с несколькими техническими проемами. Создание цветовой палитры Шаг 1 Шаг 2 Шаг 3 Шаг 4 Шаг 5 Шаг 6 Шаг 7 Шаг 8 Шаг 9 Хотите узнать больше? Выбор цвета очень важный этап в работе дизайнера, и для этой цели вы вполне можете использовать уже готовые стоковые изображения. В этом случае, без каких либо дополнительных усилий в вашем распоряжении окажется замечательный цветовой набор. Как этому научиться? Предлагаю вам курс Fundamentals of Print Design, предназначенный для новичков. Он познакомит вас с основами графического дизайна. В нем описан сквозной процесс, начинающийся с дизайна концепта брошюры, и заканчивающийся подготовкой продукта к печати в InDesign. На этой странице Об основном цвете и фоновом цветеВ Photoshop основной цвет используется для раскраски, заливки и обводки выделенных областей, а фоновый — для градиентной заливки и заполнения стираемых областей изображения. Основной и фоновый цвета также используются некоторыми фильтрами специальных эффектов. Новый основной или фоновый цвет можно назначить при помощи инструмента «Пипетка», панель «Цвет» или «Образцы» либо палитры цветов Adobe. По умолчанию основной цвет черный, а фоновый — белый. (В альфа-канале по умолчанию основной цвет белый, а фоновый — черный.) Видеосовет | Создание сочетания клавиш для палитры цветовВыбор цветов в палитре инструментовТекущий основной цвет отображается в палитре инструментов в верхнем поле выбора цвета, а текущий фоновый цвет — в нижнем.
Выбор цветов с помощью инструмента «Пипетка»Инструмент «Пипетка» выбирает цвет и назначает его в качестве основного или фонового. Выбирать можно из активного изображения или из любой другой области экрана. Считывает точное значение пиксела в месте щелчка. Среднее 3 x 3, Среднее 5 x 5, Среднее 11 x 11, Среднее 31 x 31, Среднее 51 x 51, Среднее 101 x 101 Считывает среднее значение указанного количества пикселов в области щелчка. Образцы цвета берутся из всех слоев документа. Образец цвета берется из активного слоя. Чтобы выбрать новый основной цвет, щелкните изображение. Или поместите над изображением курсор, нажмите кнопку мыши и, не отпуская ее, проведите курсором по экрану. По мере движения поле выбора основного цвета будет динамически менять свой цвет. Отпустите кнопку мыши, чтобы зафиксировать выбор нового цвета. Чтобы выбрать новый фоновый цвет, щелкните изображение с нажатой клавишей «Alt» (Windows) или «Option» (Mac OS). Или поместите над изображением курсор и с нажатой кнопкой «Alt» (Windows) или «Option» (Mac OS) и нажатой кнопкой мыши проведите курсором по экрану. По мере движения поле выбора фонового цвета будет динамически менять свой цвет. Отпустите кнопку мыши, чтобы зафиксировать выбор нового цвета. Чтобы воспользоваться инструментом «Пипетка» временно для выбора основного цвета, во время использования любого инструмента рисования нажмите и удерживайте клавишу «Alt» (Windows) или «Option» (Mac OS). Обзор палитры цветов AdobeВ палитре цветов Adobe цвет выбирается с использованием четырех цветовых моделей: HSB, RGB, Lab и CMYK. Палитра позволяет выбрать основной, фоновый и текстовый цвета, а также устанавливать целевые цвета для различных инструментов, команд и параметров. Палитру цветов Adobe можно настроить на выбор только тех цветов, которые относятся к веб-палитре или к специальной цветовой системе. Также можно открыть палитру HDR (с высоким динамическим диапазоном), которая позволяет выбирать цвета для изображений HDR. Поле цвета в палитре цветов Adobe отображает компоненты цвета в режимах HSB, RGB и Lab. Если известно точное числовое значение нужного цвета, его можно ввести в текстовые поля. Можно также пользоваться шкалой и просматривать выбор в поле цвета. При настройке цвета с помощью шкалы и поля цвета числовые значения изменяются соответствующим образом. Поле цвета справа от шкалы отображает в верхней половине отрегулированный цвет, а в нижней — исходный. Если цвет не является веб-цветом или выходит за пределы цветового охвата при печати (является непечатным) , выдается предупреждение. При выборе цвета в палитре цветов Adobe одновременно отображаются его числовые значения для режимов HSB, RGB, Lab и CMYK, а также значения в виде шестнадцатеричных цифр. Это позволяет увидеть, как цвет описывается в различных цветовых моделях. Photoshop использует по умолчанию палитру цветов Adobe, однако можно пользоваться и другой палитрой, указав ее в параметрах настройки. Например, можно использовать встроенную палитру цветов операционной системы или палитру стороннего разработчика. Отображение окна «Палитра цветов»
Палитра цветов также доступна, если используемая функция позволяет выбрать цвет. Например, по щелчку образца цвета на панели параметров некоторых инструментов или с помощью пипетки в некоторых диалоговых окнах настройки цветов. Выбор цвета с помощью палитры цветовЦвет можно выбрать, введя значения его компонентов в текстовых полях HSB, RGB и Lab либо используя шкалу и поле цвета. Чтобы выбрать цвет при помощи шкалы и поля цвета, щелкните шкалу или переместите ее треугольник для указания одного из компонентов цвета. Затем переместите круглый маркер или щелкните поле цвета. Это позволит установить два оставшихся компонента цвета. При настройке цвета с помощью шкалы и поля цвета числовые значения для других цветовых моделей изменяются соответствующим образом. Прямоугольник справа от шкалы отображает в верхней половине новый цвет, а в нижней — исходный. Если цвет не является веб-цветом или выходит за пределы цветового охвата , выдается предупреждение. Цвет также можно выбирать за пределами окна палитры цветов Adobe. При перемещении курсора над окном документа он превращается в инструмент «Пипетка». И тогда можно выбрать цвет, щелкнув изображение. Выбранный цвет отображается в палитре цветов Adobe. Щелкнув изображение и не отпуская кнопку мыши, пипетку можно переместить в любое место на рабочем столе. Чтобы выбрать цвет, нужно отпустить кнопку мыши. Выбор цвета в модели HSBВ цветовой модели HSB цветовой тон указывается в поле цвета как угол от 0° до 360°, который соответствует точке на цветовом круге. Насыщенность и яркость указываются в процентах. В поле цвета насыщенность цветового тона увеличивается слева направо, а яркость — снизу вверх. |