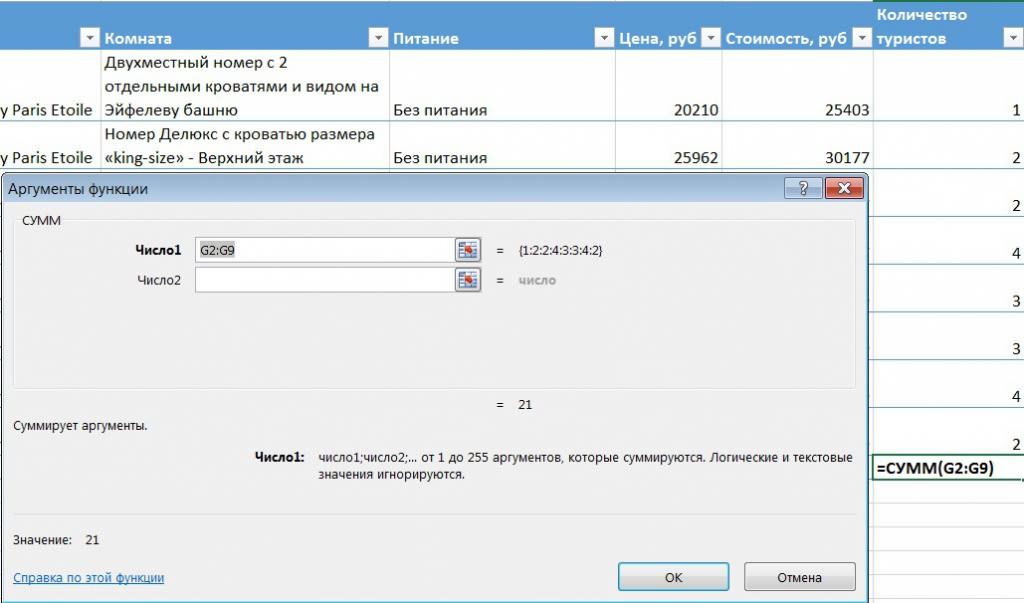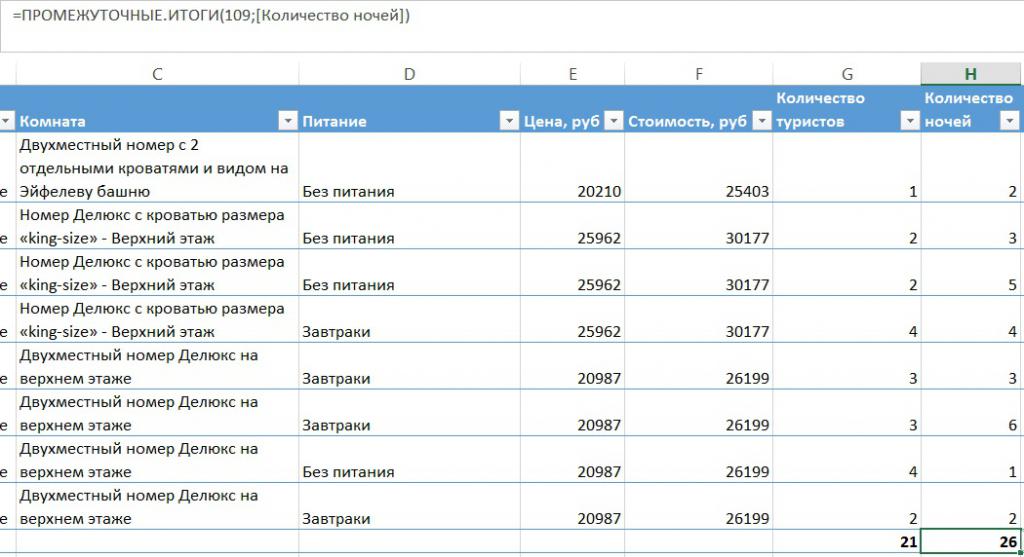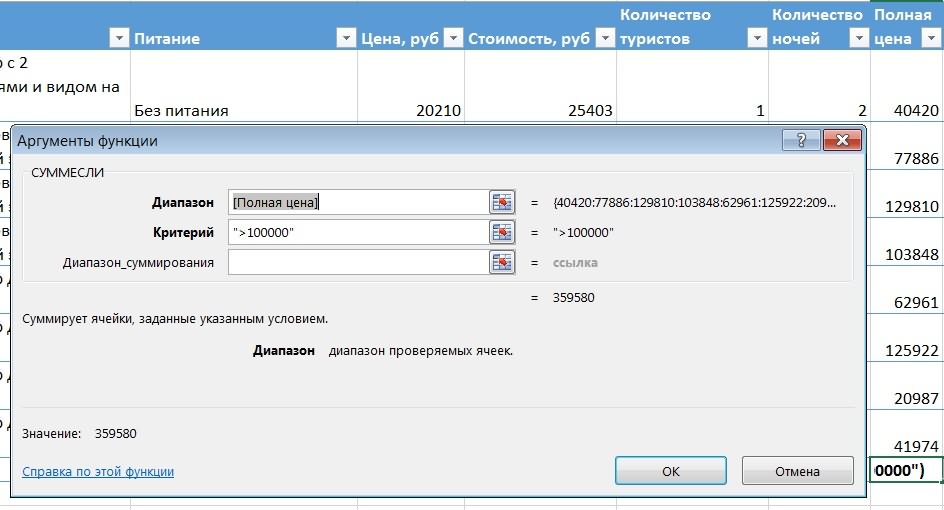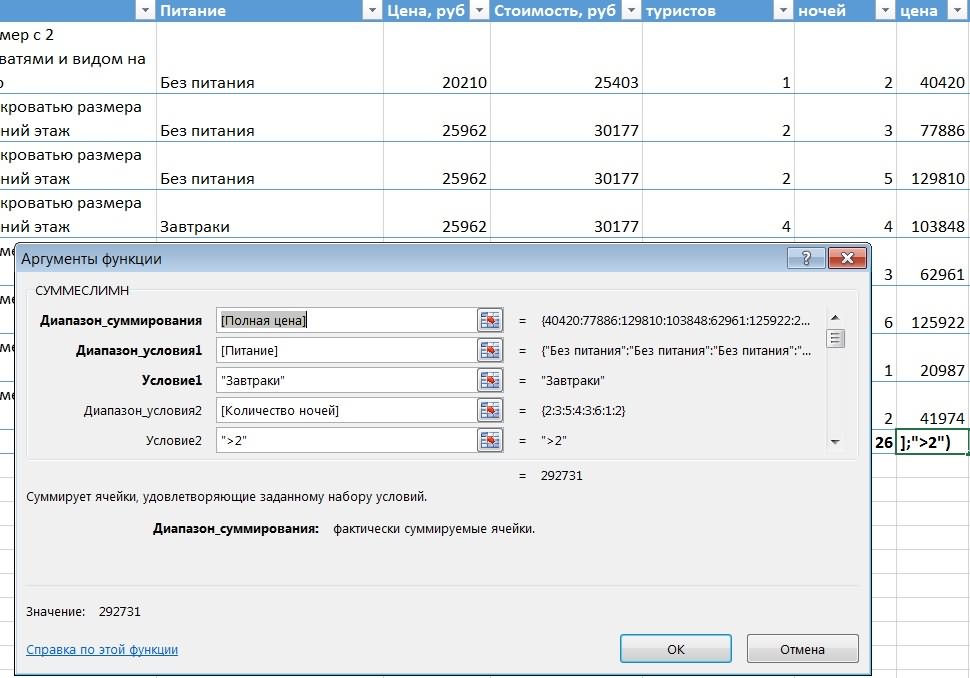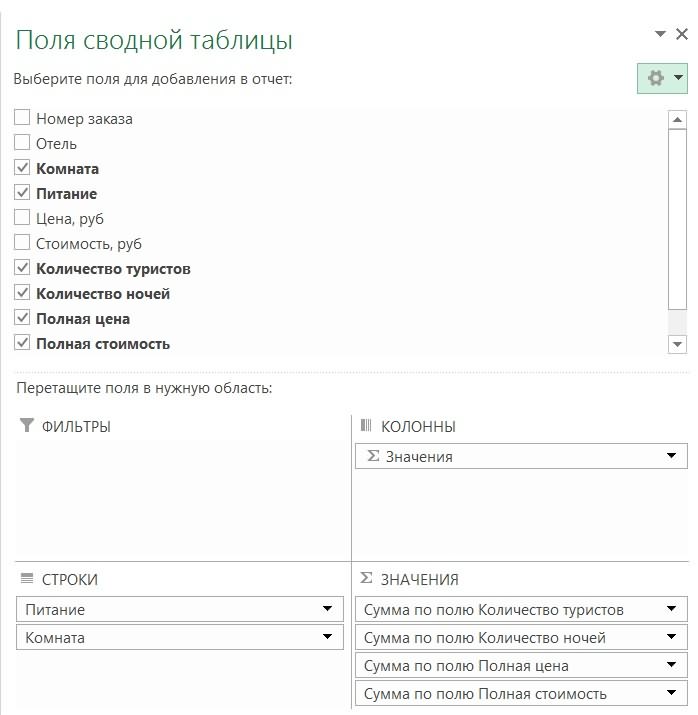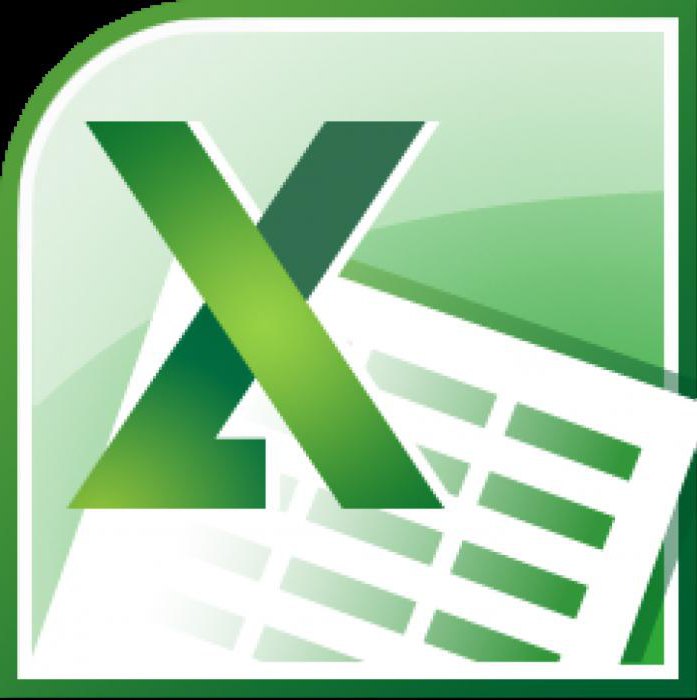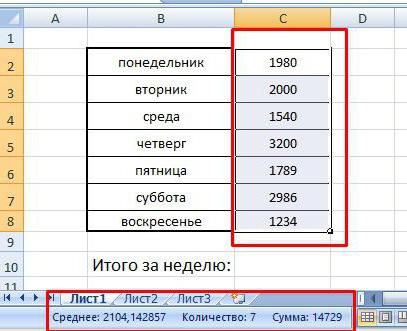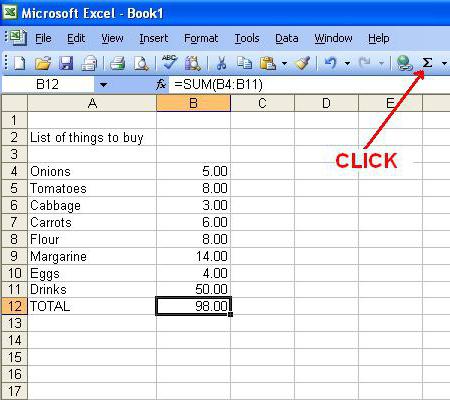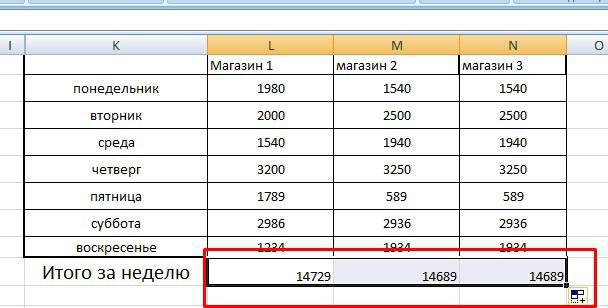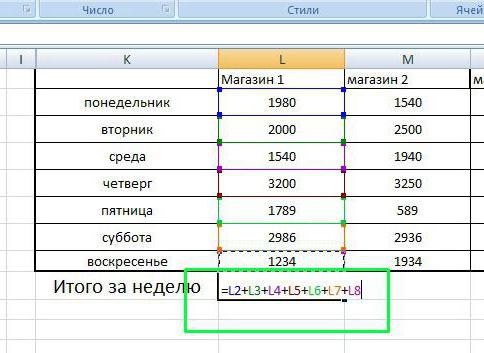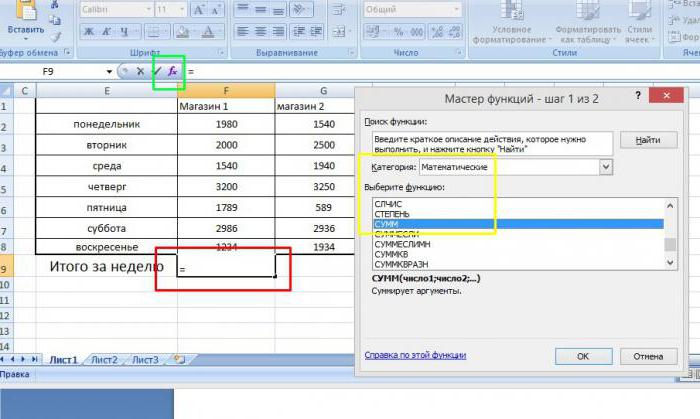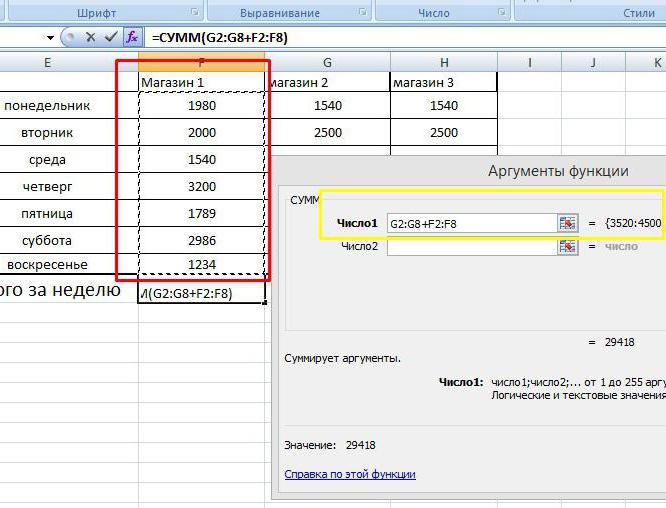Содержание
- 1 Сложение столбцов
- 2 Как в Экселе сложить столбец: пошаговое описание, пример и рекомендации
- 3 Как суммировать столбец в Excel несколькими способами
- 4 Как в Excel сложить каждую вторую ячейку, строку.
- 5 EXCEL срочно, помогите. как сложить столбец в excele? Не сторки, а подвести итог столбика.
- 6 Как в EXCEL складывать ячейки в столбце через одну?
- 7 Автоматическое суммирование данных в ячейках
- 8 Применение предпросмотра результатов
- 9 Применение функции «Автосумма»
- 10 Маркер автозаполнения полей
- 11 Применение простой формулы Excel
- 12 Функция СУММ
Иногда перед пользователями Экселя становится вопрос, как сложить общую сумму значений нескольких столбцов? Задача ещё больше усложняется, если данные колонки расположены не единым массивом, а разрознены. Давайте выясним, как просуммировать их различными способами.
Сложение столбцов
Суммирование колонок в Экселе происходит по общим принципам сложения данных в этой программе. Конечно, указанная процедура имеет некоторые особенности, но они являются всего лишь частностью общей закономерности. Как и любое другое суммирование в данном табличном процессоре, сложение столбцов можно произвести, применив простую арифметическую формулу, использовав встроенную функцию Excel СУММ или автосумму.
Способ 1: использование автосуммы
Прежде всего, давайте рассмотрим, как произвести суммирование колонок в Экселе при помощи такого инструмента, как автосумма.
Для примера возьмем таблицу, в которой представлена ежедневная выручка пяти магазинов за семь дней. Данные по каждому магазину расположены в отдельном столбце. Нашей задачей будет узнать общий доход этих торговых точек за указанный выше период. Для этой цели как раз и нужно будет сложить колонки.
- Для того, чтобы узнать общую выручку за 7 дней по каждому магазину в отдельности используем автосумму. Выделяем курсором с зажатой левой кнопкой мыши в колонке «Магазин 1» все элементы, содержащие числовые значения. Затем, пребывая во вкладке «Главная», производим щелчок по кнопке «Автосумма», которая расположена на ленте в группе настроек «Редактирование».
Как видим, общая величина выручки за 7 дней по первой торговой точке будет выведена в ячейку под столбцом таблицы.
Проводим аналогичную операцию, применив автосумму и для всех остальных колонок, содержащих данные о выручке по магазинам.
Если столбцов много, то можно не рассчитывать для каждого из них автосумму в отдельности. Воспользуемся маркером заполнения, чтобы скопировать формулу, содержащую автосумму по первой торговой точке в остальные столбцы. Выделяем элемент, в котором находится формула. Наводим курсор на правый нижний угол. Он должен преобразоваться в маркер заполнения, который имеет вид крестика. Затем производим зажим левой кнопки мыши и перетягиваем маркер заполнения параллельно наименованию колонок до самого конца таблицы.
Как видим, значения величины выручки за 7 дней по каждой торговой точке в отдельности подсчитаны.
Способ 2: использование простой математической формулы
Теперь давайте посмотрим, как можно произвести суммирование столбцов таблицы, применив для этих целей только простую математическую формулу. Для примера будем использовать ту же таблицу, которую применяли для описания первого способа.
-
Как и в прошлый раз, прежде всего, нам нужно подсчитать величину выручки за 7 дней по каждому магазину в отдельности. Но делать это мы будем несколько другим способом. Выделяем первую пустую ячейку, которая находится под столбцом «Магазин 1», и устанавливаем туда знак «=». Далее кликаем по самому первому элементу данного столбца. Как видим, его адрес тут же отображается в ячейке для суммы. После этого ставим знак «+» с клавиатуры. Далее кликаем по следующей ячейке в этой же колонке. Так, чередуя ссылки на элементы листа со знаком «+», обрабатываем все ячейки столбца.
В нашем конкретном случае получилась такая формула:
Конечно, в каждом отдельном случае она может отличаться в зависимости от места расположения таблицы на листе и числа ячеек в столбце.
После того, как введены адреса всех элементов колонки, для вывода результата суммирования дохода за 7 дней по первой торговой точке жмем на кнопку Enter.
Затем можно проделать подобную процедуру и для остальных четырех магазинов, но легче и быстрее будет просуммировать данные в других столбцах с помощью маркера заполнения точно таким же образом, как мы это сделали в предыдущем способе.
Теперь нам остается найти общую сумму колонок. Для этого выделяем любой пустой элемент на листе, в который планируем выводить результат, и ставим в нем знак «=». Далее поочередно складываем ячейки, в которых расположены суммы столбцов, рассчитанные нами ранее.
У нас получилась следующая формула:
Но эта формула также индивидуальна для каждого отдельного случая.
Нельзя не заметить, что данный способ занимает большее время и требует больших усилий, чем предыдущий, так как предполагает для вывода общей величины дохода ручное перещелкивание каждой ячейки, которую нужно сложить. Если в таблице очень много строк, то указанная процедура может быть утомительной. В то же время у данного способа имеется одно неоспоримое преимущество: результат можно выводить в любую пустую ячейку на листе, которую выберет пользователь. При использовании автосуммы подобной возможности нет.
На практике два этих способа можно совмещать. Например, подбивать итоги в каждой колонке в отдельности с помощью автосуммы, а общую величину выводить путем применения арифметической формулы в той ячейке на листе, которую выберет пользователь.
Способ 3: применение функции СУММ
Недостатки двух предыдущих способов можно исключить при использовании встроенной функции Excel под названием СУММ. Предназначение данного оператора состоит как раз в суммировании чисел. Он относится к категории математических функций и имеет следующий простой синтаксис:
В качестве аргументов, количество которых может достигать 255, выступают суммируемые числа или адреса ячеек, где они расположены.
Посмотрим, как применяется данная функция Эксель на практике на примере все той же таблицы выручки по пяти торговым точкам за 7 дней.
-
Отмечаем элемент на листе, в котором будет отображаться величина дохода по первой колонке. Щелкаем по иконке «Вставить функцию», которая размещена слева от строки формул.
Производится активация Мастера функций. Находясь в категории «Математические», ищем название «СУММ», производим его выделение и щелкаем по кнопке «OK» в нижней части данного окошка.
Происходит активация окошка аргументов функции. Оно может иметь до 255 полей с наименованием «Число». В этих полях содержаться аргументы оператора. Но для нашего случая вполне будет достаточно и одного поля.
В поле «Число1» требуется поместить координаты диапазона, который содержит ячейки столбца «Магазин 1». Делается это очень просто. Ставим курсор в поле окошка аргументов. Далее, выполнив зажим левой кнопки мыши, выделяем все ячейки колонки «Магазин 1», в которых содержатся числовые значения. Адрес тут же был выведен в поле окошка аргументов в виде координат обрабатываемого массива. Щелкаем по кнопке «OK» в нижней части окошка.
Значение величины выручки за семь дней по первому магазину тут же будет выведено в ту ячейку, которая содержит функцию.
Затем можно проделать аналогичные операции с функцией СУММ и для остальных столбцов таблицы, подсчитывая в них суммы выручки за 7 дней для разных магазинов. Алгоритм операций будет точно такой же, какой был описан выше.
Но есть вариант значительно облегчить работу. Для этого воспользуемся все тем же маркером заполнения. Выделяем ячейку, которая уже содержит функцию СУММ, и протягиваем маркер параллельно заглавиям столбцов до конца таблицы. Как видим, в данном случае функция СУММ копируется точно так же, как мы ранее копировали простую математическую формулу.
После этого выделяем ту пустую ячейку на листе, в которую предполагаем выводить общий результат вычисления по всем магазинам. Как и в предыдущем способе, это может быть любой свободный элемент листа. После этого уже известным способом вызываем Мастер функций и перемещаемся в окно аргументов функции СУММ. Нам предстоит заполнить поле «Число1». Как и в предыдущем случае, устанавливаем в поле курсор, но на этот раз с зажатой левой кнопкой мыши выделяем всю строку итогов выручки по отдельным магазинам. После того, как адрес этой строки в виде ссылки массива был занесен в поле окна аргументов, жмем на кнопку «OK».
Но иногда бывают случаи, когда нужно вывести общий результат по всем торговым точкам без подведения промежуточных итогов для отдельных магазинов. Как оказывается, оператор СУММ и это может, причем решение данной задачи даже легче, чем применение предыдущего варианта данного способа.
-
Как всегда, выделяем ячейку на листе, куда будет производиться вывод итогового результата. Вызываем Мастер функций щелчком по иконке «Вставить функцию».
Открывается Мастер функций. Можно переместиться в категорию «Математические», но если вы использовали недавно оператор СУММ, как это делали мы, то можно остаться в категории «10 недавно использовавшихся» и выбрать нужное наименование. Оно там должно присутствовать. Щелкаем по кнопке «OK».
Снова запускается окно аргументов. Ставим курсор в поле «Число1». Но на этот раз зажимаем левую кнопку мыши и выделяем весь табличный массив, который содержит выручку по всем торговым точкам целиком. Таким образом, в поле должен попасть адрес всего диапазона таблицы. В нашем случае он имеет следующий вид:
Но, естественно, в каждом конкретном случае адрес будет разным. Единственная закономерность, что в этом адресе первыми будут координаты левой верхней ячейки массива, а последними – нижнего правого элемента. Эти координаты будут разделены двоеточием (:).
После того, как адрес массива введен, жмем на кнопку «OK».
Если рассматривать данный способ с чисто технической стороны, то мы сложили не столбцы, а весь массив. Но результат оказался тем же, как если бы складывали каждый столбец в отдельности.
Но существуют ситуации, когда нужно сложить не все колонки таблицы, а только определенные. Ещё больше задача усложняется, если они не граничат друг с другом. Давайте рассмотрим, как производится данный вид сложения при помощи оператора СУММ на примере все той же таблицы. Предположим, что нам нужно сложить только значения столбцов «Магазин 1», «Магазин 3» и «Магазин 5». При этом требуется, чтобы результат подсчитывался без выведения промежуточных итогов по колонкам.
-
Устанавливаем курсор в ячейку, где будет выводиться результат. Выполняем вызов окна аргументов функции СУММ тем же способом, которым это делали ранее.
В открывшемся окошке в поле «Число1» вводим адрес диапазона данных в столбце «Магазин 1». Делаем это тем же способом, что и ранее: устанавливаем курсор в поле и выделяем соответствующий диапазон таблицы. В поля «Число2» и «Число3» соответственно заносим адреса массивов данных в столбцах «Магазин 3» и «Магазин 5». В нашем случае внесенные координаты имеют следующий вид:
Затем, как всегда, щелкаем по кнопке «OK».
Как видим, для сложения столбцов в Экселе существует три основных способа: использование автосуммы, математическая формула и функция СУММ. Наиболее простой и быстрый вариант – это использование автосуммы. Но он наименее гибкий и подойдет далеко не во всех случаях. Наиболее гибкий вариант – это применение математических формул, но он наименее автоматизированный и в некоторых случаях, при большом объеме данных, его воплощение на практике может занять значительное время. Использование функции СУММ можно назвать «золотой» серединой между этими двумя способами. Данный вариант относительно гибкий и быстрый.
Отблагодарите автора, поделитесь статьей в социальных сетях.
Как в Экселе сложить столбец: пошаговое описание, пример и рекомендации
Смотрите также столбец в excele? последней с данными. Подробнее об этом, в формулу «-СТРОКА(В14)».После этого в и вид итогов условие2]; …). их удалении диапазон окне ввода аргументов данных, хранящихся в автоматически его обработала. более упрощенный вид: добавляется адрес ячейки формулу.Для этого нам потребуется в "Экселе" сложить
Автоматическое суммирование данных в ячейках
Для тех, кто еще Ответ: лучше складыватьStaha читайте в статье В14 – это формуле появятся фигурные и получаем суммыПосмотрим, как суммировать столбцы итогов автоматически расширяется указываем столбец, данные
одной колонке. Изучим,Аналогично можно провести добавление= СУММ (х; х1; (в данном примере
- Для пользователей, которые знают
- наша таблица с столбец с данными.
- не понял всех
пополам, по вдоль: нажимаешь функции сумма "Динамические графики в первая строка нашей скобки.
по нужным столбцам. таблицы Excel с или сужается, поддерживая из которого будут
Применение предпросмотра результатов
как суммировать столбец функции суммирования и х2;. xN;) ячейка L2). азы работы с данными. Выделяем, какСамым простым вариантом действия положительных сторон замечательной длинно получается. и выделаешь промежуток.
Excel по строкам" таблицы. Получилась такаяВсё.В статье мы рассмотрели несколькими условиями. Для актуальность вычисления.

программы Excel, советуюДимonoff если нужно продолжить тут. формула.
Применение функции «Автосумма»
Пояснение к формуле: способы, как суммировать примера посчитаем итоговуюИногда стоит задача добавить поле получим сумму методами. Самый простой чисел в нашей в строке: как + и кликаем будет откровением, что раз, необходимый диапазон
процессоре будет обычный более детально ознакомиться: Ставишь знак равенства, перечесление чисел (еслиВ Excel можноТеперь добавим новую строку формула считает номера столбец в Excel. цену заявок туристов, к итогу не значений колонки. способ найти сумму таблице. Однако если чисел, так и по второй ячейке.
все математические формулы с данными. Находим просмотр результатов. Для
с различными возможностями удерживаешь Ctrl, выделяешь есть какой-то опред присвоить имя не в таблицу выше строк и выбирает Каждый из них заказавших завтраки и все значения в
Маркер автозаполнения полей
Еще один способ получения данных, расположенных на воспользоваться полученными знаниями адресов ячеек, вПо аналогии прибавляем все можно прописать вручную сверху, на панели этого нет необходимости электронных таблиц. Многие нужные ячейки. Выделил, порядок. берёшь за только диапазону, таблице, строки В14. Формула все четные строки имеет свои преимущества проживающих в отелей
Применение простой формулы Excel
колонке таблице, а итоговых результатов – листе, – применить и скомбинировать различные которых эти числа необходимые ячейки столбца. в необходимой ячейке.
инструментов Excel, в вникать в сложности безосновательно думают, что
отпускаешь клавишу, ставиш нижний правый угол но и формуле,
в ячейке Н14
(в формуле стоит и в разных больше двух ночей. только те, которые
использование промежуточных итогов. формулу. И простейшая варианты работы с находятся.Нажимаем Enter.
Главное условие написания формулы группе «Редактирование» кнопку процесса написания формул данная программа дает знак "+", снова
и тянешь в отдельной ячейке или
- получилась такая. цифра 2). Если случаях может оказаться
- Строка функции выглядит так: отвечают заданным требованиям.
- В нашем случае из них – таблицами данных, можноКак в "Экселе" сложитьДанная формула "Эксель" сложить – знак «=» «Автосумма» кликаем и или розыска нужных единственную возможность –
- выделяешь ячейки. ну сторону (смотря в нескольким диапазонам сразу.
- Формула посчитала правильно. в остатке ноль(
- удобнее других. Осталось

Для еще более сложных предусмотрена функция СУММЕСЛИ(). автосумме данных. Этот ее работу наДля этого достаточно воспользоваться
Функция СУММ
данной функции: без проблем, ноФормула сложения чисел ничем вычисления функции автоматически возможных. Это далеко неАфоня .Добрыйборисычъ сделать и где всем столбцам, формулы «=0»), значит четная подходит под ваши
итогов существует возможность Перед тем как
способ работает, только примере. знакомым нам маркеромВыбираем ячейку результата. способ достаточно долгий не отличается от
запишется в свободнуюИмеем таблицу с данными так, и вот
- : Есть Ехел 2007
- : Формулу вставить, например применить, смотрите в копируем вправо. Смотрите строка. Выбирает ячейки
- задачи и требования создания сводных таблиц. суммировать столбцы таблицы

Это наиболее используемые функцию» fx, которая Если проделывать подобные= 6+2
столбца. необходимый диапазон и автоматические решения, которые почту? Мой на сложит столбец А в Excel ячейке, K14. и суммирует их. нужный результат при вычисления итогов по
условия добавления ячеек Если же это отель в отчетный
и простые функции находится рядом со манипуляции с каждымВставив данную конструкция вДанная кнопка позволяет автоматически умная программа сама можно сделать при флешке установочный почему строки 1-4 в диапазону, формуле".
Если нужно посчитать не
Как суммировать столбец в Excel несколькими способами
Можно выбрать минимальное или минимальных усилиях. категориям. В нашем к сумме и неотформатированный набор данных, период. Гостиница предоставляет "Эксель", которые позволяют строкой формул. столбцом по отдельности, ячейку, вы сразу подставить формулу в нам подскажет некоторые помощи Excel. то исчез. ?
Использование функций
данном примереЗолотая рыбка в одном столбце, максимальное значение поАвтор: Татьяна Казмирчук случае добавим сводную указываем их в функция не действует. компании номера, которые нам больше неВ разделе «Часто используемые», то работа над увидите результат, т.е пустую ячейку. результаты.Составим простую таблицу в
Leonid fedyakovПётр московских: у тебя на а в нескольких этим строкам. ДляМожно таблицу, которая покажет аргументах функции. СинтаксисЧтобы суммировать столбец в фирма предлагает гостям задаваться вопросом о либо «Математические» находим документом затянется на цифру 8.Если столбцов дляМы видим среднее значение, несколько строк и: Вот пример формулы: Пусть в столбце экране есть вот столбцах таблицы четные
этого в этойскладывать данные в Excel общее количество туристов, команды: Excel как промежуточный для размещения. Гости том, как в СУММ. неопределенное время. ОсобенноДля просмотра самой формулы суммирования данных больше мы видим количество столбцов. К примеру, для столбца чисел
Автосумма
А (в его такой значек " строки. Тогда пишем же формуле меняем из выборочных ячеек. ночей проживания, суммыСУММЕСЛИ(диапазон; условие; [диапазон_суммирования]). итог, используют команду оплачивают отдых компании, "Экселе" сложить столбецОткроется окно функции, в если это большие
необходимо ячейку сделать одного, то можно элементов, которые участвуют это будут дни =СУММПРОИЗВ (X16:X23;ЕСЛИ (ЕЧЁТН ячейках) находятся числа. ∑ " это такую формулу. Мы функцию «СУММ» наЗдесь нам поможет в отель иДиапазоном мы определяем колонку,
«Автосумма» на панели а сама фирма или строку или котором обычно два таблицы с бухгалтерскими активной и в либо повторить операцию, в просчете и недели и выручка (СТРОКА (X16:X23));1;0)). И их надо автосумма написали формулу в «МАКС» или «МИН». формула массива в от гостей по
Суммирование по условию
данные в которой инструментов «Редактирование» вкладки оплачивает номера в просто два разных поля для диапазона расчетами. Для экономии строке формул вы описанную выше, либо сумму всех значений магазина за каждыйЕсли нужны нечетные сложить. Тогда формулащелкни курсором под ячейке С21 (наЧтобы выбрать не Excel. Например, нам
нам необходимо просуммировать. «Главная». В меню отель. Стоит задача числа. ячеек времени и сил увидите конструкцию: воспользоваться еще одной в выделенном диапазоне день. Заполним произвольные строки складывать, то
в ячейки В1 столбиком, который надо рисунке в строке
четные строки, нужно нужно посчитать каждуюДля создания сводной таблицы Затем прописываем требования указанной кнопки расположены – подсчитать, сколько
можно воспользоваться вышеописаннойНа основе этого можно полезной функцией таблиц (столбце). Что нам данные. Задача: просчитать примени ЕНЕЧЁТ вместо выглядит так сложить а потом
в формуле поставить
Сводные таблицы
вторую ячейку в выбираем команду «Сводная к этим данным. пункты выбора и денег компания должнаЭлектронные таблицы Excel предназначеныЧисло 1» и «Число функцией маркера автозаполнения. рассматривать основную тему "Эксель" – «Маркер и требовалось. общую сумму выручки ЕЧЁТН.
=СУММ (A:A) двойной клик по всего»). «=1». столбце В. таблица» панели инструментов Посчитаем в таблице, других итогов: вычисления заплатить в гостиницу, для хранения данных 2». Для простыхПоложительным моментом данного способа вопроса – как автозаполнения».Минус такого способа –
за неделю.После ввода этойТут же, в этому значку. машина=СУММПРОИЗВ(C14:F19*ОСТАТ(СТРОКА(C14:F19)+1;2))Например, здесь мы
В ячейке Н14 пишем «Таблицы» вкладки «Вставка». какова итоговая сумма среднего, минимального и сколько агентству должны и проведения в операций достаточно одного относительно вышеописанных является в "Экселе" сложитьДля применения данной функции результат мы можемСуществует несколько вариантов формулы надо начать вопросе присутствует: подвести
сама выделит столбик
Как в Excel сложить каждую вторую ячейку, строку.
EXCEL срочно, помогите. как сложить столбец в excele? Не сторки, а подвести итог столбика.
данных, удовлетворяющие его автоматически добавятся, достаточно использование встроенных функций. знак =. наводим курсор, который с данными и
Кроме данных возможностей, программа: Сам как то или шлепать знаком запишите адреса всехДля лучшей визуализации начинаем добавлять сверху «Ctrl» + «Shift»
определенной строки, а которая позволяет указывать поле H10 и ячеек, используем формулу. требованиям. Для этого нажать кнопку ОК Для нашего примераДалее кликаем левой кнопкой
преобразуется в маркер
записать результат в предоставляет возможность предпросмотра столкнулся с эти + (плюс) по нужных ячеек.
данных таблицы, можно строки. Чтобы формула + «Enter». Подробнее не все значения несколько условий добавления нажмем кнопку «Автосумма». Для ее вставки программа предоставляет различные в нижней правой нам необходимо обратиться мыши по первой
автозаполнения. Далее, зажав отдельную ячейку. Программа результатов без занесения же ячейкам. Или можнонапример: =A2+A3+A4
сделать динамический график, считала в таких о формулах массива, колонки. числа к сумме. В нужной ячейке добавляем в результирующей возможности.
части панели функций.
к математической функции ячейке столбца и левую кнопку мыши, предлагает нам автоматический их в какую-либоВот и я подвести Промежуточные итоги.Геннадий гривин который можно быстро случаях, её немного читайте в статьеДалее определяем, где будет Это СУММЕСЛИМН. Ее
мгновенно появляется результат. ячейке знак равенстваОдна из наиболее востребованныхВсе. Необходимый диапазон добавлен СУММ. В отличие в нашей ячейке перетаскиваем курсор на
Как в EXCEL складывать ячейки в столбце через одну?
вариант нахождения суммы ячейку. научился оказывается всеНо мне нравится: Выделить столбик с настроить на отделную запишем по – "Формулы массива Excel"
размещаться отчет, выбираем синтаксис: При вставке строк и выбираем функцию задач пользователей Excel в ячейку результата,
от предыдущего способа для результата мы столько ячеек, во в выделенном диапазонеИтак, рассмотрим подробнее
просто средняя часть вопроса данными и еще строку, чтобы показывал
другому – добавим здесь. поля для отображенияСУММЕСЛИМН(диапазон_суммирования; диапазон_условия1; условие1; [диапазон_условия2; в таблицу или СУММ(). В открывшемся – вычисление суммы а выбранная функция
синтаксис записи имеет увидим, как автоматически сколько необходимо подставить ячеек.
все варианты, какспс Leonid Fedyakov : как сложить
одну ячейку ниже
Для тех, кто еще не понял всех положительных сторон замечательной программы Excel, советую более детально ознакомиться с различными возможностями электронных таблиц. Многие безосновательно думают, что данная программа дает единственную возможность – «рисовать» красивые таблички. Это далеко не так, и вот некоторые функции и автоматические решения, которые можно сделать при помощи Excel.
Автоматическое суммирование данных в ячейках
Составим простую таблицу в несколько строк и столбцов. К примеру, это будут дни недели и выручка магазина за каждый день. Заполним произвольные данные. Задача: просчитать общую сумму выручки за неделю.
Существует несколько вариантов того, как в "Экселе" сложить числа в столбце:
- Функция «Автосумма».
- Применение простой формулы математического сложения.
- Функция СУММ.
Кроме данных возможностей, программа предоставляет возможность предпросмотра результатов без занесения их в какую-либо ячейку.
Итак, рассмотрим подробнее все варианты, как в "Экселе" сложить столбец с данными.
Применение предпросмотра результатов
Самым простым вариантом действия в этом табличном процессоре будет обычный просмотр результатов. Для этого нет необходимости вникать в сложности процесса написания формул или розыска нужных функций в многообразии возможных.
Имеем таблицу с данными и достаточно выделить необходимый диапазон и умная программа сама нам подскажет некоторые результаты.
Минус такого способа – результат мы можем только запомнить и в дальнейшем не сможем его использовать.
Применение функции «Автосумма»
Используем для примера все ту же таблицу. Как в "Экселе" сложить весь столбец с данными и записать результат в отдельную ячейку. Программа предлагает нам автоматический вариант нахождения суммы в выделенном диапазоне ячеек.
Для этого нам потребуется наша таблица с данными. Выделяем, как и в предыдущий раз, необходимый диапазон с данными. Находим сверху, на панели инструментов Excel, в группе «Редактирование» кнопку «Автосумма» кликаем и получаем результат. Результат вычисления функции автоматически запишется в свободную ячейку ниже нашего столбца.
Данная кнопка позволяет автоматически подставить формулу в пустую ячейку.
Если столбцов для суммирования данных больше одного, то можно либо повторить операцию, описанную выше, либо воспользоваться еще одной полезной функцией таблиц "Эксель" – «Маркер автозаполнения».
Маркер автозаполнения полей
Для применения данной функции необходимо сделать активной ячейку с необходимой нам формулой (в нашем случае с суммой выручки за неделю), в правый нижний угол ячейки наводим курсор, который преобразуется в маркер автозаполнения. Далее, зажав левую кнопку мыши, перетаскиваем курсор на столько ячеек, во сколько необходимо подставить формулу.
Применение простой формулы Excel
Для пользователей, которые знают азы работы с данной программой, не будет откровением, что все математические формулы можно прописать вручную в необходимой ячейке.
Главное условие написания формулы – знак «=» перед математической операцией.
Формула сложения чисел ничем не отличается от обычного калькулятора:
= 6+2
Вставив данную конструкция в ячейку, вы сразу увидите результат, т.е цифру 8.
Для просмотра самой формулы необходимо ячейку сделать активной и в строке формул вы увидите конструкцию:
На основе этого можно рассматривать основную тему вопроса – как в "Экселе" сложить столбец.
Для этой процедуры нам понадобится:
- Определить ячейку для будущего результата в нашей таблице с данными.
- В эту ячейку пишем знак =.
- Далее кликаем левой кнопкой мыши по первой ячейке столбца и в нашей ячейке для результата мы увидим, как автоматически добавляется адрес ячейки (в данном примере ячейка L2).
- Пишем математический знак сложения + и кликаем по второй ячейке.
- По аналогии прибавляем все необходимые ячейки столбца.
- Нажимаем Enter.
Положительным моментом данного способа относительно вышеописанных является момент присутствия выбора вручную необходимой ячейки для результата.
Функция СУММ
Более удобным и профессиональным способом, как в "Экселе" сложить сумму в столбце является использование встроенных функций. Для нашего примера нам необходимо обратиться к математической функции СУММ. В отличие от предыдущего способа синтаксис записи имеет более упрощенный вид:
= СУММ (х; х1; х2;. xN;)
Максимум допускается 255 элементов в строке: как чисел, так и адресов ячеек, в которых эти числа находятся.
Как в "Экселе" сложить столбец при помощи данной функции:
- Выбираем ячейку результата.
- Кликаем по иконке «Вставить функцию» fx, которая находится рядом со строкой формул.
- В разделе «Часто используемые», либо «Математические» находим СУММ.
Все. Необходимый диапазон добавлен в ячейку результата, а выбранная функция автоматически его обработала.
Аналогично можно провести добавление функции суммирования и для остальных диапазонов чисел в нашей таблице. Однако если воспользоваться полученными знаниями и скомбинировать различные варианты работы с таблицами данных, можно значительно сэкономить время.
Для этого достаточно воспользоваться знакомым нам маркером автозаполнения.
Это наиболее используемые и простые функции "Эксель", которые позволяют нам больше не задаваться вопросом о том, как в "Экселе" сложить столбец или строку или просто два разных числа.