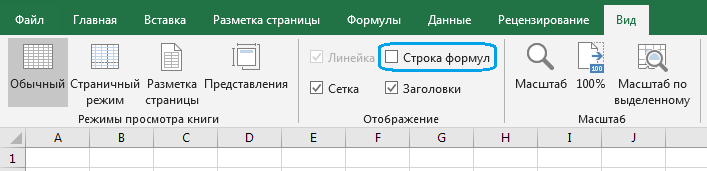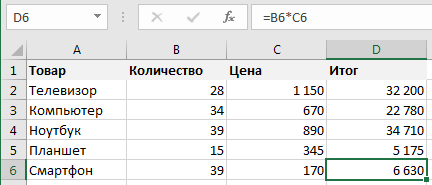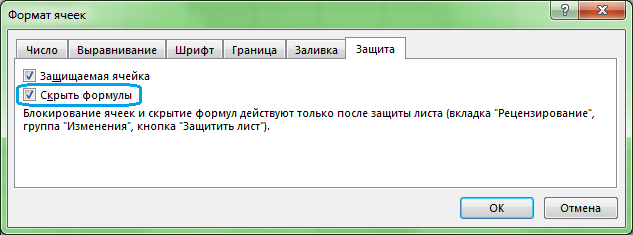Содержание
Разберем различные способы как скрыть от пользователей формулы в ячейках в Excel (с помощью отключения отображения строки формул и посредством защиты данных).
Приветствую всех, уважаемые читатели блога TutorExcel.Ru.
Перед нами в жизни часто встают задачи ограничения количества потребляемой информации, также и в Excel есть подобная проблема.
Бывают случаи когда нам нужно скрыть от пользователя формульные расчеты и ограничить просмотр, чтобы не захламлять файл ненужной информацией или просто не показывать определенные детали конечному пользователю.
Мы уже разбирали как показывать формулы в ячейках вместо значений, теперь же изучим в какой-то степени обратный пример и рассмотрим несколько вариантов в зависимости от возможных задач.
Как скрыть или показать строку формул в Excel?
Самый простой способ скрыть отображение формул — это непосредственно убрать строку формул из интерфейса программы Excel.
Для реализации такого способа в панели вкладок переходим на Вид -> Отображение и снимаем галочку из Строка формул, после чего строка сразу исчезает:
Однако как очень просто убрать строку формул, так очень просто и вернуть ее обратно, повторив все те же самые действия и вернув галочку на место.
Теперь давайте поподробнее поговорим про более сложные и надежные варианты.
Как скрыть формулы от просмотра в Excel?
Рассмотрим несложный пример. Пусть у нас имеется таблица с данными по продажам: количество и цена за 1 товар, и подсчитаем суммарный доход с помощью формул произведения, которые и будем впоследствии прятать:
Вообще процесс можно разделить на 2 части:
- Снимаем ограничения на редактирование ячеек из требуемого диапазона;
- Включаем защиту листа, чтобы применились правила из 1 части.
Поэтому для защиты формул от просмотра в первую очередь обратимся к свойствам ячеек, где содержатся формулы.
Выделяем требуемый диапазон, нажимаем правую кнопку мыши и выбираем Формат ячеек -> Защита:
В открывшемся окне настроек мы видим 2 свойства ячеек, которые могут нам пригодиться:
- Защищаемая ячейка. В этом случае при включении защиты листа данные ячейки не будут защищаться (т.е. другими словами мы задаем исключения из защиты);
- Скрыть формулы. Аналогичный принцип только со свойством скрытия формул.
Нас сейчас интересует 2 свойство и для выделенных ячеек ставим галочку в поле Скрыть формулы и нажимаем ОК.
Как видим пока ничего не изменилось — формулы остались на прежнем месте. Важным моментом является тот факт, что выше приведенные настройки работают только при включенной защите листа.
Поэтому переходим на панели вкладок на Рецензирование -> Защита -> Защитить лист, выбираем требуемые пункты защиты (по умолчанию можно оставить только 2 верхних пункта, если необходимо укажите дополнительные разрешения, а также устанавливаем пароль):
Теперь при нахождении в диапазоне ячеек, где мы включили опцию сокрытия формул, в самой строке формул ничего не отображается, чего мы и добивались сделав формулы невидимыми:
Однако далее перед нами может встать проблема, что при попытке внесения изменений в другие ячейки, Excel будет нам выдавать сообщение, что лист под защитой и изменять ячейки нельзя.
Обойдем эту проблему с помощью опции защищаемой ячейки. Выделим вся ячейки листа и в настройках защиты (Формат ячеек -> Защита) снимаем галочку с поля Защищаемая ячейка. Теперь при включении защиты листа мы формально сможем вносить изменения в любое место, так как ни одна ячейка под защиту не попадает.
Спасибо за внимание!
Если у вас есть остались вопросы по теме статьи — пишите в комментариях.
Иногда при создании документа с расчетами пользователю нужно спрятать формулы от чужих глаз. Прежде всего, такая необходимость вызвана нежеланием юзера, чтобы посторонний человек понял структуру документа. В программе Эксель имеется возможность скрыть формулы. Разберемся, как это можно сделать различными способами.
Способы спрятать формулу
Ни для кого не секрет, что если в ячейке таблицы Excel имеется формула, то её можно увидеть в строке формул просто выделив эту ячейку. В определенных случаях это является нежелательным. Например, если пользователь хочет скрыть информацию о структуре вычислений или просто не желает, чтобы эти расчеты изменяли. В этом случае, логичным действием будет скрыть функцию.
Существует два основных способа сделать это. Первый из них представляет собой скрытие содержимого ячейки, второй способ более радикальный. При его использовании налагается запрет на выделение ячеек.
Способ 1: скрытие содержимого
Данный способ наиболее точно соответствует задачам, которые поставлены в этой теме. При его использовании только скрывается содержимое ячеек, но не налагаются дополнительные ограничения.
-
Выделяем диапазон, содержимое которого нужно скрыть. Кликаем правой кнопкой мыши по выделенной области. Открывается контекстное меню. Выбираем пункт «Формат ячеек». Можно поступить несколько по-другому. После выделения диапазона просто набрать на клавиатуре сочетание клавиш Ctrl+1. Результат будет тот же.
После того, как окно закрыто, переходим во вкладку «Рецензирование». Жмем на кнопку «Защитить лист», расположенную в блоке инструментов «Изменения» на ленте.
Открывается окно, в поле которого нужно ввести произвольный пароль. Он потребуется, если вы захотите в будущем снять защиту. Все остальные настройки рекомендуется оставить по умолчанию. Затем следует нажать на кнопку «OK».
После этих действий формулы будут скрыты. В строке формул защищенного диапазона при их выделении ничего отображаться не будет.
Способ 2: запрет выделения ячеек
Это более радикальный способ. Его применение налагает запрет не только на просмотр формул или редактирование ячеек, но даже на их выделение.
-
Прежде всего, нужно проверить установлена ли галочка около параметра «Защищаемая ячейка» во вкладке «Защита» уже знакомого по предыдущему способу нам окна форматирования выделенного диапазона. По умолчанию этот компонент должен был включен, но проверить его состояние не помешает. Если все-таки в данном пункте галочки нет, то её следует поставить. Если же все нормально, и она установлена, тогда просто жмем на кнопку «OK», расположенную в нижней части окна.
Далее, как и в предыдущем случае, жмем на кнопку «Защитить лист», расположенную на вкладке «Рецензирование».
Аналогично с предыдущим способом открывается окно введения пароля. Но на этот раз нам нужно снять галочку с параметра «Выделение заблокированных ячеек». Тем самым мы запретим выполнение данной процедуры на выделенном диапазоне. После этого вводим пароль и жмем на кнопку «OK».
Теперь на выделенном ранее участке листа мы не просто не сможем просмотреть содержимое функций, находящихся в ячейках, но даже просто выделить их. При попытке произвести выделение будет появляться сообщение о том, что диапазон защищен от изменений.
Итак, мы выяснили, что отключить показ функций в строке формул и непосредственно в ячейке можно двумя способами. При обычном скрытии содержимого скрываются только формулы, как дополнительную возможность можно задать запрет их редактирования. Второй способ подразумевает наличие более жестких запретов. При его использовании блокируется не только возможность просмотра содержимого или его редактирования, но даже выделения ячейки. Какой из этих двух вариантов выбрать зависит, прежде всего, от поставленных задач. Впрочем, в большинстве случаев, первый вариант гарантирует достаточно надежную степень защиты, а блокировка выделения зачастую бывает излишней мерой предосторожности.
Отблагодарите автора, поделитесь статьей в социальных сетях.
Помогла ли вам эта статья?
Еще статьи по данной теме:
Добрый день! Как скрыть в программе Microsoft Excel запись #дело/0!, если внесены формулы, но заполняются данные постепенно.
Здравствуйте, Ирина. Это можно сделать при помощи функции ЕСЛИОШИБКА и условного форматирования.
I. Вначале используется функция ЕСЛИОШИБКА. В той формуле, где вылезают ошибки, после = введите название функции ЕСЛИОШИБКА. Затем откройте скобки. Дальше должна следовать непосредственна та формула. которая приводит к ошибке. После формулы ставьте точку с запятой, цифру 0 и закрывайте скобки. Должно получится что-то типа этого =ЕСЛИОШИБКА(H8/I8;0)
Теперь если у вас будет ошибка в формуле, то вместо ошибки отобразится число 0, а если при расчете ошибки не предвидится, то в этом случае в ячейке будет отображаться реальный результат расчета. Если формула однотипная, то для того. чтобы вручную не прописывать в каждую ячейку, используйте маркер заполнения и копируйте формулу с его помощью.
II. Если вас не удовлетворяет наличие нулей и вы хотите полностью скрыть ошибочные значения, то делается это при помощи условного форматирования. Если вы не в курсе. что это такое, то подробнее можно узнать в этой статье:
Условное форматирование в Excel
Сам же способ заключается в следующем.
1).Создаете правило на диапазон ячеек, где могут появится ошибочные результаты. В окне создания правила выберите вариант «Форматировать только ячейки, которые содержат».
2). В следующем окне в выпадающих списках выберите «Значение ячейки» и «равно». В поле введите «0». В общем, все так, как на скриншоте ниже. Далее жмите кнопку «Формат».
3). В разделе «Число» выбирайте пункт «Все форматы». В поле «Тип» введите три точки с запятой ;;; Жмите «OK».
4). Вернувшись в предыдущее окно тоже жмите «OK».
Теперь во всех ячейках, в которых были нули ничего отображаться не будет. То есть, вы полностью скроете данные в ячейках с ошибками. В будущем при заполнении таблицы, если ошибка исчезнет, то автоматически в ячейке отобразится нужное число.
Это все прекрасно, но яблочники, пользуясь своим Numbers спокойно видят формулы 🙁
Как победить? Импортировать таблицу из Excell в Numbers и в ней все закрыть?
Необходимо скрыть только формулу, но чтобы она продолжала работать, данные в ячейках постоянно меняются.
Попробовал 1 способ только «скрыть формулу», при замене данных вячейке программа выдает защиту.
Задайте вопрос или оставьте свое мнение Отменить комментарий
Отображением формул можно управлять следующим образом:
Нажмите клавиши CTRL+` (апостроф).
Примечание: Эта процедура делает невозможным редактирование ячеек, содержащих формулы.
Выделите диапазон ячеек, в которых вы хотите скрыть формулы. Вы также можете выбрать несмежные диапазоны ячеек или весь лист.
На вкладке Главная нажмите кнопку Формат и выберите команду Формат ячеек.
На вкладке Защита снимите флажок Скрытый.
Нажмите кнопку ОК.
На вкладке Рецензирование нажмите кнопку Защитить лист.
Убедитесь в том, что флажок Защитить лист и содержимое защищаемых ячеек установлен, и нажмите кнопку ОК.
На вкладке Рецензирование нажмите кнопку Снять защиту листа. Если кнопка "Снять защиту листа" недоступна, сначала отключите функцию Общая книга.
Если вы больше не хотите скрывать формулы на защищенном листе, щелкните ячейки правой кнопкой мыши и выберите Формат ячеек. На вкладке Защита снимите флажок Скрытый.
Скрытие и защита формул в настоящее время в ExcelOnline не поддерживается.
Если у вас есть классическое приложение Excel, нажмите кнопку Открыть в Excel , чтобы открыть книгу, чтобы Скрыть и защитить формулы от просмотра и изменения.
Примечание: Эта страница переведена автоматически, поэтому ее текст может содержать неточности и грамматические ошибки. Для нас важно, чтобы эта статья была вам полезна. Была ли информация полезной? Для удобства также приводим ссылку на оригинал (на английском языке).