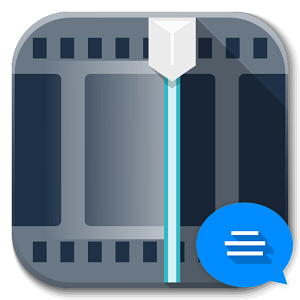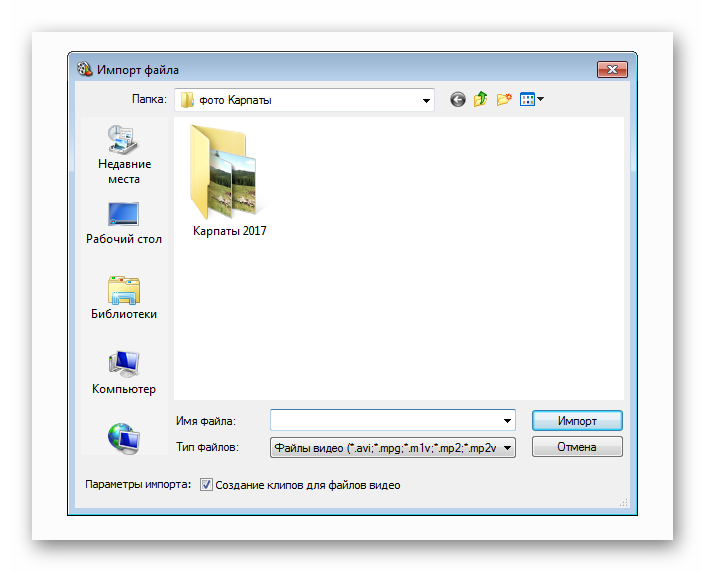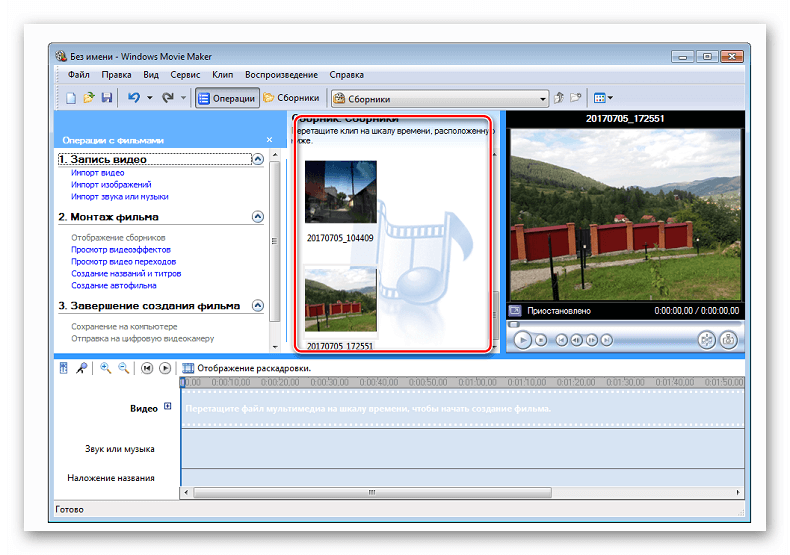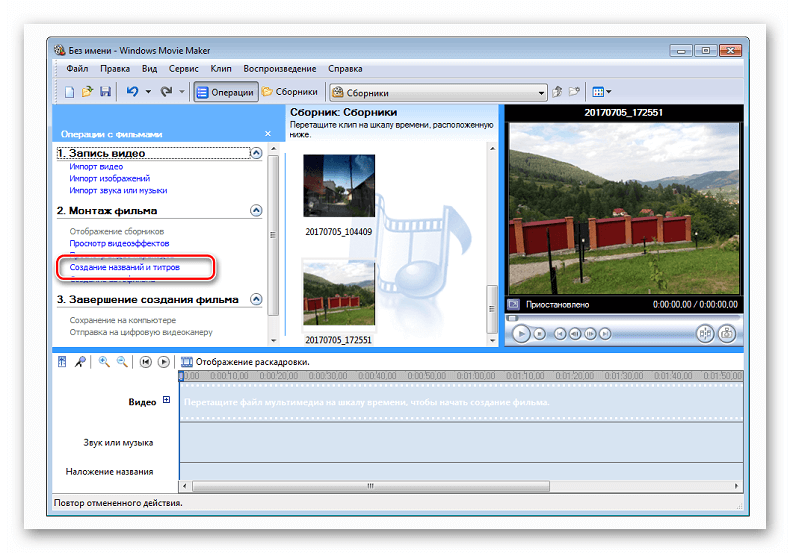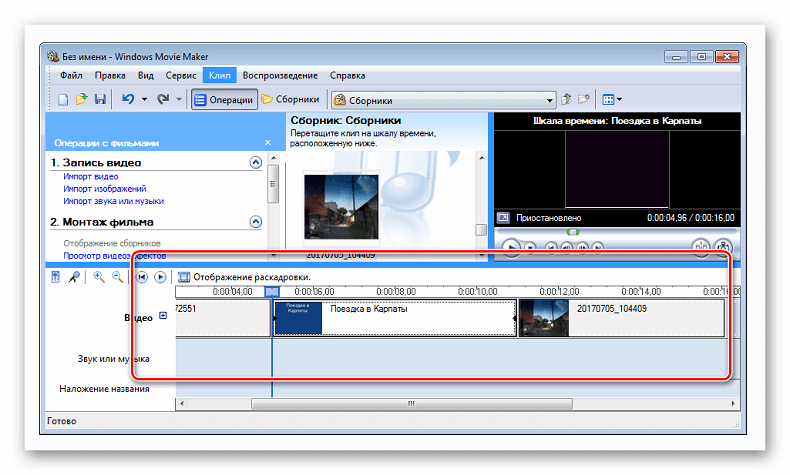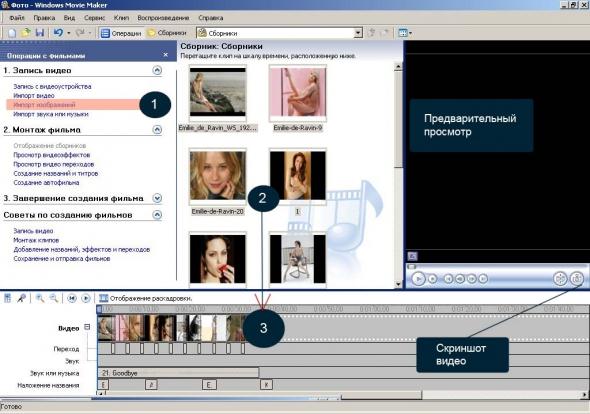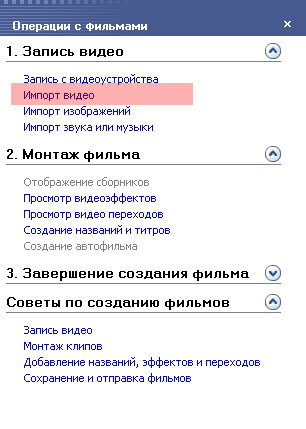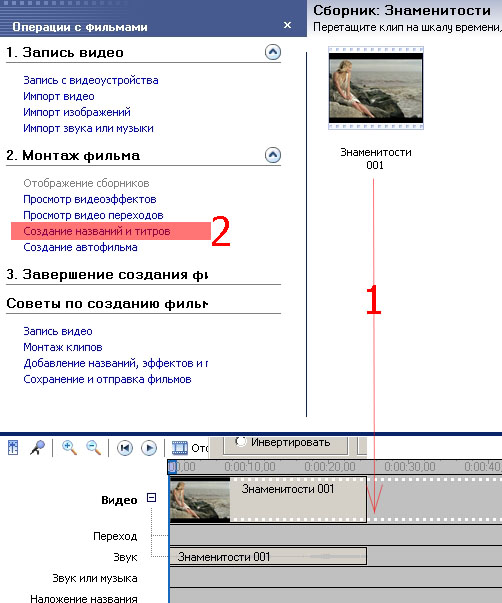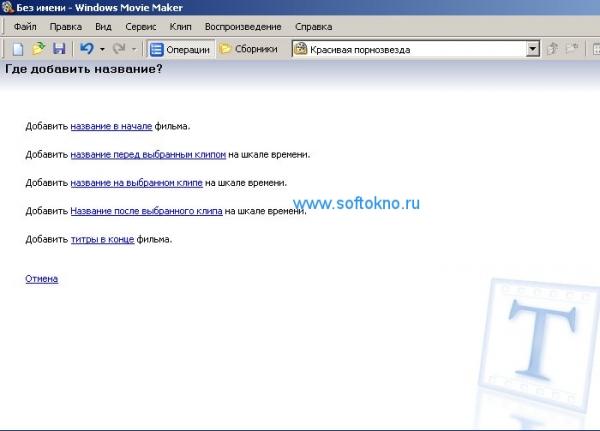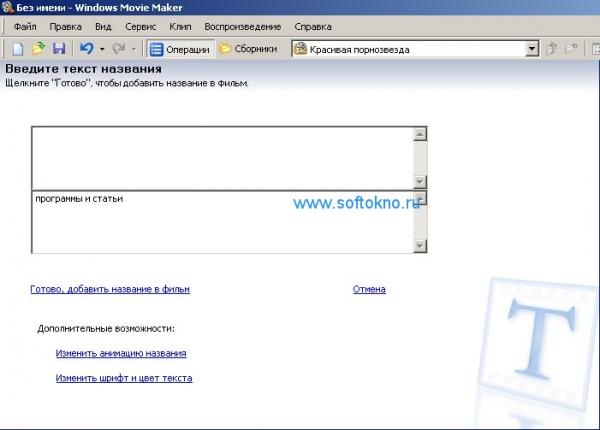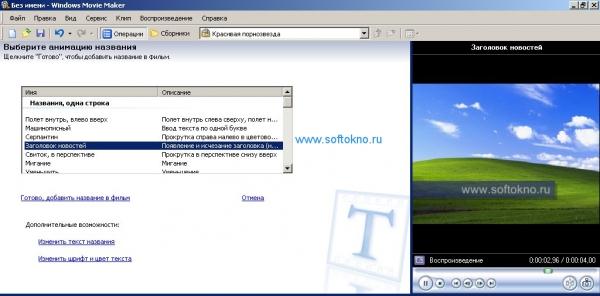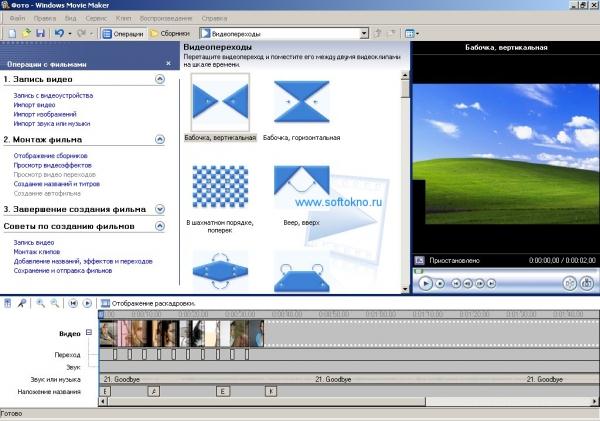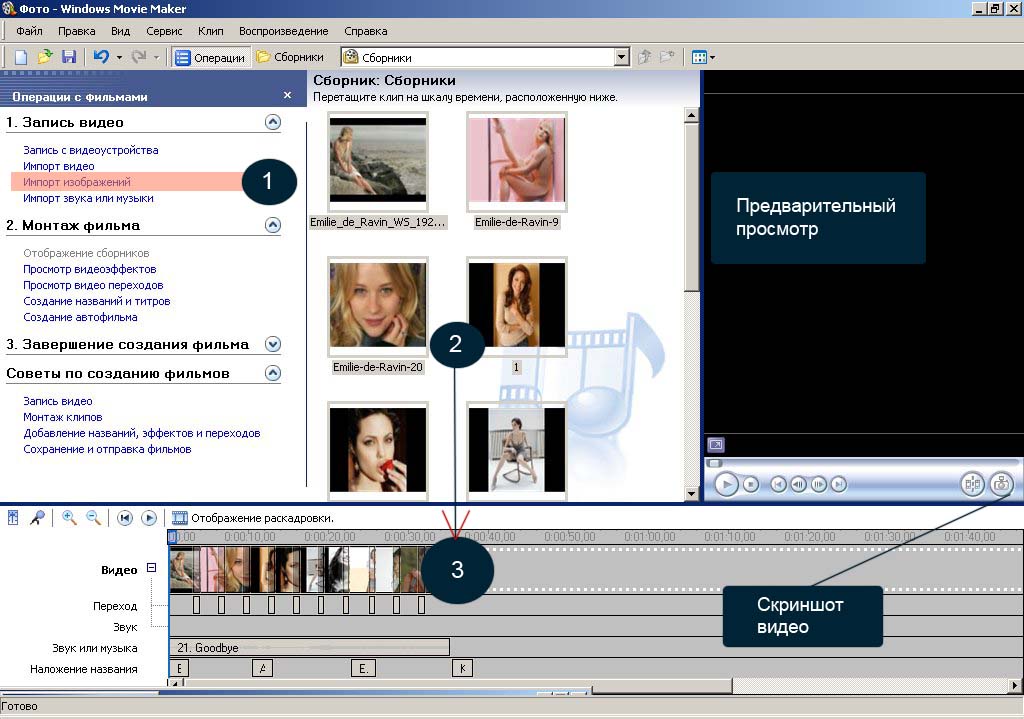Содержание
- 1 Как добавить титры в Муви Мейкер
- 1.1 Шаг 1: импорт ролика
- 1.2 Шаг 2: изменение вида шкалы
- 1.3 Шаг 3: перетаскивание клипа на раскадровку
- 1.4 Шаг 4: выбор опции вставки заголовка
- 1.5 Шаг 5: вставка титров там, где они должны быть
- 1.6 Шаг 6: изменение длительности титров
- 1.7 Шаг 7: новые субтитры тем же методом
- 1.8 Шаг 8: добавление всех фрагментов текста
- 2 Как наложить текст на видео?
Вы любите делать цифровые фотографии? А снимать видео? Если да, то у вас, наверное, возникало желание упорядочить отснятые кадры, добавить к ним заголовки и комментарии.
Сделать это можно с помощью специальных программ – конверторов и редакторов видео. Какие-то из них предназначены для профессионалов, другие просты в использовании, свободно распространяются и зачастую спокойно ждут своего часа в вашем компьютере.
Одну из таких программ, Windows Movie Maker (мувмейкер), стоит поискать в меню «Пуск».
В «Семёрке» мувмейкер прячется под названием «Киностудия Windows Live». Выглядит программа немного по-другому и ее так же можно запустить нажав «Пуск / Все программы / Киностудия».
Киностудия в windows 7
Как добавить текст в видео
1. с помощью программы Киностудия Windows Live
В программе киностудия в windows 7 на закладке «Главная», нажимаем кнопку «Заголовок» и впечатываем текст прямо в экране просмотра фильма, на той части фильма, где мы хотим видеть надпись.
Добавляем надпись в программе Киностудия
2. Мувмейкер
После того, как вы импортируете в программу изображения, добавите звуки и музыку, определитесь со спецэффектами, мувмейкер предложит вам создать названия и титры:
Мувмекер предлагает добавить название фильма и титры
Названия можно добавлять не только в начале фильма, но и перед выбранными на шкале времени клипами, и после них.
Опция «Добавить название на выбранном клипе» позволит добавить комментарий прямо на изображение. Для этого выбираем на шкале времени нужное место, устанавливаем туда ползунок и нажимаем на ссылку. В открывшееся окно впечатываем текст.
Добавляем название в фильм
Мувмейкер позволяет экспериментировать со шрифтами, изменять их цвет и размер, колдовать над прозрачностью. Окно в правой части экрана позволяет просматривать сделанное и своевременно вносить изменения. Закончить работу нужно нажатием кнопки «Готово».
Информацию, которую вы хотите видеть в титрах, следует внести в специальную таблицу и подтвердить нажатием кнопки «Готово».
Добавляем титры. Заполняем таблицу и нажимаем — готово.
После того, как все нужные заголовки и комментарии будут добавлены, мувмейкер предложит завершить создание фильма. Через какое-то время (это зависит от размера видео и мощности компьютера) вы получите готовый видеофайл с текстом.
Какие проблемы могут возникнуть при работе с Windows Movie Maker?
Программа, особенно её поздние версии, требовательна к ресурсам. Желательно, чтобы характеристики компьютера хоть немного превышали минимальные требования к оборудованию.
3. Камтазия
Программа Camtasia Studio по структуре главного окна похожа на Windows Movie Maker, но у неё гораздо больше возможностей, чем у мувмейкера (в том числе захват действий на рабочем столе, создание интерактивных надписей).
С помощью программы Камтазия также можно добавлять заголовки, делать подписи и сноски.
Для этого конвертируем видеофайл в программу и добавляем его на шкалу времени. В меню с левой стороны экрана выбираем «Название клипа». В открывшемся окне пишем нужное название:
Добавляем надпись в видео программе Камтазия
Выбираем цвет фона и шрифта, размер надписи, её расположение.
Окно просмотра с правой стороны экрана позволяет увидеть, как будет выглядеть заголовок, а кнопки «Отмена» и «ОК» регулировать изменения.
Для добавления подписи находим в левой части экрана соответствующую ссылку и переходим по ней. Устанавливаем ползунок в том месте шкалы времени, где нужно вставить текст. В появившемся окне добавляем подпись.
В конечном варианте это может выглядеть так:
Пример видео с добавленной надписью
Еще вопросы?
1. Можно ли добавить текст видео онлайн?
Пока нет. Зато можно сохранить фильм себе в компьютер и затем дополнить его комментариями.
2. Как поступить, если ни одна из программ не поддерживает формат?
Скачать из интернета программу – видеоконвертор (iWisoft Free Video Converter, Any Video Converter Free и мн.др.) и преобразовать файл в тот формат, который поддерживает программа (например, AVI, MPEG, MP2, MP3, JPEG
Как таковой встроенной функции добавления титров редактор Виндовс Муви Мейкер не обладает, но их можно добавить, используя возможность наложения названия или специальный параметр создания названий и титров.
Как добавить титры в Муви Мейкер
Можно настроить отображение титров и заголовков так, чтобы это было похоже на дополнительные субтитры. Это достигается в несколько этапов.
Шаг 1: импорт ролика
- Сначала нужно добавить клип в программу, для этого необходимо нажать на ссылку «Импорт видео» в левой части окна редактора. Появиться окно проводника для выбора месторасположения файла.
- Укажите точно место файла и щелкните «Ок» (или «Открыть для импорта в WMM»). Добавленный фрагмент отобразится в разделе «Сборники», которые располагается над раскадровкой
Шаг 2: изменение вида шкалы
Нажмите на кнопку «Отображение шкалы времени». Благодаря этому вы сможете изменять положение субтитров их размер, временную шкалу можно выбрать в разделе «Вид» (верхнее меню).
Шаг 3: перетаскивание клипа на раскадровку
Перетяните добавленный ролик на временную шкалу. Имеются 3 дорожки. Основная, сверху – для видео. На среднюю добавляется музыкальное оформление. снизу добавляются заголовки и титры. Перетащите клип на первую дорожку – он останется на ней в видео кадров.
Шаг 4: выбор опции вставки заголовка
Добавьте дополнительный текст. Это могут быть субтитры, они появятся на шкале «Наложение названия». Щелкните на нужном клипе и выберите параметр «Название». Переместите его в то место на раскадровке, где оно должно появиться. Длительность высвечивания текста можно настраивать.
Вы можете изменить размер букв, их цвет и шрифт. Также титры в Муви Мейкер можно сделать прозрачными или жирными. Все параметры доступны при создании. Когда субтитры будут готовы, необходимо нажать «Добавить титры». Они отобразятся на временной ленте снизу.
Шаг 5: вставка титров там, где они должны быть
Установите титры на видео и выясните, как они смотрятся в клипе, их можно перетягивать в разные стороны, ориентируясь по шкале времени.
Шаг 6: изменение длительности титров
Далее субтитры можно растянуть по краям, чтобы сделать их более длинными по времени, или наоборот, укоротить. Эта функция ничем не ограничивается. Проверьте клип в окне предварительного просмотра на поиск несоответствий.
Шаг 7: новые субтитры тем же методом
Вы можете добавить следующие видео или нажать на титры, которые уже имеются и скопировать их. Затем правой кнопкой мыши щелкните там, где они должны быть вставлены в Movie Maker. Субтитры скопируются в это место, и их текст можно будет отредактировать. Затем растяните их так, как требуется.
Шаг 8: добавление всех фрагментов текста
Остается таким способом добавить все нужные титры. Затем проверьте видео полностью в окне предварительного показа. Если все верно, то можно сохранить проект в видео формате на ПК. Расширение конечного файла – WMV, но его можно будет с легкостью конвертировать через другие программы.
Как-то несколько лет назад решил полазить по Windows в поисках чего-то нового, и случайно зашёл в Меню Пуск->Стандартные ->Развлечения, увидел программу Windows Movie Marker. Сначала не понял для чего же она нужна, но когда начал работать всё встало на свои места. Просто отличная программа а главное бесплатная для работы с видео файлами.
- накладывать водяные знаки и текст на видео с различными спецэффектами
- делать обрезку видео
- накладывать видео на видео
- накладывать на видео звуковые файлы
- добавлять изображения
- создавать видео ролики из ваших изображений,и конечно делать мини презентации
Очень простая программа с которой может разобраться даже самый ленивый пользователь, которому нужно наложить на свои видео ролики копирайт. Если вам лень разбираться, на ролике я отчётливо показал как наложить текст на ваше видео, а так же сейчас опишу как это сделать самым быстрым способом.
Как наложить текст на видео?
Запускаем Windows Movie Maker, сделать это можно двумя способами.Либо в Пуск->Стандартные->Развлечения->Windows Movie Maker, либо заходим на диск с вашей операционной системой, обычно это диск C, и следуем по пути C:Program FilesMovie Maker, и запускаем программу moviemk.exe.Чтобы постоянно не лазить в эту папку создайте ярлык на рабочем столе.
Программу запустили и теперь нажимаем в разделе "Запись видео" в левой стороне утилиты "Импорт видео". Выбираем на жёстком диске видео ролик на который нужно наложить текст, и нажимаем кнопку ок.
Теперь добавленный ролик необходимо перетащить на шкалу времени, которая расположена в самом низу программы. Далее нажимаем на под раздел "Создание названий и титров", после чего у нас откроется окно создания названий.
Выбираем когда именно необходимо добавить текст, в нашем примере выбираем "Название на выбранном клипе".
В текстовом поле вводится любой текст который вы хотите видеть на видео ролике, в нашем примере я пишу название "программы и статьи".
Далее выбирается спецэффект который больше всего понравился, можно выбрать шрифт,цвет текста,прозрачность анимации,размер и цвет фона. В качестве анимации была выбрана анимация с названием "Заголовок новостей".
После работы над текстом нажимаем ссылку "Добавить название на клип".Собственно осталось сохранить видео файл, и работа над роликом будет завершена. Кстати Windows Movie Marker может делать скриншоты к видео для этого необходимо импортировать видео, и там где можно выполнить предварительный просмотр ролика(справа), нажать иконку фотоаппарата.
Как обрезать видео
Делаем тоже самое что и в первом примере, а именно импортируем видео ролик, и добавляем на шкалу времени. В качестве видео ролика добавлен обычный отрывок из фильма Перл харбор.
Чтобы вырезать нужный отрывок, необходимо нажать и удержать красную линию расположенную на шкале.(см.Рисунок) Если нужно обрезать видео спереди хватаем линию в на шкале, если конец значит тащим красную стрелку вправо.
Если нужно наложить спецэффект нажимаем правой кнопкой мыши на видео,которое перетащено на шкалу,выбираем в меню "Спецэффект", и добавляем нужный.В данном случае был добавлен спецэффект "Появление из белого",а также добавлен текст. Лучше конечно посмотрите видео, так станет более понятно.
Также обрезать видео можно с помощью программы VirtualDub, например её часто используют для создания трейлеров. А ещё обрезанное видео можно сконцентрировать в GIF формат и повесить на сайт, и даже можно сделать тизеры для заработка в тизерных системах обмена трафиком, с помощью программы Total Video Converter.
Как создать видео из фотографий с наложением звука и спецэффектами?
Необходимо импортировать фотографии с помощью левого меню(Рисунок 1), и выбрать на жёстком диске необходимые фотографии(Рисунок 2). Затем добавленные фотографии в Сборник, перетащить на шкалу времени и следовать дальнейшим указанием, иначе у вас получится не видео ролик, а полная фигня.Кол-во фотографий может быт совершенно любое.
В качестве перехода к другим фотографиям используется фильтр “Ослаблять внутрь". Нажимаем правой кнопкой мыши по первой фотографии на видеодорожке, выбираем в меню "Видеоэффекты", выделяем спецэффект "Ослаблять внутрь" и нажимаем кнопку "Добавить". В итоге будет использован зум, который приближает картинку во время просмотра ролика.
Чтобы переход с картинки на картинку был плавный, или с помощью специальных спецэффектов, нажимаем "Просмотр Видео переходов" в левом меню, и выбираем тот который вам нравится. В моём случае был выбран эффект "Бабочка,вертикальная", который нужно перенести на Видеодорожку под картинку.
При желание можно добавить какую-нибудь романтическую или спокойную музыку под фотографии, с помощью ссылки "Импорт звука или музыки", и добавления на видеодорожку. В общем ничего сложного в этой программе нет,всё просто и понятно,сначала импортируете все данные , затем перетаскиваете их на шкалу внизу программы, и добавляете разные эффекты.
Таким образом из ваших свадебных фотографий получится настоящий шедевр, который вы сами будете смотреть, и показывать вашими друзьям и близким. Отличного вам монтажа. Вот вам ещё одна картинка в помощь.