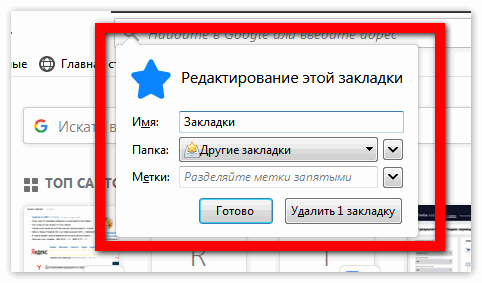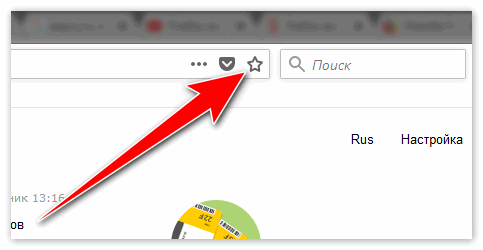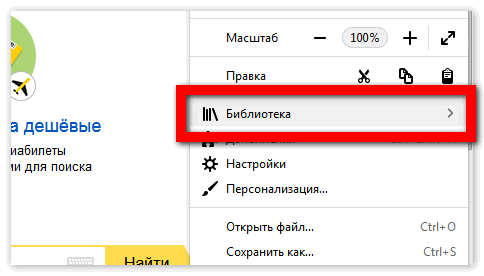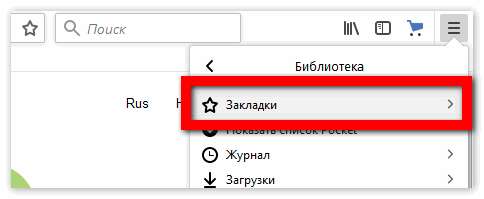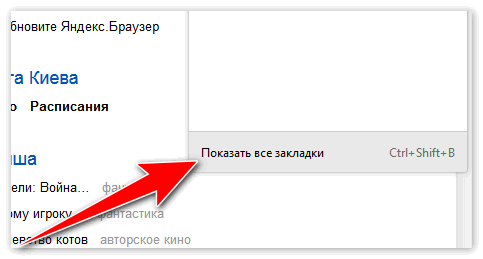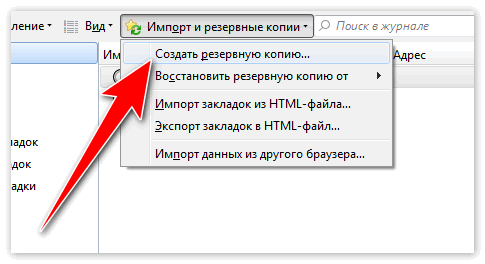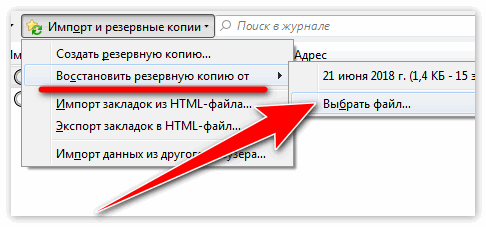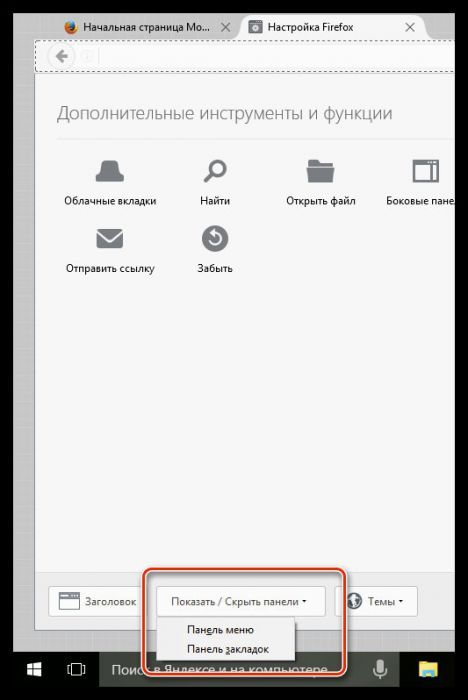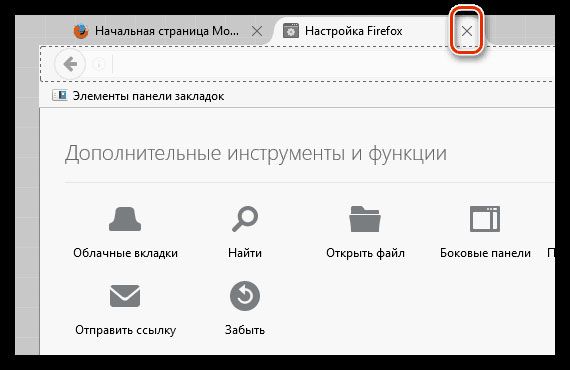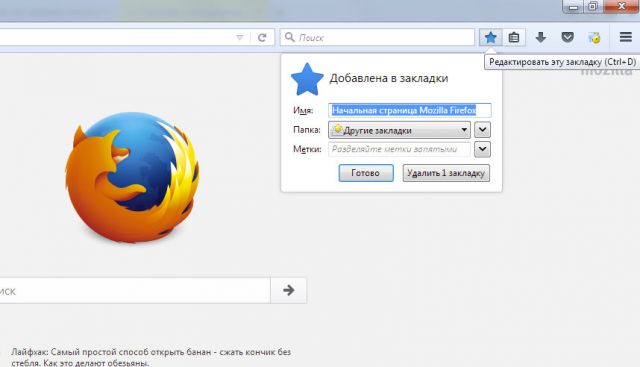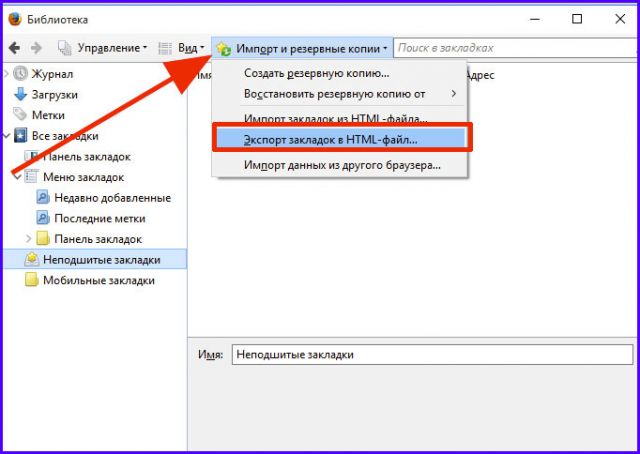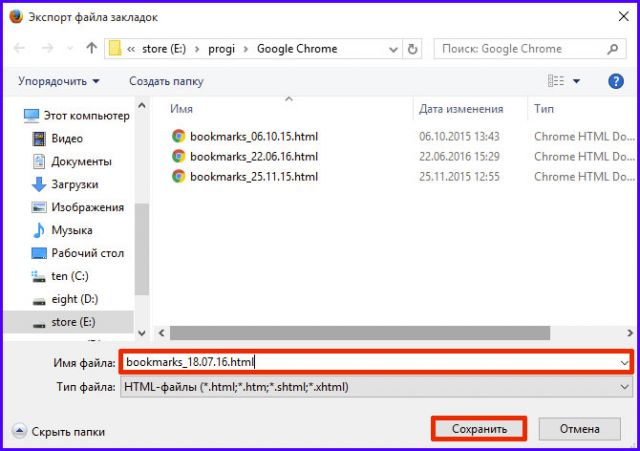Содержание

Немногие пользователи знают, но в Mozilla Firefox, так же как и в Google Chrome, имеется удобная панель закладок, которая позволит быстро найти и перейти к нужной вам странице. О том, как настроить панель закладок, в данной статье и пойдет речь.
Панель закладок – специальная горизонтальная панель браузера Mozilla Firefox, которая расположилась в шапке браузера. На этой панели будут размещаться ваши закладки, что позволит всегда иметь важные страницы «под рукой» и буквально в один клик переходить к ним.
Как настроить панель закладок?
По умолчанию панель закладок не отображается в Mozilla Firefox. Для того, чтобы ее включить, щелкните по кнопке меню браузера и в нижней области отобразившегося окна кликните по кнопке «Изменить».
Щелкните по кнопке «Показать/скрыть панели» и поставьте галочку около пункта «Панель закладок».
Закройте окно настроек, щелкнув на вкладке по иконке с крестиком.
Сразу под адресной строкой браузера появится дополнительная панель, которая и является панелью закладок.
Для того, чтобы настроить закладки, отображаемые на данной панели, щелкните по иконке закладок в верхней правой области браузера и перейдите к разделу «Показать все закладки».
В левой области окна отобразятся все существующие папки с закладками. Для того, чтобы перенести закладку из одной папки в папку «Панель закладок», просто скопируйте ее (Ctrl+C), а затем откройте папку «Панель закладок» и вставьте закладку (Ctrl+V).
Также закладки можно сразу создавать в данной папке. Для этого откройте папку «Панель закладок» и щелкните в любой свободной области от закладок правой кнопкой мыши. В отобразившемся контекстном меню выберите пункт «Новая закладка».
На экране отобразится стандартное окно создания закладки, в котором вам потребуется ввести наименование сайта, его адрес, при необходимости, добавить метки и описание.
Лишние закладки можно удалять. Просто щелкните по закладке правой кнопкой мыши и выберите пункт «Удалить».
Чтобы добавить закладку на панель закладок в процессе веб-серфинга, перейдя на нужный веб-ресурс, щелкните в правом вернем углу по иконке со звездочкой. На экране отобразится окошко, в котором вам обязательно в графе «Папка» необходимо проставить «Панель закладок».
Закладки, расположившиеся на панели, можно сортировать в необходимом для вас порядке. Просто зажмите кнопкой мыши закладку и перетащите ее в нужную область. Как только вы отпустите кнопку мыши, закладка закрепится на своем новом месте.
Чтобы на панели закладок вмещалось большее количество закладок, им рекомендуется задать более короткие названия. Для этого щелкните по закладке правой кнопкой мыши и в открывшемся меню выберите пункт «Свойства».
В открывшемся окне в графе «Имя» введите новое, более короткое, название для закладки.
Mozilla Firefox имеет большое количество интересных инструментов, которые позволят сделать процесс веб-серфинга значительно комфортнее продуктивнее. И панель закладок – это далеко не предел.
Отблагодарите автора, поделитесь статьей в социальных сетях.
Mozilla обладает инструментом «Библиотека» – средством управления избранными ресурсами, наиболее посещаемыми вами или, к которым вы не хотели бы потерять доступ. Добавлять можно в неограниченных количествах, распределяя их по папкам. В статье будет подробно описано, как добавить закладки Firefox, а также другие действия в избранном.
Добавление в избранное Mozilla Firefox
Существует несколько решений, как добавить закладки в браузер Мозила Фирефох: через специальное меню, непосредственно с открытого сайта, а также с помощью комбинации клавиш на клавиатуре. Возможен вариант восстановления из сохраненной копии, синхронизации, из другого веб-обозревателя
Находясь на странице
Самый простой вариант, как добавить закладки Firefox, – находясь непосредственно на ресурсе. Существует несколько способов:
- сочетание Ctrl+D. Появится окно, предлагающее ввести название, папку сохранения и поставить для нее метку. После этого нажмите «Готово»;
- кнопка, выполненная в виде звездочки, с правой стороны адресной строки. По нажатию на нее появится окно, аналогичное всплывающему при использовании вышеописанного сочетания;
- правый клик по странице, там справа вверху также будет звездочка. Нажав на нее, вы увидите аналогичное окно. Введите необходимые данные.
С помощью менеджера закладок
Перейдите в него:
- Откройте меню «Фаерфокс».
- «Библиотека».
- Перейдите во вкладку «Закладки».
- Нажмите «Показать все» в самом низу списка.
Или воспользуйтесь комбинацией Ctrl+Shift+B (латинское)
Далее, действуем по схеме:
- Правая кнопка мыши (ПКМ), выбираем необходимый пункт, добавляющий сайт.
- Вводим данные: адрес, название, описание, метку.
Синхронизация
При использовании «Фаерфокс» на разных устройствах можно сделать вход в свой Firefox-аккаунт. Далее, в выпадающем списке нажмите на значок синхронизации, и все сохраненные страницы будут доступны на мобильном устройстве.
Резервная копия
Во избежание потери быстрого доступа к сайтам в случае удаления программы, замены или переустановки браузера, необходимо проводить резервное копирование.
Чтобы сделать его:
- воспользуйтесь указанным выше сочетанием клавиш для вызова менеджера закладок;
- кликните на главный элемент дерева сайтов;
- в самом верху разверните «Импорт и восстановление», затем пункт «Создать».
Чтобы вернуть потерянные веб-ресурсы Mozilla Фаерфокс, в том же подменю нажмите: «Восстановить резервную копию от», а затем «Выбрать файл»
Из другого браузера
Перейдите в «Библиотеку» и в меню импорта выберете соответствующий пункт. Будет предложено выбрать, из какого приложения перенести данные, после чего процесс произойдет в автоматическом режиме.
Сделать ресурс избранным в Mozilla Firefox просто. Каждое решение подходит для определенной ситуации, какое из них применить, – решаете вы. Для быстрого добавления подойдет использование сочетания клавиш. Менеджер удобен при массовом редактировании сохраненных страниц. При миграции с одного обозревателя на другой правильнее и эффективнее использовать функции переноса личной информации. Для защиты ваших закладок от потери делайте резервные копии.
Как и в любом другом браузере, в Мозиле можно сохранять страницы, то есть создавать закладки. Панель закладок Firefox по умолчанию отключена, поэтому, если хотите всегда перед глазами иметь список сайтов, на которые часто заходите, включите сначала панель. Где, кстати, Firefox хранит данные о сохраненных сайтах? Это вопрос также рассмотрим.
Где хранится информация о сохраненных сайтах?
Где хранятся закладки в Mozilla Firefox? Такие данные лежат в папке профиля. Открыть ее можно в Проводнике Windows в системном диске.
Отображение панели
Панель с сохраненными сайтами спрятана по умолчанию в этом браузере. Чтобы она появилась у вас на экране, нужно сделать следующее:
1.Зайдите в меню обозревателя через «полосатую» иконку. В нижней части небольшого окна будет кнопка «Изменить». Нажимаем на нее.
2.В меню опять же снизу будет кнопка «Показать/скрыть панели». Выбираем элемент «Панель закладок».
3.Закройте вкладку с настройками. Как убрать панель? Все очень просто – снимаете галочку с пункта, и она исчезает.
Закладки в Firefox находятся под навигационной строкой браузера. Она, естественно, не сможет вместить абсолютно все сохраненные страницы. Чтобы открыть полный список, нужно кликнуть по иконке закладок в верхней правой области браузера и перейдите к разделу «Показать все закладки».
Также сохраненные сайты могут лежать в ячейках на экспресс-панели для Firefox, то есть те, которые показываются на начальной странице обозревателя.
Если сайтов слишком много, рекомендуется сортировать их по папкам для более быстрого и удобного поиска страниц. Их можно переносить потом из одной папки в другую посредством обычного копирования.
Как сохранить сайт?
Что делать в том случае, если вы захотели сохранить страницу?
1.Нажмите на звезду на панели. Появится окошко, в котором нужно выбрать «Панель закладок».
2.Кликните по кнопке «Готово».
Перенос
Как перенести закладки из Firefox? Например, в другой браузер? Данная функция называется экспортом по отношению к Фаерфокс. Рассмотрим, как экспортировать сохраненные сайты в другой обозреватель.
1.В меню открываем раздел «Показать все закладки».
2.Переходим в блок «Импорт и резервные копии» и кликаем по пункту «Экспорт закладок в HTML-файл».
3.Пишем имя для будущего документа. Выбираем его месторасположение. Кликаем по кнопке «Сохранить».
Подробная инструкция, как перенести закладки из Оперы в Файрфокс, есть в этой статье. Если вы хотите пользоваться Firefox на другом устройстве и желаете, чтобы все ваши списки с сайтами были перемещены в него, воспользуйтесь синхронизацией закладок. Это гораздо удобнее, чем делать резервные копии.
Удаление
Как можно удалить закладки? Все зависит от того, хотите ли вы убрать какой-то определенный сайт из списка или сразу несколько.
Способ № 1
- Чтобы убрать один сайт, перейдите на него сначала.
- Кликните по звездочке на панели. Откроется маленькое окошко для редактирования.
- Кликните по кнопке «Удалить».
Способ № 2
- Зайдите в окно «Библиотека».
- Найдите необходимую вам папку. Откройте ее, чтобы просмотреть содержимое. Оно будет в правой части окна.
- Выберите ненужные сайты. Нажмите на Delete на клавиатуре. Удалятся только те, которые вы выберете.
Восстановление
Как сделать так, чтобы страница, которую вы только что случайно удалили, была восстановлена? Следующий метод поможет вам, если вы после этого случайного удаления не закрывали браузер.
- В меню нажмите на опцию «Показать все закладки».
- В открывшемся окне в верхней панели нажимаем на раздел «Управление». Кликаем по «Отменить» или зажимаем комбинацию Ctrl + Z.
Восстановить закладки в Mozilla можно из резервных копий, которые обозреватель сам время от времени создает.
- Открываем снова окно «Библиотека». Кликаем по разделу «Импорт и резервные копии».
- Нажимаем на пункт «Восстановить резервную копию от» и выбираем необходимый вариант копии. Каждая копия подписана числом, когда она была сделана. Нажмите на ОК.
Если после перезапуска не сохраняются закладки
Изменения, которые вы вносите в закладки, могут теряться после повторного запуска браузера. Как решить эту проблему? Для начала отключите дополнения, которые имеют доступ к закладкам.
На файле может стоять защита от записи.
- Откройте папку вашего профиля. Зайдите в Справку (знак вопроса в меню) и выберите раздел «Информация для решения проблем». Кликните по «Открыть папку».
- Закройте браузер через кнопку «Выход» в меню.
- Нажмите правой кнопкой мыши по файлу places.sqlite. Зайдите по окно «Свойства».
- В блоке «Общие» не должно стоять отметки рядом с «Только чтение»
Сайты все также не добавляются и не сохраняются после повторного включения обозревателя? В таком случае нужно найти снова файл places.sqlite, который должен находиться в папке профиля, удалить его и создать новый.
- Находим папку профиля таким же способом, описанным выше. Выйдите также из браузера.
- Файлы places.sqlite и places.sqlite-journal удаляем или переименовываем.
- Далее, программа Firefox создаст сама новый файл places.sqlite. Закладки Firefox будут сохранены, но история браузера исчезнет.
Расширение для управления
Если у вас список закладок длинный, вам на помощь придет расширение BookMark manager. Его можно скачать в официальном магазине дополнений Firefox по ссылке: https://addons.mozilla.org/RU/firefox/addon/online-bookmark-manager-starta/?src=search. Загрузка и установка не займет много времени. После этого нужно будет перезапустить браузер.
Этот менеджер закладок позволяет навести порядок в том беспорядочном списке сайтов, которые вы сохраняли на протяжении долгого периода времени. Если их действительно большое количество, копирование и удаление ненужных может сильно надоесть. Расширение решит проблему управления закладками.
С закладками в Firefox можно выполнить много действий. Вы можете сохранять списки в отдельные файлы, переносить их в другие браузеры, распределять по папкам и многое другое. Вы вправе устроить индивидуальный порядок. В этом вам может помочь также менеджер закладок.