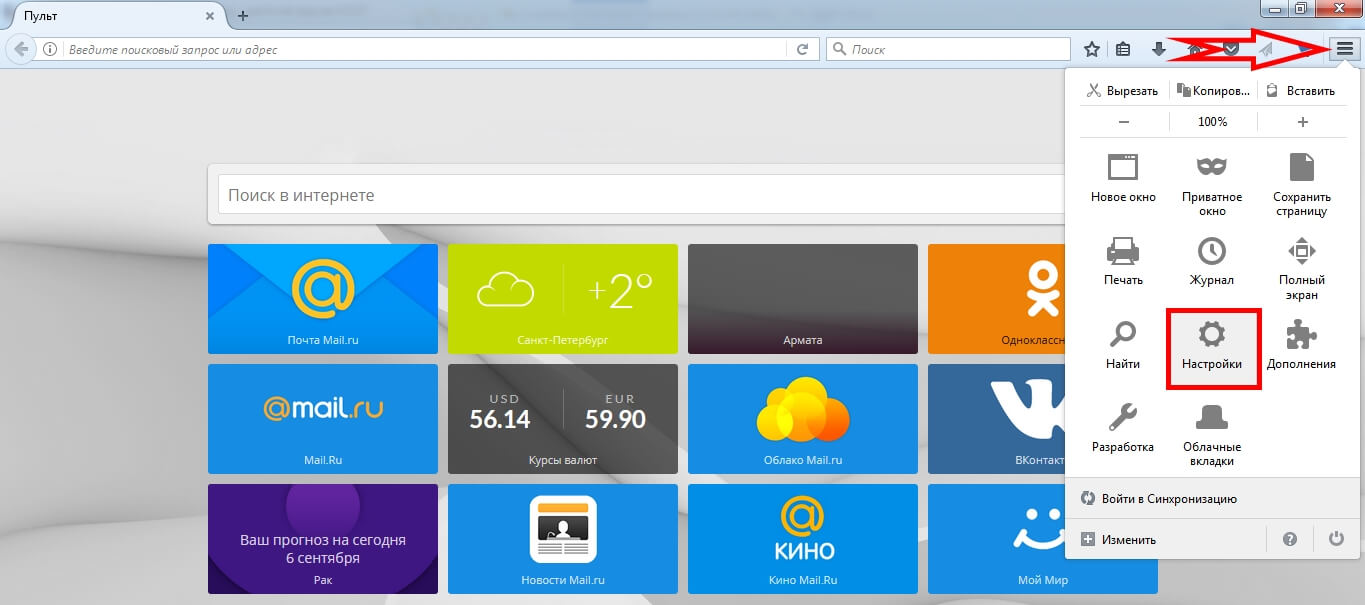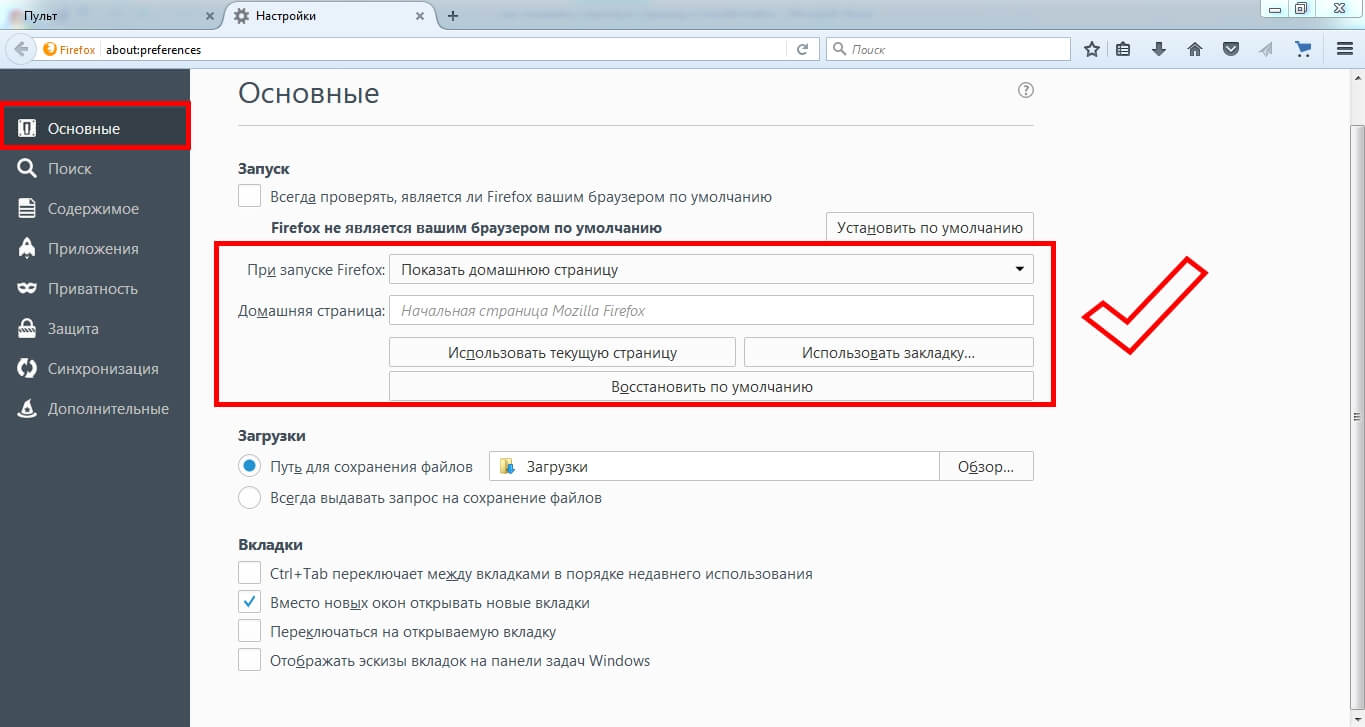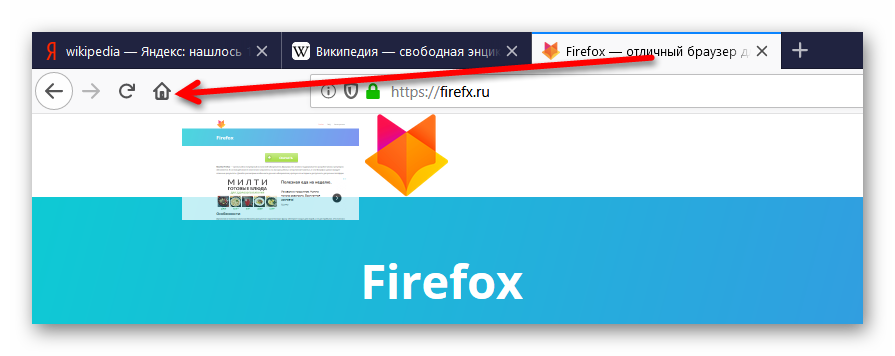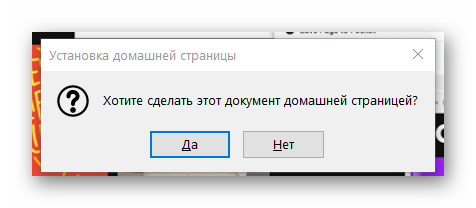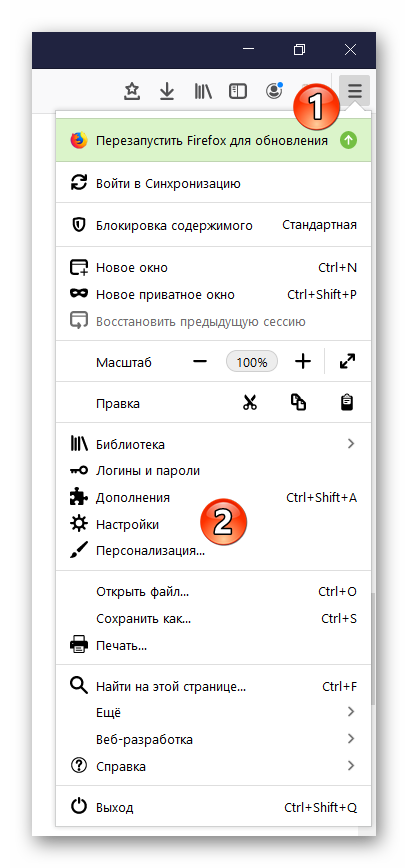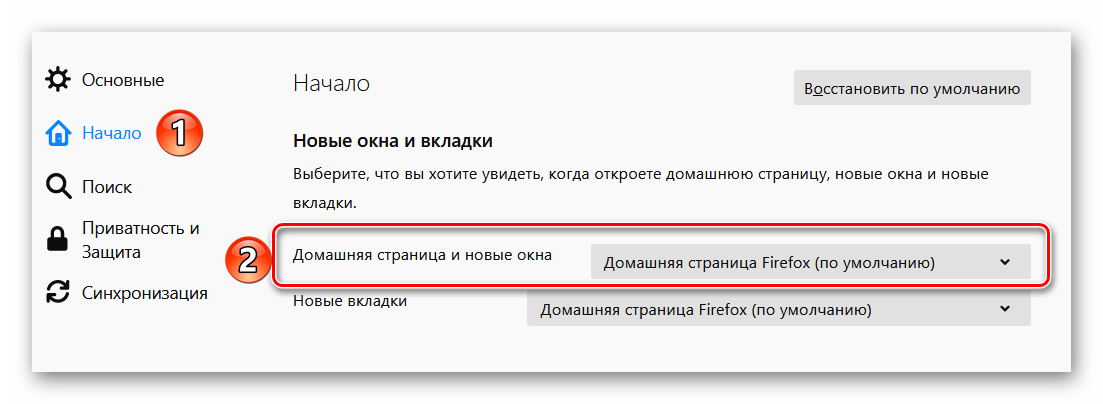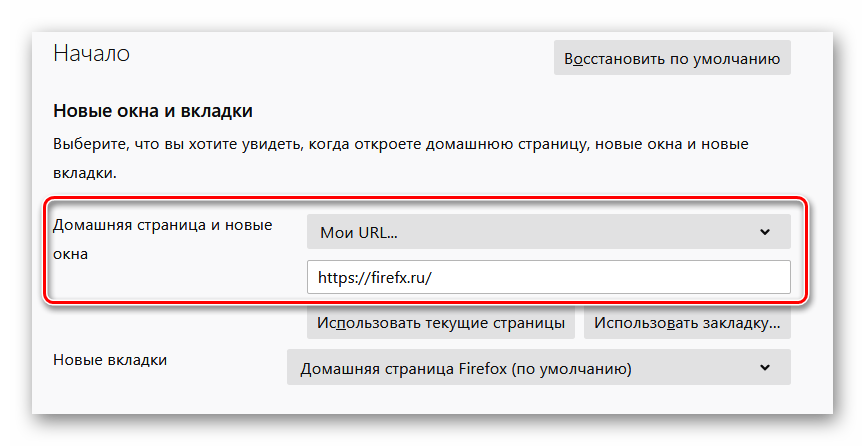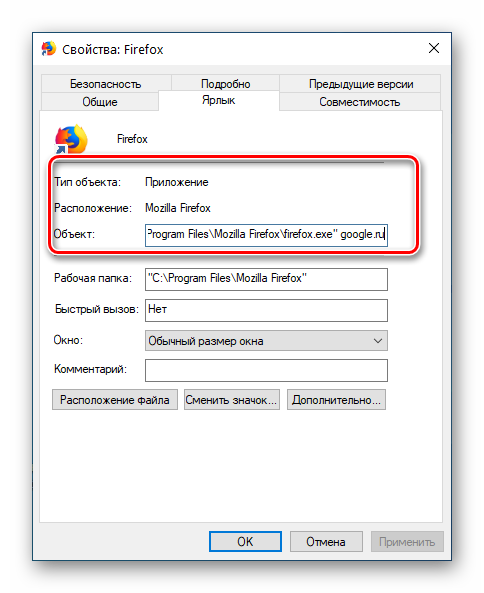Содержание
- 1 Что такое стартовая страница Мазила Firefox
- 2 При запуске Firefox
- 3 Домашняя страница
- 4 Простое перетаскивание
- 5 Использование настроек браузера
- 6 Правка ярлыка
- 7 Заключение
- 8 Как изменить стартовую страницу в google chrome
- 9 Как поменять стартовую страницу в mozilla firefox
- 10 Назначение домашней страницы поисковой системы
- 11 Настройка стартовой страницы в Mozilla Firefox
- 12 Настройки
- 13 Перетаскивание
- 14 О способах решения проблемы
- 15 Стандартные параметры
- 16 Собственный дизайн
- 17 Утилиты в помощь
- 18 Нестандартное решение
В данной статье повествуется информация, как поменять стартовую страницу в Mozilla Firefox. Ведь случаи бывают разные. Порой, пользователь неосознанно может поменять настройки при инсталляции программного обеспечения скачанного из интернета. Иногда это может случиться из-за вредоносных программ.
Что такое стартовая страница Мазила Firefox
Стартовая страница Mozilla Firefox – это страница, которая открывается при запуске одноимённого браузера. Состоит она из набора популярных сайтов, подобранных разработчиками из компании Mozilla Corporation. Данную подборку можно при желании изменить под свои нужды и предпочтения. Эта удобная функция позволяет пользователям систематизировать своих фаворитов.
Провести манипуляции со стартовой страницей можно следующим образом. В правом верхнем углу браузера выбрать иконку с тремя горизонтальными полосками, далее нажать в контекстном меню на вкладку «Настройки».
В открывшейся странице в пункте «Основные» и есть возможность провести изменения, а именно такие:
- как сделать поисковую систему Mozilla Firefox браузером по умолчанию;
- как сделать страницу стартовой в Firefox;
- как изменить домашнюю страницу в Мозиле;
- как выбрать папку для загрузки файлов;
- различные манипуляции с вкладками.
При запуске Firefox
В браузере Firefox есть возможность настроить на своё усмотрение отображение домашней страницы в трёх вариантах:
- Выбор домашней страницы, сформированной разработчиками поисковой системы (при желании можно в любое время как добавлять нужные сайты, так и удалять неиспользуемые).
- Показывать пустую страницу.
- Показывать окна и вкладки, которые были открыты при закрытии браузера (полезная функция при незаконченной работе со многими вкладками).
Домашняя страница
Что касается настроек «Домашней страницы», то тут тоже всё очень просто. Также три варианта отображения домашней страницы:
- Выбрав данный пункт при открытой странице, в графе «Домашняя страница» появиться ссылка, например на «www.yandex.ru». Можно вставить в это окошко любую другую необходимую ссылку.
- В этом пункте можно настроить домашнюю страницу, выбрав из истории посещения интернет сайтов необходимую ссылку.
- Если ничего не устраивает, можно восстановить настройки отображения домашней страницы по умолчанию.
Любые изменения в настройках, как правило, проводятся экспериментальным путём. Всегда можно «откатить» всё назад. Пробуйте и практикуйтесь, дорогие пользователи интернет обозревателей.
Начальная страница Mozilla Firefox – это тот контент, который загружается вместе со стартом браузера. Иногда стандартная страница не устраивает пользователей. И тогда они хотят ее заменить. Мы расскажем о том, как это сделать правильно.
Стоит отметить, что Mozilla Firefox и Google Chrome – это два оставшихся веб-обозревателя, в которых можно настроить стартовый сайт. У все остальных табло или панель быстрого доступа. И это не особо радует, так как настроенный сайт куда привлекательнее. В принципе, панель быстрого доступа можно установить и в Firefox. Но только при помощи расширения. А это дополнительная нагрузка на оперативную память. Да и без этой панели Мозилла выглядит привычнее.
Для настройки стартовой страницы в данном веб-обозревателе есть несколько способов. И практически все они действуют безотказно. Сейчас мы рассмотрим все. И по традиции начнем с самого простого и доступного.
Простое перетаскивание
В Firefox реализован весьма простой механизм установки домашней страницы. Он основан на перетаскивании вкладки в определенное место. Процесс весьма прост и логичен.
Именно поэтому он нравится многим пользователям: не нужно путешествовать по параметрам и искать нужные настройки. И тем не менее, мы предоставим подробную инструкцию, рассказывающую о том, как и что нужно делать. Просто на всякий случай.
- Вводим в адресную строку сайт, который хотим загрузить и жмем на «Enter».
- Ждем полной загрузки ресурса и затем перетаскиваем вкладку в панель инструментов на изображение домика.
- Браузер выдаст запрос, действительно ли вы хотите установить данный ресурс в качестве домашней страницы. Нужно нажать «Да».
Вот и все. Осталось только перезапустить веб-обозреватель для того, чтобы проверить результат. Как правило, такой способ всегда помогает. Однако есть и альтернативный вариант. Более консервативный. И сейчас мы его рассмотрим.
Использование настроек браузера
Классический способ заключается в изменении настроек веб-обозревателя. В отличие от других браузеров, Firefox позволяет настроить домашнюю страницу без танцев с бубнами. Возможно, кому-то такой вариант покажется более приемлемым.
Нам потребуется некоторое время попутешествовать по настройкам Firefox. Но особенно глубоко забираться не придется. Нужные нам параметры лежат на поверхности. И все же мы предоставим подробную инструкцию с описанием всего процесса.
- Нажимаем на кнопку с тремя горизонтальными полосками, которая находится в верхнем правом углу главного окна.
- В появившемся меню кликаем пункт «Настройки».
- Теперь в левом столбце выбираем кнопку «Начало».
- Смотрим на правую часть окна и находим пункт «Домашняя страница и новые окна».
- В выпадающем окне выбираем «Мой URL…» и в пустой графе вводим полный адрес нужного нам сайта.
- Перезапускаем веб-обозреватель для проверки.
Именно так настраивают стартовую страницу при помощи настроек браузера. Такой способ привычнее старым пользователям, которые привыкли к немного другому Mozilla Firefox. Но есть еще один вариант, который тоже понравится многим.
Правка ярлыка
Немногие знают о том, что заставить браузер стартовать с определенной страницы можно и при помощи редактирования ярлыка веб-обозревателя. Способ довольно простой, но он не так широко известен, как вариант с настройками браузера.
Все, что нам понадобится – это ярлык на рабочем столе. Именно с ним мы и будем работать. Процесс настройки не займе много времени. Как и всегда, мы предоставим подробную инструкцию, которая точно вам поможет. Вот она.
- Кликаем правой кнопкой мыши по ярлыку браузера на рабочем столе.
- В появившемся меню выбираем пункт «Свойства».
- Появится окошко, в котором нужно перейти на вкладку «Ярлык».
- Теперь нужно найти графу «Объект». Там будет записан путь к файлу EXE.
- Необходимо поставить пробел после пути и вписать имя сайта, который нужно установить в качестве домашнего (к примеру, google.ru).
- После этого жмем на кнопки «Применить» и «ОК».
- Запускаем веб-обозреватель для проверки.
Как видите, такой способ даже проще того, что предполагает использовать настройки самого браузера. Если вам нужно будет изменить потом домашнюю страницу, то проделайте ту же самую процедуру. Только впишите другой сайт.
Заключение
Пришло время подвести итоги и сделать выводы. В данном материале мы поговорили о том, как изменить домашнюю страницу в Мозиле. Оказывается, что для этого есть целых три способа. И все они необычайно эффективны.
Самым простым является метод перетаскивания. Правку ярлыка тоже нельзя назвать сложной. А вариант с настройками Mozilla Firefox и без того уже давно известен многим пользователям. Но только вам выбирать наиболее подходящий способ.
Здравствуйте, уважаемые читатели блога сайт. В наше время трудно найти пользователя, который бы не использовал в повседневной работе или дома один из нескольких браузеров. Будь это стандартный встроенный в операционную систему или же установленный вами сторонний. Я кстати предпочитаю пользоваться Google Chrome. И любая работа в сети интернет начинается именно с запуска программы для серфинга. Браузер имеет две определенные страницы: одна называется «Главная» а вторая «Стартовая».
После запуска на начальной странице открывается именно «Стартовая», а «Главная» открывается после нажатия кнопки «Главная страница» (эта кнопка отключена по умолчанию, чтобы ее включить надо перейти в настройки и в параметрах «Внешний вид» поставить галочку «показывать кнопку «Главная страница»). Эти две страницы могут быть как одинаковыми, так и разными.
Очень часто некоторые программы используют эти страницы в своих корыстных целях и прописывают во время установки адрес, который открывается при запуске браузера. Очень часто спрашивают: «Как убрать msn со стартовой страницы chrome», MSN и есть та самая программа которая прописала свою страницу вместо стандартной. Это очень раздражает и хочется как можно скорее изменить стартовую страницу на пустую или нужную и полезную для вас. Для каждого браузера процедура смены стартовой страницы своя. Ниже приведена пошаговая инструкция для наиболее популярных браузеров.
Как изменить стартовую страницу в google chrome
Браузер Гугл Хром предлагает три варианта настроек для стартовой страницы. При запуске можно:
- Открыть новую пустую вкладку
- Открыть ранее открытые вкладки
- Открыть одну заданную страницу или сразу несколько заданных страниц
Для того чтобы поменять стартовую страницу в google chrome, проделайте следующие действия:
1. В правом верхнем углу браузера нажмите на кнопку «Настройка и управление google chrome» в виде трех черточек. В открывшемся окне нажмите на ссылку «Настройки».
2. Находите параметр «При запуске открывать» и выбираете один из трех доступных вариантов. В первом случае будет открываться пустая вкладка, во втором вкладки, которые были открыты ранее до выхода из браузера и в третьем случае можно задать одну или несколько страниц, которые будут открыты. Чтобы указать конкретные страницы для третьего варианта, нажмите на ссылку синего цвета «добавить». Именно этот третий вариант используется чаще всего при установке программ, которые внедряют свои собственные страницы.
3. В окне «Страницы при запуске» в поле для адреса указываете адрес страницы, которую вы хотите чтобы открылась. Если необходимо открывать сразу несколько страниц, после ввода первого адреса, появиться второй и т.д. По окончании просто нажмите на «Ок».
Как убрать стартовую страницу в google chrome
В этом же окне вы увидите прописанный стронней программой адрес, который можно либо удалить совсем либо вместо него указать адрес своей страницы. Выглядит это так:
Желательно конечно убрать прописанные в параметре «Заданные страницы» все ссылки на страницы, а потом переключить параметр «При запуске открывать» на «Новую вкладку».
Как сделать яндекс стартовой страницей в google chrome
Если вы очень часто пользуетесь поисковой системой Яндекс, вы можете вместо стандартного поисковика от Гугл прописать страницу запуска при загрузке поиск от Яндекс или mail ru (если вы конечно им пользуетесь:).
1. Первый вариант от самого Яндекса: заходите на сайт Яндекс и нажимаете на ссылку «Сделать Яндекс стартовой страницей».
2. Второй вариант: заходите на сайт Яндекс, нажимаете на кнопку в браузере «Настройка и управление google chrome» в виде трех черточек. В открывшемся окне нажмите на ссылку «Настройки». Находите параметр «При запуске открывать» и нажимаете на ссылку «добавить» в параметре «Заданные страницы».
У вас должна быть открыта только страницы с Яндексом. Нажимаем на кнопку «Использовать текущие страницы» и Ок. Если будет открыто несколько страниц — они все попадут в список начальной загрузки.
Как поменять стартовую страницу в mozilla firefox
Точно так же как и в других браузерах, в браузере Mozilla Firefox при запуске открывает стартовую страницу, но в отличие например от Google Chrome, в Мозилла Фаерфокс стартовая страница и домашняя объединены в одну и называется «Показать домашнюю страницу». Чтобы поменять стартовую страницу в Mozilla Firefox, необходимо поделать следующие действия:
1. Запускаете Mozilla Firefox. Вам нужно войти в настройки браузера. По умолчанию меню для доступа к настройкам скрыто. Чтобы активировать его, нажмите однократно и отпустите клавишу Alt. Сверху появиться меню. Нажмите «Инструменты» -> Настройки.
2. В окне настроек, выберите вкладку «Основные» и найдите выпадающее меню «При запуске Firefox». Firefox предлагает один из трех вариантов, какие страницы открывать при запуске. «Показать домашнюю страницу», «Показать пустую страницу» и «Показать окна и вкладки, открытые в прошлый раз». Для указания определенной страницы для открытия, нужно выбрать первый вариант.
3. После выбора первого варианта, в строке «Домашняя страница» необходимо указать адрес страницы, которую вы хотите открывать при запуске браузера. Например, если вы хотите чтобы открывалась страница с поиском от Яндекс, укажите адрес, как показано на рисунке и нажмите Ок.
4. Еще одним вариантом, как сделать яндекс стартовой страницей в firefox, это зайти на страницу поиска от Yandex и слева в верхнем углу основной страницы найти ссылку «Сделать Яндекс стартовой страницей». Нажимаете на эту ссылку и браузер сам пропишет строку для открытия страницы при запуске. Теперь вы знаете несколько простых способов, как изменить стартовую страницу в mozilla firefox.
У некоторых начинающих пользователей в поисковой системе Mozilla могут возникнуть определенные трудности при настройке домашней страницы.
Это обусловлено тем, что настройка в Mozilla Firefox несколько иначе осуществляется относительно других видов интернет-браузеров.
Ниже рассмотрим, как настроить домашнюю страницу в Мозиле.
Назначение домашней страницы поисковой системы
Тут все довольно просто. Она предназначена для оптимизации работы пользователя или, проще говоря, для удобства. Практически у каждого человека имеются веб-ресурсы, которые он довольно часто посещает с целью получения информации, выполнения работы или же просто для развлечения.
А настроенный стартовый интерфейс страницы обеспечивает человеку приятный внешний вид и быстрый переход к необходимому сайту. Обычно их стоит использовать из-за медленной загрузки, вызванной большого количества посетителей на веб-ресурсе.
Если пользователь желает создать оптимальную для него стартовую страницу или же видоизменить начальный интерфейс, то ему необходимо выполнить определенные манипуляции.
Стоит отметить, что кроме вышеперечисленных методов, пользователь может прибегнуть установке дополнений и расширений из каталога Мазилы. Установка дополнений, также поспособствует удобству и улучшению внешнего вида домашней станицы интернет-браузера. В основном у большинства юзеров обычно установленный файл FVD Speed Dials, что является достаточно актуальным на сегодняшний день.
Настройка стартовой страницы в Mozilla Firefox
Для того чтобы задать актуальную для пользователя страницу, необходимо прибегнуть к одному из часто используемых способов, а именно:
Способ 1:
Данный способ позволит осуществить необходимые настройки для максимального удобства. Однако стоит учитывать, что поисковая система должна быть русифицирована, поскольку при любом другом языке данный метод не принесет ожидаемых результатов.
Способ 2. Установка собственного варианта страницы браузера Мазила.
Для создания собственного варианта потребуется сохранить файл на локальном компьютере в формате HTML, с последующим кодированием. Чтобы создать креативный дизайн стартовой страницы рекомендуется прибегнуть редактору WYSIWYG (легко можно найти в интернете).
Затем сгенерированный в редакторе код необходимо будет вставить в ранее созданный файл и выполнить такие действия:
- Открыть подготовленный элемент в интернет-обозревателе мазила.
- В нем должна отобразиться ссылка file:///C:/My_Page.html.
- Далее, открыть настройки, нажать на «основные»
- А в пункт «Адресная строка» поместить ссылку file:///C:/My_Page.html.
- Подтвердить.
- Выполнить перезагрузку.
Применяя данные методы, начинающий юзер Мазилы Фаерфокс довольно легко сможет настроить страничку для обеспечения собственного комфорта. Для персонализации поисковика потребуется минимальное количество времени и сил.
Стартовая страница это то, что вы видите, когда открываете свой веб-браузер. Некоторые пользователи предпочитают устанавливать в качестве стартовой страницы адрес поисковой системы, а другие – личный профиль в социальной сети.
Настройки
Естественно, в настройках самого браузера уже есть параметр, позволяющий изменить стартовую страницу в мозиле, и для этого не нужно использовать стороннее программное обеспечение. Процедура выполняется всего в несколько кликов, а именно:
- Запустить обозреватель.
- Открыть меню браузера щелчком по кнопке с изображением трех параллельных прямых на панели инструментов.
- Выбрать пункт «Настройки».
- Перейти в раздел «Общие».
На этой странице нам интересны два параметра. Первый из них, это строка «При запуске FireFox», где нужно выбрать параметр, отвечающий за то, чтобы открывалась именно стартовая страница фаерфокс, а не последние открытые вкладки. Второй параметр, это «Домашняя страница» где следует вписать ссылку на нужный веб-сайт. Воспользуйтесь кнопками «Использовать текущую страницу» и «Использовать закладку», если нужный сайт открыт сейчас во вкладке или добавлен в список избранного соответственно. То, как вся эта процедура выполняется, я отобразил на следующем изображении:
Совет! Если вы хотите, чтобы отображалась стандартная стартовая страница мазила фаерфокс, то просто удалите ссылку из пункта «Домашняя страница» или нажмите на кнопку «Восстановить по умолчанию».
Перетаскивание
Есть еще один способ, позволяющий установить нужный вам сайт в качестве начального, чтобы он отображался при запуске браузера. Делается это перетаскиванием активной вкладки на кнопку «Домой», которая расположена на панели инструментов Firefox. После того, как вы отпустите левую кнопку мыши, браузер спросит, действительно ли вы хотите сменить стартовую страницу в мозиле – потребуется лишь подтвердить данное действие нажатием соответствующей кнопки:

Теперь, при открытии браузера и при нажатии кнопки «Домой» на панели инструментов, будет открываться нужный сайт.
Важно! Некоторое программное обеспечение вносит изменения в ярлык браузера на рабочем столе.
Если вы искали, как настроить стартовую страницу в мозиле именно по причине того, что какое-либо приложение изменило данный параметр, не лишним будет проверить и ярлык FireFox на рабочем столе:
- Щелкните по нему правой кнопкой мыши.
- Выберите пункт «Свойства».
- В строке «Объект» проверьте наличие дописанного адреса на сторонний веб-сайт, который нужно удалить.
Вот способы, которыми можно изменить стартовый адрес в браузере. Каждый из них одинаково эффективен, и может заменять остальные.
Многие пользователи задумываются о том, как поменять стартовую страницу в Ведь именно этот элемент виден сразу после запуска интернет-обозревателя. Всего существует несколько вариантов развития событий. И далее нам предстоит познакомиться с ними в полной мере. Изменить стартовую страницу в "Мозилле" сможет даже школьник.
О способах решения проблемы
Для начала стоит обратить внимание на возможные расклады. Как поменять стартовую страницу в браузере Mozilla?
Сегодня можно выполнить следующее:
- воспользоваться стандартными настройками интернет-обозревателя;
- установить индивидуальную страницу вручную;
- воплотить задумку в жизнь при помощи специальных утилит.
Чаще всего на практике используется первый метод решения поставленной задачи. С него мы и начнем!
Стандартные параметры
Как поменять стартовую страницу в Mozilla Firefox? Сделать это можно при помощи встроенных настроек интернет-обозревателя. Пожалуй, именно такой прием пользуется наибольшим спросом. Он не требует никаких особых навыков и знаний.
В данном случае можно установить любую известную пользователю страничку в качестве стартовой. И сделать это удастся всего за несколько кликов мышью.
Руководство по изменению стартовой страницы в "Мозилле" через настройки имеет следующий вид:
- Запустить упомянутый ранее обозреватель.
- В левом верхнем углу нажать на надпись FireFox.
- Выбрать строчку "Настройки".
- Перейти в раздел "Основные".
- В строке "Домашняя страница" прописать адрес сайта, который хочется видеть при запуске обозревателя.
- Сохранить изменения.
Готово! Теперь можно перезапустить браузер и посмотреть, что получилось. Мы выяснили, как поменять стартовую страницу в Mozilla Firefox путем использования стандартных настроек интернет-обозревателя. Это довольно простая задача.
Важно: в разделе "Основные" можно настроить показ тех или иных данных в браузере при запуске. Достаточно изменить параметр "При запуске Mozilla Firefox" при помощи выпадающего списка. Но, как правило, данный прием почти не встречается на практике. И при очередном запуске интернет-обозревателя открывается выбранная стартовая страничка.
Собственный дизайн
Следующий прием подойдет далеко не каждому пользователю. Поэтому такое решение почти не встречается в реальной жизни.
При желании каждый человек может установить в браузере индивидуально настроенную стартовую страничку. Оформление будет таким, каким его задал юзер. Как изменить стартовую страницу в браузере Mozilla?
Можно попытаться выполнить следующие действия:
- Создать страницу на html. Для этого можно воспользоваться специальными программами типа WYSIWYG.
- Открыть в браузере полученный документ.
- Скопировать адрес из адресной строчки интернет-обозревателя.
- Зайти в "Настройки" Mozilla и перейти в "Общие".
- В разделе "Стартовая страница" написать ранее скопированный адрес.
- Нажать на кнопку "Ок".
Если все сделано правильно, то уже после первой перезагрузки интернет-обозревателя пользователь увидит индивидуально подобранную начальную страничку. Основная проблема заключается в непосредственном создании html-файла.
Утилиты в помощь
Как поменять стартовую страницу в Mozilla Firefox? Последний прием, имеющий место на практике – это использование специальных утилит для изменения настроек браузера. Например, Speed Deal.
Обычно действия сводятся к установке соответствующей утилиты прямо в браузер, а также к выставлению нужных параметров в программе относительно отображения стартовых страниц. При помощи этого приема можно получить оригинальное окно приветствия при открытии браузера.
Нестандартное решение
Отныне понятно, как поменять стартовую страницу в Mozilla Firefox. Есть еще один довольно странный прием, но его иногда в шутку упоминают некоторые пользователи. О чем идет речь?
Изменение домашней страницы браузера произойдет, если заразить компьютер угонщиком интернет-обозревателей. Поэтому при изменении окна входа в утилиту без ведома пользователя можно смело проверять компьютер на вирусы.
Разные люди по-разному представляют, как должна выглядеть страница запуска, а ведь это то, с чем доводится сталкиваться довольно часто. К счастью, пользователи могут настроить начальную страницу Mozilla Firefox по собственному вкусу.
Начальная страница – это то, что вы видите сразу после запуска обозревателя Firefox Mozilla (рисунок 1). Настройка может происходить как стандартными ресурсами браузера, так и при помощи специальных расширений.
Вы также можете создать свой персональный вариант приветственной страницы. Далее мы рассмотрим, что именно необходимо сделать для выполнения настройки.
Рисунок 1 – Начальная страница Mozilla Firefox
Стандартная настройка начальной страницы Mozilla Firefox
Для настройки начальной страницы браузера Mozilla Firefox обычным способом необходимо зайти в окно настроек. Для этого кликните на иконку в верхнем углу справа и в появившемся меню нажмите на значок «Настройки» (рисунок 2).
Рисунок 2 — Настройка приветственной страницы Mozilla Firefox
В открывшемся окне потребуется перейти на вкладку «Основные» (рисунок 3). Поле «При запуске Firefox» имеет три разных варианта,от которых зависит, как будет выглядеть начальная страница Mozilla Firefox.
- Отобразить домашнюю страницу. Можно использовать любой на Ваш выбор сайт, закладку или открытую в этот момент страницу. Чтобы вернуться к исходным настройкам выберите «Восстановить по умолчанию» в секции «Домашняя страница».
- Выдать пустую страницу при открытии браузера.
- Открыть сайты, которые просматривались при прошлом сеансе работы с Mozilla Firefox.
Рисунок 3 — Настройка приветственной страницы Mozilla Firefox
Свой способ настройки начальной страницы браузера Mozilla Firefox
Вы можете использовать файл с Вашего компьютера как стартовую страницу браузера. Создайте свой неповторимый дизайн. Для этого с помощью редактора WYSIWYG можно сгенерировать специальный код и сохраните его в файле на компьютере. Далее необходимо открыть созданный файл в браузере. Вы увидите ссылку примерно такого вида – file:///C:/Page_1.html . Введите эту ссылку в секции настроек домашней страницы и кликните «Сохранить» (рисунок 4). В итоге Вы получите в качестве начальной страницы браузера Mozilla Firefox свое личное творение.
Рисунок 4 — Настройка приветственной страницы Mozilla Firefox
Вы также можете скачать и установить специальные дополнения. Они рассчитаны на то, чтобы как можно больше преобразить начальную страницу Mozilla Firefox. Хорошим расширением является FVD SpeedDials . Скачать его можно с магазина Firefox, который находится по адресу https://addons.mozilla.org/ru/firefox/ . После установки начальная страница будет выглядеть как на (рисунке 5).
Рисунок 5 — FVD SpeedDials
Как видите, существует много способов быстро и просто настроить начальную страницу Mozilla Firefox на собственный вкус.