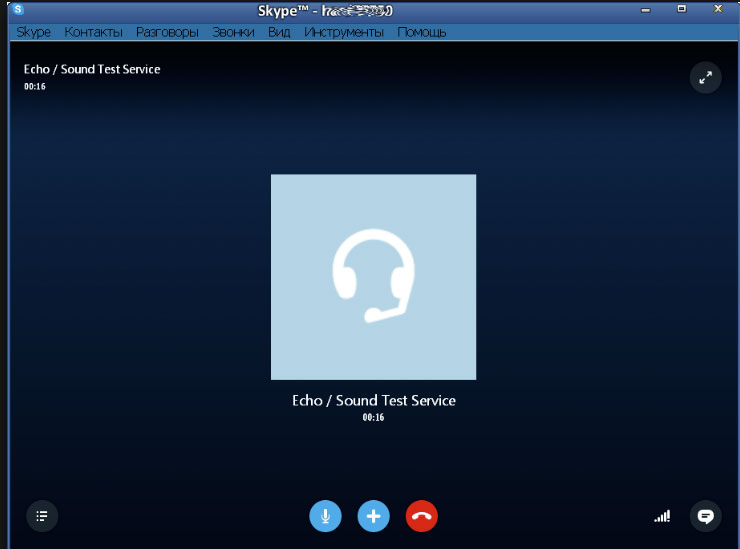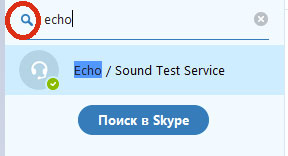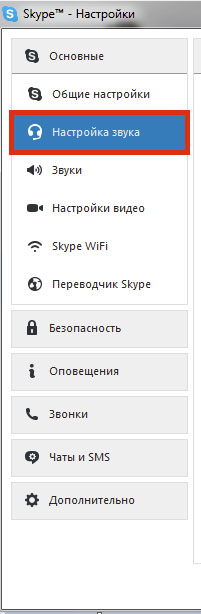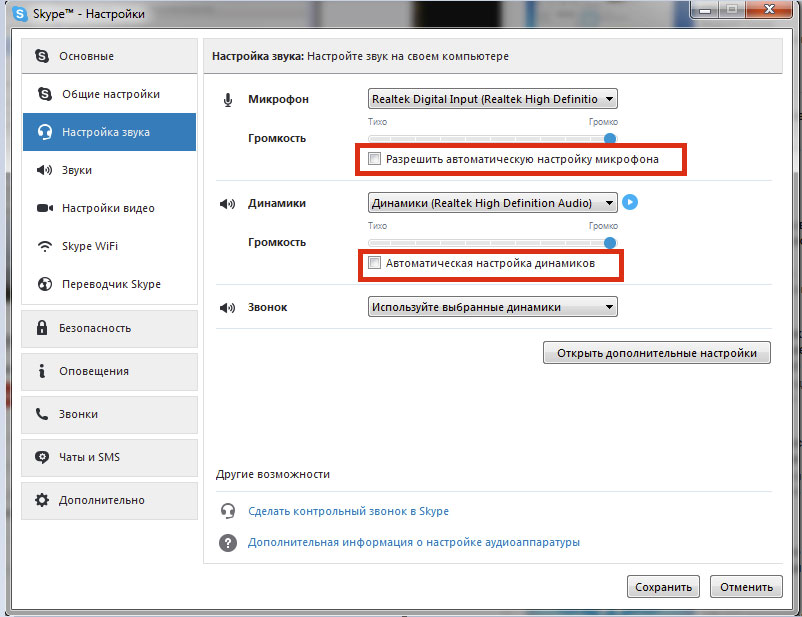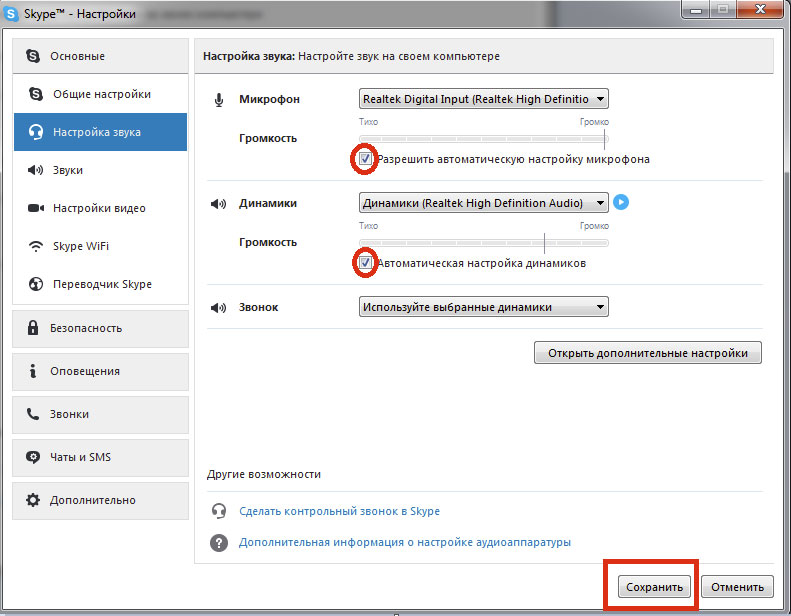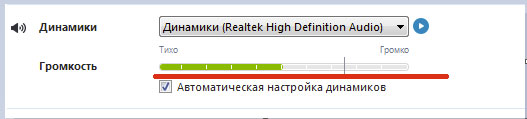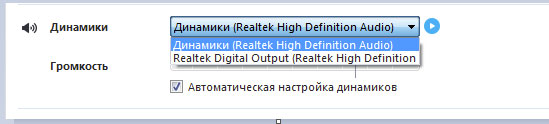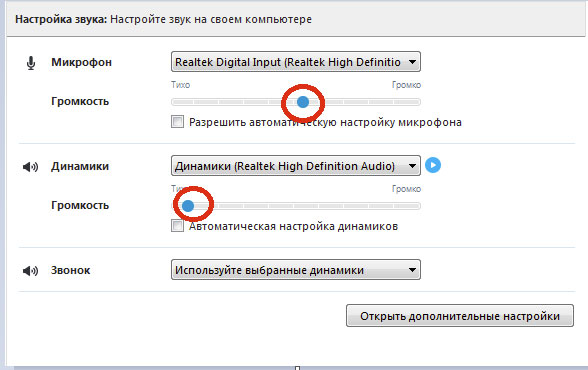Содержание
Скайп стал настолько востребованным среди пользователей не просто так – бесплатные голосовые и видеозвонки, позволяющие легко связаться с человеком, где бы он ни находился, стали настоящей революцией в сетевом общении. Но что делать, если возникли проблемы именно с этой функцией? Например, собеседник говорит так тихо, что приходится прислушиваться? Или он вообще не слышит вашего голоса? О том, как настроить звук в Скайпе, чтобы всё работало отлично, – далее в статье.
Ищем источник проблемы
Обычно пользователю не нужно долго мучиться со звуковыми настройками в этой программе – Скайп автоматически подтягивает ваши основные динамики и включенный микрофон и настраивает громкость. При первом запуске вы можете проверить, насколько хорошо всё работает, сделав тестовый звонок в Echo/ Sound Test Service в вашем списке контактов. Если всё ОК, то вы услышите мелодию Скайпа, инструкции, которые даст вам робот, сможете записать голосовое сообщение и без проблем его прослушать.
В открывшемся окне контакта будет кнопка вызова. Нажав на неё, вы сможете сделать тестовый звонок и проверить, правильно ли настроены микрофон и динамики.
Если тест не дает желаемого результата, первое, что нужно сделать – это посмотреть, подсоединены ли к вашему компьютеру нужные провода. В тот ли разъем воткнуты микрофон и колонки? Включены ли все устройства, если на них есть кнопка выключения/выключения? Конечно, это замечание больше относится к владельцам стационарных компьютеров, в ноутбуке и динамики, и микрофон встроенные.
Если всё подсоединено правильно, проверьте, как обстоят дела со звуком на компьютере вообще. Попробуйте включить любое видео или музыкальный трек. Слышите ли вы его? Если нет – значит, дело не в настройках Скайпа, а в «железе» или драйверах. Если же всё работает отлично, а в Скайпе – тишина или шумы, надо идти в меню настройки звука в самом мессенджере.
То же самое касается и микрофона. Если в других программах он работает отлично и ваш голос слышно (например, в любой программе для звукозаписи), а проблема возникает только при использовании Skype – идем в настройки, чтобы решить эту проблему.
Автоматическая настройка звука в Skype
Чтобы попасть в раздел, где можно включить звук и проверить, те ли динамики и микрофон видит Скайп, откройте меню «Инструменты» на главной панели и выберите пункт «Настройки».
Теперь обратите внимание на подменю слева. Вам нужно найти там пункт «Настройка звука».
Когда вы откроете его, то увидите в правой части экрана меню настройки микрофона, динамиков и бар, в котором можно регулировать громкость звонка, если, например, он очень тихий или, наоборот, очень громкий.
В этом меню вам в первую очередь нужно проверить, поставлены ли галочки возле пунктов «Разрешить автоматическую настройку…».
Если нет, то поставьте их и нажмите на кнопку «Сохранить».
Проверьте, появился ли звук нужного вам уровня? Если нет, переходите к следующему пункту.
Микрофон работает, но не слышу собеседника
Если микрофон у вас работает отлично, а вот собеседника вы не слышите, значит, вам нужно настроить свои колонки. Обратите внимание на пункт «Динамики» в этом же меню.
1. Проверьте, как работают ваши динамики. Для этого нажмите на синюю кнопку ”Play” справа.
2. Нажав на неё, вы должны услышать звуковой сигнал, а бар внизу должен стать зеленым.
3. Если вы ничего не слышите, проверьте, какие именно динамики находит ваш Скайп. Для этого кликните на надпись модель динамиков над звуковым баром, чтобы открыть выпадающий список.
4. Если в этом списке у вас несколько пунктов, попробуйте выбрать другие динамики, а затем повторно нажмите на “Play”. Звук должен появиться.
Слышу собеседника, а он не слышит меня
Если же с динамиками у вас всё в порядке, но собеседник вас не слышит – проверьте, что ваш Skype принимает за установленный микрофон. Для этого клацнете на название микрофона, чтобы появился выпадающий список.
Как и в случае с динамиками – если в списке несколько пунктов, попробуйте выбрать другой. Теперь поговорите в микрофон. Если бар «Громкость» заполнился зеленым – проблема решена. Нажимайте на кнопку «Сохранить» и наслаждайтесь общением с друзьями.
Хочу сделать громче или тише
Мы рассмотрели способы автоматической настройки звука в Скайпе. Но что делать, если вы хотите настроить его «под себя», потому что автоматические параметры вас не устраивают? Например, отрегулировать громкость микрофона и динамиков или вообще отключить звук? Конечно, это всегда можно изменить в общих настройках звука на компьютере, но должно же делаться и в Скайпе? Абсолютная правда.
Чтобы настроить звук под себя, в меню «Настройка звука» нужно снять все галочки возле пунктов «Разрешить автоматическую настройку…». Кода вы это сделаете, увидите синие ползунки – регуляторы громкости в полях настройки микрофона и динамиков.
Меняя их положение, вы сможете увеличить или уменьшить громкость микрофона и динамиков на своё усмотрение. Двигайте ползунки вправо, чтобы усилить громкость, и влево – если хотите сделать тише. Кстати, уменьшение громкости микрофона может помочь вам перестать слышать посторонние звуки во время общения. А если нет, попробуйте подключить другой микрофон – очень часто, если микрофон дешевый, он ловит не только звук вашего голоса, но и все остальные шумы. Также помехи и запинания могут возникать из-за плохого интернет-соединения у вас или у вашего собеседника.
Вот и всё, надеемся, вы узнали, как настроить Скайп и сделать так, чтобы всё работало отлично! Если же нет – прочитайте статью «Нет звука в Скайпе». Возможно, там вы найдете, как решить именно вашу проблему.
Довольно популярной темой является вопрос — как включить звук в Скайпе. Узнайте о настройке звуковых устройств в приложении и проверьте, все ли необходимые утилиты подключены для отличной работы и комфортного общения.
Варианты включения звука в Skype
Способы решения включения звука при помощи автоматического режима и проверки сопроводительных утилит и софта
Способ 1: Настройка звука в Скайпе при помощи автоматического режима
Возможно дело в том, что громкость попросту слетает каждый раз при открытии приложения. Чтобы этого не произошло, стоит выполнить следующие действия:
- Активируйте приложение, дважды щёлкнув по нему мышкой.
- Откройте меню «Инструкции» и вам откроется список. Нажмите «Настройки». Тут Вы можете включить звучание и проверить, все ли динамики и микрофон видит программа, которая отвечает за звук.
- Затем необходимо найти слева подменю. Остаётся кликнуть вкладку «Настройка звука».
- В правой части экрана откроется регулировка микрофона, динамиков и бара. Присмотритесь, стоит ли галочка напротив функции «Разрешить автоматическую настройку…».
- Если галочки не стоят, необходимо поставить их, после чего выбрать «Сохранить».
- Напротив списка «Микрофон» и «Динамики» выбирайте только те, которые подключены к вашему компьютеру.
Способ 2: Разрешение проблем отсутствия звука в Skype
Одна из наиболее популярных причин возникновения неполадок кроется в неправильно подключенных звуковых устройствах к ПК. Вторая — низкая скорость Интернета.
Для лучшей производительности программы воспользуйтесь следующей инструкцией:
- Проверьте параметры энергосбережения. Позаботьтесь, чтобы утилита была подключена в сеть, а компьютер производил максимальную работоспособность.
- Выберите «Микшер», расположенный на нижней части экрана вашего ПК.
- Появится окошко. Необходимо удостовериться в том, чтобы на иконке громкости не было красного перечёркнутого значка.
- Кликните на перечеркнутый значок либо поднимите регулятор громкости.
- Помимо этого зайдите во все элементы «Панели управления» и нажмите «Брандмауэр Windows». Поставьте на свой ПК софт на видеокарту, звуковую и материнскую карту последних версий.
Способ 3: Проверяем микрофон и динамики
Порой решение проблемы необходимо искать вовсе не в Скайпе, а в работоспособности микрофона. Поэтому стоит выполнить следующие шаги:
- Подключите в нужные разъемы системного блока микрофон и динамики.
- Следуйте инструкциям, которые рекомендует компьютер для полноценного подключения устройства.
- Проверьте подключение через «Панель управления» и «Звуки и аудиоустройства». Добавьте чувствительность звучанию.
- Если с вышеописанным всё в порядке, то исправьте ситуацию в Скайпе. Откройте утилиту.
- Кликните по разделу «Настройка звука». Посмотрите, какой из микрофонов активен.
- Проверьте громкость и при необходимости установите ползунок на нужный уровень.
Заключение
Кроме того, понадобится тест звукового аппарата. Для этого в Skype нажмите на раздел «Сделать контрольный звонок». Появится звуковой сигнал, на протяжении которого можно будет записать голосовое сообщение в течение 10 секунд.
Спросите у друга, вдруг у него утилита настроена на минимальных системных требованиях. Может, у него проблемы с драйверами или присутствуют неправильные надстройки. В таком случае максимального удовольствия от общения не получить. Как видите, исправление проблемы со звучанием огромного труда не составит.
Как в Скайпе включить звук – звонка, системы, а также что делать, если ты и твой собеседник не слышите друг друга — в этой статье мы подробно разберем эти вопросы, а также ты найдешь много полезной информации, которая касается твоего любимого мессенджера.
Система
Вот как в Скайпе включить системные звуки.
В старых версиях программы существовала специальная кнопка, с помощью которой можно было включить звук с компьютера в Скайпе, но, как ни печально, начиная с версии 7.40.66.103 такой возможности нет.
Как поступить, если во время демонстрации экрана ты хочешь, чтобы собеседник слышал музыку или другие оповещения напрямую с твоего компьютера или ноутбука?
- Открой на своем устройстве микшер (обычно, он находится под иконкой с изображением динамика в нижнем правом углу экрана)
- Переключи в настройках передачу сигнала с микрофона на компьютер
- Здесь же прибавь громкость в графе «Системные сигналы» с помощью ползунка
Если перед тобой встал вопрос, почему не работает звук в Скайпе, советуем тебе узнать ответ из другой нашей статьи на этом сайте.
Звонок
Чтобы включить звук звонка в Skype на ноутбуке или компьютере, сделай вот что:
- В новой версии приложения все настройки звонков стали гораздо проще
- Открой «Настройки», кликнув по трем точкам в самом верху программного окна
- Выбери «Настройки приложения»
- Найди строку «звуки приложения» и посмотри, сдвинут ли ходунок в режим «Включено»
- Если это не так – сдвинь его
- Громкость можно настроить в микшере твоего устройства (где его найти, посмотри в предыдущей инструкции)
- В колонке «Громкость Skype» потяни бегунок вверх и установи удобную для тебя громкость
Кроме того, ты можешь не слышать звонок в том случае, если не работает динамик. Включить нужный динамик в Skype можно, опять же, в настройках программы («Звуковые и видео»). Именно здесь можно выбрать и настроить оборудование, которое задействует мессенджер. Хотите узнать, что делать если в Скайпе не работает камера на ноутбуке — переходи по ссылке и читай другую статью на эту тему.
Ну и наконец, хорошо ли подключены динамики к самому устройству.
Проблемы во время звонка
Как включить звук в Скайпе на компьютере или ноутбуке, если вы с собеседником не слышите друг друга?
- Если оппонент не слышит тебя, проблема, скорее всего, с микрофоном. Открой звуковые настройки в приложении, и убедись, что по умолчанию используется нужное оборудование.
- Если возникла обратная проблема, и ты сам не слышишь, что тебе говорят, проделай те же действия, но уже касательно динамика.
- Подобная проблема может возникнуть из-за того, что установлена слишком низкая громкость звука. Увеличить ее можно здесь же, и, кстати, сразу же проверить.
- Проблемы со слышимостью могут быть последствием того, что ты не обновил приложение до последней версии – если это так, обнови Скайп. Очень часто пользователи жалуются на самые разные неполадки в программе, которая не была вовремя обновлена. И это не только вышеописанные неполадки, мессенджер может и вовсе не открыться.
- Ты сделал все, что мы посоветовали, но проблема сохранилась? Отправь эту статью своему собеседнику, вполне может быть, что проблема возникла именно у него.