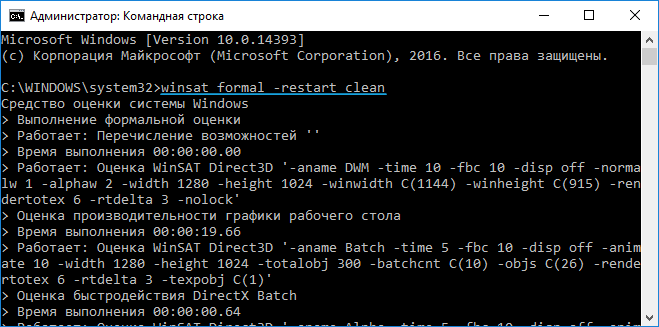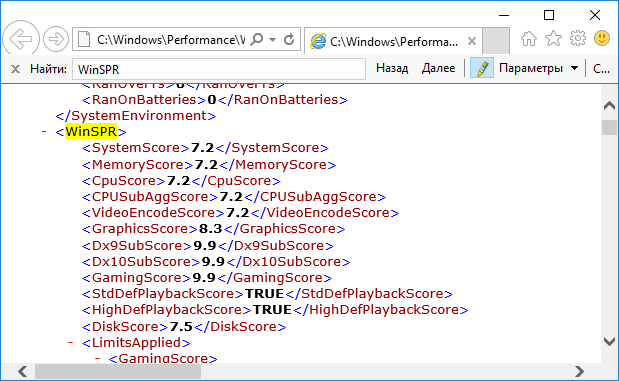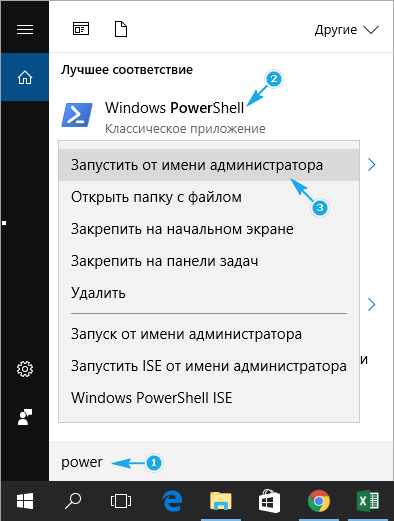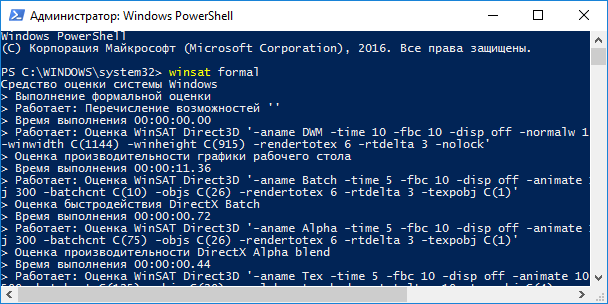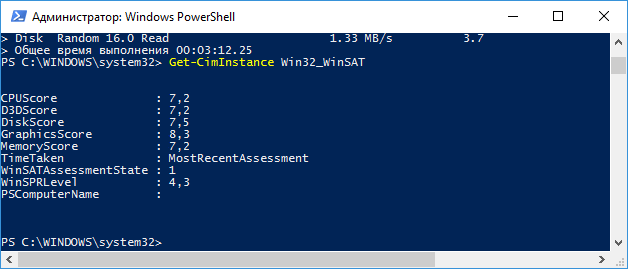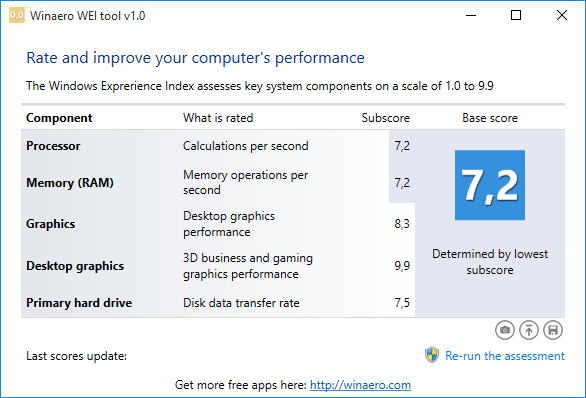Содержание
- 1 Просмотр индекса производительности с помощью командной строки
- 2 Winaero WEI tool
- 3 Как узнать индекс производительности Windows 10 — видео инструкция
- 4 Командная строка
- 5 Windows PowerShell
- 6 WinAero WEI Tool
- 7 Оценка производительности компьютера Windows 10 в командной строке
- 8 Оценка производительности Виндовс 10 в Windows PowerShell
- 9 Проверка индекса производительности Windows 10 в Winaero WIE tool
- 10 Получение оценки производительности компонентов системы в ExperienceIndexOK
- 11 Индекс производительности Windows 10 с помощью WSAT
- 12 Выводы статьи

Тем не менее, функции подсчета индекса производительности никуда не делись, и возможность просмотреть эту информацию в Windows 10 остается, причем как вручную, без использования любых сторонних программ, так и с помощью нескольких бесплатных утилит, одна из которых (самая чистая от любого стороннего ПО) также будет продемонстрирована ниже.
Просмотр индекса производительности с помощью командной строки
Первый способ узнать индекс производительности Windows 10 заключается в принудительном запуске процесса оценки системы и в дальнейшем просмотре отчета о выполненной проверки. Осуществляется это в несколько простых шагов.
Запустите командную строку от имени администратора (проще всего это сделать через правый клик по кнопке «Пуск», либо, если в контекстном меню нет командной строки, начните вводить «Командная строка» в поиске на панели задач, затем нажмите по результату правой кнопкой мыши и выберите пункт Запустить от имени администратора).
После чего введите команду
и нажмите Enter.
Команда запустит оценку производительности, которая может продлиться несколько минут. По завершении проверки, закройте командную строку (оценку производительности можно запустить и в PowerShell).
Следующий шаг — просмотреть полученные результаты. Для этого можно поступить одним из следующих способов.
Первый метод (не самый простой): зайдите в папку C: Windows Performance WinSAT DataStore и откройте файл с именем Formal.Assessment (Recent).WinSAT.xml (в начале имени будет также указана дата). По умолчанию, файл откроется в одном из браузеров. Если этого не произойдет, можно открыть и обычным блокнотом.
После открытия, найдите в файле раздел, начинающийся с имени WinSPR (проще всего воспользоваться поиском, нажав Ctrl + F). Все, находящееся в этом разделе и есть информация об индексе производительности системы.
- SystemScore — индекс производительности Windows 10, вычисленный по минимальному значению.
- MemoryScore — оперативная память.
- CpuScore — процессор.
- GraphicsScore — производительности графики (имеется в виду работа интерфейса, воспроизведение видео).
- GamingScore — производительности в играх.
- DiskScore — производительность жесткого диска или SSD.
Второй способ — просто запустить Windows PowerShell (можно начать вводить PowerShell в поиске на панели задач, потом открыть найденный результат) и ввести команду Get-CimInstance Win32_WinSAT (после чего нажать Enter). В результате вы получите всю основную информацию по производительности в окне PowerShell, а итоговый индекс производительности, вычисляемый по наименьшему значению, будет указан в поле WinSPRLevel.
И еще один способ, которые не дает полной информации о производительности отдельных компонентов системы, но показывает общую оценку производительности системы Windows 10:
- Нажмите клавиши Win+R на клавиатуре и введите shell:games в окно «Выполнить» (после чего нажмите Enter).
- Откроется окно Игры, в котором будет указан индекс производительности.
Как видите, просмотреть данную информацию очень легко, не прибегая к каким-либо сторонним инструментам. И, в общем-то, может быть полезно для быстрого анализа производительности компьютера или ноутбука в случаях, когда на него ничего нельзя устанавливать (например, при покупке).
Winaero WEI tool
Бесплатная программа для просмотра индекса производительности Winaero WEI Tool совместима с Windows 10, не требует установки и не содержит в себе (во всяком случае на момент написания этой статьи) никакого дополнительного ПО. Скачать программу можно с официального сайта http://winaero.com/download.php?view.79
После запуска программы, вы увидите привычное вам представление индекса производительности Windows 10, информация для которого берется из файла, о котором шла речь в предыдущем способе. При необходимости, нажав в программе «Re-run the assessment», вы можете перезапустить оценку производительности системы для обновления данных в программе.
Как узнать индекс производительности Windows 10 — видео инструкция
В завершение — видео с двумя описанными способами получить оценку производительности системы в Windows 10 и необходимыми пояснениями.
И еще одна деталь: индекс производительности, высчитываемый Windows 10 — достаточно условная вещь. А если говорить о ноутбуках с медленными HDD, то почти всегда он будет ограничен именно скоростью жесткого диска, в то время как все комплектующие могут быть топовыми, а производительность в играх — завидной (в этом случае имеет смысл подумать об SSD, либо просто не обращать внимания на оценку).
А вдруг и это будет интересно:
Почему бы не подписаться?
Рассылка новых, иногда интересных и полезных, материалов сайта remontka.pro. Никакой рекламы и бесплатная компьютерная помощь подписчикам от автора. Другие способы подписки (ВК, Одноклассники, Телеграм, Facebook, Twitter, Youtube, Яндекс.Дзен)
08.09.2017 в 09:49
Возникшая проблема привела к прекращению работы программы. Закройте эту программу.
09.09.2017 в 21:51
Есть такая утилита WSAT, обратите на неё внимание, она аналог команде winsat formal -restart clean в командной строке но имеет графический интерфейс.
12.09.2017 в 14:29
Проверил утилитой WSAT тоже самое. Пишет не удалось вычислить индекс производительности windows для этой системы. (Erorr-1073741819)
13.09.2017 в 10:26
Не знаю, в чем может быть причина, при условии, что системные файлы не повреждены и не удалены (типа тех, которые используются для проверки — там видео файлы и прочее), а драйверы на оборудование установлены.
14.09.2017 в 11:47
Да у меня самсунг. Установлены все драйвера от него. Пробовал устанавливать обновленные работает хуже.
22.09.2017 в 09:40
После перехода на 10-ку тоже мучился с этой проблемой, даже несколько раз переустанавливал начисто систему. Перерыл весь инет, … ни одного внятного совета. Вопрос решился чисто случайно заменой драйвера графического процессора Intel. Буду рад если мой совет поможет. Удачи!
07.11.2017 в 21:42
индекс производительности жёсткого диска 6,9. Почему так мало
08.11.2017 в 08:31
Вообще-то если это жесткий диск (HDD), то для него — совсем не мало, даже отлично. Например, баллы от 8 где-то — это для SATA SSD, а 9 и выше — для PCI-E SSD.
24.06.2018 в 09:57
Samsung SSD 850 PRO 256GB DiskScore : 7,8
09.11.2017 в 19:19
Добрый вечер у меня показывает нули
Не подскажите что бы это значило?
10.11.2017 в 09:47
А сама команда выполняется? Так может быть, если драйверы не установлены на видео (ну или используются стандартные), а также при запуске в виртуальной машине.
30.11.2017 в 21:15
Почему индекс производительности показывает 0,0 ?
01.12.2017 в 08:43
Либо тест не был произведен, либо драйверы на видео не установлены, либо тест какого-то конкретного компонента со сбоем прошел.
01.12.2017 в 16:45
Новый ноутбук Lenovo V110. Драйверы на видео установлены. Как определить тест какого конкретного компонента прошел со сбоем, чтобы видеть не нули, а цифры реальной производительности. Что предпринять?
02.12.2017 в 09:23
Способ с просмотром файла xml, например. — посмотрите, какие там параметры по 0-м (или в PowerShell то же самое).
Если вдруг окажется, что там вообще всё по 0, то еще может быть, что у вас какая-то сборка кривая (но вроде как пишете, что ноутбук новый, а значит система оригинальная, так что навряд ли).
18.12.2017 в 16:55
благодарю, теперь знаю
10.01.2018 в 23:46
CPUScore : 8,1
D3DScore : 9,9
DiskScore : 5,9
GraphicsScore : 5,9
MemoryScore : 8,1
TimeTaken : MostRecentAssessment
WinSATAssessmentState : 1
WinSPRLevel : 5,9
вот что мне показал на i5-6500, nvidia 970 4gb,16gb ram и wd blue
кто понимает подскажите насчет низких оценок disc и graphic есть смысл париться и что-то менять или не трогать пока не сдохнет?
11.01.2018 в 11:46
DiskScore — в любом случае для HDD будет низким (нужно увеличить — покупаем SSD). Насчет Graphics — вообще, низковато, но речь идет о графике рабочего стола, где, вероятно, у вас Intel HD Graphics используется.
14.01.2018 в 22:24
CPUScore : 8,9
D3DScore : 9,9
DiskScore : 8.15
GraphicsScore : 7
MemoryScore : 8,9
TimeTaken : MostRecentAssessment
WinSATAssessmentState : 1
WinSPRLevel : 7
pentium g4600 kaby lake; ssd 128gb; intel grafics 630; memory 2x4gb ddr4 2133Hz
23.02.2018 в 12:27
Спасибо большое за показ, как определить оценку производительности системы на Win-10! Раньше была Win-7, и не было того что что стоит сейчас на железе!
18.01.2019 в 02:07
CPUScore : 8,9
D3DScore : 9,9
DiskScore : 8,75
GraphicsScore : 5,8
MemoryScore : 8,9
TimeTaken : MostRecentAssessment
WinSATAssessmentState : 1
WinSPRLevel : 5,8
PSComputerName :
а как сделать чтобы графика раб. стола была не от иинтел а от нвидиа?
18.01.2019 в 12:52
На ноутбуке обычно никак. На ПК обычно можно интегрированную видеокарту в БИОС отключить. Но вообще это того не стоит, какого-то эффекта вы не заметите.
27.01.2019 в 22:43
CPUScore : 0
D3DScore : 0
DiskScore : 0
GraphicsScore : 0
MemoryScore : 0
TimeTaken : MostRecentAssessment
WinSATAssessmentState : 3
WinSPRLevel : 0
PSComputerName :
28.01.2019 в 12:41
А вы запустили оценку производительности?
Судя по всему, она не запускалась.
18.06.2019 в 14:50
здравствуйте у меня оценка windowd 10 5,9 скажите это хорошо
19.06.2019 в 08:42
Здравствуйте. Маловато, но вообще это очень условная оценка, мало её чтобы выводы какие-то делать.
06.08.2019 в 13:58
Новый ноут ACER Swift 3 SF314-54-83KU
>C:WINDOWSsystem32>winsat formal -restart clean
Средство оценки системы Windows
> Выполнение формальной оценки
Ошибка: формальная оценка не может быть выполнена при питании от батарей
— Дурдом полный. Что за костыльная поделка эта Десятка? Сколько в ней косяков!
Все-таки, это временная, промежуточная игрушечная система — несерьезная!
— Для того и создан неслабый ноут, чтобы работать от батарей, почему не дает оценить эта тупня?
— Ну подключу я питание (против своих правил), оценю, так я то хочу видеть и от батареи…
Также оценить изменения после оптимизации проца посредством UNDERVOLTING и других фишек.
12.08.2019 в 14:16
ACER Swift 3 SF314-54-83KU, 14″
Intel Core i7 8550U; частота: 1.8 ГГц (4.0 ГГц, в режиме Turbo); память: 8192 Мб, DDR4, 2133 МГц; SSD: 256 Гб Intel 600p; Intel UHD Graphics 620; Win10 Home
CPUScore: 8,9
D3DScore: 9,9
DiskScore: 8,95
GraphicsScore: 7,1
MemoryScore: 8,9
TimeTaken: MostRecentAssessment
WinSATAssessmentState: 1
WinSPRLevel: 7,1
PSComputerName
Проц не разогнан и не оптимизирован пока, но не думаю, что что-то кардинально изменится. Пока просто приятные цифры…
12.08.2019 в 23:21
Win 10 разработана с одной целью — максимально усложнить жизнь пользователю.
15.08.2019 в 23:57
>Андрей С. — Не согласен.
С давних времен, персональный ПК создавали для игрушек (они ничего и не могли), а также для зарабатывания денег (то бишь на нас с вами).
— Пункт «зарабатывания» можно развернуть: в первую очередь зарабатывают на наших слабостях, во вторую на рекламе, в третью — зарабатываем мы посредством ПК, кто как.
— В защиту десятки (сам не игроман): каждая ось хороша для своего времени и у этой есть свои фишки и плюсы. Если бы не мерзотная реклама, под которую все подстраивается, да «игровая заточка» системы — работа для пользователя была бы много проще, приятнее, спокойнее.
Заметьте, как везде и вокруг все блестит, шевелится, режет глаза, зомбирует массы — жизнь игра, в обществе потребления — вот это все надо отрабатывать системе, а сама операционка, как зеркало своего времени….
21.08.2019 в 19:10
10 виндос не рекомендую надо доработать. Старые версии лучше.
01.09.2019 в 16:32
Здравствуйте!
Более подходящего раздела не нашел, поэтому спрошу здесь: есть комп которому около 10 лет, на нем стоит Win 7. Жд — WD black той же давности на 1 Тб и еще один диск на 2 Тб. Первый разделен на два — под систему 100 Гб, остаток под файлы. Субъективно диск работает средне (не медленно-не очень быстро). Какой программой воспользоваться, чтобы оценить его скорость и решать, стоит ли перходить на SSD?
02.09.2019 в 08:46
Здравствуйте.
Обычный CrystalDiskMark. Я писал о ней применительно к SSD вот здесь: https://remontka.pro/test-ssd-speed/ но и для HDD она будет работать.
05.09.2019 в 20:36
Дмитрий здравствуйте! я в строку написала winsat formal -restart clean нажала на Enter а у меня нечего не происходит
06.09.2019 в 14:14
Здравствуйте. А в командную строку вы написали или в маленькое белое окошко с заголовком «Выполнить»?
05.10.2019 в 11:53
samsung evo 970 plus 500GB (M.2) — 9 ровно
чтение 3500 Мбайт/с, запись 3200 Мбайт/с
9.9 вообще реально получить?
05.10.2019 в 15:54
Здравствуйте.
Верхний лимит разный в разных версиях Windows, и начиная с Windows 8.1 — как раз 9.9.
Т.е. должно быть реально. Не исключено, что диск проваливается на тестах случайной записи/поиска мелких файлов и, к примеру, после совмещения с Intel Optane мог бы и 9.9 выдать.
Лично глазами такой оценки не видел.
Примечание: после отправки комментария он не появляется на странице сразу. Всё в порядке — ваше сообщение получено. Ответы на комментарии и их публикация выполняются ежедневно днём, иногда чаще. Возвращайтесь.
Индекс производительности Windows 10 отсутствует в окне с основной информацией о системе, потому многие пользователи не знают, где искать эту информацию в новой операционной системе. Функция, естественно, осталась, но вызывается оценка производительности системы вручную. Рассмотрим, каким образом можно отобразить индекс производительности компьютера в Windows 10.
Индекс производительности — способ измерения взаимодействия между компонентами системы и программным обеспечением, который дает представление о скорости работы ПК. Оценка будет находиться в пределах от единицы до 9.9 балов. ОС оценивает скорость функционирования каждого компонента компьютера, а затем отображает общий балл, который является не усредненной оценкой, а показателем производительности самого медленного компонента.
Командная строка
1. Запускаем командную строку с привилегиями администратора.
2. Выполняем команду «winsat formal –restart clean».
3. Дожидаемся отображения результата ее выполнения.
Процесс займет несколько минут и сопровождается информацией о выполнении текущего теста.
Для более объективной оценки необходимо завершить все ресурсоемкие приложения.
4. По завершении оценки производительности закрываем программу и переходим по пути «Performance WinSAT DataStore», открыв папку «Windows».
5. Находим файл с названием «Formal.Assessment (Recent).WinSAT.xml», где вначале стоит дата и время тестирования и открываем его, например, через интернет-обозреватель, хотя для этого подойдет любая программа для чтения текстовых документов (тот же блокнот).
6. Переходим к разделу «WinSPR», воспользовавшись поисковой строкой. Здесь находятся все нужные данные.
- SystemScore — общая оценка производительности системы, высчитанная по самому низкому показателю (по сути, общий индекс будет равняться оценке производительности самого медленного компонента системы).
- MemoryScore — оценка оперативной памяти.
- CpuScore — скорость работы центрального процессора.
- GraphicsScore — быстрота работы видеокарты в интерфейсе Windows (обработка двухмерной графики, декодирование видео).
- GamingScore — обработка игровых сцен.
- DiskScore — общая оценка скорости доступа к данным на винчестере.
На этом все. Проверить скорость компьютера, например, при покупке устройства можно средствами самой операционной системы, не прибегая к посторонним утилитам (о них речь пойдет в последнем разделе).
Windows PowerShell
2. В открывшемся окне системного инструмента вводим команду «winsat formal» и выполняем ее посредством ввода.
3. Во время тестирования каждого из ключевых составляющих компьютера необходимо немного подождать. Процесс займет до пяти минут.
4. Открываем файл Formal.Assessment (Recent).WinSAT.xml, расположенный по пути WindowsPerformanceWinSATDataStore…. на системном томе.
5. Находим раздел «WinSPR», как в прошлом способе, и знакомимся с результатами.
Более простым и удобочитаемым вариантом вывода информации о тестировании является выполнение команды «Get-CimInstance Win32_WinSAT» в окне PowerShell. С пояснением значений можно ознакомиться в конце предыдущего раздела.
WinSPRLevel — общий индекс производительности, который отображался в окне «Система» в предыдущих версиях Windows. Он же является самой низкой оценкой среди всех.
WinAero WEI Tool
Свободно распространяемая портативная утилита выполняет те же функции, что и командная строка, но все завернуто в красивую графическую оболочку для упрощения работы и восприятия информации новичками. Загрузить утилиту можно с официального ресурса по адресу http://winaero.com/download.php?view.79. После распаковки дистрибутива программу можно запускать.
Если оценка индекса производилась ранее, в окне приложение отобразятся результаты тестирования, экспортированные из последнего xml-файла (самые свежие). В случае необходимости провести свежий тест нажимаем «Re-run the assessment» и ждем завершения тестирования (прежде следует завершить ресурсоемкие приложения). По окончании процесса результаты в окне утилиты обновятся. Для выполнения действия необходимы администраторские привилегии.
Полученный результат можно экспортировать в текстовый файл, отправить по почте или через используемый на компьютере мессенджер, в также сделать снимок окна программы ее же средствами.
Индекс производительности Windows показывает оценку производительности компьютера в условных единицах по версии Microsoft. Индекс производительности Windows 10 не отображается в окнах параметров системы, в ОС отсутствует какая-либо информация об оценке производительности компонентов компьютера.
Сравнивая оценки компонентов системы с другими компьютерами, пользователь получает представление об общих возможностях своего компьютера. Как узнать производительность компьютера?
В операционной системе Windows 7, в окне «Просмотр основных сведений о вашем компьютере» отображается «Индекс производительности Windows». Здесь отображена общая оценка системы, выраженная в цифрах. После нажатия на параметр производительности, можно получить более детальную информацию об оценке отдельных компонентов системы.
В Windows 7 оценка производительности системы варьируется по шкале от 1 до 7,9 баллов (в Windows Vista от 1 до 5,9 баллов).
Начиная с операционной системы Windows 8, удалила графическую информацию об оценке производительности компьютера. Нельзя получить эту информацию с помощью средства «Сведения о системе». Несмотря на то, что подобные данные больше не показываются, в системе остался инструмент оценки производительности системы.
Как проверить производительность в Windows 10, если в операционной системе отсутствует подобная графическая информация? Оценка системы Windows 10 возможна несколькими способами, которыми могут воспользоваться пользователи операционных систем Windows 8.1 и Windows 8.
В данной статье вы прочтете инструкции для получения оценки производительности системы в Windows 10 с помощью 5 способов: используя системные средства и стороннее программное обеспечение.
Нам помогут встроенные средства операционной системы Windows: командная строка и Windows PowerShell. Бесплатные программы, не требующие установки на компьютер: Winaero WEI tool, ExperienceIndexOK, WSAT.
Системные инструменты запускаются с помощью команд, а сторонние приложения сразу показывают общие сведения о состоянии производительности компонентов компьютера. Сначала рассмотрим получение информации с помощью системных средств, а затем с помощью программ.
Оценка производительности компьютера Windows 10 в командной строке
Первый инструмент — командная строка Windows:
- Запустите командную строку от имени администратора. В Windows 10 можно найти командную строку с помощью этих способов.
- В окне интерпретатора командной строки введите команду:
- Нажмите на клавишу «Enter».
- Начинается тест производительности компьютера. Дождитесь окончания выполнения команды, а затем закройте окно интерпретатора командной строки.
- Пройдите по пути:
- В папке «DataStore» нам нужен файл «Formal.Assessment (Recent).WinSAT.xml». Имя файла начинается с даты выполнения оценки производительности системы. Файл в формате «XML» можно открыть в браузере или в системной программе WordPad.
- В открытом файле найдите значение «WinSPR», в котором отображены оценки производительности компонентов системы:
- SystemScore — общая оценка системы, выбранная по наименьшему показателю.
- MemoryScore — оценка производительности оперативной памяти (RAM).
- CpuScore — оценка производительности центрального процессора (CPU).
- CPUSubAggScore — дополнительный показатель производительности центрального процессора.
- VideoEncodeScore — показатель производительности во время кодирования видео.
- GraphicsScore — общая оценка производительности графики (графика рабочего стола).
- Dx9SubScore — показатель быстродействия DirectX 9.
- Dx10SubScore — показатель быстродействия DirectX 10.
- GamingScore — показатель быстродействия в играх.
- DiskScore — оценка производительности жесткого диска (HDD или SSD).
Оценка производительности Виндовс 10 в Windows PowerShell
Второй способ получения сведений об оценке производительности системы: использование системного средства Windows PowerShell.
Выполните следующие действия (1 способ):
- Запустите Windows PowerShell от имени администратора.
- Выполните команду:
- Закройте Windows PowerShell, пройдите по пути:
- В папке «DataStore» откройте файл «Formal.Assessment (Recent).WinSAT.xml».
Для получения информации непосредственно в окне Windows PowerShell, сделайте следующее (2 способ):
- Введите команду, а затем нажмите на клавишу «Enter»:
- В окне Windows PowerShell отобразятся общие сведения о производительности компонентов компьютера.
Проверка индекса производительности Windows 10 в Winaero WIE tool
С помощью утилиты Winaero WEI tool можно получить информацию о быстродействии компонентов системы в Windows 10.
Запустите на компьютере бесплатную программу Winaero WEI tool. В окне приложения появятся оценки производительности основных компонентов компьютера:
- Processor — вычисления в секунду.
- Memory (RAM) — операции в секунду в памяти.
- Desktop graphics — производительность графики рабочего стола.
- Graphics — 3D-производительность и производительность игровой графики.
- Primary hard drive — скорость передачи данных на диске.
Получение оценки производительности компонентов системы в ExperienceIndexOK
Скачайте бесплатную программу ExperienceIndexOK (выберите портативную версию программы) на свой компьютер. Затем запустите программу из папки.
В окне «ExperienceIndexOK» вы увидите данные о показателях компонентов системы:
- Процессор — вычислений в секунду.
- Оперативная память (RAM) — память операций в секунду.
- Графика — производительность настольных ПК для Windows Aero.
- Графика (в играх) — 3D игры и производительность графической подсистемы.
- Основной жесткий диск — скорость передачи данных.
Индекс производительности Windows 10 с помощью WSAT
Бесплатная программа WSAT показывает оценки производительности компьютера: общую оценку и показатели отдельных компонентов.
После запуска приложения, в окне «Оценка производительности компьютера» получите необходимые сведения:
- Процессор — количество операций вычисления в секунду.
- Память (RAM) — количество операций доступа к памяти в секунду.
- Графика — производительность графика рабочего стола.
- Графика для игр — производительность трехмерной графики и игр.
- Основной жесткий диск — скорость обмена данными с диском.
Выводы статьи
Пользователь может узнать индекс производительности Windows 10 при помощи системных средств или сторонних программ. В результате, будут получены необходимые сведения: общая оценка системы и оценки производительности основных компонентов компьютера.
Индекс производительности Windows 10 (видео)