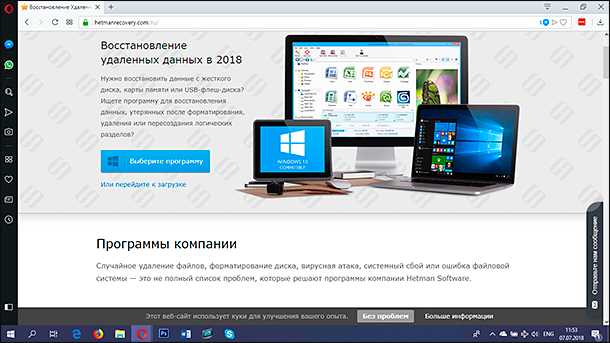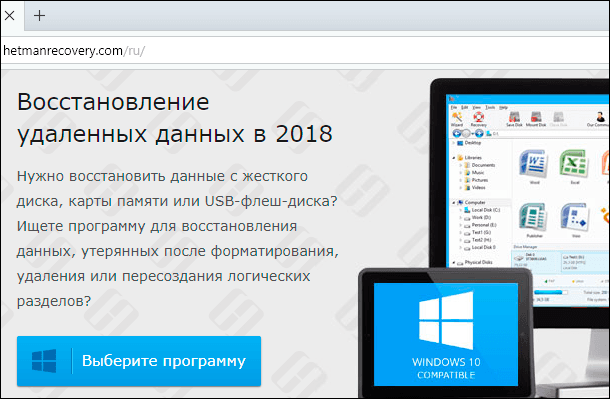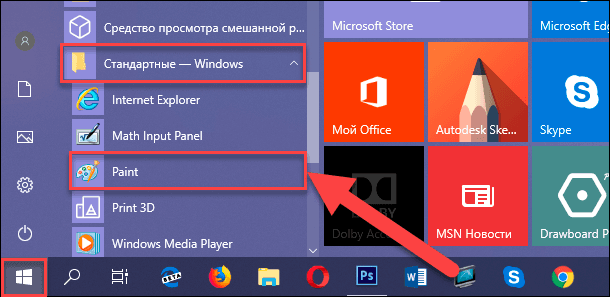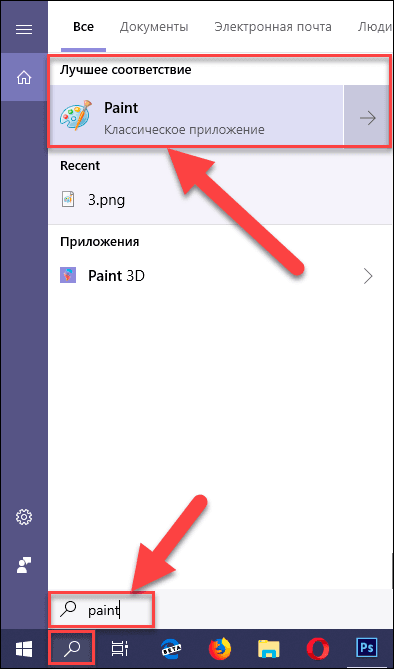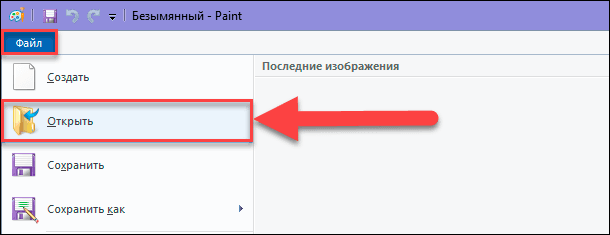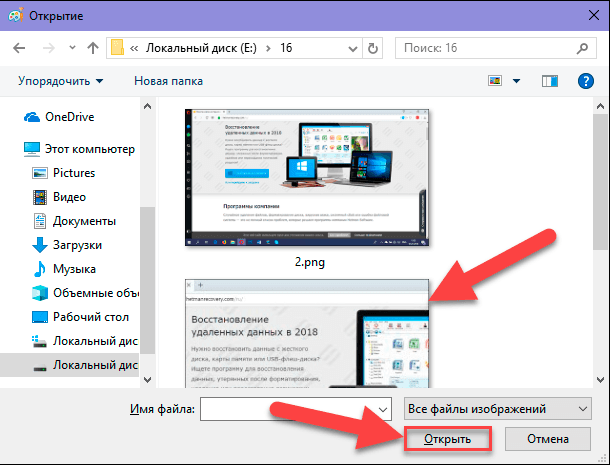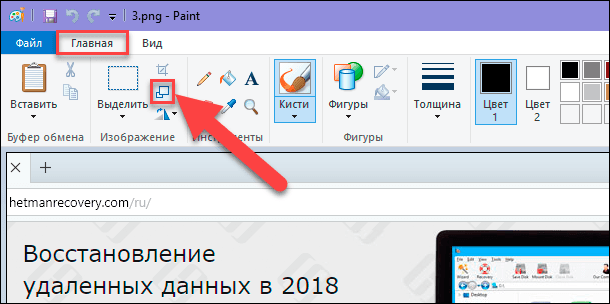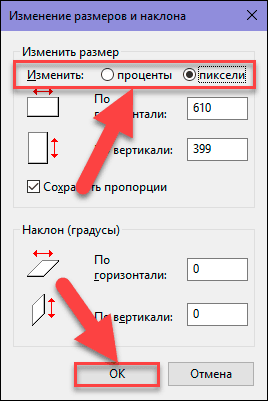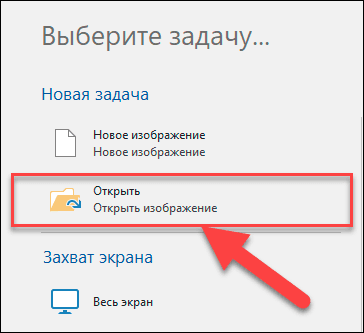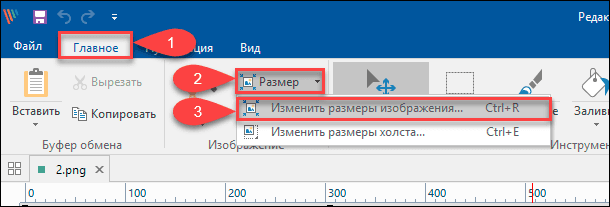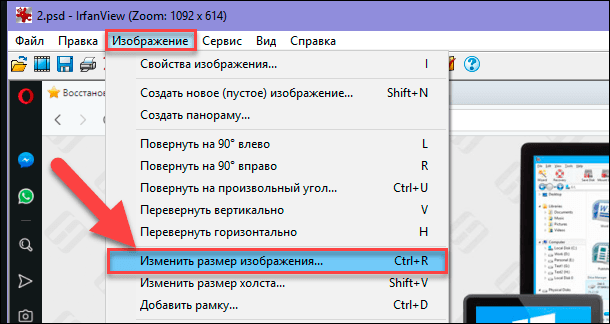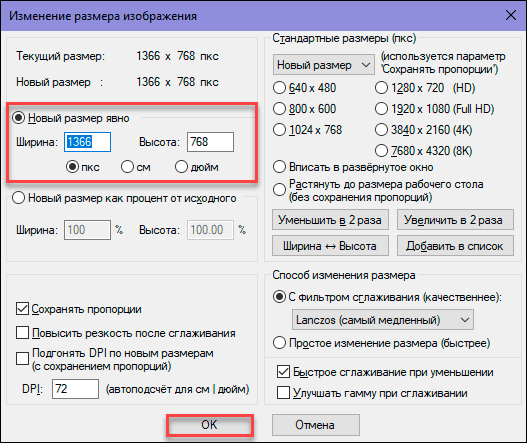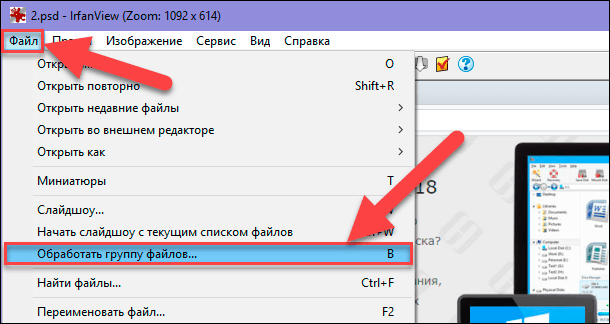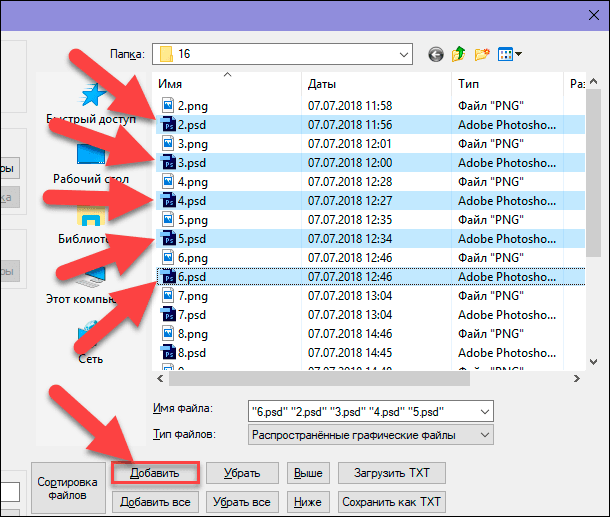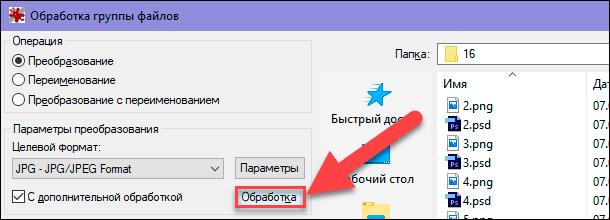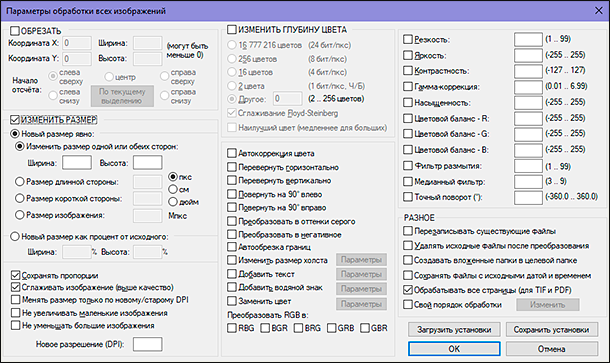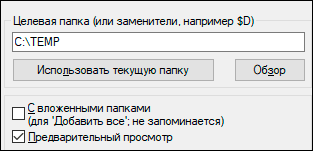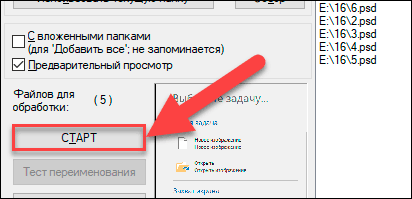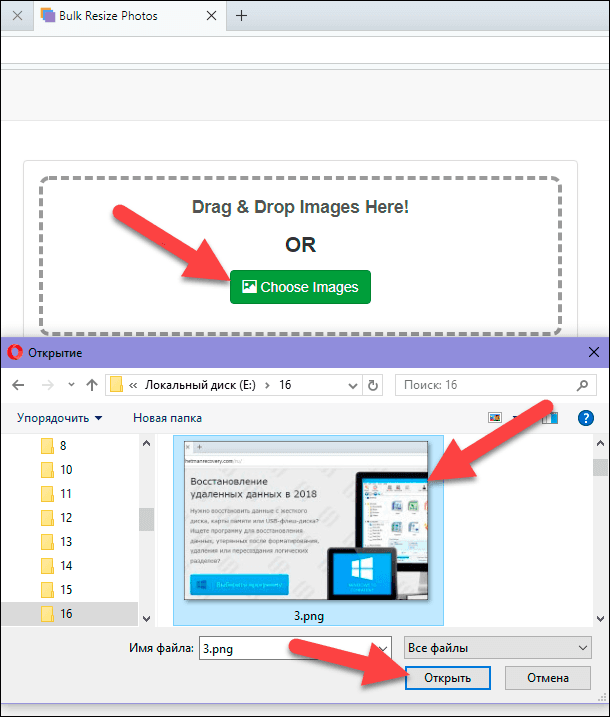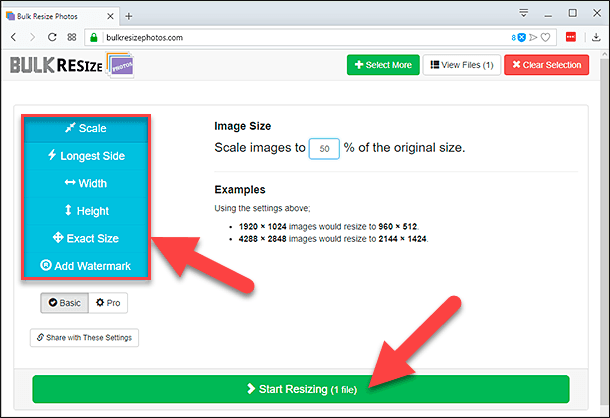Содержание
- 1 Способ 1. Как изменить размер изображения в Microsoft Paint
- 2 Причины для уменьшения размера изображения
- 3 Коротко об изменении размера изображений
- 4 Встроенное приложение: используйте «Paint», чтобы изменить размер ваших фотографий
- 5 Стороннее приложение: используйте «PicPick» для изменения размера фотографий
- 6 Стороннее приложение: используйте «IrfanView» для одновременного пакетного изменения размера изображений
- 7 В «Интернете»: используйте сайт «BulkResizePhotos» для быстрого изменения размера группы изображений
Вы не знаете, как увеличить размер картинки? Это очень простая задача, так как все, что вам нужно, уже установлено на вашем компьютере. Прочитайте это руководство, и вы узнаете, как изменять размер фотографии с помощью 5 простых инструментов.
Способ 1. Как изменить размер изображения в Microsoft Paint
- Найдите и запустите MS Paint . Он предустановлен на всех версиях операционной системы Windows. Пуск> Все программы> Стандартные> Paint :
- Перетяните изображение в окно Paint или используйте Меню> Открыть (Ctrl + O) .
- В главном меню программы найдите пункт « Изменить размер » и выберите его:
- Откроется панель изменения размеров и пропорций изображения. Значение вы можете указать в пикселях. Не забудьте установить флажок « Сохранять пропорции ». Иначе изображение будет деформировано:
- Чтобы увеличить размер картинки, нажмите кнопку « ОК » и сохраните фотографию.
- Если не получается задать нужные размеры фотографии, не растягивая ее, вы можете использовать инструмент « Обрезка », чтобы удалить ненужные края. Как это сделать, описано в пункте 3 ;
- Чтобы быстрее открыть фотографию, кликните по ней правой кнопкой мыши и выберите из контекстного меню пункт « Открыть с помощью Paint »;
- Лучше всего сохранять изображение в том же формате, что и оригинал.
Способ 2. Как изменить размер изображения в MS Photo Gallery
- Если Microsoft Photo Gallery не установлена на вашем компьютере ( Пуск> Фотогалерея ), вам необходимо скачать и установить его как часть Windows Essentials 2012 ;
- Запустите MS Photo Gallery и найдите свой графический файл;
- Кликните по нему правой кнопкой мыши и выберите пункт « Изменить размер …»:
- Выберите готовый пресет: « Малый 640 пикселей », « Средний 1024 », « Большой 1280 » и т.д.
- Нажмите « Изменить размер и сохранить ». После того, как увеличите размер картинки, изображение будет размещено в той же папке, в ней также останется оригинал.
- Если нужно задать точный размер изображения, в выпадающем меню выберите пункт « Пользовательский » и установите размер для большей стороны фотографии;
- Чтобы изменить размер нескольких фотографий одновременно, выберите их, удерживая нажатой клавишу Ctrl .
Способ 3. Как изменить размер изображения в Photoscape
Можно увеличить размер картинки в Фотошопе. Или использовать для этого Photoscape .
- Загрузите Photoscape и установите его. Запустите программу;
- Перейдите на вкладку « Редактор » и найдите фотографию, которую хотите изменить:
- В нижней части изображения находится кнопка « Изменить размер », нажмите на нее.
- Задайте новый размер фотографий. Убедитесь, что опция « Сохранять соотношение сторон » включена и нажмите кнопку « OK »:
- Сохраните отредактированное изображение.
- Если необходимо изменить размер нескольких изображений, используйте вкладку « Пакетный редактор ». Добавьте папку и измените размер всех фотографий в ней;
- Если вы не знаете точный размер, можно задать « Процент » от исходного размера.
Способ 4. Как изменить размер изображения в IrfanView
- Установите IrfanView — отличный инструмент для просмотра и увеличения размера картинки;
- Добавьте фотографию, перетянув ее в окно программы, или нажав первую кнопку в панели инструментов:
- Перейдите на вкладку « Изображение », выберите « Изменить размер /пропорции » ( Ctrl + R );
- Установите новый размер в пикселях, сантиметрах, дюймах, или в процентах от исходного изображения:
- Вы можете использовать стандартные размеры: 640 на 480 пикселей, 800 на 600 пикселей, 1024 на 768 пикселей и т.д.;
- Чтобы сохранить высокое качество фотографий, убедитесь, что для параметра DPI задано значение не менее 300.
Способ 5. Как изменить размер изображения онлайн
- Чтобы увеличить размер картинки онлайн, перейдите на сайт PicResize .
- Нажмите кнопку « Browse », чтобы выбрать фотографию. Нажмите « Continue »:
- Выберите процент от исходного изображения, например на 50% меньше. Инструмент отобразит размер изображения на выходе. В качестве альтернативы можно ввести точный размер, выбрав в выпадающем меню пункт « Custom Size »:
- Затем нажмите « I’m Done, Resize my Picture » и немного подождите;
- После этого вы сможете просмотреть новое изображение. Сохраните его на ПК или опубликуйте его в социальных сетях:

Советы:
- Вы можете увеличить размер картинки из интернета, не сохраняя ее на свой компьютер. Просто измените « From Computer » на « From URL »;
- Можно ограничить размер изображения определенным значением, и инструмент автоматически настроит его качество;
- С помощью PicResize вы также можете выполнить пакетное изменение размеров изображений. В меню « Tools » выберите « Resize Bulk Photos », добавьте несколько файлов и измените размеры изображений.
Мы надеемся, что наши советы помогли вам успешно справиться с этой задачей.
Данная публикация представляет собой перевод статьи « How to Resize an Image: 5 Easy Ways » , подготовленной дружной командой проекта Интернет-технологии.ру
Иногда нужно уменьшить размер фото. В данной статье я буду подразумевать под размером – разрешение. Просто многие люди путают эти понятия. Но в конце статьи напишу как можно уменьшить и размер так же.
Может быть для того, чтобы передать кому-то фотографию через интернет, а фото с фотоаппаратов и нынешних телефонов сейчас имеют такое разрешение, что получаются за счёт этого с большим объемом ("весом"). Поэтому резонно задаться вопросом "А зачем передавать фото с разрешением этак 4000х3000 px, когда там всё равно этого не нужно?". Ведь с одной стороны большой размер фото означает его качество. Следовательно чем выше качество, тем более детальнее отображается вся картинка и мелкие детали, чтобы потом можно было увеличить и увидеть что там вдалеке на горе находится, к примеру. Но вот с другой стороны, если у Вас фото не требующее такого большого качества и его не нужно увеличивать или же интернет-соединение слабое или лимитированый тарифный план, да и вообще причин много может быть, то нет резона пользоваться таким фото.
В общем не буду Вас больше томить предисловием и поскорее перейду к практике.
Уменьшить размер фото можно несколькими способами: с помощью стандартных средств Windows, с помощью дополнительных программ и онлайн.
Как уменьшить размер (картинки, изображения) фото в Windows с помощью стандартных средств?
Под стандартными средствами я подразумеваю самый распространнёный графический редактор, который есть во всех версиях Windows – это знаменитый Paint.
Чем хорош этот способ? Да тем, что даже этих самых "примитивных" функций Паинта вполне хватит для того, чтобы по скорому уменьшить размер фото. Даже устанавливать ничего не надо.
Кликаем ПКМ по нужному нам изображению (фото) и выбираем из контекстного меню Открыть с помощью -> Paint
В общем там не сложно. Можете так же выбрать Единицу измерения, чтобы было более удобнее (хотя кому как).
Далее всё это дело сохраняете как обычно и наслаждаетесь результатом.
Как уменьшить размер фото в Windows с помощью программ?
Для этих целей лучше использовать программы из статьи Альтернативные просмотрщики изображений. Обзор.
Я уже писал в той статье что остановил свой выбор на первой, поэтому покажу как изменить размер с помощью FastStone Image Viewer.
Открываем нужное фото и наводим курсор мыши на левый край. В нём содержится список редактирования изображений. В частности можно либо сразу быстро изменить размер:
остается только сохранить.
Могу тут добавить, что лучше сохранить как файл с другим именем, чтобы не заменять существующий. Мало ли, вдруг нужен будет оригинал. Но это я так обычно делаю. Может Вам и проще будет заменить.
Как уменьшить размер фото онлайн?
Наверное самый простой и быстрый способ. Для него нужно лишь зайти на сайт, который предоставляет возможность изменения размера, загрузить фото, указать размер и сохранить.
Рассмотрим несколько популярных сайтов.
Самый нормальный и адекватный сервис для изменения размера фото. В нём нет ничего лишнего и всё очень просто. Выбираете изображение, указываете на сколько нужно уменьшить, либо вручную пишите размер (в пикселях), а затем жмете Загрузить
Единственный недостаток тут, который я заметил, это тот, что нельзя скопировать из предложенного поля адрес ссылки. Хотя она и находится в поле, но при нажатии на него происходит загрузка. Но с другой стороны нам это и не нужно особо. Ведь главное уменьшить и сохранить фото себе. А обойти этот недостаток можно нажав ПКМ на это поле, либо на поле "прямой ссылкой на файл" и выбрав в контекстном меню Копировать адрес ссылки.
2) Следующий сайт – Fotoresize . Такой же простенький и без лишних "наворотов".
Выбираем фото, указываем размер в пикселях, при желании заполняем поле с текстом и жмем Загрузить:
Единственное что я не понял, так это зачем нужно поле Качество. Уменьшать качество и так уменьшенного фото? Ну это уже издевательство. Тем более выше качество не сделать.
Ну а маленький недостаток в том, что текст для подписи невозможно настроить (изменить место, цвет, размер). Но с другой стороны оно нам и не нужно особо.
3) Следующий сайт – это сервис от Inettools .
Этот сервис так же поможет изменить размер картинки, притом не только уменьшить, но и увеличить (правда качество будет не лучшим, но оно и понятно).
Заходим, жмем кнопку "Выбрать" и выбираем фото на компьютере. Далее жмем кнопку Загрузить
Так же на этом сайте можно Обрезать фото или Конвертировать , но это уже не для этой статьи.
Недостатком я считаю то, что при изменении у меня изменились цвета. Видимо зависит от формата фото, т.к. если загрузить другой формат, то ничего с цветами не происходит.
И ещё недостаток в рекламе. Мне она лично мешается находясь прям сверху.
4) Следующий сайт – Croper который с виду такой простенький, но по функциям похож на редактор изображений какой-то. Сейчас Вы в этом убедитесь.
Выбираем фото как обычно и Загружаем его:
Что мне особо понравилось в этом уменьшение, так это то, что можно сразу увидеть размер получаемого изображения.
После того, как уменьшили размер изображения до нужного Вам, жмем Применить, а затем кликаем ПКМ по изображению и сохраняем его обычным способом, как сохраняете картинки на любом сайте.
Конечно, там есть специальная иконка с изображением глобуса и ссылки, в котором якобы всегда находится ссылка на файл, который редактируете. Но как бы я ни пытался, меня эта ссылка переводила на несуществующую страницу. Поэтому и рекомендую сохранять "по-старинке". Да и если копировать ссылку из этого поля, то потом нужно будет совершать дополнительные манипуляции для сохранения.
Но в целом сайт оставил довольно-таки положительные впечатления, ведь на самом деле это простенький такой фоторедактор онлайн, который может не только изменить размер, а так же обработать изображение или наложить эффекты. Главное не забывать нажимать кнопку Применить, а то покажется что ничего не работает
На этом всё. Теперь Вы точно сможете без труда изменить размер фото любым способом.
Для справки, чтобы больше путались:
Размер фото – это чаще всего ошибочное обозначение его разрешения. Оно (разрешение) измеряется в пикселях (точках на дюйм). Иногда и в милиметрах и сантиметрах для России. Его Вы можете видеть как "циферки" 320х240, 600х800, 1024х768, 100х100 и т.д. Принцип Вы поняли. Расшифровывается как "320 пикселей по ширине и 240 пикселей по высоте".
Реально же Размером фото считается его "вес". Это относится не только к фото, а ко всем файлам. Измеряется в байтах (б, b), килобайтах (Кб, kb), мегабайтах (Mb, Mb), гигабайтах (Гб, Gb), терабайтах (Тб, Tb) и т.п. Здесь могут быть абсолютно любые цифры. Более подробно о размерах файлов можете узнать в учебниках или в поиске по запросу "единицы измерения информации".
Итак, если хотите уменьшить размер фото, а разрешение нужно оставить, то самым правильным вариантом будет изменить формат изображения.
Сделать это можно как с помощью стандартного Paint`a, так и с помощью альтернативных просмотрщиков изображений, ссылку на которые я давал выше. Они так же имею возможность сохранять изображения в другом формате.
Рассмотрим для начала Paint.
Предположим, что работаете в ОС Windows 7. Тогда открываем файл как я писал выше (ПКМ -> Открыть с помощью -> Paint), либо открываем сам Paint и в верхнем меню выбираем Открыть (или попросту комбинация клавиш Ctrl+O).
В Windows XP нужно нажать на верхнее меню Файл -> Сохранить как.
Появится окошко с сохранением, в котором самое главное для нас – это поле Тип файла в котором и выбираем другой формат:
Выбрав другой формат для сохранения, Вы почти всегда сможете уменьшить размер фото.
Теперь рассмотрим изменение размера через просмотрщики изображений. Я не буду показывать все, а возьму, к примеру, лишь один просмотрщик (уже другой) – XnView (второй в обзоре).
Предположим что у Вас уже открыто изображение. Значит нам остается только нажать верхнее меню Файл -> Сохранить как и в окошке выбрать тип файла:
как видите, выбор форматов файла огромен. В этом одно из многочисленных достоинств альтернативных просмотрщиков. Поэтому я очень рекомендую их поставить вместо стандартного. Облегчите существенно работу с изображениями.
Напоследок хочу дать совет по выбору типа (формата) изображений для уменьшения размера. Наиболее популярным является формат jpg ( jpeg ), поэтому если фото другого формата, то лучше в него сохранять. Вторым и третьим по уменьшению размеров лучше брать gif и png .
Статья о том, как изменить размер изображений с помощью стандартных инструментов Windows или сторонних приложений. Как это сделать используя специализированные онлайн интернет-ресурсы, максимально сохранив исходное качество. Компьютерные устройства имеют обширное распространение и, в последнее время, присутствуют практически повсеместно. Они серьезно помогают пользователям при решении любых, деловых или личных, задач. Персональные компьютеры, ноутбуки, планшеты, мобильные смартфоны – эти и многие другие устройства используются пользователями ежедневно.
Причины для уменьшения размера изображения
С развитием цифровых технологий, применение таких устройств только возрастает. Любая документация, книги, изображения, видеофайлы и другие виды информации переводятся в цифровой формат для удобства их хранения, обмена и последующей обработки.
За счет применения новых видов материалов и уменьшения размеров конечных компьютерных устройств, объем цифровых данных неуклонно растет. Широкое применение в последнее время получили смартфоны, благодаря которым пользователи не только всегда остаются на связи, но и могут обрабатывать и обмениваться информацией с другими пользователями, особенно через социальные сети и мобильные приложения.
Одним из основных способов обмена данными, наряду с текстовыми сообщениями, выступают изображения. Благодаря наличию встроенных фотокамер, количество изображений только увеличивается. А так как компьютерные устройства позволяют делать снимки высокой четкости, то нередко встает вопрос уменьшения размера конечных изображений.
Для этих целей необходимо наличие соответствующего современного программного обеспечения, которое позволит не только быстро обрабатывать любой объем информации, но и содержит другие полезные функции. Большинство программ для просмотра изображений имеют встроенную функцию, которая поможет вам изменить размер изображений. В этой статье мы рассмотрим наши любимые инструменты для изменения размера изображения в операционной системе «Windows». Мы выбрали встроенный вариант, пару сторонних приложений и даже один сетевой инструмент на основе веб-браузера.
Причины для уменьшения размера конечного изображения могут быть самыми разными. Возможно, вам нужно загрузить уменьшенную версию фотографии в социальную сеть «Facebook» (при загрузке, сеть самостоятельно уменьшает размер изображения до требуемого стандарта, но конечный результат получается слишком низкого качества) или в другую социальную сеть. Возможно, вы хотите включить изображение в состав документа, но необходимо, чтобы его размер соответствовал габаритам и заданному формату итогового документа. Или, может быть, вы хотите, чтобы изображение только определенного размера отображалось в сообщении в блоге или текстовом документе «Microsoft Word». Независимо от вашей причины, изменить размер изображения совсем не сложно. Мы объединили наши любимые инструменты для работы в операционной системе «Windows», независимо от того, требуется ли вам изменять только одно изображение или целую партию одновременно.
Коротко об изменении размера изображений
Качество конечного изображения действительно зависит от размера исходного изображения, которое вы изменяете. Фотографии лучше всего сохраняют свое первоначальное качество при уменьшении их конечного размера, так как они изначально обладают большим количеством деталей. Поэтому при уменьшении их размера за счет сокращения количества деталей, изображение получается близким по качеству к оригиналу. Фотографии с высоким разрешением также открыты для изменения размера в сторону увеличения, но у каждой есть свое ограничение – слишком сильное увеличение изображения приведет к появлению зернистости фотографии и потере качества снимка.
Вот пример измененной фотографии. Исходное изображение было 6000 × 4000 пикселей, и мы уменьшили его до размера 610 × 407. Качество изображения изменилось не сильно, конечный результат получился четким и многие детали на нем присутствуют.
Если вы работаете со снимком экрана, который вы сделали на своем персональном компьютере или мобильном устройстве, или любое изображение, содержащее изменение размера текста, то конечный результат получается худшего качества. Вот пример снимка экрана, выполненного с разрешением 1366 × 768 пикселей, а затем уменьшен до 610 × 343, чтобы поместиться в заданных параметрах на нашем сайте.
Небольшая потеря качества допустима, если вы просто хотите показать общую широту изображения, не сосредотачивая свое внимание на мелких деталях. Вот почему в наших статьях мы предпочитаем обрезать итоговые снимки экрана и изменить их конечные размеры, например, как показано на изображении ниже.
Итак, основываясь на полученных знаниях, давайте перейдем к рассмотрению инструментов, доступных к полноценному использованию в операционной системе «Windows» для изменения размеров ваших изображений.
Встроенное приложение: используйте «Paint», чтобы изменить размер ваших фотографий
Приложение «Paint» было основным предустановленным продуктом в операционной системе «Windows», начиная с самой ранней версии «1.0», выпущенной в 1985 году. Скорее всего, вы пользовались ей и раньше. «Paint» открывает наиболее распространенные типы файлов («BMP», «PNG», «JPG», «TIFF» и «GIF») и предлагает очень простой подход к изменению размеров изображений.
Для запуска приложения «Paint» вы можете воспользоваться различными способами. Например, нажмите кнопку «Пуск», расположенную в нижнем левом углу рабочего стола на «Панели задач» и откройте главное пользовательское меню «Windows». Используя полосу прокрутки, опустите бегунок вниз, и в списке установленных приложений нажмите раздел «Стандартные – Windows». В открывшемся вложенном меню выберите раздел «Paint».
Или нажмите кнопку «Поиск», представленную в виде лупы и расположенную на «Панели задач» рядом с кнопкой «Пуск». В поисковой панели в соответствующем поле введите поисковый запрос «Paint». Среди предложенных вариантов выберите искомое приложение в разделе «Лучшее соответствие».
Затем в приложении откройте свое изображение. Для этого в ленте главного меню приложения нажмите на вкладку «Файл», а затем в открывшемся списке доступных действий выберите раздел «Открыть». Или в запущенном приложении нажмите вместе сочетание клавиш «Ctrl + O» чтобы открыть существующее изображение.
Во всплывающем окне «Открытие» найдите и выберите изображение, которое вы хотите изменить, а затем нажмите кнопку «Открыть».
На ленте главного меню панели инструментов приложения «Paint» выберите вкладку «Главная». Затем в разделе «Изображение» нажмите на кнопку «Изменить размер и наклонить», представленную в виде двух прямоугольников разного размера. Или нажмите вместе сочетание клавиш «Ctrl + W» для быстрого вызова окна изменения размера и наклона изображения или выделенной области напрямую.
Приложение «Paint» предоставляет вам возможность изменять размер изображения в процентах или в пикселях на выбор. По умолчанию используется параметр «проценты», и для обычного изменения размера изображения этого вполне достаточно. Если вам нужны определенные конкретные изменения, тогда вам нужно переключиться на использование параметра «пиксели». Когда вы вводите горизонтальное или вертикальное значение размера, приложение «Paint» автоматически изменяет другое его значение для сохранения пропорциональности конечного изображения. Это достигается за счет установленного по умолчанию флажка в ячейке «Сохранить пропорции». Снимите флажок и вы сможете изменять значения размеров по горизонтали и вертикали на разные величины без привязки к пропорциям исходного изображения.
Выберите желаемый процент или нужные размеры в пикселях, а затем нажмите кнопку «ОК» для завершения процесса изменения изображения.
Если вам нужно только изменить размер одного изображения за раз, и вы не хотите дополнительно устанавливать какие-либо сторонние приложения, то «Paint» – достойный выбор для решения такой задачи.
Примечание: По состоянию на 2017 год «Paint» добавлен в список устаревших приложений, которые корпорация «Microsoft» больше не разрабатывает. Вместо этого она сосредоточилась на замещении «Paint» более совершенным приложением «Paint 3D». Но скорее всего, приложение «Paint» так быстро не исчезнет и будет доступно к загрузке и установке из магазина приложений «Microsoft Store» еще некоторое время.
Стороннее приложение: используйте «PicPick» для изменения размера фотографий
Приложение «PicPick» имеет интерфейс, аналогичный приложению «Paint», хотя оно содержит намного больше внутренних функций, включая улучшенные инструменты редактирования изображений, а также мощную утилиту для захвата снимка экрана. Это приложение абсолютно бесплатно для личного некоммерческого использования.
Запустите приложение «PicPick». На всплывающем экране приложения нажмите кнопку «Открыть», а затем в окне «Открытие» выберите изображение, которое вы хотите изменить. Вы также можете перетащить изображение из проводника файлов «Windows» в открытое окно приложения «PicPick».
На панели инструментов главного меню во вкладке «Главное» нажмите в разделе «Изображение» кнопку «Размер» для вызова вложенного меню. Затем в открывшемся меню выберите раздел «Изменить размеры изображения». Или мгновенно откройте меню изменения размера выбранного изображения путем совместного нажатия в приложении сочетания кнопок «Ctrl + R».
Как и в предыдущем приложении «Paint», «PicPick» позволяет изменять размер исходного изображения в процентах или в пикселях. В первом случае, установите переключатель в ячейку «Процентное изменение» и выберите необходимый процентный размер нового изображения, используя стрелки навигации или напрямую установив требуемое числовое значение в соответствующую ячейку. Во втором случае, поместите переключатель в ячейку «Изменение до размеров» и в ячейках «Ширина» и «Высота» задайте необходимое значение размера конечного изображения в пикселях. Не забудьте установить флажок в ячейке «Сохранять пропорции» для корректного изменения размера снимка. По окончанию нажмите кнопку «ОК» для сохранения введенных изменений размера изображения.
Хотя приложения «PicPick» и «Paint», описанный ранее, отлично справляются с изменением размера одного изображения за раз, иногда у вас возникает необходимость выполнить изменение размера большого количества изображений до определенного стандарта одновременно. Тогда вам необходимо воспользоваться возможностями следующих двух инструментов.
Стороннее приложение: используйте «IrfanView» для одновременного пакетного изменения размера изображений
«IrfanView» – это, прежде всего, средство просмотра изображений. Приложение довольно быстрое и легкое в использовании, и может открывать практически любой графический формат изображения (даже некоторые виды аудио и видео форматов). Но главным его преимуществом является то, что приложение «IrfanView» полностью бесплатное.
Оно не включает в себя такого множества инструментов для редактирования изображений, как приложение «PicPick». Зато «IrfanView» отлично подходит для быстрого изменения размера, обрезки и поворота изображений. А также существует много доступных плагинов, которые значительно расширяют его функциональные возможности.
Изменение размера одного изображения в «IrfanView»
Чтобы изменить размер одиночного изображения в приложении «IrfanView» вам необходимо выполнить ряд простых действий. Откройте в приложении ваше изображение, используя стандартный способ открытия файлов. Затем на ленте главного меню управления настройками приложения откройте вкладку «Изображение». В открывшемся меню возможных действий выберите раздел «Изменить размер изображения». Или вызовите его напрямую, используя сочетание клавиш «Ctrl + R».
В окне «Изменение размера изображения» представлены различные варианты установок конечного размера выбранного изображения.
Вы можете выбрать ячейку «Новый размер явно» и задать требуемые значения размера изображения в одной из трех доступных единицах измерения: пиксели, сантиметры или дюйм. Установите переключатель в соответствующей ячейке согласно вашему выбору. Или выберите ячейку «Новый размер как процент от исходного», чтобы задать процентное соотношение размера для нового изображения. Когда вы вводите значение ширины или высоты, приложение «IrfanView» автоматически изменяет другой показатель, чтобы поддерживать пропорциональные размеры от оригинального изображения. Вы можете отключить эту функцию, просто убрав флажок в ячейке «Сохранить пропорции», установленной по умолчанию.
Дополнительно, в приложении «IrfanView» предустановлены параметры некоторых стандартных размеров (HD, Full HD, 4K и т.д.), которые вы сразу сможете выбрать при необходимости создания изображения определенного размера.
Отдельно, присутствует ряд других характеристик способа изменения размера изображения (например, использования фильтра сглаживания), действия которых вы сможете проверить самостоятельно и выбрать удобный для вас вариант, в зависимости от полученных результатов.
Установите новые размеры (или определенный процент) для изображения и нажмите кнопку «ОК» для их сохранения.
На этом действия по изменению размера изображения закончены, и оно полностью готово к использованию.
Измените размер одновременно партии изображений в «IrfanView»
Приложение «IrfanView» имеет встроенный инструмент для обработки группы файлов. Вы можете воспользоваться им, если у вас возникла потребность преобразовать размер нескольких изображений одновременно. Пакетный инструмент обработки группы файлов может показаться немного запутанным. Но разобравшись, вы поймете, что это отличный инструмент приложения «IrfanView».
На ленте главного меню приложения откройте вкладку «Файл» и в открывшемся всплывающем меню выберите раздел «Обработать группу файлов» или просто нажмите клавишу «В» на клавиатуре.
Затем в правой панели окна перейдите к изображениям, размер которых вы хотите изменить, отметьте их и нажмите кнопку «Добавить».
Когда процесс добавления изображений завершен, нажмите в левой панели окна кнопку «Обработка».
В следующем окне настроек «Параметры обработки всех изображений» представлено многообразие различных функций. Параметры, которые вам понадобятся для изменения размеров изображений, находятся в левой части окна, поэтому мы просто сосредоточим на них ваше внимание.
Установите флажок в ячейке «Изменить размер» и активируйте область для изменения значений, а затем введите новый размер для всех ваших изображений. Параметры настроек здесь идентичны ранее описанным параметрам, используемые при изменении размера одиночного изображения. Когда вы выполните настройку, нажмите кнопку «ОК», чтобы закрыть окно параметров.
Вернитесь в главное окно преобразования группы файлов и обратите внимание на целевую папку для вывода изображений. Здесь будут сохранены ваши новые, измененные изображения. Если хотите, вы можете выбрать другую папку или просто нажать кнопку «Использовать текущую папку», чтобы сохранить новые изображения в той же папке, что и оригиналы. И не волнуйтесь, ваши оригиналы останутся без изменений.
В завершение, нажмите кнопку «Старт», чтобы преобразовать все ваши изображения.
В «Интернете»: используйте сайт «BulkResizePhotos» для быстрого изменения размера группы изображений
Если загрузка и установка еще одной программы на ваш компьютер – это не то, что вы хотите сделать (или если вы, в настоящий момент, используете не свой собственный компьютер), то есть множество инструментов для изменения размера изображений «онлайн», доступ к которым вы можете получить только с помощью своего веб-браузера. Одним из таких «онлайн – приложений», на которое стоит обратить свое внимание, является «BulkResizePhotos». Это бесплатный сервис, доступный к использованию в сети «Интернет», который позволяет изменять размеры, редактировать, обрезать и сжимать любые изображения. Это также очень быстрый процесс, потому что приложение не загружает изображения на свои серверы. Ваши изображения остаются у вас на компьютере и никогда его не покидают.
Откройте свой любимый веб-браузер и перейдите на сайт приложения. Теперь на сайте нажмите кнопку «Choose Images», а затем найдите и выберите изображения, которые вы хотите изменить. Вы можете выбрать одно или сразу группу изображений одновременно. Нажмите кнопку «Открыть», когда будете готовы.
На следующем странице вы можете выбрать различные способы изменения размера изображения: процент от исходного изображения, по самой длинной стороне, ширине, высоте или с указанием точного размера. Выберите параметр, введите нужный размер и нажмите кнопку «Start Resizing», на которой дополнительно отражается точное количество выбранных изображений.
По мере выполнения готовые изображения сохраняются в папке «Загрузки» (или в любой другой папке, которую вы указали для сохранения загруженных файлов в настройках вашего веб-браузера).
Как становится ясно из представленной статьи, изменить размер конечного изображения совсем не сложно. Вы всегда можете воспользоваться встроенным инструментом операционной системы «Windows», установить программное обеспечение сторонних производителей, или воспользоваться самым простым способом, при условии свободного доступа к сети «Интернет», – «онлайн-сервисом» по изменению размера изображения.
Есть ли у вас любимый инструмент, которым вы пользуетесь для изменения размеров изображений, о котором мы не говорили? Сообщите нам об этом в своих комментариях к нашей статье.