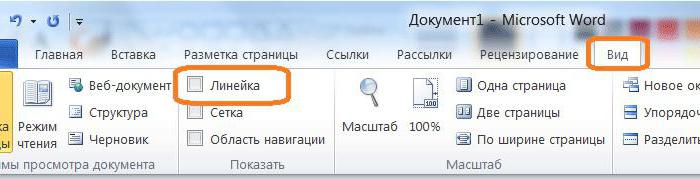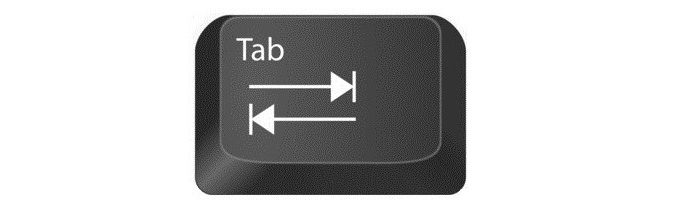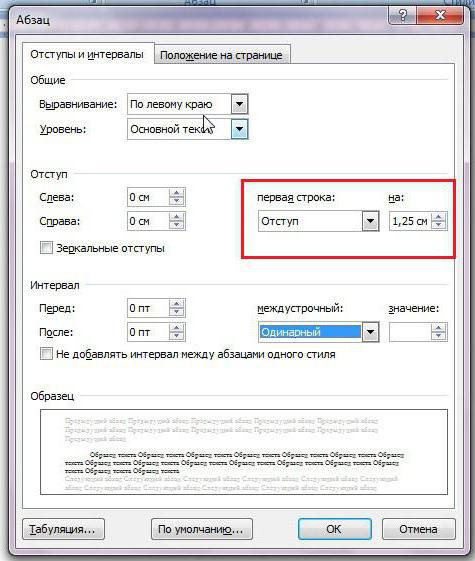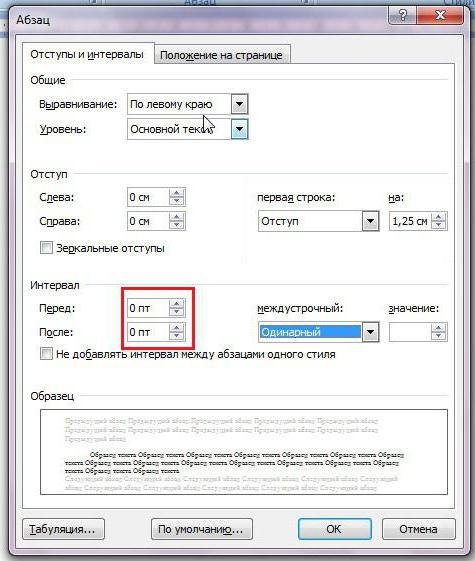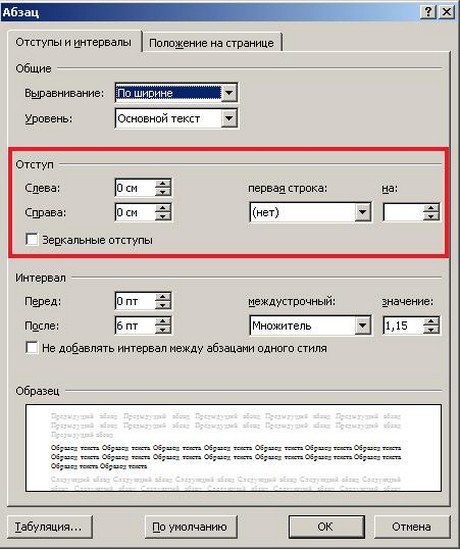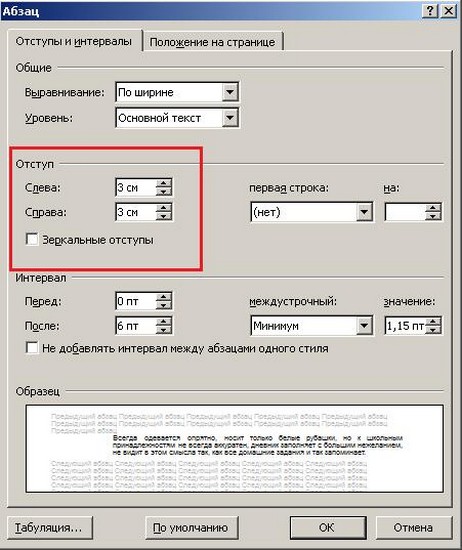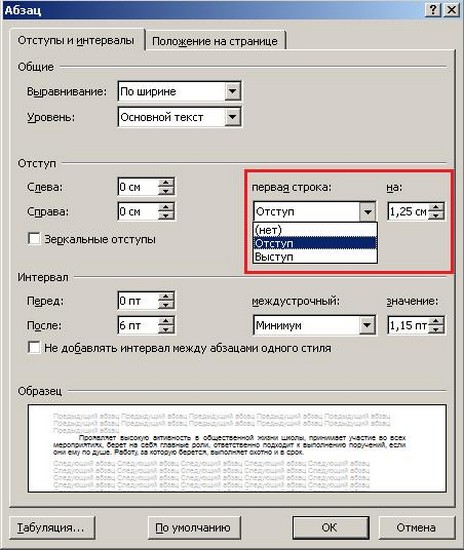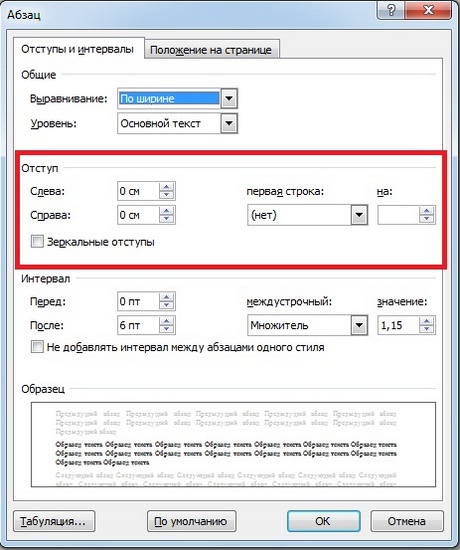Содержание
- 1 Абзац с помощью линейки
- 2 Определение ползунков на линейке
- 3 Делаем абзац с помощью линейки
- 4 Абзац с помощью табуляции
- 5 Абзац с помощью меню "Абзац"
- 6 Меняем интервал между абзацами
- 7 Настройка отступов и интервалов для абзацев
- 8 Зеркальные отступы
- 9 Красная строка
- 10 Как открыть окно Абзац?
- 11 ЧастыеВопросы
Когда документ структурирован и имеет хорошую постановку в целом, то читателю легко ориентироваться в тексте, что облегчает само чтение. Когда документ приятен при чтении, это значит, что такой текст является хорошо форматированным. Элементов форматирования довольно много в "Ворде", но в этой статье будет затронут единственный – абзац. Его еще называют красной строкой, что будет периодически делаться и в данном тексте.
К сожалению, мало кто знает, как делаются абзацы в "Ворде", или же знают, но делают все равно неправильно. В статье будут рассмотрены все три способа: при помощи линейки, табуляции и меню "Абзац". Роль они выполняют одну и ту же, но вот подход к каждому из них разный. Поэтому дочитайте статью до конца, чтобы подобрать способ для себя.
Абзац с помощью линейки
Как говорилось выше, абзацы в "Ворде" можно делать тремя способами. Сейчас будет рассмотрен первый из них – с помощью линейки. Этот способ довольно простой в использовании, но все равно он недостаточно популярен. Скорее всего, это связано с его неточностью – длина абзаца определяется на глаз, но если для вас это неважно, то смело можете пользоваться им.
Итак, для начала необходимо разобраться, где находится та самая линейка. Дело в том, что иногда по умолчанию она убрана и ее необходимо включить. Чтобы это сделать, выполните три простых действия:
- Перейдите в программе на вкладку "Вид".
- Найдите область под названием "Показать".
- Поставьте галочку рядом со строкой "Линейка".
Если же вы пользуетесь "Вордом" 2003-й версии, то вам необходимо нажать "Вид" и в списке выбрать "Линейка".
Определение ползунков на линейке
Итак, как включить линейку, теперь стало ясно, но мало кто знает, как ей пользоваться. Для того чтобы правильно делать абзацы в "Ворде", следует подробно определить каждый ползунок на ней.
Как несложно догадаться, пользоваться необходимо линейкой, которая расположена сверху. На ней всего 4 ползунка – 1 слева, 3 справа. Нас интересуют те ползунки, что располагаются с правой стороны. Их можно увидеть на снимке снизу.
Начнем снизу. Ползунок в виде маленького прямоугольника влияет на отступ всего текста от левого края. Рекомендуется прямо сейчас самостоятельно его проверить, подвигав влево или вправо. Только при этом не забудьте выделить весь текст или необходимую часть текста.
Средний ползунок отвечает за выступ. Это означает, что если сместить его вправо, все строки, кроме первой, в абзаце будут смещены. Это также можно проверить самостоятельно.
Делаем абзац с помощью линейки
И вот мы дошли до верхнего ползунка. Именно он нам и нужен. Сдвинув его, вы сделаете отступ первой строки абзаца – определите размер красной строки. Вы можете увести абзац как в правую сторону, так и в левую, в зависимости от вашего предпочтения.
Как говорилось выше, этот способ не позволяет точно определить красную строку. Используя линейку, можно лишь примерно задать отступ. Но для наглядности на ней проставлены деления. Каждая цифра равняется одному сантиметру.
Абзац с помощью табуляции
Первый способ, как делаются абзацы в "Ворде", мы уже рассмотрели, теперь переходим к следующему – к табуляции.
Этот способ, как и прежний, не дает стопроцентной точности и во многом проигрывает линейки, но его невозможно не упомянуть. С его помощью можно мгновенно сделать отступ от левого края, тем самым обозначив красную строку. Ну а теперь давайте перейдем ближе к делу.
Табуляция осуществляется по нажатии соответствующей клавиши – TAB. Вы можете нажать ее и увидеть сами. Грубо говоря, при нажатии ставится один большой пробел. Но если такой пробел поставить перед первой строкой абзаца, то визуально он будет выглядеть как красная строка.
Что касается минусов данного способа, то он единственный, но довольно определяющий. Если набранный вами текст довольно объемный, то сделать красную строку сразу в каждом абзаце не получится. Придется методично делать это в каждом из них. Поэтому проще использовать линейку или же меню "Абзац", о котором мы сейчас и поговорим.
Абзац с помощью меню "Абзац"
Сейчас мы будем делать абзац в "Ворде" 2007 года выпуска, но это не означает, что этот способ не подойдет для других версий, могут лишь наблюдаться некоторые отличия.
Итак, для начала нам нужно попасть в само меню "Абзац". Сделать это можно несколькими путями, нажав соответствующую пиктограмму, расположение которой вы можете видеть на картинке ниже.
Или же нажав ПКМ на тексте и выбрав в меню пункт "Абзац".
В меню "Абзац", на первой вкладке, есть поле под названием "Отступ", именно он и нужен. Обратите внимание на выпадающий список, над которым написано "первая строка:". Нажав на него, покажутся варианты выбора: "(нет)", "отступ" и "выступ". При выборе нет – ничего не произойдет, выступ – сдвинет все строки, кроме первой в абзаце, а вот отступ – сдвинет первую строку, что нам и нужно. Выберите его и в поле справа впишите свое значение. Таким образом, можно точно задать параметры красной строки.
Меняем интервал между абзацами
Интервал между абзацами в "Ворде" делается все в том же меню "Абзац", поэтому не спешите из него выходить. Обратите внимание на поле "Интервал", точнее – на левую его часть. Там есть два счетчика: "Перед" и "После". Указывая значения, вы определите величину промежутка между абзацами.
К слову, все вышеперечисленные способы 100 % делают абзац в "Ворде" 2010. Интервал между абзацами задается точно так же.
Настройка отступов и интервалов для абзацев
Выделите один или несколько абзацев, которые нужно изменить.
Откройте вкладку Главная и нажмите кнопку вызова диалогового окна "абзац" 
Выберите вкладку Отступы и пробелы .
Выберите нужные параметры и нажмите кнопку ОК.
Параметры диалогового окна « абзац » описаны в разделе Настройка отступов и интервалов.
Выделите текст, который нужно настроить.
Перейдите на вкладку Главная и в нижней части меню выберите интервалы между строками и абзацами > Параметры междустрочных интервалов .
Откроется диалоговое окно Абзац.
На вкладке Отступы и интервалы выберите нужные параметры и нажмите кнопку ОК.
Параметры диалогового окна « абзац » описаны в разделе Настройка отступов и интервалов.
Вы можете быстро изменить отступы и расстояния в WordOnline.
Если вы еще не перешли в режим правки, выберите редактировать документWordOnline изменить в WordOnline. Документ переключится из режима чтения в режим правки.
Выберите Разметка страницы и обратите внимание на Отступ слева и справа, а также после параметров.
Поместите курсор в начало текста, который вы хотите настроить.
Чтобы задать отступ абзаца, укажите нужное расстояние в поле Слева или Справа в разделе Макет страницы.
Например, введите 1,0, чтобы сместить абзац на один сантиметр.
Чтобы изменить расстояние до или после абзаца, введите число в поле До или После.
Совет: Если нужно изменить отступы для всего документа, проще настроить поля. В разделе Разметка страницынажмите кнопку поляи выберите нужные параметры полей.
Примечание: Эта страница переведена автоматически, поэтому ее текст может содержать неточности и грамматические ошибки. Для нас важно, чтобы эта статья была вам полезна. Была ли информация полезной? Для удобства также приводим ссылку на оригинал (на английском языке).

Один из главных вариантов форматирования абзацев (блоков текста) – настройка абзацных отступов. MS Word позволяет настроить: отступы абзаца слева и справа (то есть от границы страницы до текста), а также отступы или выступы первой строки. Как же сделать абзацные отступы в Ворде?
Абзацные отступы можно установить в окне Абзац.
Выделите нужный абзац(ы) или весь документ (клавиатурная комбинация CTRL + A) и нажмите правую кнопку мыши – пункт Абзац.
Откроется окно настройки абзацных отступов.
Обычно текст пишется на расстоянии от края страницы, установленном в Полях страницы, но может потребоваться установка дополнительного отступа – уже от полей страницы. Это и есть абзацный отступ, отступ абзаца. Его можно настроить слева или справа (см. рис) или для обоих полей одновременно.
Отступ абзаца слева
Отступ абзаца справа
Для установки полей отступа нужно установить значение отступа в сантиметрах в окне Абзац.
Например, абзацный отступ 3 см слева и справа выглядит так:
Также установить абзацные отступы слева и справа можно не через окно Абзац, на на линейке Word, потянув за нижние маркеры. Как включить линейку.
Зеркальные отступы
Зеркальные отступы позволят скрепить распечатанные листы как книгу, в которой слева и справа разные отступы. Предварительно также нужно выделить требуемый фрагмент текста.
Красная строка
Отступ первой строки называется красной строкой и устанавливается там же, в окне Абзац. Отступ красной строки бывает двух видов:
Настройка отступа красной строки: выбираем тип (отступ или выступ) и устанавливаем значение в сантиметрах.
Также красную строку можно задать, передвинув маркер красной строки (отступ первой строки) на линейке – это верхний левый маркер — нажать левую кнопку мыши на маркере и, удерживая, подвинуть его влево или вправо. Абзацы, для которых нужно установить красную строку, нужно предварительно выделить.
Для большей части документов принято устанавливать красную строку в виде отступа 1,25 см.
Как открыть окно Абзац?
- выделив нужные абзацы, щелкнуть в любом месте выделения правую кнопку мыши и выбрать пункт Абзац.
- нажать на кнопку с изображением стрелочки на Риббоне: Главная – область Абзац.
ЧастыеВопросы
— Как убрать все отступы в Word или установить их одинаковыми?
— Выделите весь текст, нажав на клавиатуре комбинацию CTRL + A, нажмите правую кнопку мыши — Абзац — и в окне установите значение всех отступов — или любое требуемое значение — ОК.
Спасибо за Вашу оценку. Если хотите, чтобы Ваше имя
стало известно автору, войдите на сайт как пользователь
и нажмите Спасибо еще раз. Ваше имя появится на этой стрнице.
Есть мнение?
Оставьте комментарий
Понравился материал?
Хотите прочитать позже?
Сохраните на своей стене и
поделитесь с друзьями
Вы можете разместить на своём сайте анонс статьи со ссылкой на её полный текст
Ошибка в тексте? Мы очень сожалеем,
что допустили ее. Пожалуйста, выделите ее
и нажмите на клавиатуре CTRL + ENTER.
Кстати, такая возможность есть
на всех страницах нашего сайта
| |
|
| Шаблон-анализатор "Проверка техники чтения во 2 классе" (автоматический анализ техники чтения класса) | |
| |
Хотите получать информацию о наиболее интересных материалах нашего сайта?
2007-2019 "Педагогическое сообщество Екатерины Пашковой — PEDSOVET.SU". Отправляя материал на сайт, автор безвозмездно, без требования авторского вознаграждения, передает редакции права на использование материалов в коммерческих или некоммерческих целях, в частности, право на воспроизведение, публичный показ, перевод и переработку произведения, доведение до всеобщего сведения — в соотв. с ГК РФ. (ст. 1270 и др.). См. также Правила публикации конкретного типа материала. Мнение редакции может не совпадать с точкой зрения авторов. Для подтверждения подлинности выданных сайтом документов сделайте запрос в редакцию. сервис вебинаров О работе с сайтом Мы используем cookie. Публикуя материалы на сайте (комментарии, статьи, разработки и др.), пользователи берут на себя всю ответственность за содержание материалов и разрешение любых спорных вопросов с третьми лицами. При этом редакция сайта готова оказывать всяческую поддержку как в публикации, так и других вопросах. Если вы обнаружили, что на нашем сайте незаконно используются материалы, сообщите администратору — материалы будут удалены. |