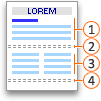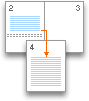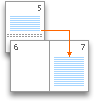Содержание
Работая с документами, сделанными в программе MS Word, Вы можете заметить, что текст в некоторых из них поделен. Это очень удобно, поскольку к каждому фрагменту можно применить отдельный стиль текста, сделать колонки, пронумеровать страницы одной части отдельно от всего документа и прочее. При этом, форматируя ее, Вы никак не изменяете текст в других частях. Подробнее прочесть про создание разделов в Ворде, можно в статье, перейдя по ссылке.
Но бывает и так, что необходимо соединить две части документа в одну. Сделать это совсем не сложно, и в этой статье мы разберемся, как можно убрать разделы в Ворде. Данные рекомендации подойдут, если у Вас установлен Ворд 2007, 2010, 2013 или 2016.
Перед тем, как приступить к удалению, давайте сделаем так, чтобы было видно, в каких частях документа они расставлены. Для этого нужно включить отображение непечатаемых знаков. Перейдите на вкладку «Главная» и в группе «Абзац» нажмите на кнопку «Отобразить все знаки» .
Теперь в документе можно увидеть различные символы, которые не отображались раньше.
Для примера возьмем вот эти два абзаца. Поставьте курсив в конец первого так, чтобы он мигал с правой стороны от символа абзаца, а потом нажмите «Delete» на клавиатуре.
Разрыв раздела будет удален. Чтобы убрать лишние строки между частями текста, кликните мышкой в конце первого абзаца и нажимайте «Delete» нужное количество раз – в примере 3 раза.
Теперь давайте удалим еще один разрыв, который поставлен на текущей странице. Ставьте курсив в конец первой части и нажимайте «Delete» .
Обратите внимание, после того, как Вы уберете разделение, к первому абзацу будет применено такое же форматирование, какое используется во втором. Рассмотрим вот такой пример: во втором фрагменте материал разбит на колонки, и поля справа и слева уменьшены.
После удаления разрыва страницы, первый тоже будет поделен на колонки и поля справа и слева станут такие же, как во втором.
Если у Вас к написанному применен определенный стиль, тогда можно сделать объединение таким образом, чтобы стиль первой части, был применен ко второй.
Поставьте курсив в конце первого абзаца и нажмите «Delete» нужное количество раз. В примере я нажала 2 раза.
В итоге разрыв был удален, стиль текста во втором абзаце такой же, как в первом, но вот разбиение материала на колонки применилось к первому.
Если же Вам нужно убрать эту надпись так, чтобы стиль второго абзаца при этом не изменился, тогда в строке с надписью поставьте курсор с правой стороны от символа начала абзаца и нажмите один раз «Delete» .
Стиль второго абзаца не изменится, но первый будет разбит на колонки.
Думаю, Вам все понятно. Главное во время удаления поставленных разделов не забывайте, что форматирование того раздела, который ниже, применяется к тому, который выше.
С помощью разделов можно задавать определенные параметры разметки страницы и форматирования (такие как нумерация строк, колонки или колонтитулы) для различных частей документа. Например, вводная часть доклада может быть отформатирована в виде одной колонки, а основная — в виде двух колонок. При отсутствии разрывов разделов Word рассматривает документ как один раздел.




Каждый TE102657483 определяет макет и форматирование предшествующего ему раздела. Например, если удалить разрыв раздела, текст перед разрывом будет занимать все форматирование раздела, который следует за разрывом. На приведенном выше рисунке, если удалить первый разрыв раздела (2), первый раздел форматируется как два столбца. Последний TE102657465 (¶) в документе определяет макет и форматирование последнего раздела. Если в документе нет разделов, этот знак определяет макет и форматирование всего документа.
Важно: Описанные ниже процедуры должны выполняться в режиме разметки. Если используется другой режим, в меню Вид выберите пункт Разметка страницы.
Вставка разрыва раздела
Щелкните там, где вы хотите начать новый раздел.
Щелкните Разметка страницы > Разрывы и выберите нужный тип разрыва раздела.
Примечание: Чтобы добавить разрыв страницы, щелкните Страница. Подробнее о добавлении разрывов страниц в документы.
Типы разрывов разделов
Начало нового раздела на следующей странице.
На текущей странице
Начало нового раздела на текущей странице. Этот разрыв раздела удобно использовать в документах со столбцами. С помощью него можно изменить количество столбцов, не начиная новую страницу.
Начало нового раздела на следующей четной странице. Например, если вставить разрыв "Четная страница" в конце страницы 3, следующий раздел начнется со страницы 4.
Начало нового раздела на следующей нечетной странице. Например, если вставить разрыв "Нечетная страница" в конце страницы 3, следующий раздел начнется со страницы 5.
Удаление разрыва раздела
Если вы добавили разрывы разделов в документ, то чтобы увидеть, где они начинаются и заканчиваются, проще всего включить отображение всех знаков форматирования.
На вкладке Главная щелкните Показать все непечатаемые символы.
Щелкните разрыв раздела, чтобы выделить его, и нажмите клавишу DELETE. Разрывы разделов выглядят так:
Примечание: При удалении разрыва раздела Word объединяет текст до и после него в один раздел. В новом объединенном разделе будет использоваться форматирование из второго раздела (того, который следовал за разрывом).
Изменение типа разрыва раздела
Щелкните раздел, который нужно изменить.
В меню Формат выберите пункт Документ и откройте вкладку Макет.
В списке Начало раздела выберите нужный вариант разрыва раздела.
Важно: Описанные ниже процедуры должны выполняться в режиме разметки. Если используется другой режим, в меню Вид выберите пункт Разметка страницы.
Вставка разрыва раздела
Щелкните в документе место вставки разрыва раздела.
На вкладке Макет в группе Параметры страницы нажмите кнопку Разрыв и выберите нужный тип разрыва раздела.
В таблице ниже приведены примеры типов разрывов разделов, которые можно вставлять. На каждом рисунке двойная пунктирная линия обозначает разрыв раздела.
Тип разрыва раздела
Со следующей страницы
Вставка разрыва раздела и начало нового раздела на следующей странице.
На текущей странице
Вставка разрыва раздела и начало нового раздела на той же странице.
С четной страницы
Вставка разрыва раздела и начало нового раздела на следующей четной странице.
С нечетной страницы
Вставка разрыва раздела и начало нового раздела на следующей нечетной странице.
Удаление разрыва раздела
Щелкните перед разрывом раздела, который нужно удалить.
Если разрывы разделов не отображаются, на панели инструментов Стандартные нажмите кнопку 
Нажмите клавишу 
Если на клавиатуре нет клавиши 

Примечание: При удалении разрыва раздела также удаляется форматирование текста в расположенном перед ним разделе. Этот текст становится частью следующего раздела, и к нему применяется соответствующее форматирование (включая поля).
Изменение типа разрыва раздела
Щелкните раздел, который нужно изменить.
В меню Формат выберите пункт Документ и откройте вкладку Макет.
Во всплывающем меню Начать раздел выберите нужный тип разрыва раздела.
См. также
Примечание: Эта страница переведена автоматически, поэтому ее текст может содержать неточности и грамматические ошибки. Для нас важно, чтобы эта статья была вам полезна. Была ли информация полезной? Для удобства также приводим ссылку на оригинал (на английском языке).
Работая с документами, сделанными в программе MS Word, Вы можете заметить, что текст в некоторых из них поделен. Это очень удобно, поскольку к каждому фрагменту можно применить отдельный стиль текста, сделать колонки, пронумеровать страницы одной части отдельно от всего документа и прочее. При этом, форматируя ее, Вы никак не изменяете текст в других частях. Подробнее прочесть про создание разделов в Ворде, можно в статье, перейдя по ссылке.
Но бывает и так, что необходимо соединить две части документа в одну. Сделать это совсем не сложно, и в этой статье мы разберемся, как можно убрать разделы в Ворде. Данные рекомендации подойдут, если у Вас установлен Ворд 2007, 2010, 2013 или 2016.
Перед тем, как приступить к удалению, давайте сделаем так, чтобы было видно, в каких частях документа они расставлены. Для этого нужно включить отображение непечатаемых знаков. Перейдите на вкладку «Главная» и в группе «Абзац» нажмите на кнопку «Отобразить все знаки».
Теперь в документе можно увидеть различные символы, которые не отображались раньше.
Для примера возьмем вот эти два абзаца. Поставьте курсив в конец первого так, чтобы он мигал с правой стороны от символа абзаца, а потом нажмите «Delete» на клавиатуре.
Разрыв раздела будет удален. Чтобы убрать лишние строки между частями текста, кликните мышкой в конце первого абзаца и нажимайте «Delete» нужное количество раз – в примере 3 раза.
Теперь давайте удалим еще один разрыв, который поставлен на текущей странице. Ставьте курсив в конец первой части и нажимайте «Delete».
Обратите внимание, после того, как Вы уберете разделение, к первому абзацу будет применено такое же форматирование, какое используется во втором. Рассмотрим вот такой пример: во втором фрагменте материал разбит на колонки, и поля справа и слева уменьшены.
После удаления разрыва страницы, первый тоже будет поделен на колонки и поля справа и слева станут такие же, как во втором.
Если у Вас к написанному применен определенный стиль, тогда можно сделать объединение таким образом, чтобы стиль первой части, был применен ко второй.
Поставьте курсив в конце первого абзаца и нажмите «Delete» нужное количество раз. В примере я нажала 2 раза.
В итоге разрыв был удален, стиль текста во втором абзаце такой же, как в первом, но вот разбиение материала на колонки применилось к первому.
Если же Вам нужно убрать эту надпись так, чтобы стиль второго абзаца при этом не изменился, тогда в строке с надписью поставьте курсор с правой стороны от символа начала абзаца и нажмите один раз «Delete».
Стиль второго абзаца не изменится, но первый будет разбит на колонки.
Думаю, Вам все понятно. Главное во время удаления поставленных разделов не забывайте, что форматирование того раздела, который ниже, применяется к тому, который выше.