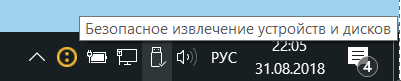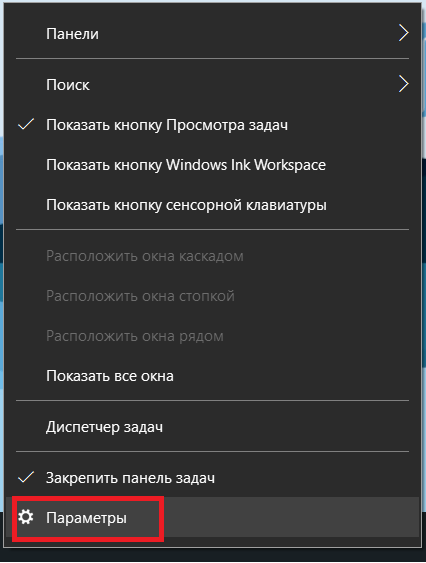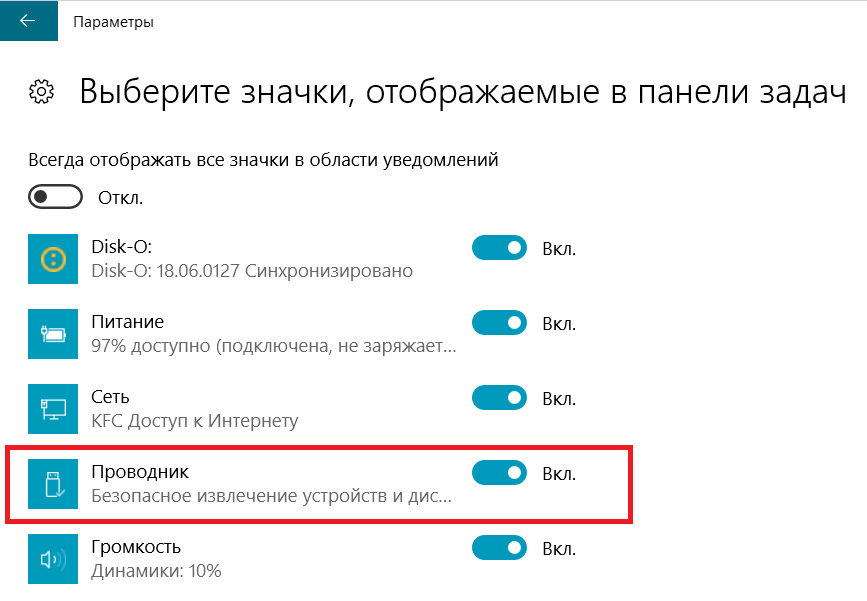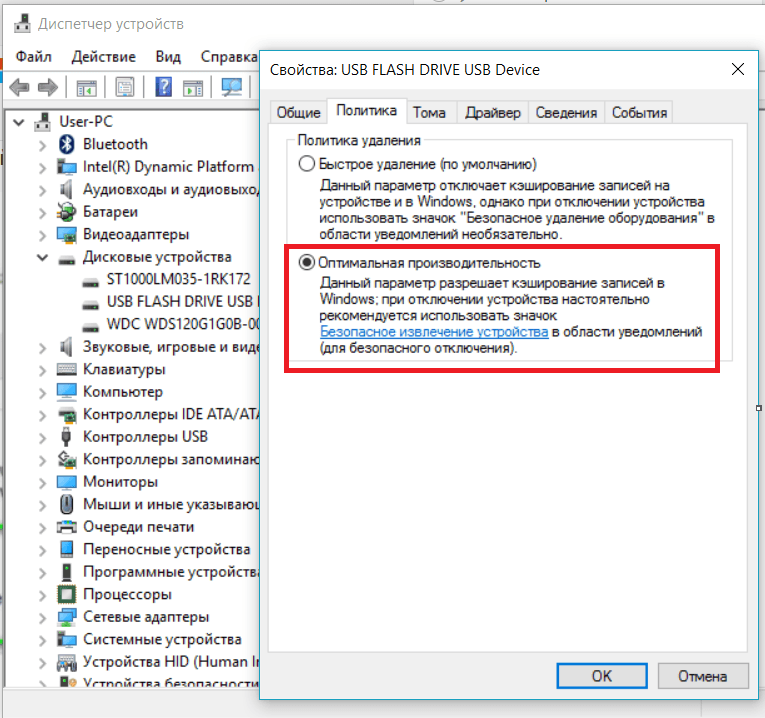Содержание
- 1 Как вернуть безопасное извлечение флешек и других USB-устройств автоматически
- 2 Как вернуть значок «Безопасное извлечение устройства»
- 3 Еще один способ безопасного извлечения устройства в Windows
- 4 Возвращение иконки безопасного извлечения с помощью свойств устройства
- 5 Исправления отображения безопасного извлечения с помощью реестра
- 6 Исправление ошибки с безопасным извлечениям флешки, утилитой от Майкрософт
- 7 Как запустить окно безопасного извлечения устройства
- 8 Извлечение флешек с помощью сторонних приложений
- 9 Пропал значок Безопасное извлечение устройств и дисков

Примечание: в Windows 10 и 8 для устройств, которые определяются как Медиа-устройство, значок безопасного извлечения не показывается (плееры, планшеты на Android, некоторые телефоны). Их вы можете отключать без использования этой функции. Также учитывайте, что в Windows 10 отображение значка может быть отключено и в Параметры — Персонализация — Панель задач — «Выберите значки, отображаемые в панели задач».
Обычно, для того, чтобы выполнить безопасное извлечение устройства в Windows, вы нажимаете по соответствующему значку около часов правой кнопкой мыши и делаете это. Назначение «Безопасного извлечения» заключается в том, что при его использовании вы сообщаете операционной системе о том, что намереваетесь извлечь данное устройство (например, флешку). В ответ на это, Windows завершает все операции, которые могут привести к порче данных. В некоторых случаях, также прекращает подачу питания на устройство.
Если не использовать безопасное извлечение устройств, это может привести к потере данных или порче накопителя. На практике, это происходит нечасто и есть определенные вещи, которые нужно знать и учитывать, см: Когда следует использовать безопасное извлечение устройства.
Как вернуть безопасное извлечение флешек и других USB-устройств автоматически
Майкрософт предлагает собственную официальную утилиту «Автоматическая диагностика и устранение проблем с USB» для исправления именно указанного типа проблемы в Windows 10, 8.1 и Windows 7. Порядок её использования выглядит следующим образом:
- Запустите загруженную утилиту и нажмите «Далее».
- При необходимости отметьте те устройства, для которых не работает безопасное извлечение (хотя исправление будет применено для системы в целом).
- Дождитесь завершения операции.
- Если всё прошло успешно, флешка, внешний диск или другое USB устройство будет извлечено, а в дальнейшем значок будет появляться.
Интересно, что эта же утилита, хоть и не сообщает об этом, исправляет и постоянное отображение значка безопасного извлечения устройства в области уведомлений Windows 10 (который часто отображается даже когда ничего не подключено). Скачать утилиту автоматической диагностики USB устройств можно с сайта Майкрософт: https://support.microsoft.com/ru-ru/help/17614/automatically-diagnose-and-fix-windows-usb-problems.
Как вернуть значок «Безопасное извлечение устройства»
Иногда, по неизвестным причинам, значок безопасного извлечения может пропасть. Даже если вы подключаете и отключаете флешку снова и снова, иконка почему-то не появляется. Если такое произошло и у вас (а это скорее всего так, иначе бы вы сюда не пришли), нажмите кнопки Win + R на клавиатуре и введите следующую команду в окно «Выполнить»:
Эта команда работает в Windows 10, 8, 7 и XP. Отсутствие пробела после запятой — это не ошибка, так и должно быть. После запуска этой команды откроется диалоговое окно «Безопасное извлечение устройства», которое Вы искали.
Диалог безопасного извлечения в Windows
В этом окне, можно, как обычно, выбрать устройство, которое требуется отключить и нажать кнопку «Остановить». «Побочный» эффект выполнения данной команды — это то, что значок безопасного извлечения снова появляется там, где ему и положено располагаться.
Если он продолжает исчезать и каждый раз вам требуется заново выполнять указанную команду для извлечения устройства, то вы можете создать ярлык для этого действия: кликните правой кнопкой мыши по пустому месту рабочего стола, выберите «Создать» — «Ярлык» и в поле «Расположение объекта» введите команду для вызова диалога безопасного извлечения устройства. На втором этапе создания ярлыка Вы можете дать ему любое желаемое имя.
Еще один способ безопасного извлечения устройства в Windows
Есть и еще один простой способ, который позволяет воспользоваться безопасным извлечением устройства, когда значок на панели задач Windows отсутствует:
-
В «Мой компьютер» кликните правой кнопкой мыши по подключенному устройству, нажмите «Свойства», затем откройте вкладку «Оборудование» и выберите нужное устройство. Нажмите кнопку «Свойства», а в открывшемся окне — «Изменить параметры».
Свойства подключенных дисков
На этом завершаю инструкцию. Надеюсь, перечисленных здесь способов безопасно извлечь переносной жесткий диск или флешку окажется достаточно.
А вдруг и это будет интересно:
Почему бы не подписаться?
Рассылка новых, иногда интересных и полезных, материалов сайта remontka.pro. Никакой рекламы и бесплатная компьютерная помощь подписчикам от автора. Другие способы подписки (ВК, Одноклассники, Телеграм, Facebook, Twitter, Youtube, Яндекс.Дзен)
03.06.2017 в 18:20
Спасибо вам большое Дмитрий!
07.06.2017 в 07:13
На втором этапе, где надо выбрать устройство безопасного извлечения, у меня просто белое окно, но там написано выберите устройство…. Что делать?
07.06.2017 в 10:02
Возможно, речь идет о телефоне или плеере, подключенных по mtp? для них нет безопасного извлечения (и это нормально).
05.07.2017 в 04:06
Здравствуйте.
Выше описанные способы мне не помогли (ОС Windows 10). Решил проблему так:
Этот компьютер — далее клик пкм на флешке которую нужно извлечь (с внешним жестким диском такое не получится, отсутствует следующий пункт) — выбрать пункт «Извлечь» — далее извлекаем флешку. После этих действий значок «Безопасное извлечение устройств и дисков» вернулся на панель задач и работает корректно со всеми устройствами.
05.07.2017 в 08:18
Здравствуйте. Спасибо за информацию, думаю, будет полезно.
26.06.2018 в 12:31
ПАВЕЛ!
Спасибо! Только Ваш способ и ПОМОГ,
все вышеперечисленное, включая скачивание утилиты и ее работа, не помогало.
22.07.2017 в 15:47
Есть W10, значок и usb устройства установленные есть. По пкм Извлечь — все значки в трее дёрнутся, оповещение, что устройство можно удалить не появляется, вынимаемое устройство в списке пропадает — вынимаю устройство, появляется системный звук W на выем устройства. Попробовал предлагаемую W утилиту, не помогает. Как решить проблему.
Спасибо!
28.07.2017 в 16:05
Попробуйте: Все параметры/Система/Уведомления и действия/Уведомления — пункт «Получать уведомления от приложений и других отправителей» должен быть включён.
31.07.2017 в 14:56
Спасибо за внимание, все уведомления включены кроме «Скрыть уведомления при дублировании моего экрана». Результата пока нет.
31.07.2017 в 21:50
Спасибо за внимание.
Все уведомления кроме «Скрыть уведомления при дублировании моего экрана» включены. Результата пока нет
13.08.2017 в 01:12
Юрий, вы нашли решение проблемы? у меня тоже такая ситуация, не знаю что делать.
19.08.2017 в 23:24
Странно, но сегодня всё заработало. Я уже плюнул на это и думал работать как есть, единственное, что сделал за это время поставил VWware, но думаю дело не виртуальной машине. Короче, работает, в чем была причина — не знаю.
06.10.2017 в 16:15
У меня Windows XP. «Безопасное извлечение» пропало после попыток подключения к ПК телефона с Андроидом 6 и установки драйвера с Майкрософтовского сайта. После описанных здесь операций значок появляется, но после перезагрузки исчезает. Иконку на рабочем столе сделал, но хотелось бы вернуть на место значок. Может подскажете, что ещё можно сделать? За раннее благодарен.
07.10.2017 в 08:17
Для MTP устройств (куда входит и Android 6 ) значок не появляется с новыми драйверами, можно отключать просто так. А для флешки проверьте — должен быть.
08.10.2017 в 08:22
Как проверять? Смотрю на панель и вижу что его нет. И по поводу МТР не понял — речь о ПК с Windows XP.
08.10.2017 в 08:27
Если флешку подключаете (не телефон) значок тоже не появляется? Если появляется, а при подключении телефона — нет, то это нормальное поведение.
12.11.2017 в 20:44
Только-только снова добрался до компьютера…
При подключении флешки, да и чего угодно, значок не появляется. После применения вышеописанного метода он возвращается на место, но исчезает после перезагрузки. Для упрощения процесса создал иконку на рабочем столе, но хотелось бы вернуть всё как было, да, собственно, и должно быть. Может что присоветуете?
13.10.2017 в 16:57
Похожая проблема — WinXP, пропал значок безопасного извлечения (ЗБИ). Причем только в профиле пользователя. Заходишь в админский профиль — все на месте все работает. А в пользовательском даже при попытке по ПКМ на флешке в «Моем компе» — Извлечь — выскакивает сообщение, что устройство сейчас используется, хотя никем не используется.
03.03.2018 в 08:57
Благодарю, все помогло!
21.03.2018 в 13:05
Здравствуйте. Помогите плиз разобраться. Windows 10 Pro. Исчез значок безопасного извлечения. При присоединении USB появляется на мгновение и тут же исчезает. Не возвращается никакими средствами. Команда RunDll32…. ни к чему не приводит — окошко пустое. Исправление реестра тоже ничего не дало. На вкладке «политика» строка «безопасное извлечение устройств» хотя и активна, но нажатие на неё никак не проявляется. Утилита майкрософта сообщает, что «USB-контроллер находится в неисправном состоянии или не установлен», хотя всё работает нормально — в итоге пишет, что неисправностей не обнаружено. Подскажите, что ещё можно предпринять?
21.03.2018 в 13:38
Любые usb устройства так себя ведут? Если да, попробуйте удалить в диспетчере устройств usb контроллеры, а потом обновить конфигурацию оборудования (меню — действия — обновить конфигурацию). Только осторожно, если вдруг мышь USB может отвалиться.
Если проблема недавно появилась, то проще использовать точки восстановления.
21.03.2018 в 13:59
Дмитрий, спасибо что ответили! Да, все флешки ведут себя (в этом порту) так же. Я тоже пришёл сейчас к идее удалить usb-устройство. Нашёл соответствующую ему запись, удалил. Всё восстановилось, но как и прежде без значка….. Точек восстановления нет, отключил защиту системы
Да, ещё — сторонние программы по управлению извлечением работают нормально.
21.03.2018 в 19:02
Короче, решение нашёл в интернете.
Нужно создать следующий рег-файл, запустить и перезагрузиться. Значок в трее появился.
22.03.2018 в 14:42
Здравствуйте. Помогите плиз разобраться. Windows XP про хочу наоборот избавится от 2 значков (1 — винчестер, 2 -двд привод). Как сделать так чтоб они не отображались в этом значке (достаточно только отображения флешек)?
22.03.2018 в 14:58
А они там по идее и не должны отображаться, если только не являются съемными…
22.03.2018 в 15:51
Но они там есть — отображены, эти 2 подключены с помощью SATA-кабеля. Вопрос остается в силе.
22.03.2018 в 17:08
Загляните в биос, нет ли там опций горячей замены SATA устройств (Hot plug или как-то так). Если есть, попробуйте отключить.
01.08.2018 в 18:39
Здравствуйте, у меня другая ситуация, на некоторых компьютерах висит значок безопасного извлечения, хотя флешка не подключена, если кликнуть по значку, выбивает устройства и принтеры, хотя никаких принтеров не подключено к USB, как можно убрать с этого значка устройства и принтеры?
02.08.2018 в 07:10
Здравствуйте. а какая версия ОС? Если 10-ка и значок типа «флешки с галочкой» — то он там всегда висит, если включено отображение всех значков в области уведомлений, это норм.
Но если очень нужно отключить: правый клик по панели задач — параметры панели задач — выберите значки, отображаемые в панели задач.
02.08.2018 в 08:27
Здравствуйте. Наблюдается в Windows 7 и Windows 8.1. Хочется с этого меню безопасного выключения устройства и принтеры, так чтобы сам значёк безопасного извлечения остался. Весь интернет прорыл, не нашел как…
24.08.2018 в 17:27
Здравствуйте! Может кто-то сталкивался с такой проблемой:
Значок безопасного извлечения есть, и при извлечении всё нормально, кроме того, что уведомление (что устройство может быть извлечено) не приходит, а просто пропадает с системного трея.
Windows 10 1803 обновился с 1607 (именно на версии 1607 появилась эта проблема после одного из накопительных обновлений ).
25.08.2018 в 14:08
С такой проблемой пока не знаком. Не отключали «получать уведомления от приложений и чего-то там еще» в «Уведомления и действия» в параметрах? (не нашел, где именно там они находятся, но через поиск в «Параметрах» легко попасть)
27.08.2018 в 17:07
Проблема появилась внезапно (после накопительного обновления), никаких настроек не менял. В любом случае уже всё равно, поменял HDD на SSD, соответственно новая система, здесь всё в порядке)
25.08.2018 в 21:18
Андрей, у меня та же (к сожалению — нерешённая) проблема. Что интересно, если войти в Windows под другой учётной записью — всё нормально.
25.08.2018 в 02:34
Спасибо! Как раз сейчас данная информация актуальна.
20.01.2019 в 15:42
При попытке безопасно извлечь флешку Windows 7 Pro зачем то раскручивает все имеющиеся в компьютере HDD. Можно ли от этого как то избавиться? Во первых, долго ждать, во-вторых — хочется продлить ресурс дисков.
Файл подкачки на диске C:
Алгоритм: 1. открытие файла doc с флешки, редактирование, сохранение. При этом жесткие диски не задействованы. Но при безопасном отключении флешки они зачем то все по очереди раскручиваются.
21.01.2019 в 11:42
Здравствуйте.
Только предположение: как вы в статье видели, для безопасного извлечения запускается системный механизм, использующий сразу несколько системных библиотек Windows (видно, например, в команде для ручного ввода). Возможно, описываемое — это обращение к ним. Другое дело не ясно почему раскручивает все диски — тут у меня догадок нет.
30.01.2019 в 15:06
Здравствуйте! Не заметил, после чего, но пропал значок безопасного извлечения флешки (Windows 7 Pro). Первые два способа не помогли. При использовании третьего способа на вкладке Политика нет переключателей «Политика удаления», а есть флажки «Политика кэширования записей». Если вставить эту же флешку в соседний USB на передней панели, то все нормально, значок есть, на вкладке Политика нужные переключатели. Как это можно исправить? Раньше такого не было.
01.02.2019 в 12:13
Ни у кого нет мыслей по этому поводу? Т. к. второй USB работает нормально, то похоже на то, что этот USB система считает не съемным устройством, а жестким диском, судя по вкладке Политика. Если кто знает, как исправить, помогите!
01.02.2019 в 12:53
И еще. Даже если открыть окно безопасного извлечения другим способом, то эту флешку там не видно. Хотя в проводнике она есть и извлекается командой Извлечь контекстного меню.
08.02.2019 в 16:28
Понял, после чего произошло выше описанное. На другом компьютере произошло то же самое после того, как я вставил в USB порт загрузочную флешку с дистрибутивом Windows 7 другими программами (установка системы велась с этой флешки). После этого все другие флешки в этом USB определяются как локальные диски и, естественно, без значка безопасного извлечения. Должно же быть какое-то решение этой проблемы?!
08.08.2019 в 10:50
Точно такая же ситуация — но именно с одной флешкой.
На нее был записан образ Стрелец.
Именно она определилась как локальный диск. Полное удаление через diskpart с форматированием по новой, не помогло. Утилита исправления USB проблем не находит. Удаление дров на контроллер и установка заново (оригинальных и drp) тоже не помогает)
Сама флешка Кингстон 3.0 форматирована под fat32. Если попадется что по решению — отпишитесь)
15.03.2019 в 03:29
Загрузочную флешку я на этом компьютере пытался создать. Возможно, что и запуск сетапа случайно производился, я не помню.
Тем не менее, проблема именно такая: система после этого стала считать все флешки и внешние диски локальными и соответственно не предлагает безопасного отключения. Ни один из предложенных методов не помог. Фирменная утилита от Майкрософта вообще утверждает, что контроллер USB не установлен или отключен, при том, что все на самом деле подключено и работает!
15.03.2019 в 09:19
А если все-таки поставить вручную с сайта материнки драйверы чипсета/USB оригинальные? Вдруг все-таки дело в них, а не в ваших действиях.
14.05.2019 в 10:25
При извлечении флешки или другого нету уведомления (что устройство может быть извлечено). Решил. В фокусировки внимания поставьте отключить (пускай приходят сообщения — не мешает) и сразу все будет. Проверено.
Примечание: после отправки комментария он не появляется на странице сразу. Всё в порядке — ваше сообщение получено. Ответы на комментарии и их публикация выполняются ежедневно днём, иногда чаще. Возвращайтесь.
Безосное извлечение устройств – об этой функции в сети можно найти уйму различных шуток и приколов, о том что будет если не воспользоваться данным инструментом при извлечение различных устройств. Например, некоторые вы сможете увидеть и у нас в группе, поэтому, рекомендую, подписаться будет весело и полезно.
Ну, а если серьёзно эта функция, очень даже полезная штука, которая перед отключение usb-устройств помогает его отключить, да бы скопированная на него информация не повредилась, ну или, что бы само устройство не было повреждено из-за неожиданного извлечения.
Хоть конечно же, такое встречается не очень часто, но все же иногда так случается. Но, в этой инструкции речь пойдет не о том, как пользоваться данным инструментом, а том, что делать если из трея пропал значок безопасного извлечения устройства.
Ниже я рассмотрю несколько вариантов, которые могут помочь вам навсегда вернуть значок безопасного извлечения в трей или хотя бы частично решить данную ситуацию воспользовавшись альтернативными вариантами запуска этой функции.
Возвращение иконки безопасного извлечения с помощью свойств устройства
Начнем мы с очень простого и легкого способа, который поможет вернуть иконку безопасного извлечения на место или даст возможность хотя бы воспользоваться данной функцией.
- Подключаем любое устройство к компьютеру, например usb-накопитель.
- Заходим в «Мой компьютер», воспользовавшись ярлыком на панели задач или рабочем столе.
- Щелкнув по флешке, открываем её « Свойства ».
- Далее, открываем вкладку « Оборудование », в появившемся перечне устройств щелкаем по флешке и нажимаем по кнопке « Свойства ».
- Нажимаем на « Изменить параметры ».
- Переходим на вкладку « Политика ».
- Тут спускаемся к параметру « Оптимальная производительность », находим в описание строчку « Безопасное извлечение устройства ».
- Щелкнув по ней, должно появиться окно безопасного извлечения, ну а в трее, соответственно, его иконка.
Исправления отображения безопасного извлечения с помощью реестра
Не для кого не секрет, что с помощью редактора системно реестра, можно исправить большинство ошибок появляющихся в Windows. Так вот этот случай не стал исключением, и поэтому сейчас я покажу, что следует изменить в системно реестре при пропажи значка безопасного извлечения устройств, для того, что бы данная иконка вернулась на своё законное место.
Теперь, воспользовавшись навигационным меню последовательно открываем ветки:
После того, как мы доберемся до SysTray, с правой стороны должно появиться два параметра:
- Services ; — Устанавливаем значение: « 1b »
- HotPlugFlags ; — Устанавливаем значение: « 2 »
Открыв их двойным кликом, присваиваем им такие же значения, как показаны ниже на скриншоте.
Теперь, перезагрузите компьютер и после того, как он опять включится, подключите любое устройство usb и проверьте появился ли пропавший значок безопасного извлечения устройства в трее на этот раз.
Исправление ошибки с безопасным извлечениям флешки, утилитой от Майкрософт
На просторах официального сайта Майкрософт есть утилита, которая по словам её разработчиков, помогает исправить ошибки на Windows связанные с некорректной работой usb устройств. Веду я к тому, что эта утилита так же может вам помочь, в ситуации с пропавшей иконкой безопасного извлечения флешек.
Что нужно сделать? В принципе, ничего особенного. Просто качаем программку с оф. сайта Microsoft, запускаем её и нажимаем на кнопку « Далее ».
После, в появившемся отчете вы сможете увидеть были ли обнаружены проблемы и получилось ли их исправить, для более подробного отчета нажмите на кнопку « Просмотреть дополнительные сведения ». Потом, нажмите снова « Далее » и, конечно же, перезапустите компьютер.
Как запустить окно безопасного извлечения устройства
Ещё один способ, который так же может, как и вернуть иконку на то место где он и должен быть, так и не сделать этого, запустив просто окно интерфейса данного инструмента.
В общем, открываем « Выполнить » воспользовавшись сочетанием « Wir+R » и вписываем туда вот такую команду:
RunDll32.exe shell32.dll,Control_RunDLL hotplug.dll
После того, как вы выполните её нажав на « Enter », должно появиться окно « Безопасного извлечения устройств » в котором, как обычно можно отключить необходимое устройство и безопасно извлечь его. Вместе с окном в области уведомлений, так же должен появиться и соответствующий значок.
Если же после перезагрузки ПК он постоянно исчезает, и появляется только после очередного выполнения команды, тогда я рекомендую вам, сделать ярлычок с данной командой и поместить его на панель задач. Конечно, это не так удобно, как привычное безопасное извлечение с трее, но то же не плохо.
А для создания ярлыка нужно сделать вот что:
- Щелкнув по рабочему столу, открываем контекстное меню и кликаем по строчке « Создать ».
- Дальше, в поле, в котором нужно указать расположение файла, вставляем команду вызова окна безопасного извлечения устройств.
- Даем ярлыку любое понравившееся название.
- И перетаскиваем его на панель задач.
Теперь, когда вы захотите извлечь любой usb-накопитель, вы сможете щелкнуть на иконку безопасного извлечения на панели задач, и отключить все необходимые устройства.
Извлечение флешек с помощью сторонних приложений
Ну на конец, если вам ничего не подошло с выше изложенных вариантов, тогда вы можете воспользоваться какой-нибудь сторонней программой.
Обычно подобных программ существует очень много, вот например, с которыми чаще всего мне приходилось сталкивается так — это USB Disk Ejector или USB Safely Remove.
В принципе, в интерфейсе утилит ничего сложного нету, все на своих места и нет ничего лишнего, и в самом функционале от стандартного инструмента установленного изначально в Windows отличий мало. Самые заметные изменения, конечно же, в дизайне и оболочке утилиты.
Помимо этого, конечно же, некоторые из подобных приложений распространяются абсолютно бесплатно, другие же покупаются, но как минимум имеют 30 пробных дней.
В общем, если вам не подошел первый вариант, рекомендую не отчаиваться и попробовать всё остальные мало ли, возможно вам повезет с последним способом, главное пробуйте и у вас все получится.
Модуль «Безопасное удаление устройств» находится в Windows довольно долгое время и позволяет пользователям безопасно отключать всю связь с USB-устройством или жестким диском, чтобы он был надежно подключен. Если вы внезапно подключите USB-устройство, устройство может быть повреждено или ваше устройство может потерять данные, присутствующие внутри.
В последнее время появилось несколько отчетов, в которых пользователи заметили, что безопасное удаление значка оборудования отсутствует на своих панелях задач. Обычно это происходит потому, что либо значок отключен из настроек панели задач, либо возникают проблемы с системными файлами.
Пропал значок Безопасное извлечение устройств и дисков
Пользователи сообщили, что значок безопасного оборудования отсутствует в области уведомлений в Windows 10. Это происходит не только в Windows 10, но также присутствует в Windows 7 и XP. Существуют также проблемы, при которых безопасно удалять значок оборудования не отображаются устройства, которые в настоящее время подключены к компьютеру. Это руководство предназначено для устранения всех этих проблем.
Решение 1. Включение «Безопасное удаление оборудования» из панели задач
Значок и модуль не будут отображаться на панели задач, если они были отключены из настроек панели задач. Возможно, в прошлом вы могли отключить эту опцию, и, следовательно, она отказывается отображать. Мы откроем настройки и снова включим модуль.
-
Щелкните правой кнопкой мыши в любом месте панели задач и выберите «Параметры».
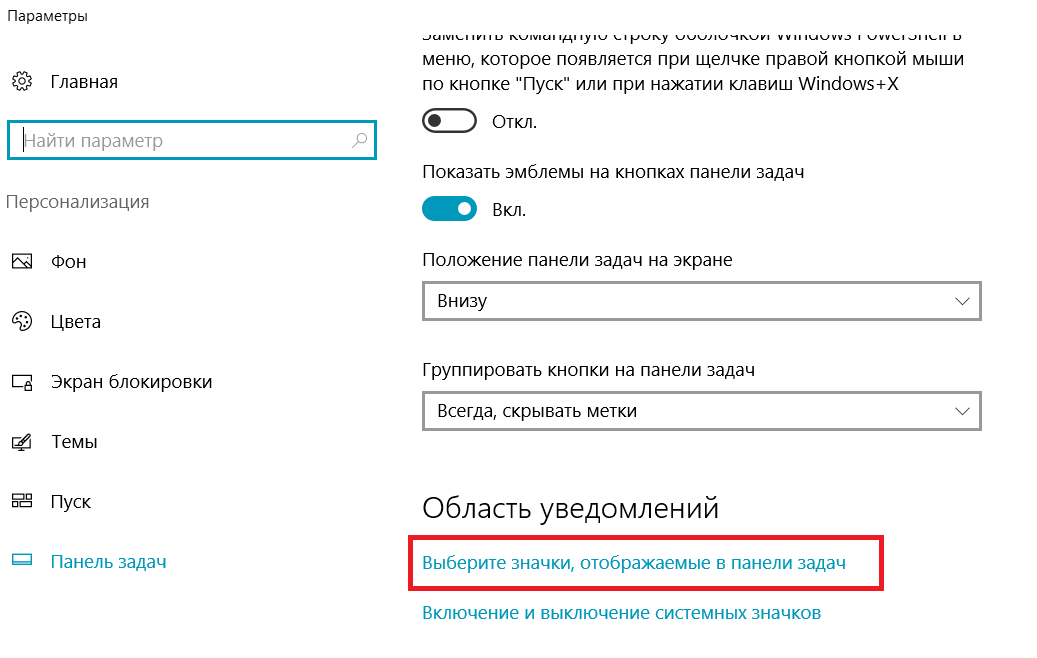
Решение 2. Отключение быстрого удаления
У устройств USB есть технология «Быстрое удаление», которая отключает кэширование записи на устройстве и в Windows, поэтому вы можете подключить его, не используя значок безопасного удаления оборудования. Это может увеличить доступность, но может снизить производительность. Мы можем попробовать изменить это и посмотреть, делает ли это трюк.
- Нажмите Windows + R, введите «devmgmt.msc» в диалоговом окне и нажмите Enter.
- В диспетчере устройств разверните дисковые устройства, щелкните правой кнопкой мыши USB-накопитель и выберите «Свойства» .
- После того, как в свойствах, перейдите во вкладку Политики и выберите опцию Оптимальная производительность.
Решение 3. Проверка сервиса «Подключи и играй»
Служба «Plug and Play» отвечает за синхронизацию всей процедуры подключения и выхода USB на вашем компьютере. Эта служба обнаруживает USB или жесткий диск, подключенный к вашему компьютеру, и готовится к началу передачи данных. Мы можем проверить, работает ли эта служба должным образом.
- Нажмите Windows + R, введите «services.msc» в диалоговом окне и нажмите Enter.
- Найдите запись «Plug and Play». Щелкните его правой кнопкой мыши и выберите «Свойства».
- Убедитесь, что служба запущена, а тип запуска установлен как автоматический .
- Нажмите Применить, чтобы сохранить изменения и выйти. Перезагрузите компьютер и посмотрите, отображается ли значок на панели задач.
Решение 4. Использование команды «Выполнить»
Если все вышеописанные методы не работают, вы можете попробовать запустить безопасное удаление оборудования вручную, используя команду «Выполнить» на вашем компьютере. Это может показаться головной болью, потому что вам нужно вручную запросить безопасное удаление оборудования. Однако мы создадим для него ярлык, если этот метод работает для вас.
- Нажмите Windows + R, введите «rundll32 shell32.dll,Control_RunDLL hotplug.dll» в диалоговом окне и нажмите Enter.
- Отсюда выберите USB-устройство, которое вы хотите остановить, и нажмите кнопку остановки
- Теперь вы можете безопасно удалить свой диск с компьютера.
Если этот метод работает для вас, вы можете создать ярлык для него в любом месте вашего рабочего стола. Это позаботится о том, чтобы каждый раз запускать команду Run.
- Щелкните правой кнопкой мыши в любом месте рабочего стола и выберите «Создать»> «Ярлык» .
- В диалоговом окне введите команду «rundll32 shell32.dll, Control_RunDLL hotplug.dll».
- В следующем окне вы можете назвать ярлык «Безопасное извлечение оборудования». Нажмите OK для быстрого доступа.
- Теперь, когда вы нажимаете ярлык, откроется окно, и вы сможете легко остановить все устройства.
Примечание. Если весь метод не работает, вы можете продолжить и запустить сканирование SFC на вашем компьютере. Это сканирование исправит все коррумпированные реестры, и если этот модуль сломается, он исправит его.