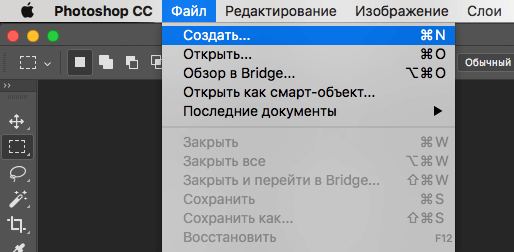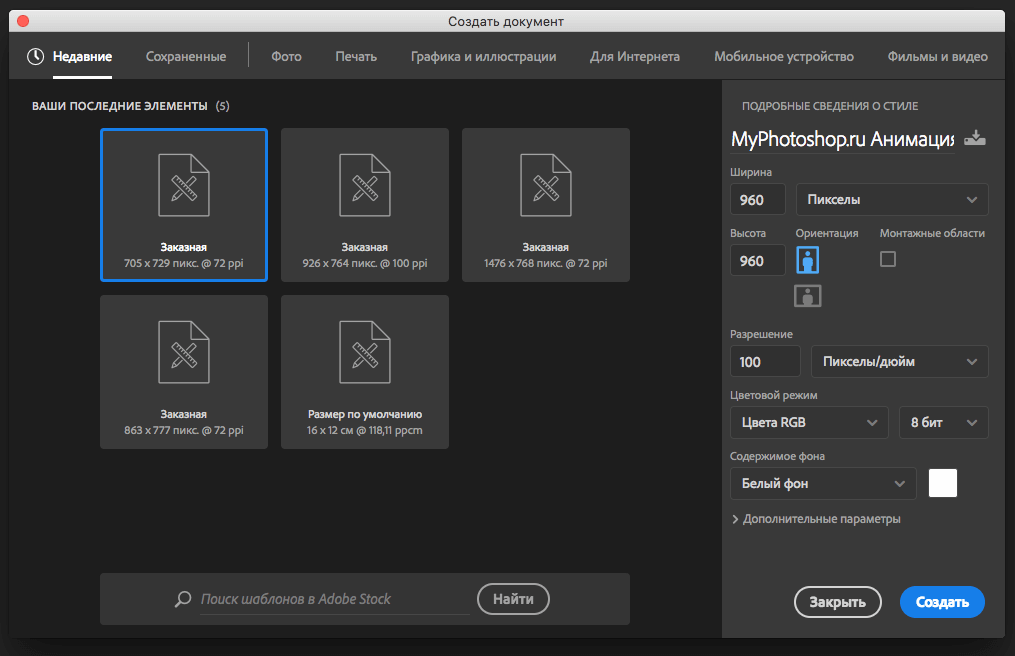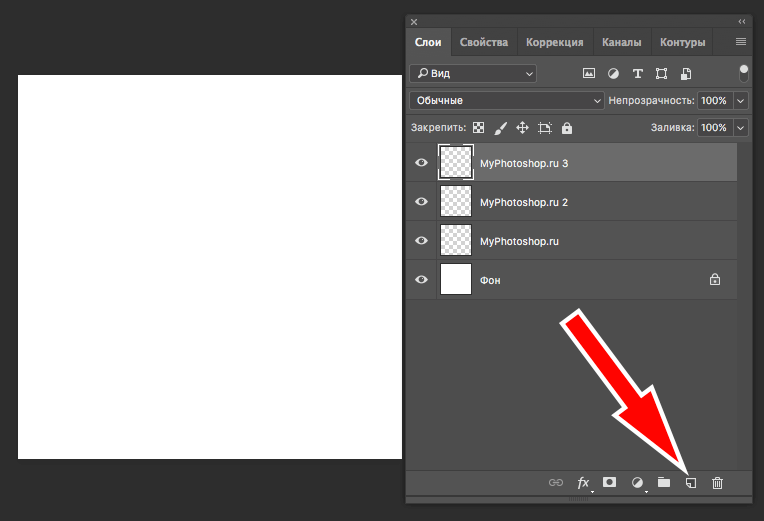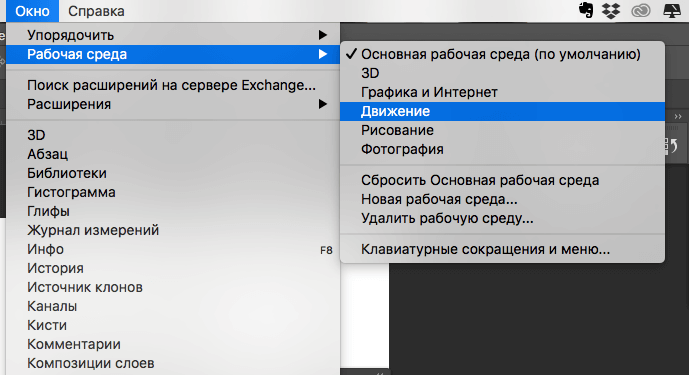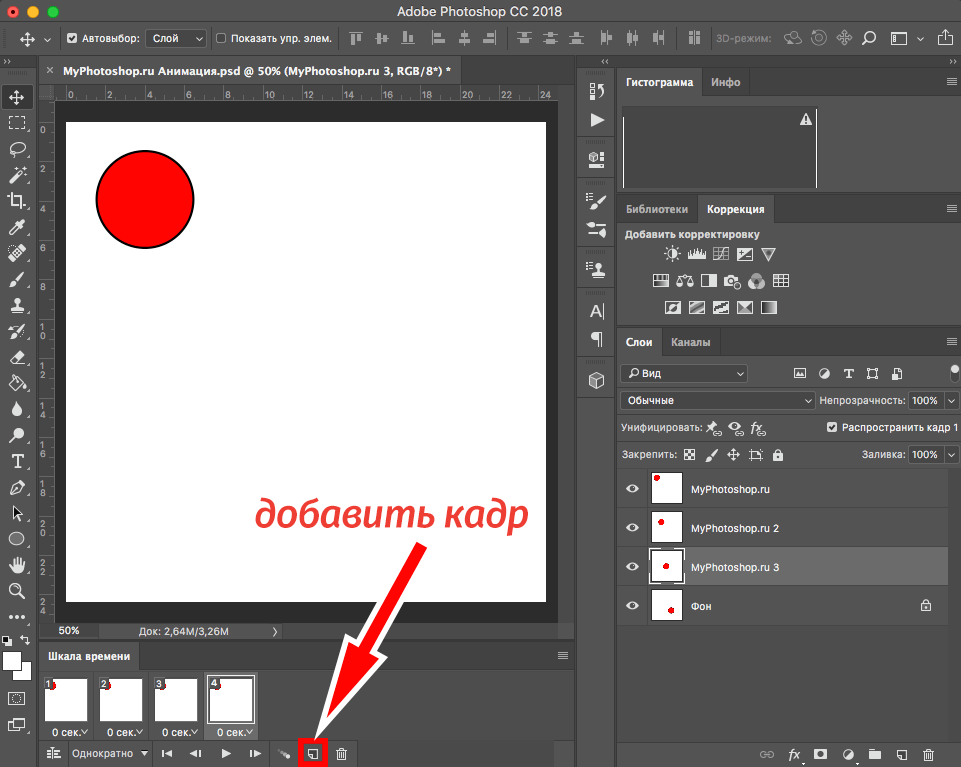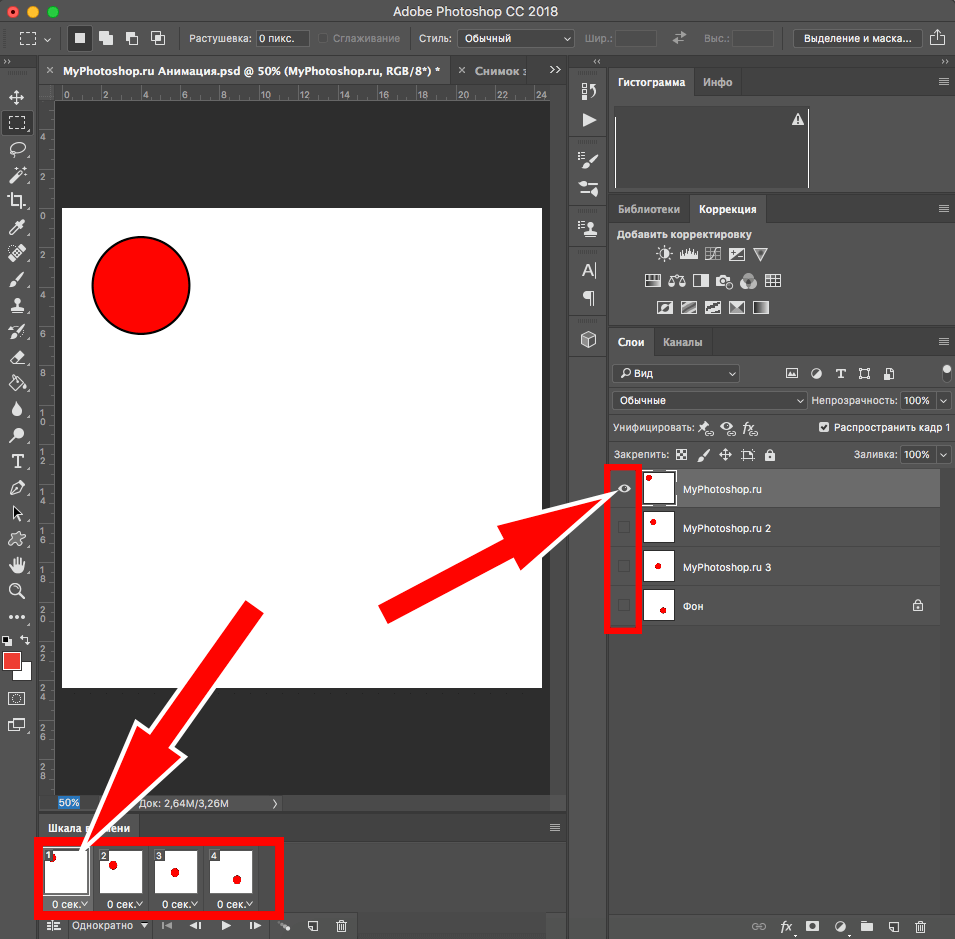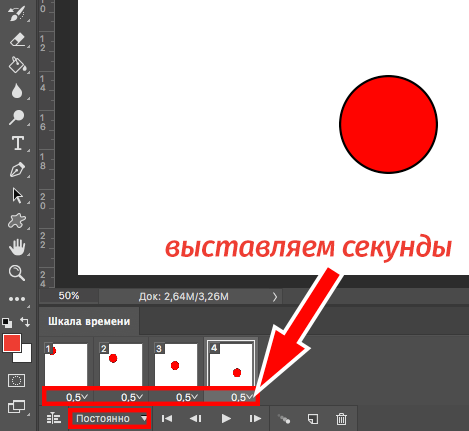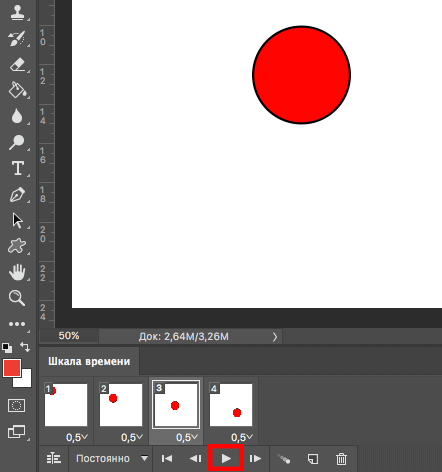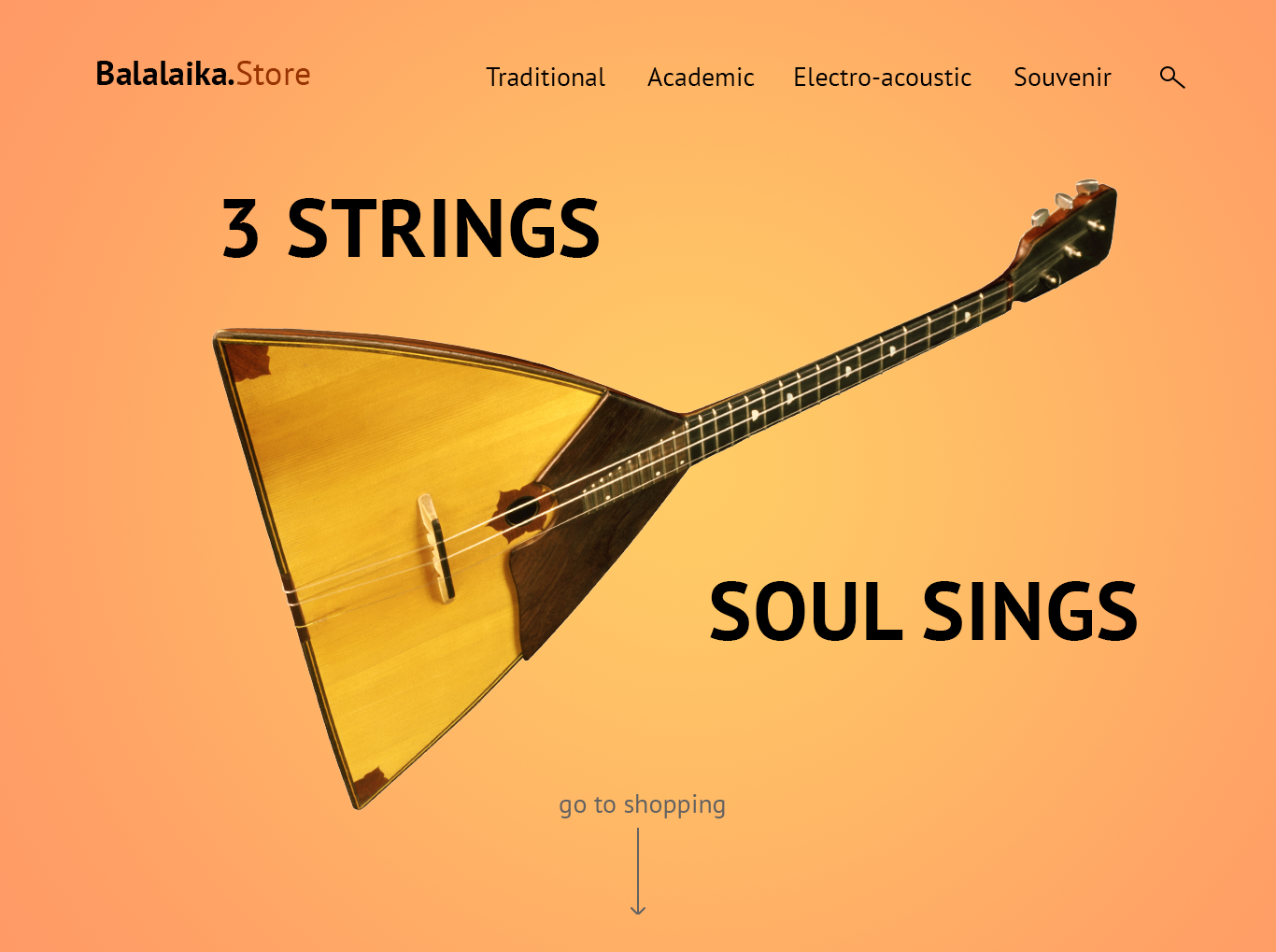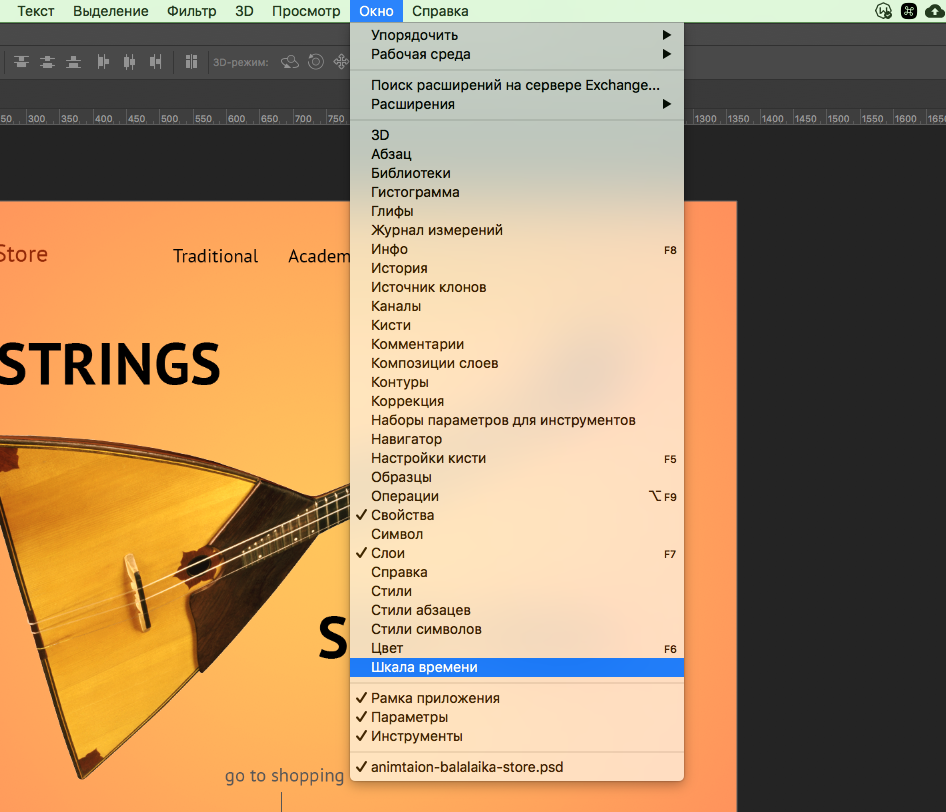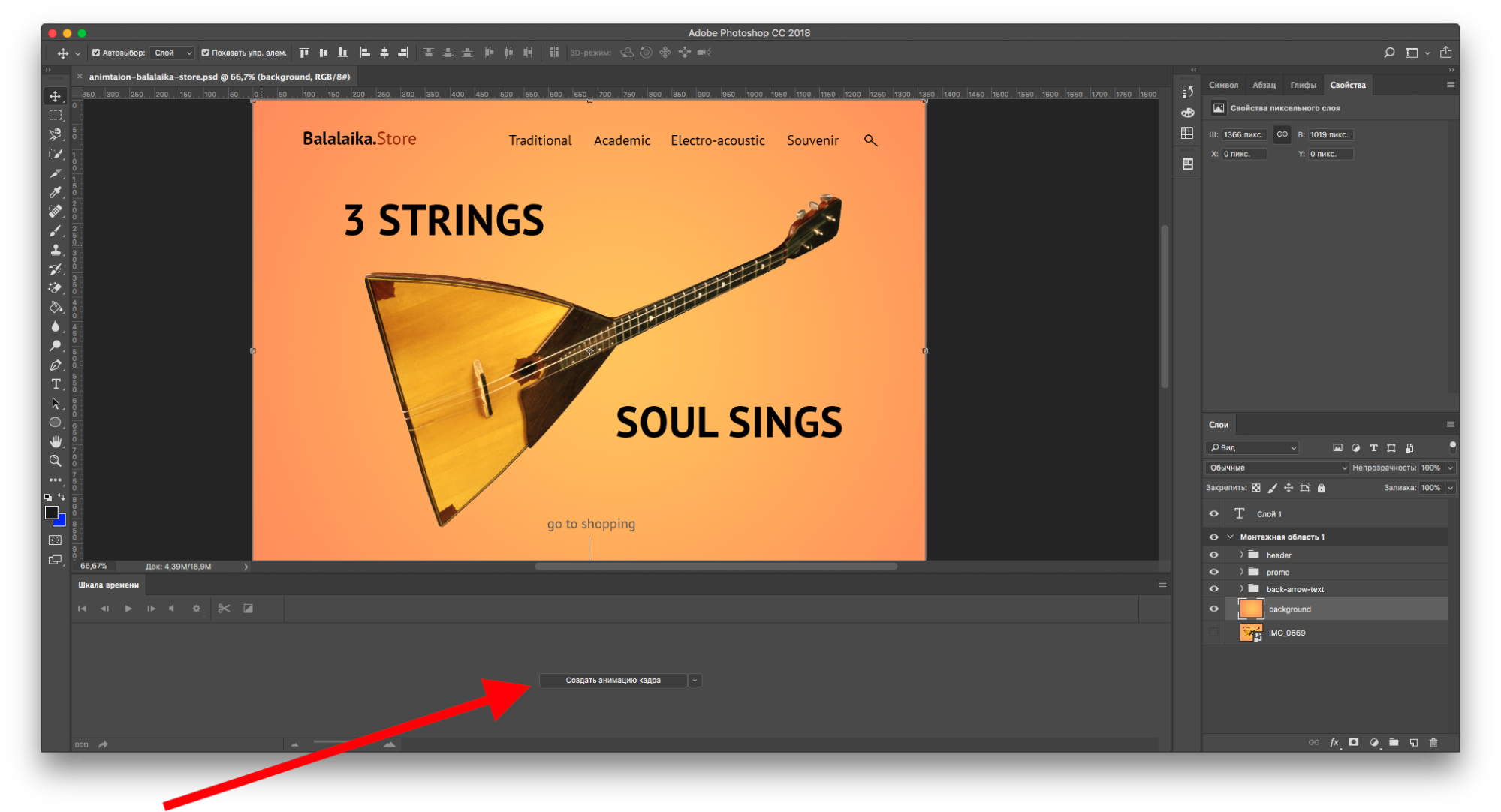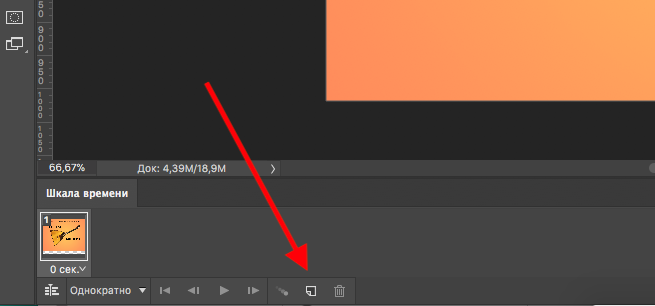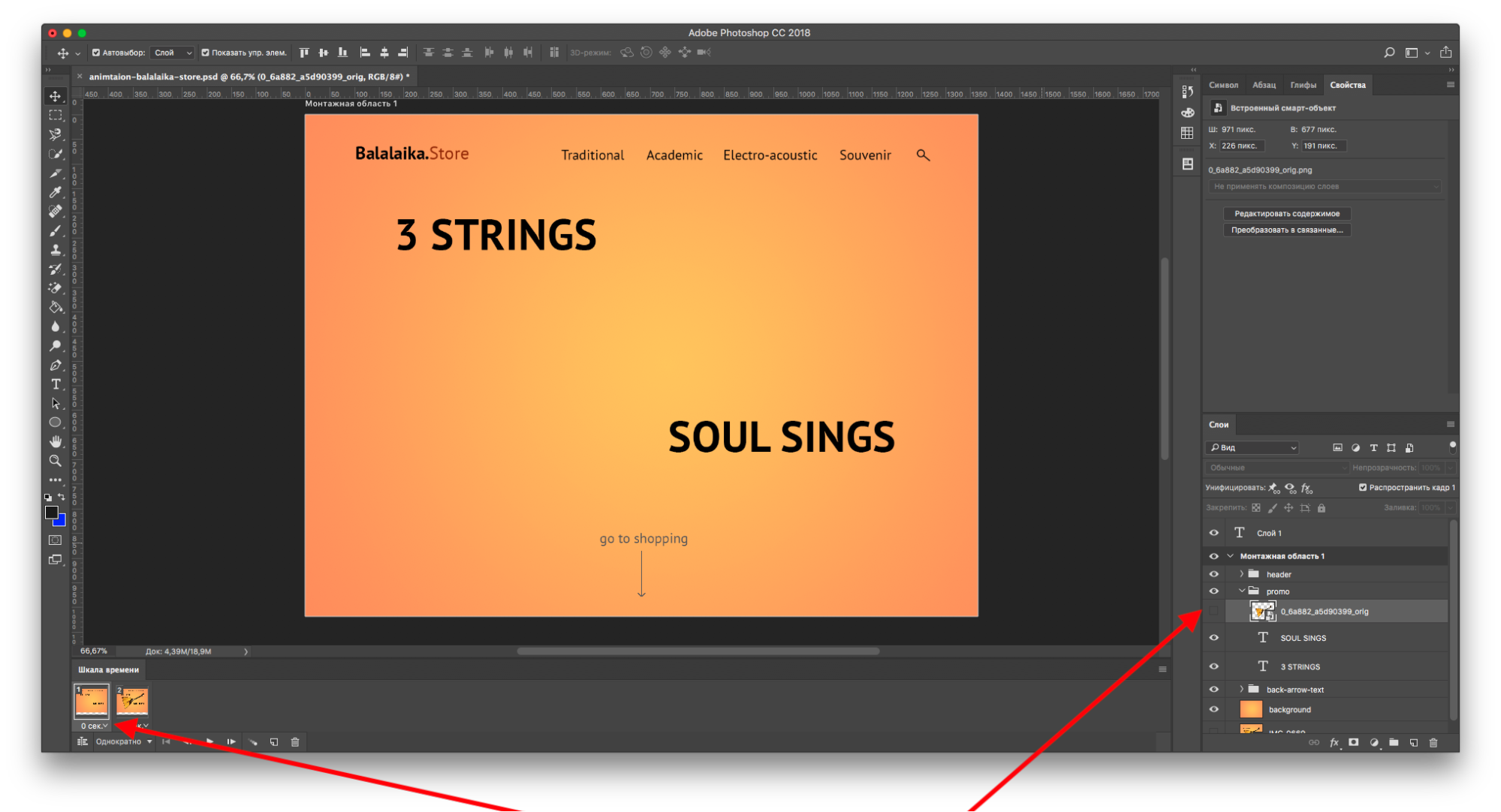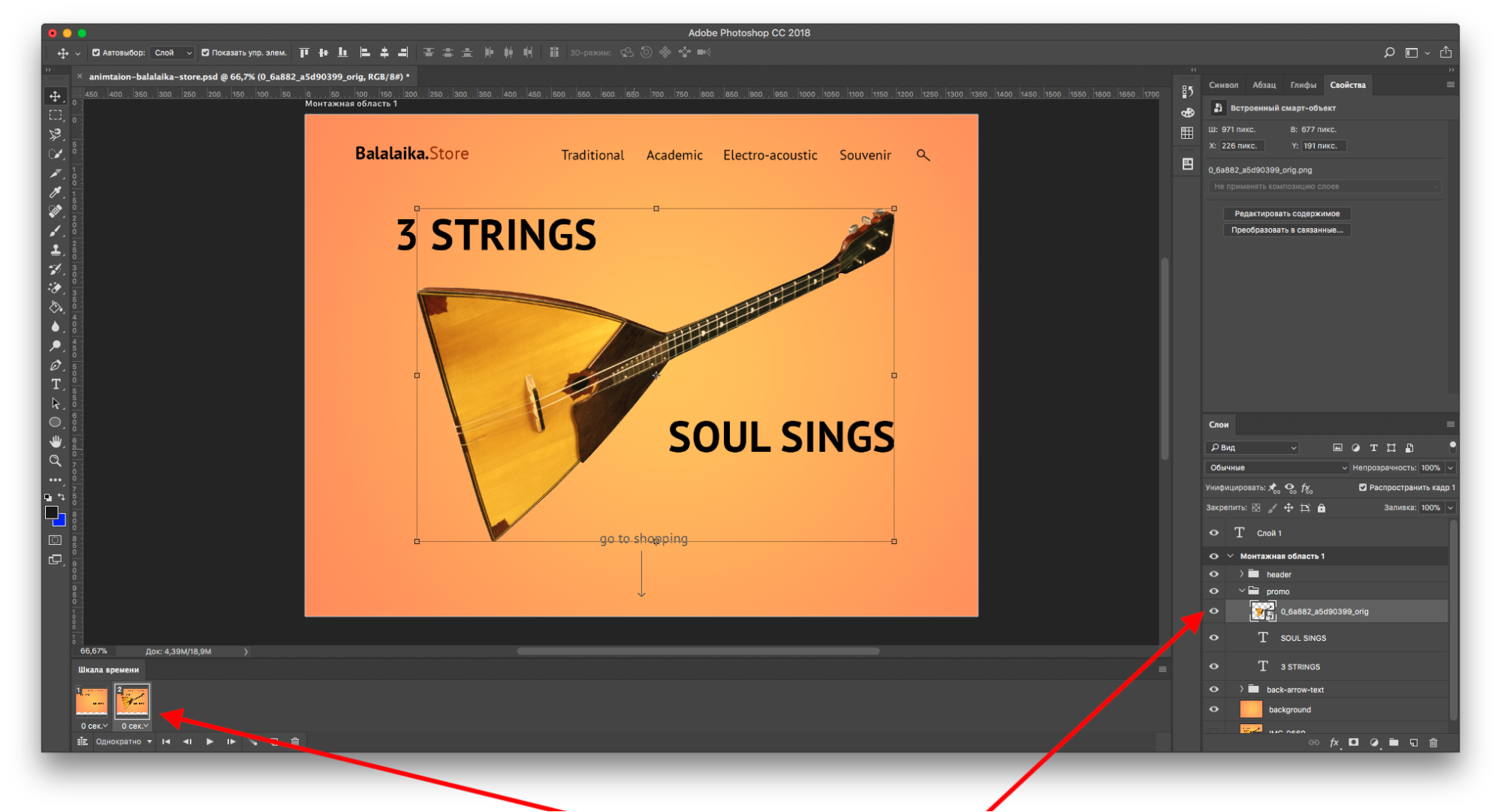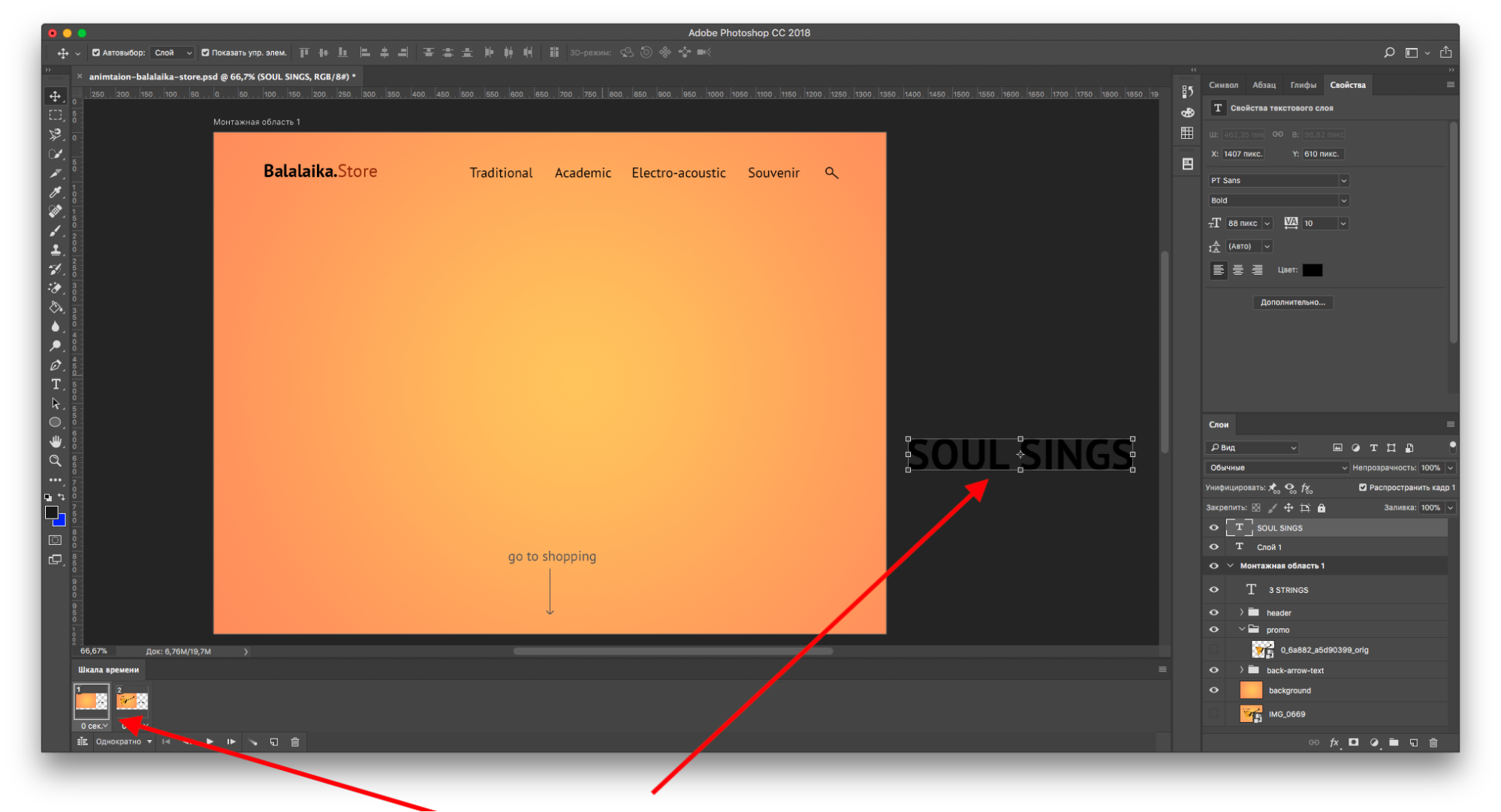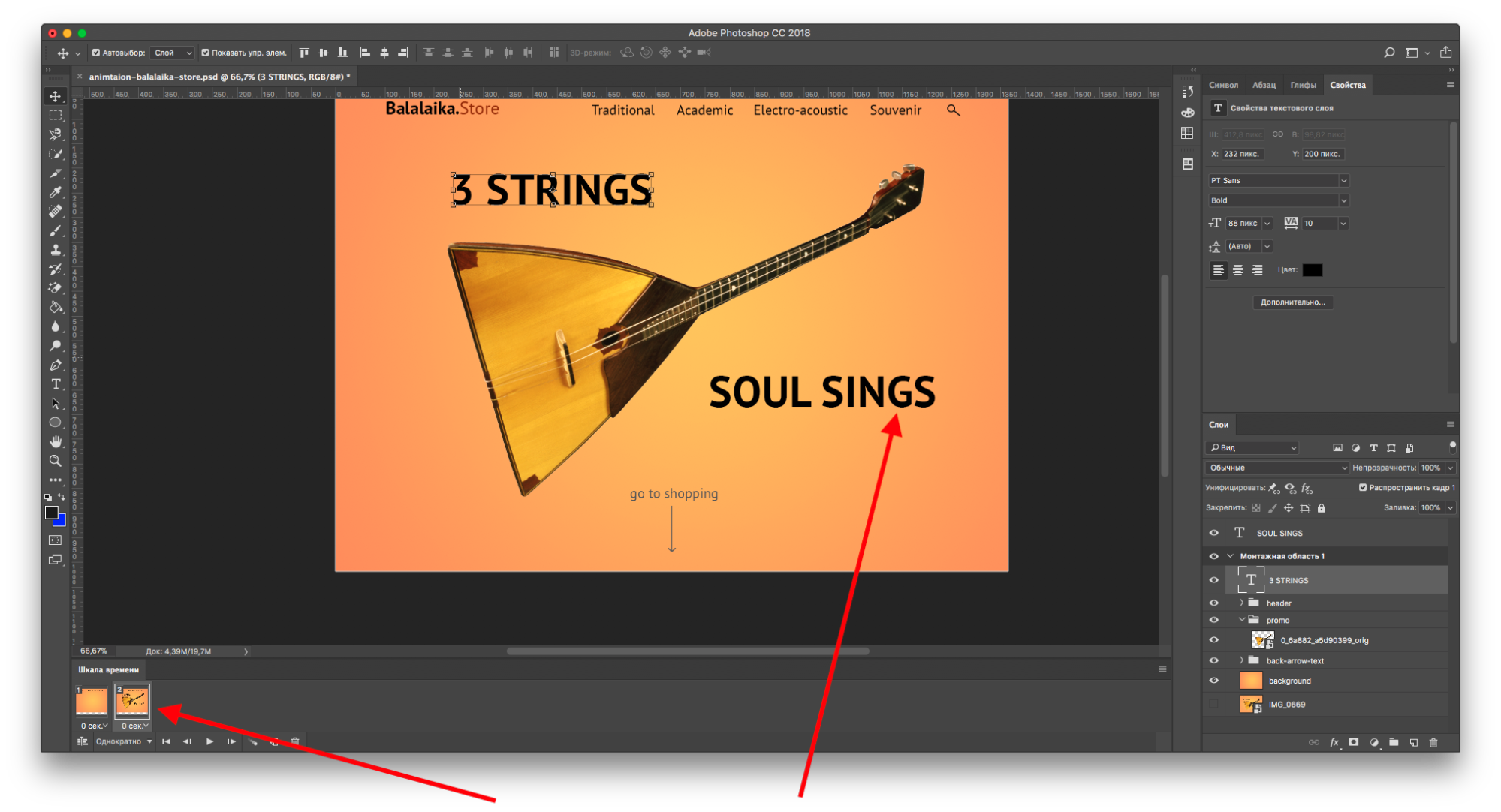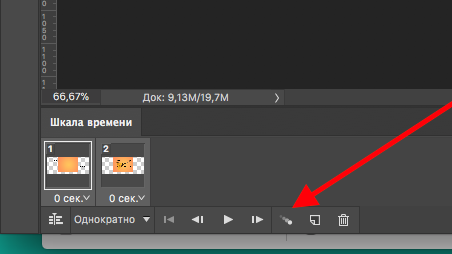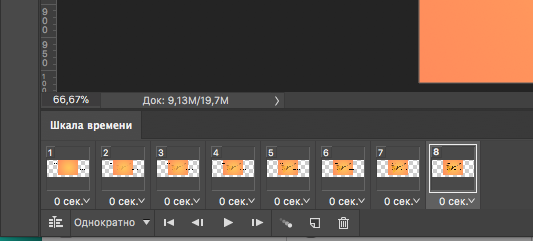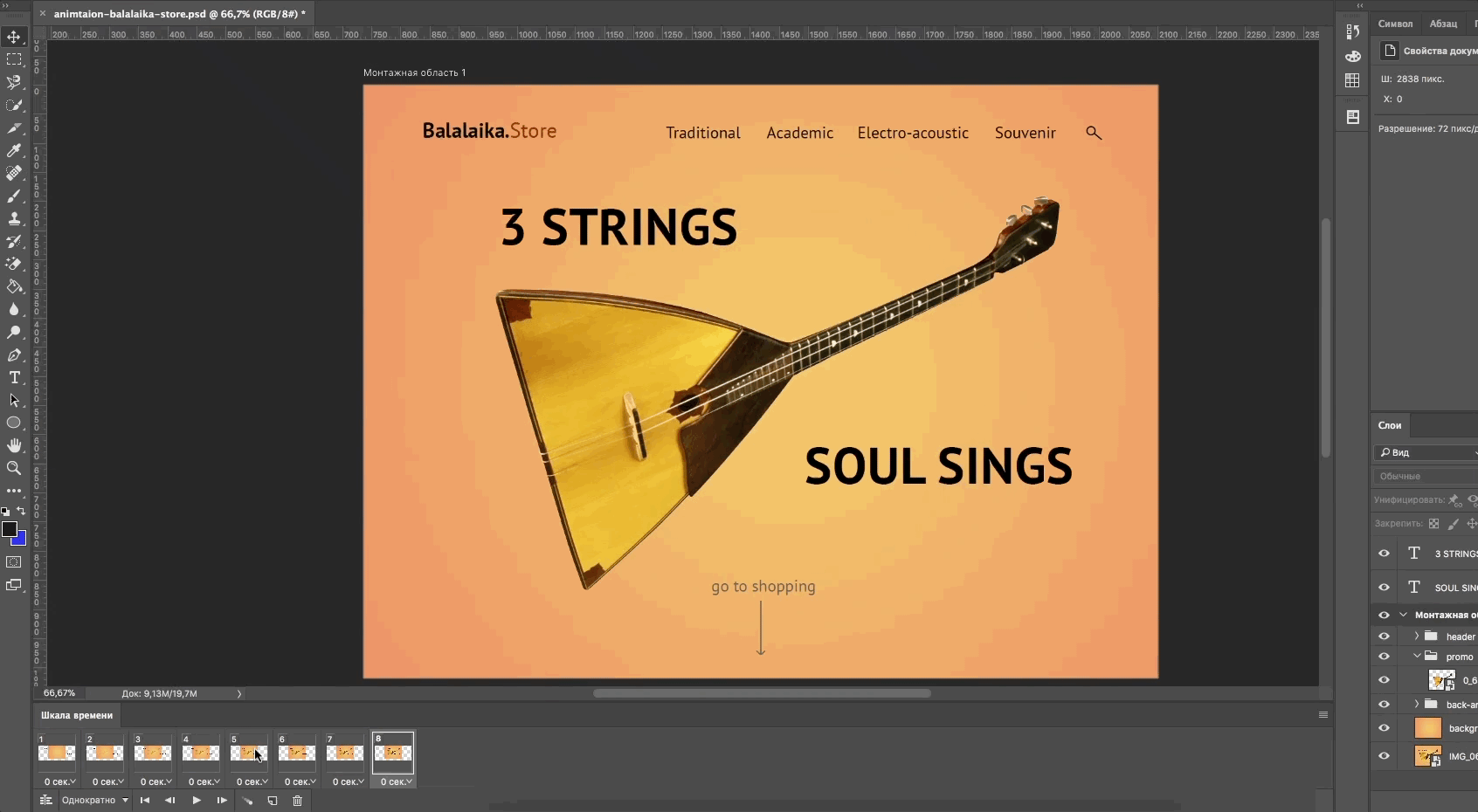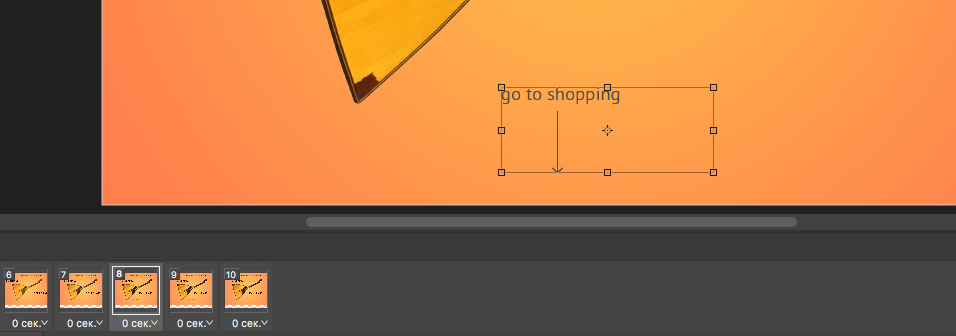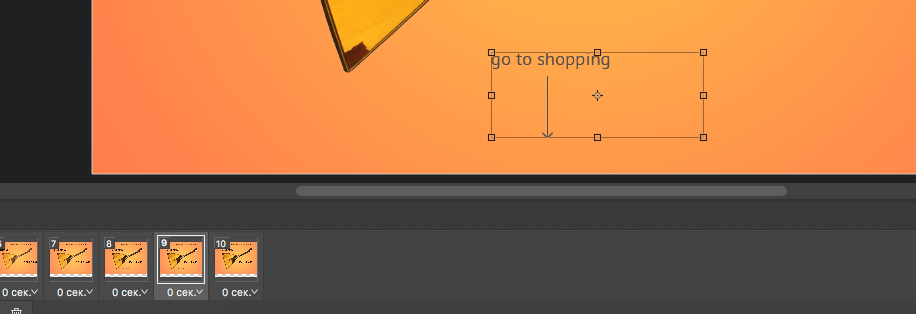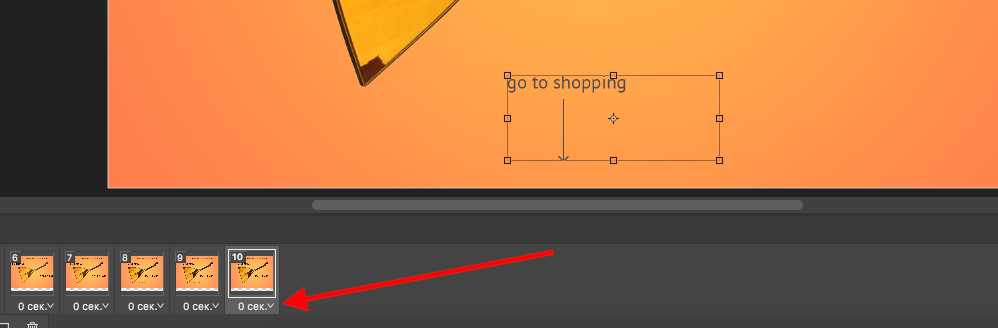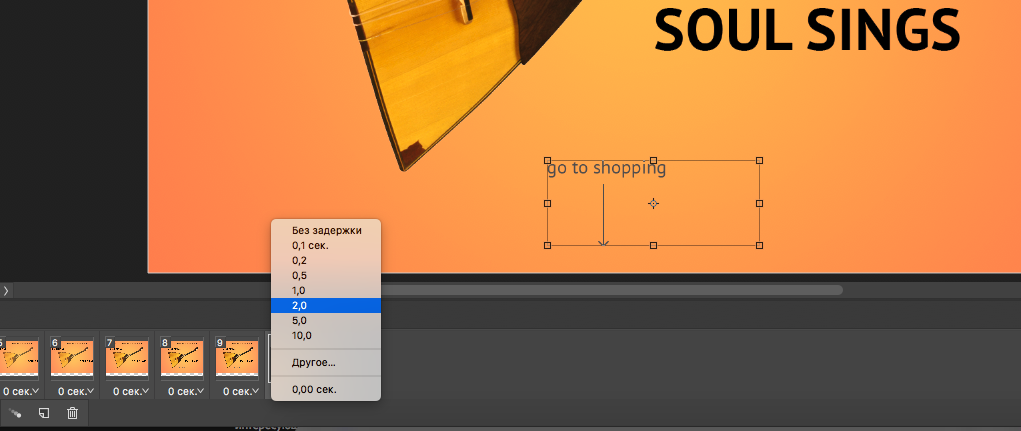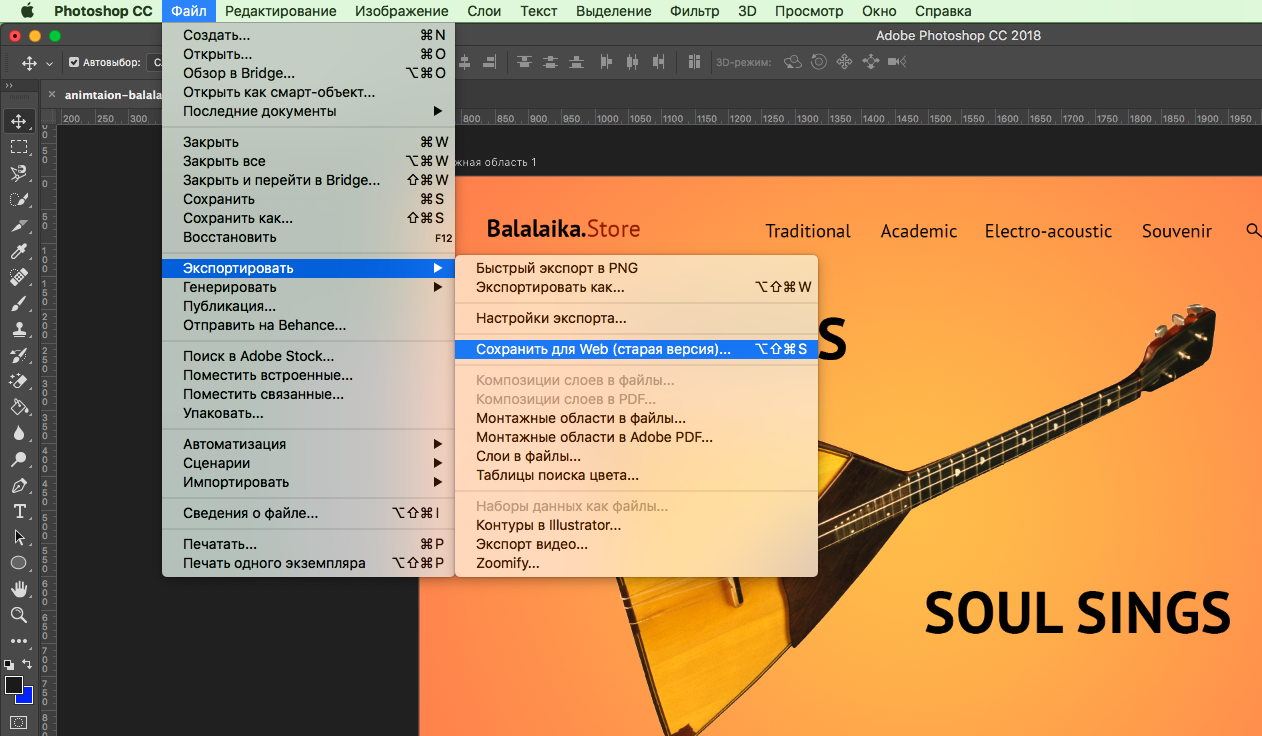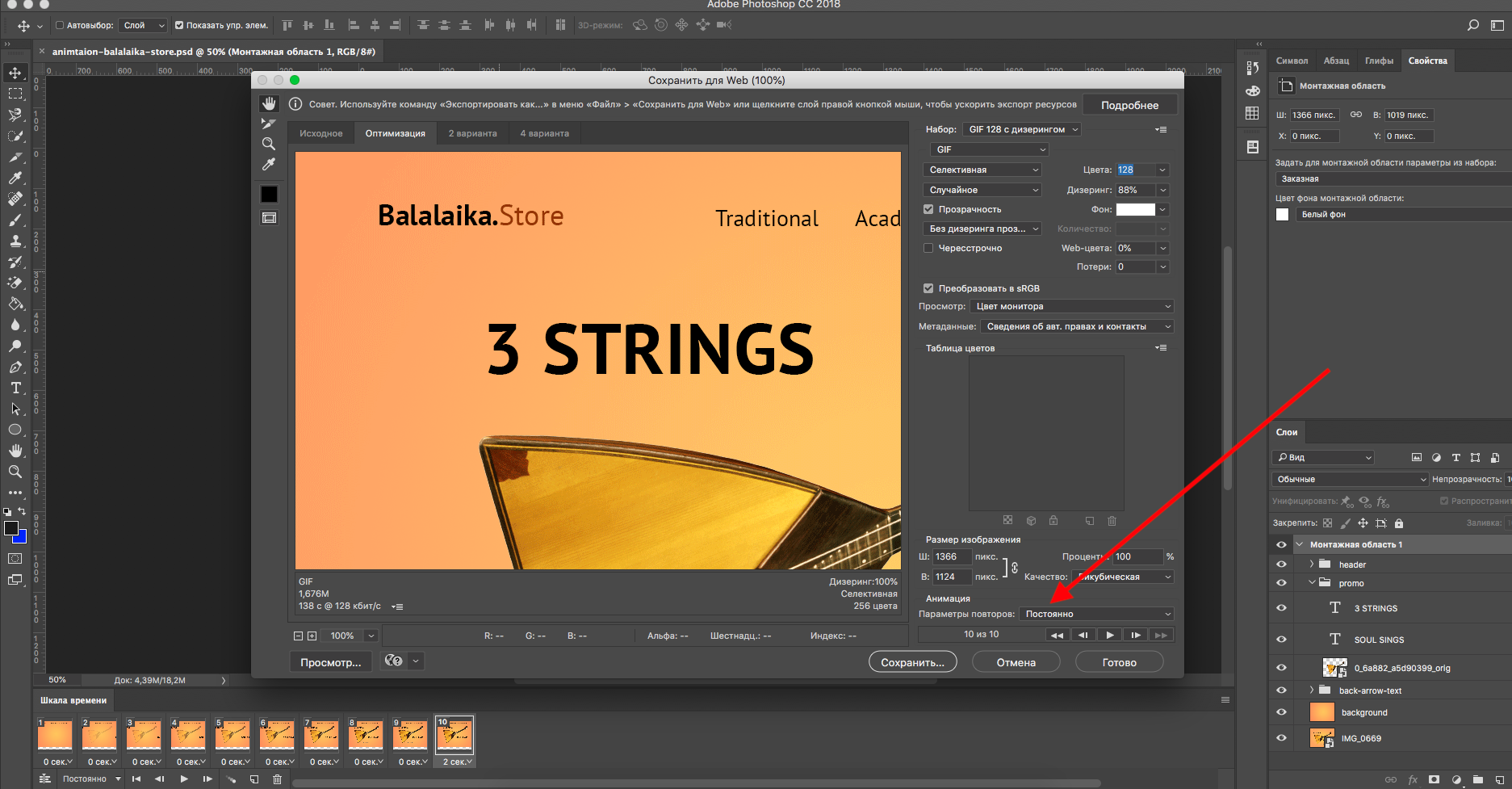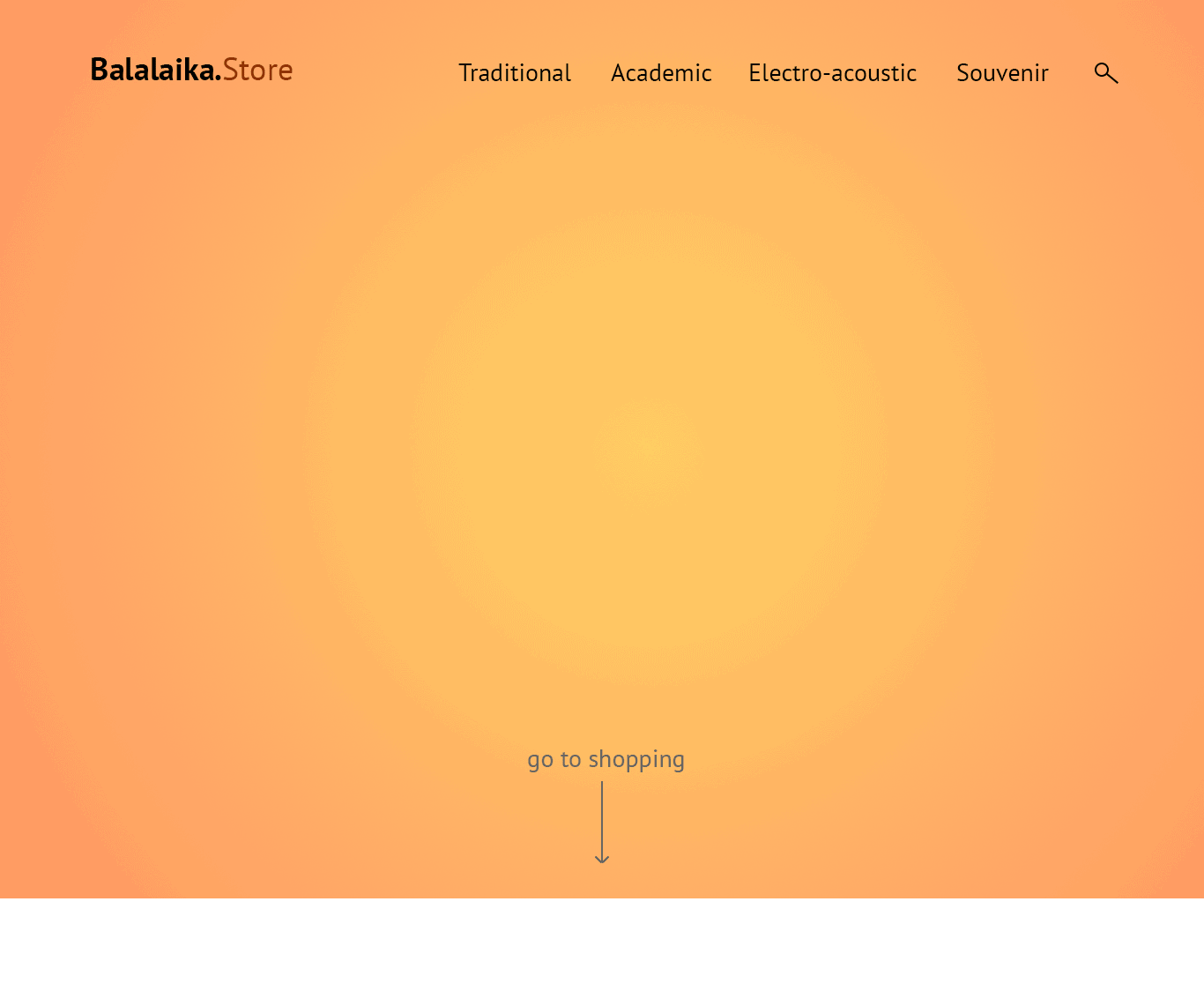Содержание
В этом уроке мы рассмотрим базовое создание анимации в Photoshop CC.
Категория: Анимация
Версия Photoshop: Photoshop CC (2014)
Сложность: Низкая
Дата: 09.08.2015
Обновлено: 31.08.2017
Создаем новый файл с размерами 700 x 300 px.
Открываем окно Timeline (Window – Timeline (Окно – Шкала времени)).
Нажимаем на кнопку «Create Frame Animation» (Создать анимацию кадра).

Используя инструмент Type Tool (Инструмент «Горизонтальный текст» / Клавиша «T») создаем 3 слоя с текстом («Анимация», «это», «просто»).
Инструментом Move Tool (Инструмент «Перемещение» / Клавиша «V») размещаем текст как на изображении ниже.

В окне Timeline (Шкала времени) выбираем первый кадр и нажимаем на кнопку «Duplicates selected frames» (Создание копии выделенных кадров).

Создаем 4 копии выделенных кадров.

Далее в окне Timeline (Шкала времени) выбираем первый кадр и в окне Layers (Window – Layers (Окно – Слои)) отключаем для кадра видимость всех слоев кроме фона.

Выбираем в окне Timeline (Шкала времени) второй кадр и оставляем видимыми только слои «Анимация» и «Фон».
Далее выбираем третий кадр и оставляем в нем видимыми слои «Анимация», «это» и «фон».
Выбираем четвертый кадр и оставляем в нем видимыми все слои.
Далее выставляем время отображения для каждого кадра в 1 секунду.

Зададим параметр повтора нашей анимации. В меню окна Timeline (Шкала времени), меняем параметр повтора с «Однократно» на «Постоянно» (изображении ниже).

Теперь мы можем использовать запуск воспроизведения анимации.

Нам осталось только сохранить нашу анимацию в формате, который её поддерживает (.gif).
Переходим через меню File – Save for Web (Файл – Сохранить для Web / Alt+Shift+Ctrl+S) выставляем настройки как на изображении ниже и нажимаем «Сохранить».

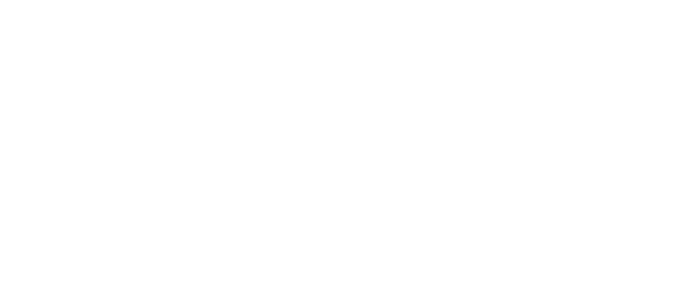
Для создания анимации в Фотошопе вовсе не нужны какие-либо феноменальные познания в этой области и это совсем несложно. С этой задачей может справиться абсолютно любой пользователь, обладающий необходимыми инструментами. Программ для создания анимации на сегодняшний день существует довольно много. Однако для этого урока мы воспользуемся программой Adobe Photoshop. В этом руководстве мы детально разберем процесс создания анимации именно при помощи инструментов Фотошопа.
Почему именно Photoshop, а не другие программы? Дело в том, что он появился раньше всех остальных программ для работы с изображениями. Разработчики постоянно усовершенствуют свое творение и уже практически довели его до совершенства. На сегодняшний день Фотошоп является лучшей программой по работе с изображениями различного формата и не только. Функционал программы настолько богат, что позволяет делать с картинками все, что душе угодно, а его возможности поражают воображение даже специалистов, работающих с графическим контентом. И создание анимированных изображений не исключение.
Содержание: “Как сделать анимацию в Фотошопе”
Создаем холст и подготавливаем слои к работе.
- Для начала работы нам потребуется создать новый документ. Открываем Фотошоп и нажимаем на вкладку “Файл”. В открывшемся меню нужно выбрать “Создать новый документ”.
Перед нами откроется диалоговое окно, в котором можно указать все необходимые параметры документа. Указываем название, размер и прочие атрибуты, после чего кликаем на «ОК». Этот урок у нас проходит в Photoshop CC, но с CS6 и другими версиями будет мало различий.
Теперь нам необходимо подготовить будущие кадры нашей анимации. Для этого нужно создать несколько новых слоев, или несколько копий уже имеющегося слоя. Для выполнения этого шага переходим в панель слоев, и создаем новые слои, при помощи кнопки «Создать новый слой».
Теперь на подготовленных слоях можно рисовать кадры будущей анимации. В качестве примера мы нарисуем круг с помощью эллипса, который на каждом слое будет смещаться вправо и вниз по диагонали на несколько пикселей.
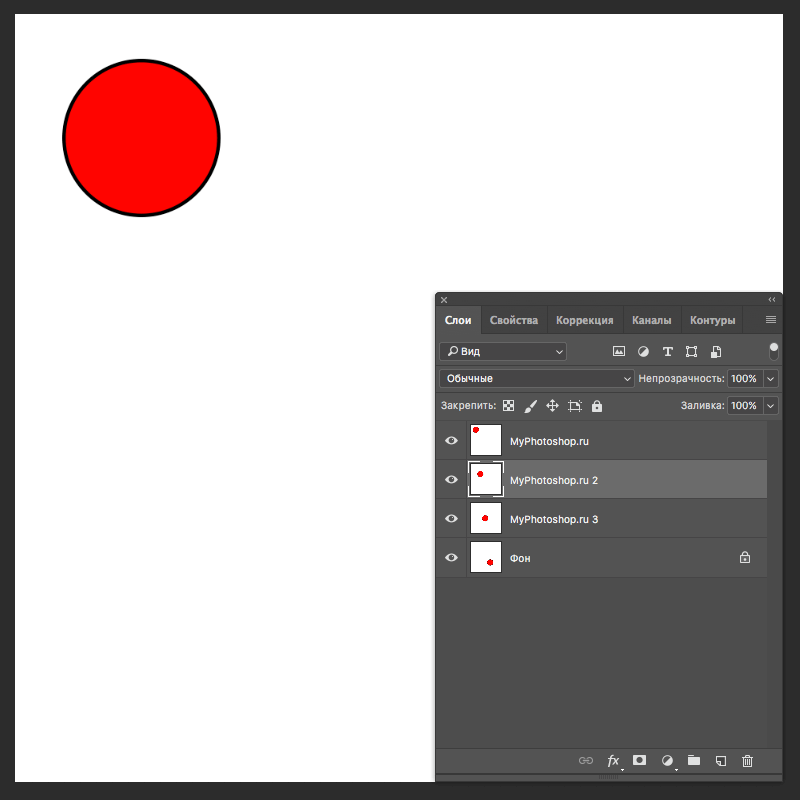
Создаем анимацию
Когда все слои с кадрами уже отредактированы, можно начинать создание анимации.
-
Для работы потребуется вывести инструменты по работе с анимационными картинками. Для этого переходим в верхнему меню на вкладку «Окно». Там вы увидите пункты «Движение» или “Шкала времени” – вот она-то нам и нужно.
Шкала времени должна отобразиться. Если ее по-прежнему нет, не стоит переживать. Посмотрите посередине, там будет кнопка «Отобразить кадры», нажмите на нее.
Теперь смотрим, сколько у нас прорисовано кадров/слоев и добавляем нужное количество. Для этого воспользуйтесь кнопкой «Добавить кадр».
Далее, работаем с каждым кадром поочередно. Требуется изменить параметры видимости слоев. Оставив видимым только нужный на конкретном кадре слой.
Затем выставляем значение “кол-во секунд”, которое будет выделятся на каждый кадр при запуске анимации. В нашем случае мы еще заменим “однократно” на “постоянно”, чтобы анимация была зациклена:
Вот собственно и все, анимированная картинка готова. Результат своего творчества можно посмотреть, нажав на «Запуск воспроизведения анимации» (кнопка “Play”).
Если все устраивает, остается лишь сохранить документ в формате *.gif.
Вот так вот просто можно создать анимацию в программе Фотошоп. Можно создавать целые шедевры, уменьшая интервалы между кадрами и добавляя большее количество кадров. Все зависит лишь от фантазии и желания. Это лишь был пример для того, чтобы показать вам базу.
Надеемся вам все было понятно. Если нет, то пишите об этом в комментариях и наш специалист обязательно вам ответит и разберется в вопросе.
Анимация в интернете давно перестала быть простым украшением страницы и превратилась в полезный инструмент для улучшения юзабилити. Она помогает пользователю взаимодействовать с интерфейсом, привлекает внимание к важным моментам.
Анимация — это последовательное отображение похожих кадров друг за другом. Каждый кадр немного изменяется, поэтому кажется, что картинка движется.
Для анимирования интерфейса, создания интерактивных прототипов или рекламных роликов используют специальные программы, например, Adobe Animate или After Effects.
Чтобы создать простой веб-баннер или презентацию, не обязательно разбираться со специальными программами. Для этого подойдут и встроенные средства Photoshop.
C чего начать
Первым делом нужно определиться с тем, что мы будем анимировать и какого результата планируем достичь.
Для создания анимации я взял один из ярких проектов с Behance и перерисовал его в Photoshop. Выровнял по контент-сетке, подобрал размеры и поместил каждый элемент в отдельный слой. В результате у меня появился отрисованный в PSD-формате первый экран сайта, который затем я анимировал.
Шкала времени
Перед созданием анимации необходимо подготовить нужные инструменты — включить отображение «Шкалы времени», которая помогает управлять кадрами в анимации.
Для этого я открываю вкладку «Окно» и ставлю галочку напротив строки «Шкала времени».
Внизу окна в Photoshop должна появиться широкая строка, с помощью которой можно управлять кадрами в анимации.
Чтобы создать первый кадр, нажимаю иконку «Создать анимацию кадра» на «Шкале времени».
Промежуточные кадры
В Photoshop элемент можно анимировать несколькими способами:
- Нарисовать несколько кадров, вручную изменяя положение и свойства элементов. Если анимация достаточно длинная, то прорисовка каждого кадра занимает много времени.
- Вставить промежуточные кадры. Необходимо вручную задать лишь состояния макета: в начале и в конце анимации. Необходимые кадры между этими состояниями добавит сам Photoshop. Этот способ подойдет, чтобы сделать постепенное появление и исчезновение объекта или показать его перемещение.
Сначала я анимирую изображение балалайки. Для плавного появления изображения использую инструмент «Вставка промежуточных кадров». Чтобы Photoshop самостоятельно анимировал элемент, необходимо задать два состояния для элемента — начальное в первом кадре и конечное в следующем.
Поэтому я добавлю еще один кадр в «Шкалу времени» с помощью кнопки «Создать копию кадров».
После добавления нового кадра переключаюсь на первый и убираю видимость слоя с балалайкой. Также можно задать непрозрачность слоя 0%.
На следующем кадре проверяю, виден ли слой с балалайкой.
После работы с изображением балалайки настраиваю появление текстовой строки. В первом кадре я выделяю текст «Soul sings» и сдвигаю его вправо за пределы макета. С текстом «3 strings» поступаю так же — сдвигаю влево, пока он не исчезнет.
Во втором кадре возвращаю текст назад.
Отлично. Теперь вставим промежуточные кадры между ключевыми.
Для этого нажимаю кнопку «Создание промежуточных кадров» на «Шкале времени».
В появившемся диалоговом окне указываю, сколько кадров необходимо добавить.
Чем больше кадров, тем дольше анимация и плавнее двигается элемент. Если кадров слишком мало — элементы будут двигаться рывками.
Я добавил шесть промежуточных кадров. Этого достаточно, чтобы текст двигался достаточно быстро, но и не дергался.
Первая часть анимации готова. Теперь ее можно воспроизвести и посмотреть, что получилось.
Нажимаю на кнопку воспроизведения на «Шкале времени».
Вставка промежуточных кадров помогла быстро создать анимацию с плавным появлением и движением элементов.
Появление, исчезновение и движение можно комбинировать друг с другом, чтобы добиться еще более интересных эффектов.
Покадровая анимация вручную
Кроме линейной анимации, иногда нужно создать хаотичное движение или показать сложное взаимодействие элементов. Обычно для этого создают несколько копий первого кадра, а потом немного изменяют каждую копию — рисуют анимацию покадрово.
Я несколько раз скопирую последний кадр, чтобы создать движение стрелки и текста «go to shopping».
В следующем кадре выделяю нужный слой с текстом и стрелкой, сдвигаю его немного вверх, а в последнем кадре — вниз.
Теперь можно запустить анимацию и посмотреть результат.
Так как кадры сменяются быстро, то глаза не успевают сфокусироваться на последнем кадре и зафиксировать конечное положение предметов на экране.
Поэтому я увеличил длительность последнего кадра: нужно нажать на стрелку около надписи «0 сек.» и выбрать другое время из списка.
Для последнего кадра я задал длительность в две секунды. Теперь воспроизведение замедляется в конце. Поэтому за движением элементов комфортно наблюдать.
Сохранение и экспорт
Теперь можно сохранить проект. Чтобы открыть анимацию в браузере или графическом редакторе, экспортируем ее в HTML- или GIF-формат.
Выбираем «Файл — Экспортировать — Сохранить для Web».
В окне предпросмотра можно еще раз просмотреть анимацию и изменить настройки сохранения.
По умолчанию после воспроизведения анимация останавливается. Поэтому меняю режим воспроизведения на «Повторение» и сохраняю.
Вот какая анимация получилась в результате:
Заключение
В Photoshop просто создавать короткие интерактивные баннеры и презентации, анимировать отдельные элементы. Удобно экспериментировать с результатом.
Повторим ключевые шаги. Чтобы создать анимацию, нужно: