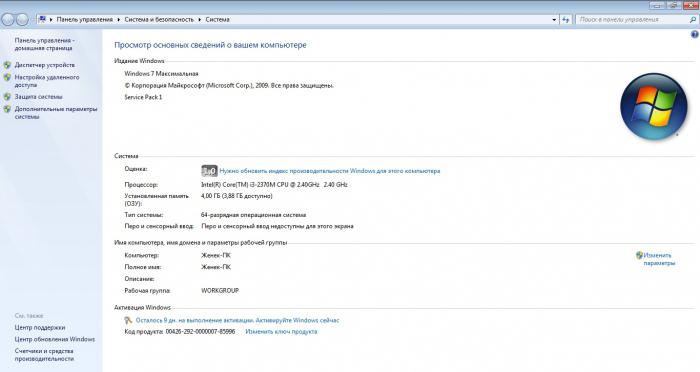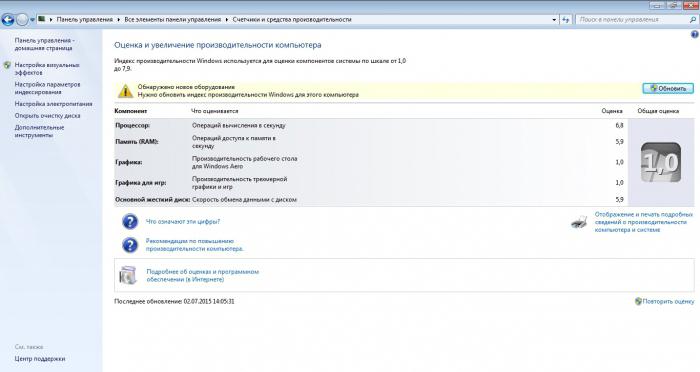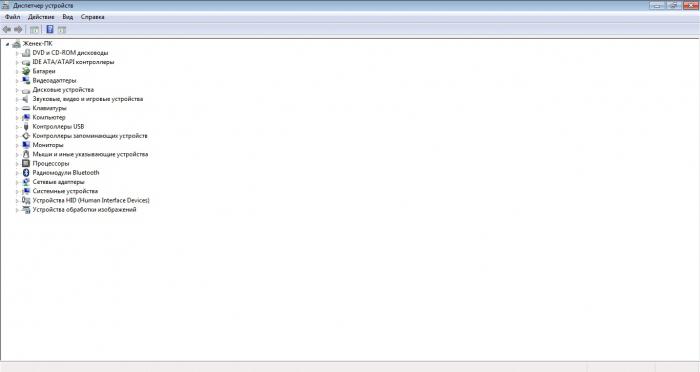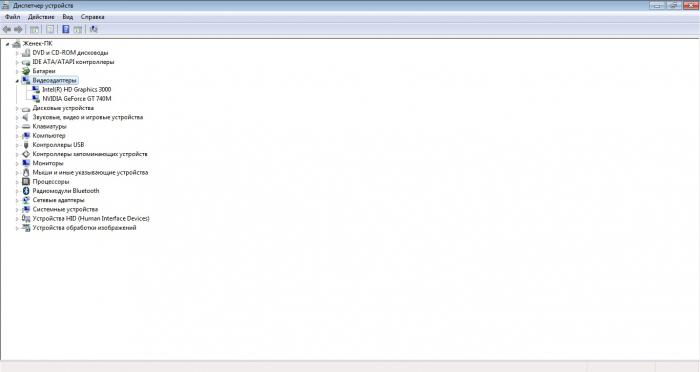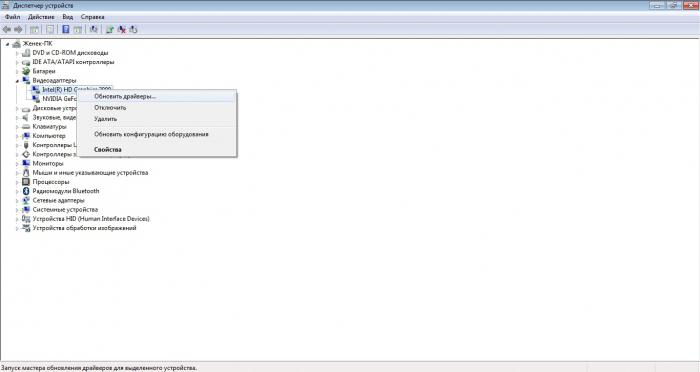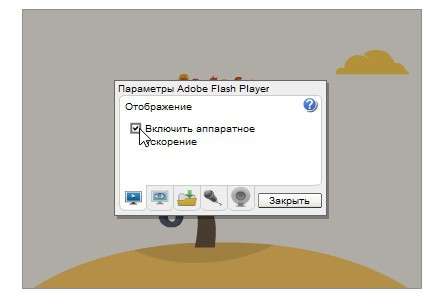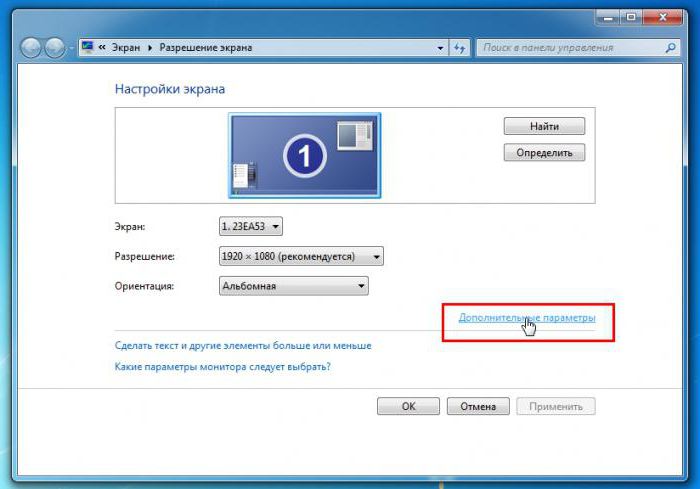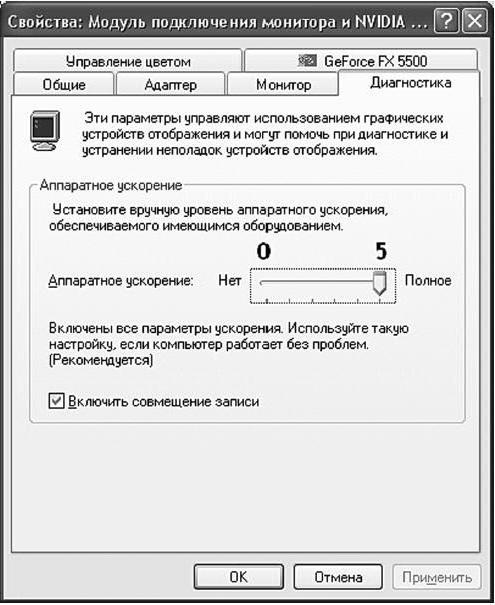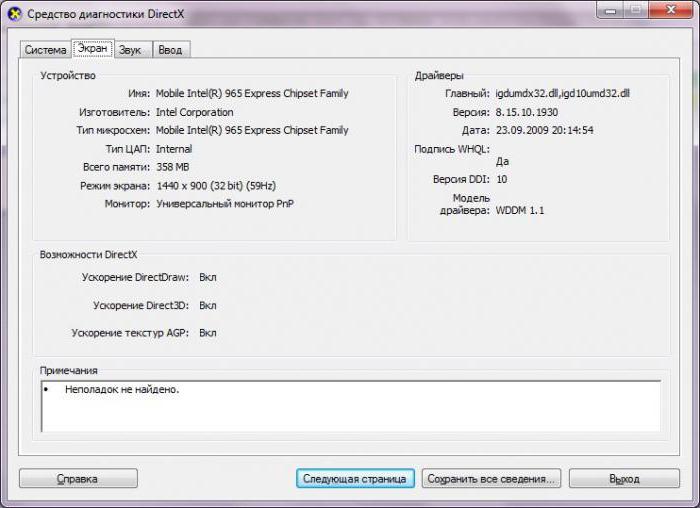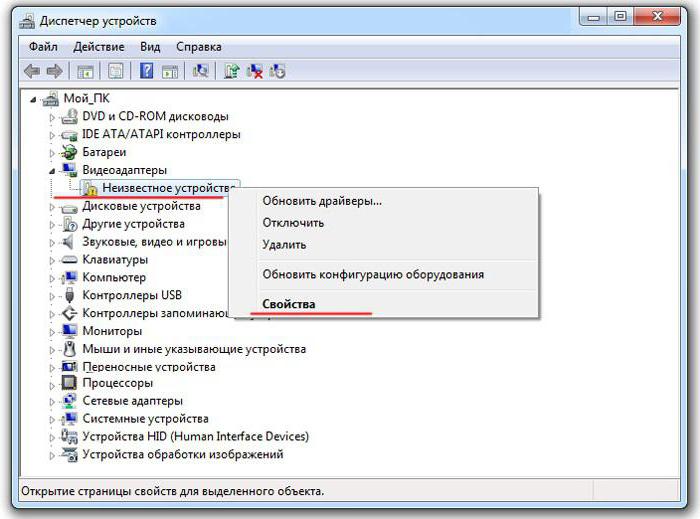Содержание
- 1 Что такое аппаратное ускорение
- 2 Что можно привести в качестве примера аппаратного ускорения?
- 3 Сигналы о неактивном аппаратном ускорении
- 4 Как включить аппаратное ускорение на “Виндовс 7”?
- 5 Для чего нужно аппаратное ускорение (Windows 7)
- 6 Как включить аппаратное ускорение на Windows 7
- 7 Вопросы, касающиеся DirectX
- 8 Возможные причины неполадок
- 9 Заключение
- 10 Исправляем ошибку: аппаратное ускорение отключено или не поддерживается драйвером
- 11 Восстанавливаем аппаратное ускорение переустановкой драйверов
- 12 Устанавливаем Direct X для включения аппаратного ускорения
Как включить аппаратное ускорение в операционной системе Windows 7? Зачем оно вообще нужно и на что влияет? Эти и другие вопросы мы постараемся разобрать в ходе данной статьи. Однако для начала выясним, что вообще представляет собой аппаратное ускорение.
Что такое аппаратное ускорение
Вопрос о том, как включить аппаратное ускорение, возникает у множества пользователей, которые имеют в компьютере даже достаточно мощные видеокарты. Но при этом производительность устройства оставляет желать лучшего в графическом плане. Виной тому – отключенное аппаратное ускорение. Его неактивное состояние может быть обусловлено несколькими причинами, о которых речь будет идти дальше. Итак, что же представляет собой аппаратное ускорение?
Под аппаратным ускорением подразумевают использование в тех или иных целях специального обеспечения, которое называется аппаратным. Оно позволяет выполнять определенный пакет функций значительно быстрее, чем в случае отсутствия аппаратного обеспечения.
Что можно привести в качестве примера аппаратного ускорения?
Отличным примером служит блоковое ускорение. Оно имеет место в случае графического процессора. То есть задачи, выполняемые этим устройством, решаются гораздо быстрее. Ну, а раз так, знать, как включить аппаратное ускорение, необходимо каждому пользователю, который хочет добиться от своего компьютера или ноутбука максимального быстродействия.
Сигналы о неактивном аппаратном ускорении
Допустим, вы купили для себя или для ребенка хорошую, мощную видеокарту. Или ноутбук с парой видеокарт Intel-NDivia. И вроде бы видеокарта NVidia мощная, с хорошим объемом памяти, но в играх (если они вообще запустились) она нисколько не радует своей производительностью. Вы наверняка ожидали, что игры будут работать не в пример быстрее.
Может возникнуть мысль о том, что что-то просто произошло с устройством, оно “устало”, и его нужно просто перезапустить, очистить память. Делаем эту операцию, но “провисания” в игре остаются, причем они видны невооруженным глазом. Запускаем для интереса обыкновенный стандартный пасьянс, и тут он выдает нам предупреждение о том, что на компьютере отключено аппаратное ускорение. В этом случае вопрос о том, как включить аппаратное ускорение, обретает актуальность.
Примечание: проверить статус аппаратного ускорения можно достаточно просто. Для этого нажимаем на кнопку “Пуск”. Потом ищем пункт “Мой компьютер”. Жмем на него правой кнопкой мыши и выбираем из выпавшего меню пункт “Свойства”. Откроется новое окно с информацией об издании Microsoft, системе и имени рабочей группы, устройства. Так вот, в разделе “Система” есть графа, которая называется “Оценка”. Там может уже стоять численное значение, а если оценка еще не была определена, то предложение провести тест. На картинке сейчас стоит единица и надпись о том, что “нужно обновить индекс производительности”.
Нажимаем туда, нас перекидывает в новое окно. Как видите, индекс графической производительности очень низкий. Это связано с тем, что не были установлены драйвера для видеокарты. И вот на этом этапе мы получаем первый ответ на вопрос о том, как включить аппаратное ускорение Windows 7: необходимо убедиться в том, что для устройств установлены соответствующие драйвера.
Подсказка: обычно драйвера поставляются вместе с самим устройством, если они нужны. К ноутбукам идет два диска – для Windows 7 и для Windows 8. Но если вдруг вы потеряли диск или у вас его не было, решить проблему с драйверами поможет официальный сайт производителя. Там есть цифровые дистрибутивы драйверов. Зная модель видеокарты, найти там соответствующий драйвер не составит особого труда. Но даже если вы не знаете модель видеокарты, расстраиваться не стоит. Во-первых, уважающие себя компании уже сделали специальные программы, которые сами определяют модель и автоматически скачивают драйвер. Во-вторых, имея полезные утилиты вроде Aida 64, можно легко определить модель. В общем, выбор способа остается за пользователем.
Как включить аппаратное ускорение на “Виндовс 7”?
Как говорилось ранее, причиной отключенного состояния аппаратного ускорения могут быть неустановленные, а также неправильно установленные драйвера для графических устройств. Проверить эту своеобразную гипотезу поможет служебное средство под названием "Диспетчер устройств". Чтобы его использовать, нажимаем кнопку “Пуск”, выбираем “Мой компьютер” и нажимаем на него правой кнопкой мыши. Выбираем “Свойства”. В появившемся окне выбираем вкладку “Диспетчер устройств”.
Если был установлен стандартный драйвер, который все же обеспечивает работу графического устройства, но только на минимальном уровне, что просто позволяет выводить изображение на экран, во вкладке “Видеоадаптеры” вы увидите “Стандартный VGA графический адаптер”.
Как вы видите, определены обе видеокарты. Если драйвера и вовсе не были установлены, то во вкладке “Прочие устройства” вы увидите “Неопознанное 3D устройство”. Оно может называться и по-другому. Но принцип тот же. Есть быстрый способ обновления драйверов: выбрать устройство, кликнуть по нему правой кнопкой мыши и выбрать “обновить драйвера”.
Будет предложен поиск драйверов в сети, а также в определенной папке компьютера, которую задаст пользователь.
По всей видимости, очень многие пользователи современных компьютеров слышали о таком понятии, как «аппаратное ускорение». Вот только далеко не все знают, что это такое и зачем нужно. Еще меньше тех, кто понимает, как включить аппаратное ускорение на Windows 7, например. Предлагаемые далее решения позволят использовать настройки не только в седьмой версии Windows, но и в любых других.
Для чего нужно аппаратное ускорение (Windows 7)
Начнем с того, что некоторые пользователи ошибочно полагают, что применение аппаратного ускорения относится исключительно к видеокартам с целью задействования возможностей графического процессора, что позволяет снизить нагрузку на центральный. Отчасти так оно и есть.
Если посмотреть на этот вопрос несколько шире, можно с уверенностью утверждать, что все это применимо и к видео-, и к аудиосистеме компьютера (например, платформа DirectX включает поддержку многоканального звука). В любом случае аппаратное ускорение представляет собой снижение нагрузки на ЦП и ОЗУ за счет того, что ее частично (или полностью) берут на себя другие «железные» компоненты.
Вот только многие не понимают, насколько целесообразно его использовать. Посудите сами, ведь при перераспределенной нагрузке в сторону повышения для графического или звукового чипов они со временем могут достаточно сильно износиться и даже выйти из строя. Поэтому в вопросе того, как включить аппаратное ускорение на Windows 7, не стоит вдаваться в крайности. Нужно использовать сбалансированные параметры с разумным задействованием всех устройств и равномерным распределением нагрузки между ними. В случае установки пиковых значений гарантий долговечности какого-то компонента никто дать не может.
Как включить аппаратное ускорение на Windows 7
Итак, начнем с самого простого. Первым делом разберемся с графикой. Включить аппаратное ускорение (Windows 7 берем в качестве примера, хотя данное решение можно применять во всех других версиях) можно через настройки графического чипа. Но сначала нужно проверить, требуется ли пользовательское вмешательство.
Через меню ПКМ в свободной зоне «Рабочего стола» переходим к разрешению экрана и используем гиперссылку дополнительных параметров. В появившемся окне свойств смотрим на вкладку диагностики. Вверху имеется кнопка изменения параметров. Если она неактивна, значит, аппаратное ускорение уже включено.
В противном случае нажимаем на нее, после чего происходит перенаправление к настройкам графического адаптера. Здесь имеется специальный ползунок, передвигая который вправо-влево, можно изменять уровень устанавливаемых параметров. Самое крайнее правое положение соответствует максимально задействованному ускорению.
Примечание: в Windows 10 раздел диагностики в настройках графического адаптера отсутствует, а аппаратное ускорение (собственно, как и седьмой модификации) включено по умолчанию.
Вопросы, касающиеся DirectX
Теперь несколько слов о том, как включить аппаратное ускорение DirectX. Как и в случае с общими настройками системы, оно и для видео-, и для звукового адаптера включено изначально, так что менять что-то не нужно. Но удостовериться в том, что оно активно, не помешает.
Для просмотра и диагностики используется диалог DirectX, вызываемый командой dxdiag, вводимой в консоли «Выполнить». Здесь на вкладке монитора необходимо проверить параметры DirectDraw, Direct3D и настройки текстур AGP (иногда в список может быть включен параметр ffdshow). По умолчанию напротив каждой строки будет стоять значение «Вкл.», а в окошке ниже будет присутствовать сообщение, что неполадок не найдено. Если по каким-то причинам они обнаружились, переходим к их устранению.
Возможные причины неполадок
Чаще всего невозможность включения аппаратного ускорения на уровне системы или в настройках платформы DirectX связана с некорректно установленными, отсутствующими или устаревшими драйверами вышеуказанных устройств.
Проверяем их в «Диспетчере задач» (devmgmt.msc). Если напротив звуковой или видеокарты стоит желтый треугольник с восклицательным знаком (или устройство не определено), это явный признак того, что с драйвером имеются проблемы. Его нужно переустановить, используя для этого собственную базу данных системы, оригинальный диск или загруженные дистрибутивы из интернета.
Но бывает и так, что с устройствами все в порядке. Тем не менее через меню ПКМ выбираем строку свойств, а новом окне на вкладке драйвера смотрим на дату выпуска. Если драйвер на текущую дату сильно устарел, нажимаем кнопку обновления и дожидаемся завершения процесса (заметьте, что Windows обновлять драйвера самостоятельно не умеет).
Однако намного лучше использовать специальные утилиты поиска и обновления вроде Driver Booster. Во-первых, обращение будет производиться прямо на сайт производителя оборудования; во-вторых, будет инсталлирован именно тот драйвер, который максимально подходит для работы устройства; в-третьих, он будет установлен в систему максимально корректно. Участие пользователя минимально.
Заключение
Вот, собственно, и все, что касается того, как включить аппаратное ускорение на Windows 7. Стоит это делать или нет – сугубо личное дело. Но если подходить к вопросу разумно, лучше не использовать аппаратное ускорение, что называется, на полную. В этом случае срок службы установленного оборудования может сократиться очень сильно.
Обычно сообщение «Аппаратное ускорение отключено или не поддерживается драйвером» получают любители компьютерных игр при попытке запустить игру на новом компьютере или после переустановки Windows. Дело в том, что ускорение может быть аппаратным и программным. Понятно, что такие тяжелые ресурсоемкие приложения как игры не смогут идти на программном ускорении, тут должны быть задействованы все возможности видеокарты, которые обеспечивают необходимое быстродействие – об этом и сообщает операционная система.
Исправляем ошибку: аппаратное ускорение отключено или не поддерживается драйвером
Первая причина сообщения «Аппаратное ускорение отключено или не поддерживается драйвером» – не установлен или установлен не тот драйвер видеокарты. Вторая причина. Не установлен DirectX.
Восстанавливаем аппаратное ускорение переустановкой драйверов
Перейдите: «Мой компьютер» — правой кнопкой мыши – «Свойства» — «Диспетчер устройств» в открывшемся окне перейдите в раздел «Видеоадаптеры». Если вы видите следующее:
то у вас не установлены драйвера. Их нужно установить так:
1. Автоматически. Нажмите правой кнопкой мыши на запись с восклицательным знаком и выберите «Обновить драйверы…». В окне
нажмите «Автоматический поиск обновленных драйверов». Дождитесь окончания обновления. Последние версии, поддерживаемых вашей видеокартой, драйверов будут установлены автоматически.
2. Вручную. Самостоятельно скачайте необходимое прогрраммное обеспечение с сайта производителя – Nvidia или Radeon. Для определения типа установленной видеокарты вы можете обратиться к документации вашего ПК или через «Диспетчер устройств» — правой кнопкой мыши на видеоадаптере – «Свойства» — вкладка «Сведения» — «ИД оборудования»:
Скопировав строчку в поисковик в интернете вы сможете найти описание того какой видеоадаптер у вас установлен.
3. При помощи специальных программ. Таких, например, как DRP.
Если с установкой поддерживаемых драйверов наблюдаются затруднения, возможно видеокарта неисправна и ошибка «аппаратное ускорение отключено или не поддерживается драйвером» появляется по этой причине.
Устанавливаем Direct X для включения аппаратного ускорения
Убедитесь, что необходимое вам аппаратное ускорение поддерживается вашей видеокартой
Если в диспетчере устройств видеокарта отображается корректно:
то необходимо установить/обновить специальную библиотеку DirectX для поддержки ускорения. Загрузить ее можно отсюда.
Для просмотра состояния DirectX на вашем ПК:
- Нажмите на клавиатуре Win+R,
- Введите dxdiag
- Проверьте версию установленного у вас DirectX на вкладке «Система» и параметры на вкладке «Экран».