Содержание

Если Вы не используете джейл, то потребности в запуске безопасного режима Save Mode в iPhone нет. А вот у пользователей телефонов с выполненным джейлбрейком такая потребность иногда возникает. Приведем простейший пример – начинающий любознательный пользователь установил множество приложений и твиков из Cydia в свой телефон, но через некоторое время заметил, что iPhone стал быстро разряжаться. В голове появилось две мысли:
- Аккумуляторная батарея пришла в негодность
- Сторонние приложения и твики из Cydia быстро садят аккумулятор
В таком случае чтобы определить причину быстрого разряда батареи iPhone можно попробовать ввести телефон в Safe Mode и понаблюдать за работой батареи. Если заряд сохраняется на много дольше, то возможно причина не в аккумуляторе, а в программах установленных из Cydia, которые требуют дополнительных ресурсов и садят аккум. Если у Вас подобная ситуация, то программы из Cydia можно удалить или вовсе отказаться от джейла.


1. Проводим пальцем по строке состояния (Status Bar) для вызова всплывающего виджета SBSettings
2. Как только SBS-менюшка появилась, ищем кнопку Power и нажимаем её

3. В появившемся окне жмем кнопку Safe Mode, которая запустит безопасный режим в Apple iPhone. На экране появится сообщение о том, что запуск режима безопасности произведен.
Запускать безопасный режим на планшете iPad и плеере iPod Touch мы не пробовали, но думаем, что принцип активации тот же, что и в iPhone.
Режим DFU для iPhone. Как войти и выйти.
Всё о режимах прошивки iPhone и iPad (DFU Mode, Recovery Mode, Обновление и Восстановление)
как убрать безопасный режим в iPhone на youtube
Как обойти – "Вероятно, сообщество содержит недопустимые материалы для просмотра" в ВК на IPhone
Как отключить безопасный режим на ютубе через айфон
Как зайти в Recovery Mode
Режим восстановления iPhone 7 (как ввести в режим восстановления айфон 7)
Как включить Безопасный режим на Андроид
Приложение Вконтакте для iPhone в котором доступно всё!
Вход в recovery и перезагрузка копии iPhone 5s при зависании
Recovery Mode – режим восстановления iOS
Думаю, практически все владельцы iPhone, iPod и iPad, хотя бы раз, но попадали в ситуации, когда после установки очередного твика или просто во время выполнения джейлбрейка гаджет или системного сбоя просто отказывается загружаться в нормальном режиме. Что делать, как быть и куда обращаться за помощью? Не спешите, восстановить работоспособность iДевайса можно самостоятельно в домашних условиях, как говорится: «Recovery Mode вам в помощь».
Восстановить рабочее состояние iPhone, iPod или iPad можно практически в любой ситуации. конечно если причина поломки программная. Для этого и предусмотрены режимы восстановления, в число которых входят: DFU-режим (Device Firmware Update) — режим обновления прошивки устройства и Recovery Mode — режим восстановления.
Что такое Recovery Mode?
Recovery Mode (в переводе с английского означает «режим восстановления») — режим, предназначенный для
- Восстановления рабочего состояния iOS при возникновении программных сбоев, повлекших отключение аппарата и невозможность его загрузки в нормальном режиме. В процессе восстановления выполняется:
- проверка целостности файловой системы;
- команда на сброс контента и настроек.
Режим восстановления, как и DFU Mode. относится к специальным режимам предусмотренным производителем, поэтому за сохранность гарантийных обязательств при входе в эти режимы можно не переживать.
Для чего необходим Recovery Mode?
Режим восстановления используется тогда, когда гаджет не загружается в нормальном режиме (дисплей не подает признаков жизни, аппарат не реагирует на нажатия кнопок управления).
Как войти в Режим Восстановления?
Перевести iOS-устройства в этот режим можно из любого состояния при помощи простых нажатий на кнопки «Home» и «Power», для этого:
- Полностью отключите устройство
Нажмите и удерживайте кнопку «Home»;
Как выйти из recovery mode?
Выйти из режима восстановления проще, чем его включить. Для этого необходимо перезагрузить девайс обычным способом:
- Отсоедините USB-кабель из устройства;
- Длинным нажатием кнопки выключения (Power) отключите аппарат;
- Коротким нажатием все той же «Power» вновь его включите;
- Дождитесь загрузки устройства в нормальном режиме.
Бывают случаи, когда девайс отказывается штатным методом выходить из Recovery Mode. Как быть в таких случаях читайте [FAQ] Выводим устройство из циклического Recovery Mode
Чем отличается Recovery Mode от DFU-режима ?
Многие путают DFU mode с Recovery mode (режим восстановления). В Recovery mode на экране изображены USB шнур и значок iTunes. В режиме DFU на экране нет ни каких опознавательных знаков, экран полностью черный.
Разница DFU и Recovery Mode состоит в том, что используется принципиально разный подход к восстановлению.
Recovery Mode — программный режим прошивки, при котором восстановление в режиме подобно откату Windows на созданную ранее точку восстановления. Основные системные файлы не затрагиваются, а только происходит восстановление настроек и параметров.
DFU же — режим загрузчика. Восстановление в этом режиме подобно полной переустановке системы, когда необходимые компоненты создаются заново.
Видеоинструкция «Как войти в Recovery Mode»
FAQ подготовил: directorgeneral
с использованием материалов iphonegeek.me
Сообщение отредактировал directorgeneral — 16.03.15, 16:51
✰ УДАЛЯЕМ РЕКЛАМУ В IOS! ✰ Решаем проблемы с Cydia! ✰ Настраиваем звук в iOS! ✰
✰ Файловые менеджеры ✰ Командная строка ✰ Патчи Flex ✰
Все о режим восстановления iPhone и iPad (Recovery Mode)
После неудачно джейлбрейка, обновления прошивки, глюка твика или системного сбоя, iOS-устройство не может загрузиться в обычном режиме. Что делать, как восстановить iPhone или iPad? Не расстраивайся, восстановить работу устройства можно без помощи и в домашних условиях, с помощью режима «Recovery Mode».
Вернуть iOS-устройство к жизни можно фактически после любого программного сбоя. Для этого и придумали два режима восстановления iPhone и iPad:
- DFU-Mode — режим обновления прошивки
- Recovery Mode — режим восстановления.
Перед тем, как начать процедуре восстановления, давай разберемся, что такое Recovery Mode, как ввести устройство в режим восстановления и вывести оттуда.
А ты знаешь, что Recovery Mode с английского переводиться как «режим восстановления», он нужен для восстановления рабочего состояния iPhone и iPad, после программных сбоев или невозможности загрузки устройства в обычном режиме.
Как ввести iPhone или iPad в Recovery Mode:
Ввести iPhone или iPad в режим восстановления можно практически из любого состояния с помощью бесхитростных нажатий на кнопки «Домой» и «Питание», инструкция:
- Полностью выключи iPhone или iPad, удерживая кнопку питания, а потом, сдвинув ползунок «выключить»
- Нажми кнопку «Домой» и держи ее
- Подключи устройство при помощи USB-кабеля к компьютеру, продолжая держать кнопку «Домой», пока не появится изображение USB-шнурка и иконки iTunes
- Открой на компьютере программу iTunes, она сразу выдаст предупреждение о том, что iPhone (iPad) находится в режиме восстановления.
Как вывести iPhone или iPad из Recovery Mode
Выйти из режима восстановления намного проще, чем его ввести, для этого нужно просто перезагрузить iPhone или iPad:
- Отсоедини USB-кабель от устройства
- Удерживай кнопку «Питание» пока устройство не выключится
- Нажми на кнопку «Питание» и подожди пока устройство загрузиться в нормальном режиме
Очень редко, но бывает, что iPhone или iPad не хочет выходить из Recovery Mode, но и это не страшно, и на этот случай есть инструкция:
- Выключи iPhone или iPad, удерживая кнопку питания или одновременно зажми кнопки «Домой» и «Питание» на 10 секунд;
- Отсоедините USB-кабель от iPhone;
- Нажмите и удерживайте кнопку «Домой» и кратковременно нажмите «Питание» до появления логотипа Apple, кнопку «Домой» держи еще секунд 10.
Видео-инструкция: «Как ввести iPhone или iPad в Recovery Mode
Для чего нужен Recovery Mode?
Режим восстановления iPhone и iPad, используют тогда, когда устройство не может загрузиться в обычном режиме (на экране нет изображения и подсветки, устройство не отвечает на нажатия кнопок).
Как выйти из режима восстановления iPhone или iPad (Recovery Mode)
Разберемся на примере как выйти из режима Recovery Mode, он же режим восстановления, на вашем iPhone или iPad. При этом модель гаджета не имеет значения. Может незначительно меняться внешний вид интерфейса.
Recovery Mode на iPhone или iPad используется для сброса настроек, восстановления и прошивки устройства. Обычно режим восстановления запускается пользователем вручную, но иногда девайс уходит в него самостоятельно.
Причиной появления ошибки становится неудачное обновление или перепрошивка. Самостоятельно выйти из Recovery Mode устройство не может, пользователь должен перевести его в обычный режим вручную.
Способы выхода из режима восстановления
Если iPhone или iPad перешел в Recovery Mode, то на экране вы увидите значок iTunes и изображение кабеля. При подключении к компьютеру появится сообщение, что «устройство находится в режиме восстановления, поэтому его нужно восстановить через iTunes».
Выйти из Recovery Mode можно выполнив восстановление, как написано в сообщении. Однако если у вас нет резервной копии смартфона/планшета, то все данные будут потеряны. Поэтому попробуйте применить другой метод:
- Одновременно нажмите клавиши «Home» и «Power». Удерживайте кнопки, пока аппарат не выключится (10-15 секунд).
- Вытащите кабель из разъема USB.
- Зажмите «Home», нажмите «Power» и держите, пока не появится логотип. Отпустите «Power», продолжая удерживать «Home».
Если перезагрузка не помогает (например, устройство в результате неудачной прошивки или джейлбрейка попало в Recovery Loop, петлю восстановления), то вывести девайс из режима восстановления можно с помощью программы TinyUmbrella.
Использование TinyUmbrella и RedShow
Для корректной работы программы TinyUmbrella на компьютере должны быть установлены NET Framework 3.5 и Java, иначе приложение в среде Windows не запустится. Когда программа заработает, нужно выполнить три действия:
- Подключить iPhone/iPad к компьютеру.
- Выбрать устройство в левом окне TinyUmbrella.
- Нажать «Exit Recovery» в правом окне.
Девайс после перезагрузки должен заработать в нормальном режиме. Если TinyUmbrella не помогла решить проблему, используйте программу RedSn0w:
- Запустите утилиту. Вы увидите две кнопки – нажмите «Extras».
Чтобы выйти из режима восстановления, выберите «Recovery fix».
Если после использования перечисленных программ iPhone снова загрузился в режиме восстановления, то это говорит о том, что он впал в бесконечный Recovery Mode. Единственный выход в этой ситуации – выполнить восстановление устройства через iTunes.
Бесплатная консультация! Бесплатная диагностика! Гарантия на работу!
© 2009—2017 г. Санкт Петербург (СПб)
Сервисный центр ремонта сотовых телефонов,
смартфонов, ноутбуков, фотоаппаратов
Обращаем Ваше, внимание! Сайт не является публичной офертой, в соответствии со статьей 437 п.2
Гражданского кодекса РФ. Точную и окончательную информацию о наличии и стоимости указанных
товаров и услуг Вы можете получить, по контактным телефонам. Персональные данные пользователя
обрабатываются на сайте в целях его функционирования и если вы не согласны, то должны покинуть
сайт. В противном случае, это является согласием на обработку ваших персональных данных.





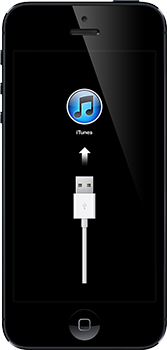
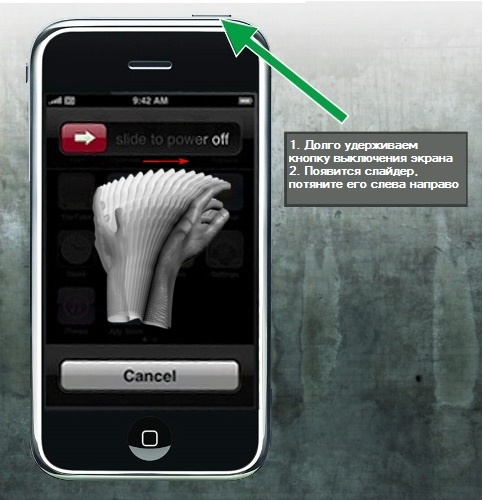

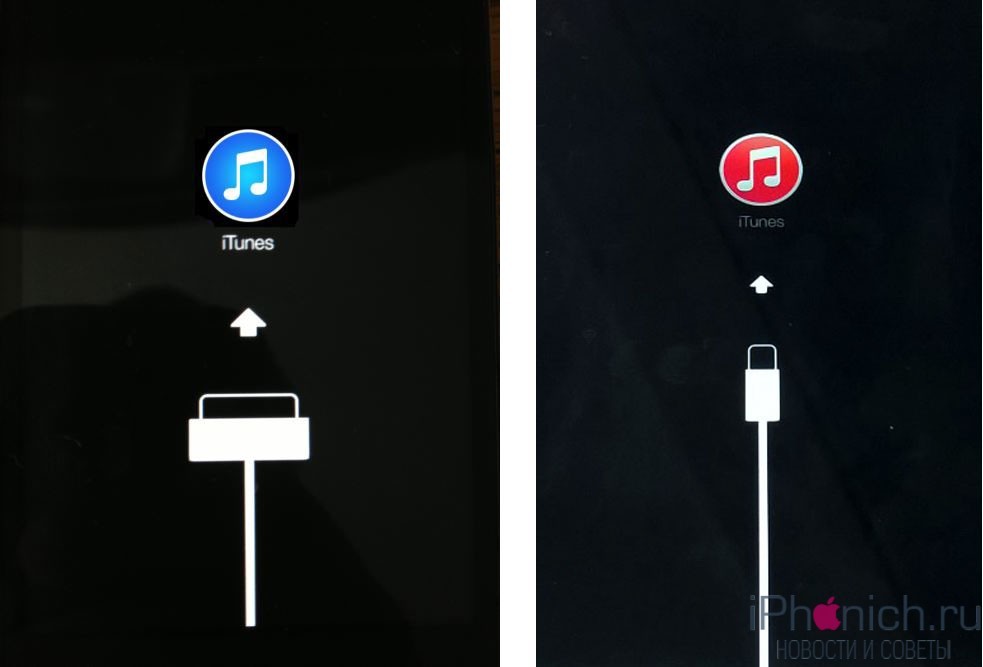
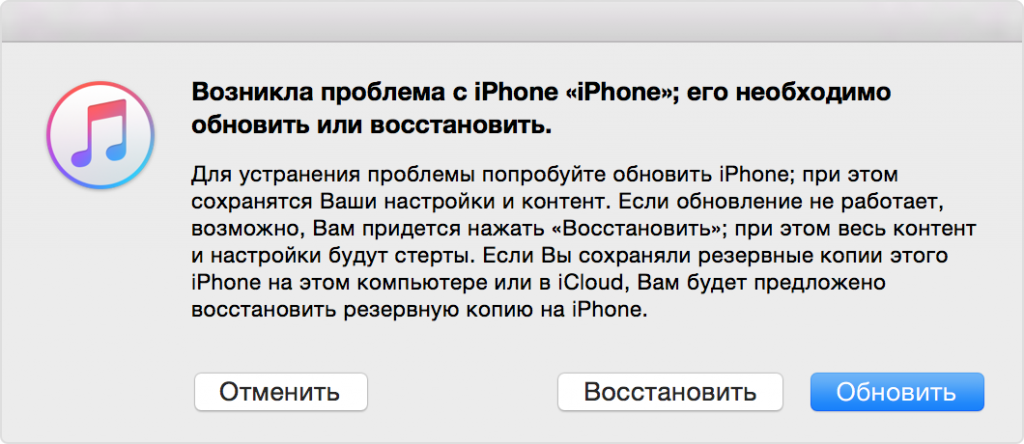


.jpg)

.jpg)
.jpg)



.jpg)