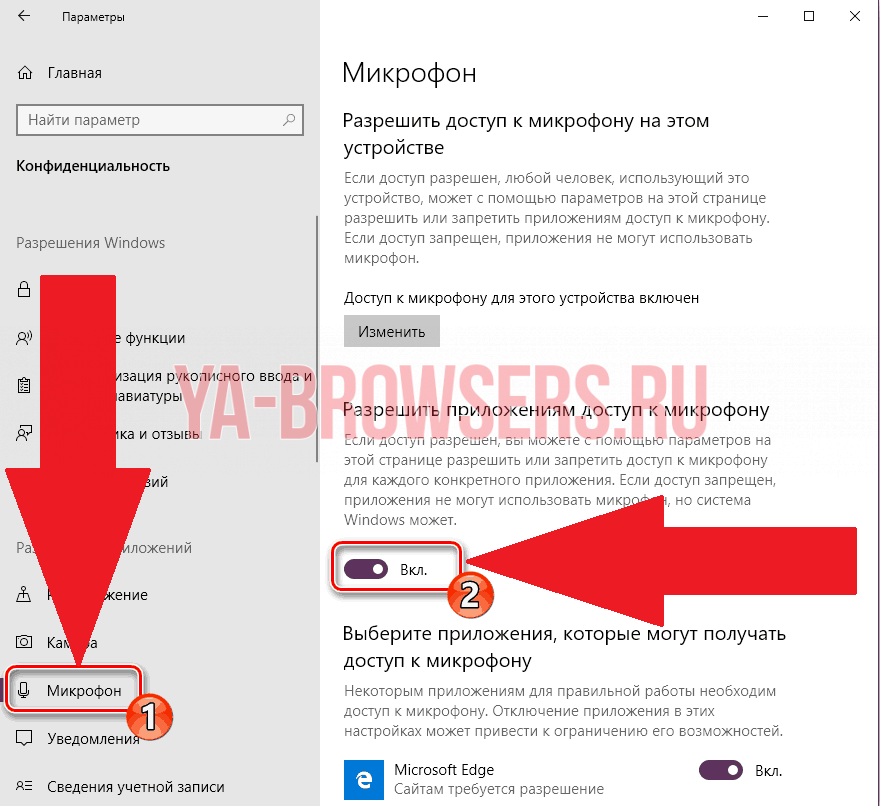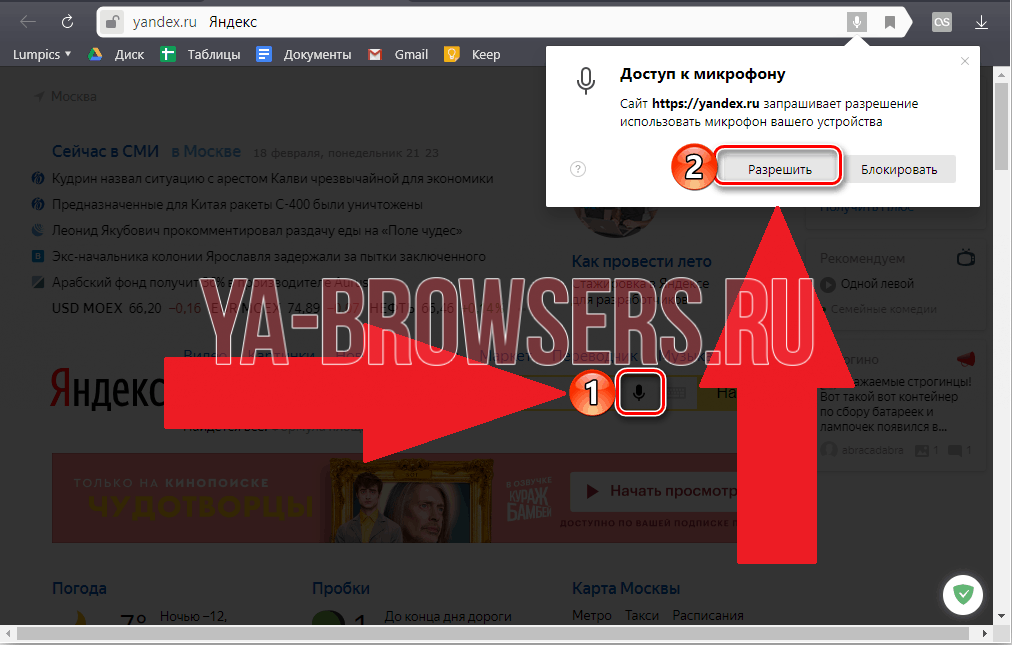Содержание
- 1 Почему ассистент Алиса вас не слышит
- 2 Каким образом включить микрофон в Яндекс.Браузере на Андроид
- 3 Ещё несколько советов по разблокировке доступа к голосовому вводу
- 4 Заключение
- 5 Преимущества голосового набора
- 6 Яндекс не выполняет голосовой набор
- 7 Как активировать микрофон в яндекс браузере
- 8 Как изменить микрофон в яндекс браузере
- 9 Не работает микрофон что делать?
Ассистент «Алиса» является приятной изюминкой «Яндекс.Браузер». Робот поведает о свежих новостях, рассмешит анекдотом и даже обсудит с вами личную жизнь. Но установив Yandex с Алисой на ваш Android, вы можете обнаружить, что ассистент вас попросту не слышит. Вы пробуете повысить голос, пробуете перезагрузить телефон, но всё тщетно. А причиной проблемы обычно является заблокированный на программном уровне голосовой ввод. Давайте разберёмся, каким образом разблокировать доступ к микрофону в веб-навигаторе Яндекс Браузер на гаджете с ОС Андроид. А также какие шаги нам в этом помогут.
Почему ассистент Алиса вас не слышит
Как известно, бонусом мобильной версии Yandex.Браузера является голосовой помощник «Алиса», увидевший мир в октябре 2017 года. Особенностью его функционала является активное использование микрофона гаджета, благодаря которому выдаются голосовые команды помощнику. Механизм распознавания речи «Алисы» постоянно совершенствуется, потому она всё лучше распознаёт пользовательские команды, и довольно гибко на них реагирует.
После установки Яндекс.Браузера с ассистентом на смартфон или планшет пользователь может обнаружить, что он не слышит его команды. Некоторые пользователи могут предположить, что Алиса не приспособлена именно к его типу голоса, но это не так. Обычно причиной ошибки является заблокированный на программном уровне доступ приложения к микрофону вашего гаджета.
Манипуляции с переустановкой веб-навигатора в этой ситуации обычно оказываются неэффективными. Что же предпринять, и каким образом разблокировать закрытый доступ к микрофону в приложении Яндекс.Браузер на вашем Андроиде? Давайте разбираться.
Разбираемся, как разблокировать необходимый нам микрофон
Каким образом включить микрофон в Яндекс.Браузере на Андроид
Чтобы разблокировать функцию голосового ввода в Yandex.Браузере на Android необходимо выполнить следующие операции:
- Перейдите в настройки вашего гаджета (проведите пальцем сверху вниз на разблокированном экране, и нажмите на шестерёнку сверху справа);
- Выберите в перечне настроек раздел с приложениями («Все приложения»);
- В перечне программ найдите «Яндекс.Браузер» или «Алиса» и тапните на нём;
- Войдя в настройки приложения выберите пункт «Разрешения»;
Задействуйте микрофон в настройках браузера
Разрешите запись аудиоданных
Обычно приведённый перечень шагов позволяет получить доступ к микрофону в Yandex. Но что делать, если указанные шаги оказались неэффективными?
Ещё несколько советов по разблокировке доступа к голосовому вводу
Если Яндекс.Алиса по-прежнему вас не слышит, или слышит плохо, то рекомендуем также выполнить следующее:
| № | Совет | Особенности |
|---|---|---|
| 1 | Проверьте, имеется ли на вашем гаджете достаточное количество свободного места. | Забитая память телефона может вызвать проблемы в работе ассистента. |
| 2 | Убедитесь, что у вас имеется стабильное интернет-подключение. | При необходимости перезагрузите ваш роутер. |
| 3 | Посмотрите, включена ли у вашей Алисы голосовая активация. | Для этого нужно перейти в настройки приложения «Яндекс.Браузер» (кнопка с тремя горизонтальными линиями). Далее выбрать «Настройки», и проверить опцию «Голосовая активация». Она должна быть в положение «Вкл». При необходимости активируйте её и запустите помощник. |
Задействуйте голосовую активацию
Заключение
В нашей статье мы разобрали, каким образом можно разблокировать доступ к вашему микрофону в Яндекс.Браузере на ОС Андроид. А также какие шаги нам в этом помогут. Разрешите доступ в настойках веб-навигатора, задействуйте голосовую активацию помощника. И Алиса будет чутко реагировать на ваши голосовые команды.
В настоящее время практически все обладатели компьютеров и мобильных устройств пользуются голосовым набором или поиском, продиктовав свой запрос на записывающее устройство. Это очень удобно – руки свободны, а речь при этом современными программами распознается довольно качественно.
Лучшим голосовым набором считается сервис от Яндекса, который начинает набирать текст по голосовому запросу после простой команды: «Слушай, Яндекс!».
Преимущества голосового набора
- Не нужно использовать клавиатуру.
- Значительная экономия времени при наборе требуемого запроса.
- Мгновенное распознавание русской речи.
Но многие пользователи сети интернет очень часто сталкиваются с проблемой: после соответствующей команды никакого набора текста по голосу не происходит. Давайте попробуем разобраться в данном вопросе, определим причины неисправности и предложим пути решения. Итак, как же разблокировать доступ к микрофону в яндекс?
Яндекс не выполняет голосовой набор
Голосовой набор должен активироваться, когда вы нажимаете на значок микрофона возле строки ввода текста или с помощью удаленной команды «Слушай, Яндекс!». Очень часто после таких действий ничего не происходит. Вот две основные причины:
- На вашем гаджете микрофон не выбран в качестве входного аудио устройства. То есть система просто не понимает, с чего ей считывать звук для ввода текста с поисковую строку. Если это смартфон, а не ПК, то доступ к микрофону на этом телефоне также необходимо открыть в настройках.



Как исправить: для решения проблемы необходимо зайти в настройки звука – правый нижний угол экрана, значок динамика, там выбираем «Звуки». Откроется панель настройки звука. Затем выбираем вкладку «Запись» – теперь перед вами представлены все доступные устройства на вашем компьютере, через которые возможно осуществлять запись. Останется выбрать только требуемый микрофон.
- В настройках записывающего устройства (микрофона) изначально установлен очень низкий уровень громкости, то есть в нашем случае – громкость записи. В итоге, записывающее устройство просто «не слышит» то, что вы в него говорите, и как результат – голосовой набор также никак не реагирует на действия пользователя.
Как исправить: опять заходим в настройки звука, переходим в раздел «Запись», выбираем необходимое устройство записи, на котором правой кнопкой мыши вызываем контекстное меню. Далее «Свойства», после чего откроется окно «Свойства микрофона». Там будет вкладка «Уровни», в которой вы увидите ползунок со шкалой от 0 до 100. Выставьте необходимый уровень громкости для микрофона с помощью мыши.
- Голосовой набор может быть отключен непосредственно в самом браузере.
В таком случае разблокировать ваш микрофон в поиске можно двумя способами: полностью для всего браузера, или для конкретной страницы.
Как исправить (1 вариант): зайдите в настройки Яндекс Браузера и откройте раздел «Разрешения». Отдельной строкой в данном разделе будет выделен микрофон, а напротив него соответствующий переключатель. Установите его в положение «Включено».
Как исправить (2 вариант): в командной строке (там, куда вводите адрес сайта или поисковый запрос) справа есть значок «Разрешения» или «Доступ». В зависимости от того, каким браузером вы пользуетесь, внешний вид значка может меняться, но суть остается той же. Нажмите на него, появится всплывающее меню, в котором необходимо в строке «Микрофон» переключить в соответствующее положение или установить флажок напротив строчки «Всегда предоставлять доступ …».
- Мобильное приложение не осуществляет голосовой ввод или, как можно разблокировать микрофон в яндексе на андроиде. Тут проблема не в самом приложении, а в его изначальных настройках, а точнее «разрешении» на использование микрофона. Изначально все приложения, которые вы устанавливаете на свой смартфон, не имеют полного доступа к вашему девайсу, включая микрофон.
Как исправить: приложению необходимо дать доступ к устройству записи. Заходим в «Настройки» вашего смартфона, выбираем «Приложения». Находим ту программу, с которой у вас проблемы голосового набора (как правило, это Яндекс Браузер, Хром, Скайп, Вайбер, Телеграмм и т.д.). Нажимаем на нее и попадаем на внутренние свойства приложения. Посередине или ближе к нижней части экрана будет строка «Разрешения», тапаем по ней. Отроется список разрешений, которые можно предоставить данному приложению. Находим в списке «Микрофон» и устанавливаем ползунок напротив в положение «Включено», т.е. открываем приложению доступ к микрофону на вашем телефоне.
Теперь при следующем вызове программы, с которой были проблемы голосового ввода, система предложит вам еще раз уточнить, можно ли этому приложению использовать микрофон. Нажимаем «Разрешить», предварительно установив флажок в поле «Больше не спрашивать».
Поддержка голосовых связей в браузере очень удобная вещи, при помощи которой вы можете не только общаться с такими помощниками как гугл ассистент или алиса, но и делать запросы на поисковых сайтах. Это будет полезно людям с ограниченными возможностями или в то время, когда под рукой нет клавиатуры, также вы можете использовать микрофон в некоторых онлайн сервисах, например, в вконтакте. Рассмотрим далее, как включить микрофон в яндекс браузере различными способами и поговорим о том, что делать, если он не работает.
Как активировать микрофон в яндекс браузере
В этой статье мы рассмотрим какие способы подключения микрофона существуют в яндекс браузере на компьютере и телефоне, а также узнаем, как активировать микрофон для избранных сайтов.
На компьютере
Существует да основных способа настройки микрофона в яндекс браузере. Первый способ заключается в изменении доступа приложение к микрофону, а второй позволяет запустить микрофон прямо в браузере. Рассмотрим оба случая подробнее.
Активация микрофона в Windows 10
Для запуска микрофона в браузере вам потребуется открыть настройки и разрешить доступ к микрофону. Открываем для этого настройки компьютера с помощью сочетания клавиш «Win+I» (клавиша Win расположена в нижней правой и левой частях клавиатуры, на которой изображен логотип Windows). Затем кликаем на пункт «Микрофон» в левой части настроек и ставим «Вкл.» в пункте «Разрешить приложениям доступ к микрофону».
Активация по запросу
Активация по запросу в яндекс браузере подразумевает, что при входе на сайт, поддерживающий функцию голосовых сообщений, вам придет запрос о том, что вам требуется подключить микрофон. То есть вам потребуется разрешить доступ к вашему микрофону. Выглядит это так:
Как видно на рисунке, после того как вы переходите на поисковой сайт и нажимаете поиск с помощью микрофона, браузера автоматически делает запрос на доступ. После соглашения доступа, вы можете пользоваться микрофоном в браузере в любое время.
Активировать микрофон для избранных сайтов
Также вы можете разблокировать микрофон только для своих избранных сайтов. Рассмотрим подробнее как это сделать.
- Открываем яндекс браузер и переходим в настройки. Для этого нажимаем на три линии сверху и выбираем строку «Настройки».
- Затем нажимаем на вкладку «Сайты», расположенную слева и в ней выбираем «Расширенные настройки сайтов».
- Далее пролистываем вниз и находим блок «Доступ к микрофону», в нем нажимаем на «Настройки сайтов».
- Готово, вы попали в меню выбора сайтов, для которых будет доступен микрофон. Здесь же вы можете поставить запрет на использование микрофона.
На телефоне
В настройках яндекс браузера отсутствует пункт с микрофоном, однако не стоит расстраиваться, здесь он и не нужен. Уже при установке приложения телефон автоматически дает ответ на то, что микрофон будет работать. Поэтому вы можете пользоваться голосовым поиском в телефоне без каких-либо настроек.
Как изменить микрофон в яндекс браузере
- Запускаем настройки браузера.
- Далее переходим во вкладку сайты и кликаем на «Расширенная настройка сайтов».
- Затем находим блок «Доступ к микрофону». В нем как раз вы и можете изменить микрофон, который будет использоваться в яндекс браузере.
Не работает микрофон что делать?
Существует несколько причин, когда микрофон не работает. Мы рассмотрим несколько главных случаев, на которые стоит обратить внимание при первой неисправности.
- Проверьте, правильно ли подсоединен ваш микрофон к компьютеру. Провод микрофона должен быть подключен именно в то гнездо компьютера, рядом с котором изображен микрофон, либо гнездо покрашено в розовый цвет.
- Второй неисправностью может быть отключение микрофона в компьютере. Для этого кликните правой кнопкой мыши по значку динамика в строке уведомлений компьютера. Далее выберите «Звуки» и проверьте, подключен ли ваш микрофон.
- Если неисправность заключается именно в каком-то приложении, то следует сделать как начале статьи. То есть перейти в настройки компьютера и открыть доступ к микрофону для приложения.
Теперь вы знаете как включить микрофон в яндекс браузере различными способами. Для этого требуется автоматически принять запрос в самом браузере, либо разблокировать доступ к микрофону в настройках компьютера.