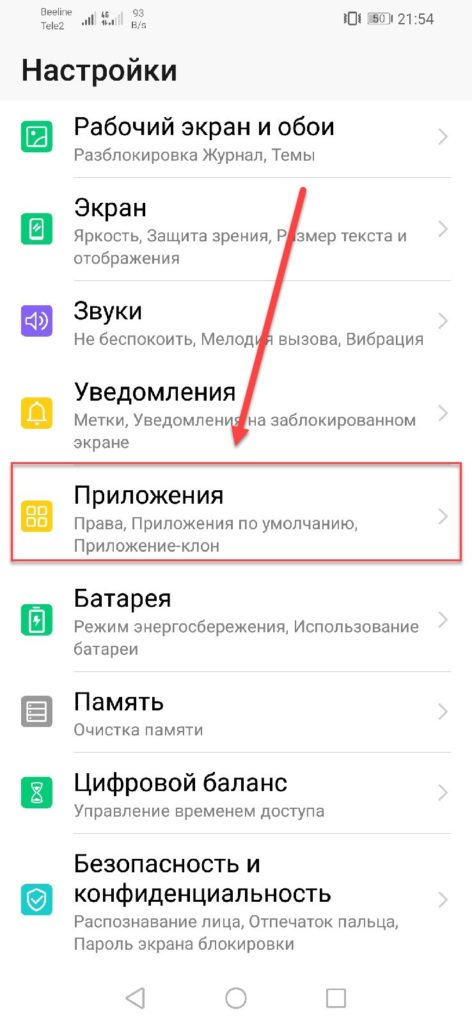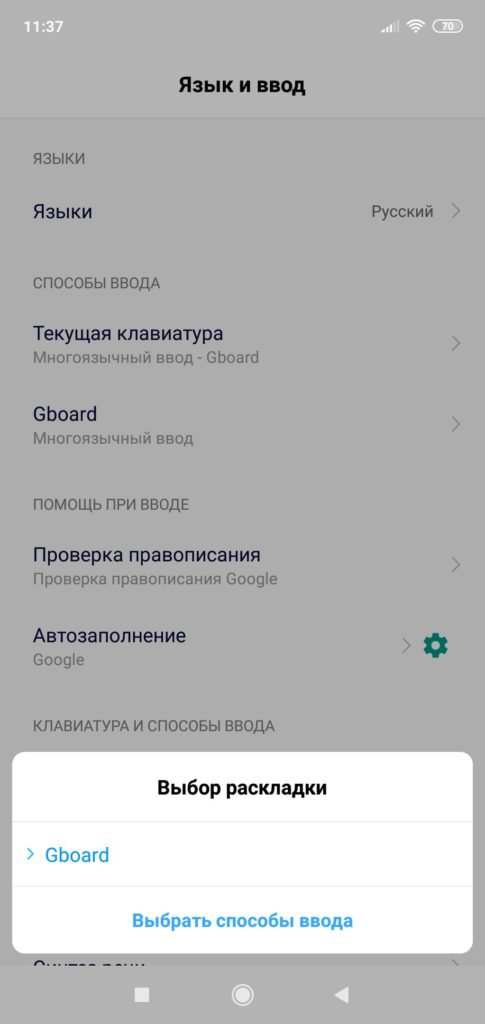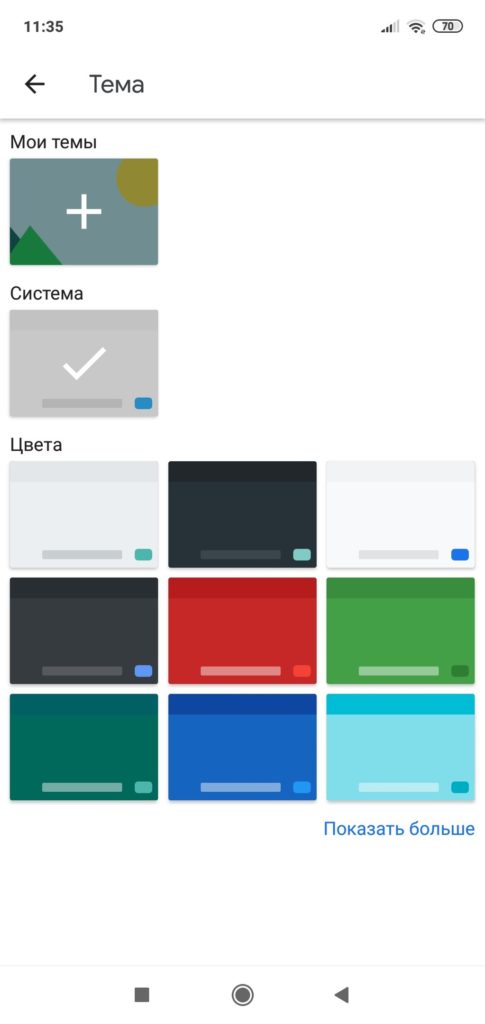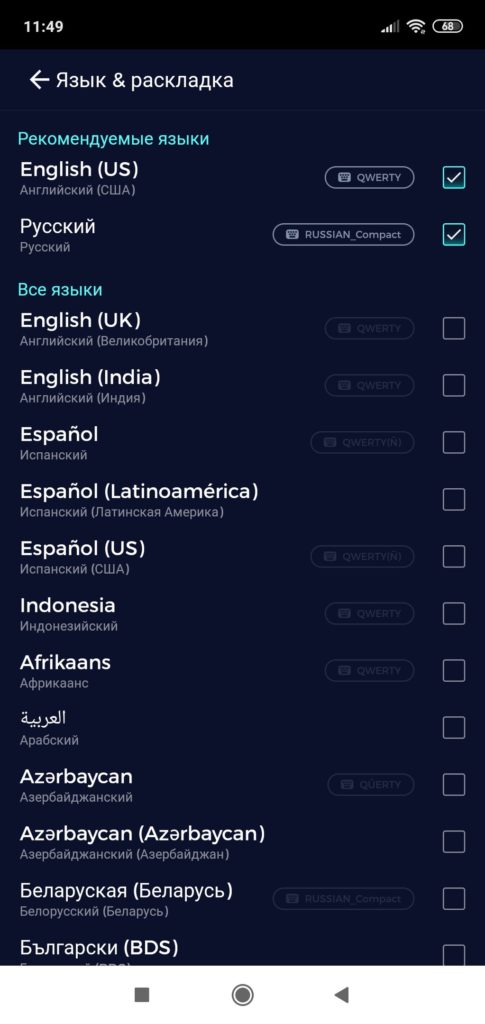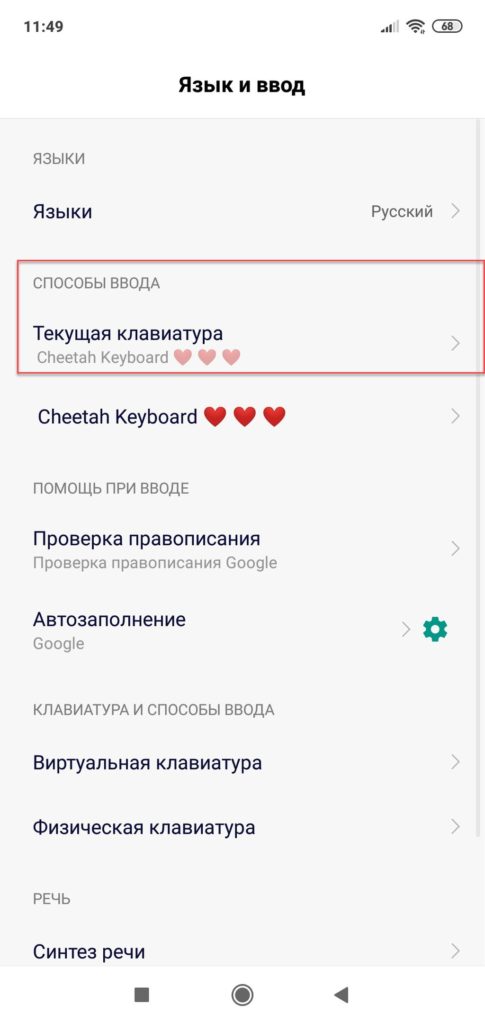Содержание
- 1 Как настроить виртуальную клавиатуру
- 2 Как быстро сменить раскладку и способ ввода
- 3 Как настроить Bluetooth клавиатуру
- 4 Что делать, если клавиатура в Android телефоне пропала?
- 5 Как установить на смартфон новую клавиатуру?
- 6 Лучшие варианты приложений для замены стандартной клавиатуры
- 7 Причины возникновения проблемы
- 8 Устранение проблемы
- 9 Очистка кэшированных данных
- 10 Выбор способа ввода по умолчанию
- 11 Установка альтернативной программы
- 12 Удаление конфликтующего ПО
- 13 Сброс до заводских настроек
- 14 Причины пропажи клавиатуры
- 15 Способы восстановления
- 15.1 Очистка кэшированных данных
- 15.2 Выбор клавиатуры по умолчанию
- 15.3 Перезагрузка смартфона
- 15.4 Поиск и удаление конфликтующих приложений
- 15.5 Проверка обновлений клавиатуры
- 15.6 Перезапуск виртуальной клавиатуры
- 15.7 Удаление приложения и повторная установка
- 15.8 Установка альтернативных программ
- 15.9 Сброс до заводских настроек
- 15.10 Альтернативные способы ввода
Почти на любом смартфоне, работающем на базе Андроид, устанавливается виртуальная клавиатура Gboard. Данный софт можно полностью настраивать, что позволяет не только набирать текст, но и отправить смайлы, изображения, а также выполнить поиск в браузере Google. При помощи настроек меняется метод ввода, выбирается язык, используются другие эффекты. В статье детально представлен вопрос, как настроить клавиатуру на Андроиде разными методами.
Как настроить виртуальную клавиатуру
Для настройки любой клавиатуры в операционной системе Андроид используется меню настроек, где выбирается раздел «Язык и ввод». Ниже представлено руководство по работе с софтом Gboard. Настройка выполняется в несколько этапов:
- Необходимо войти в меню настроек, перейти в личные данные и нажать на раздел «Язык и ввод».
- В строке «Клавиатура и способы ввода» тапнуть по разделу виртуальной клавиатуры, после чего будет открыт перечень программ, которые применяются для ввода символов. Чтобы активировать сторонние приложения для клавиатуры, потребуется перейти в «Управление клавиатурами», после чего выбрать и включить нужную.
- Тапнуть в перечне наGboard, чтобы открыть перечень возможных для настройки параметров. В данном разделе можно будет поменять язык ввода, деактивировать или активировать исправление текста, а также выбрать тему.
- Чтобы отключить звуковое сопровождение при нажатии на клавиши, потребуется в настройках выбрать раздел «Звук при нажатии клавиш», после чего передвинуть тумблер в положение «Выключено».
- Еще устанавливается вибрация при нажатии, используют соответствующую строку, в ней нужно перемещать тумблер для активации или деактивации режима.
Это стандартные варианты настроек виртуальной клавиатуры на Андроид. Кроме того, в настройках есть отдельные клавиши, позволяющие менять язык и раскладку клавиатуры. Если подобных элементов нет, тогда в разделе «Язык ввода» можно будет выбрать до 300 вариантов языка. После подбора внизу меню нужно нажать на клавишу «Добавить язык». При появлении клавиатуры для замены потребуется просто нажать на иконку земного шара, чтобы выполнить языковое переключение.
Как быстро сменить раскладку и способ ввода
Чтобы изменить особенности ввода символов можно использовать не только классическое меню с настройками, но и другой вариант – работа с приложением. Пошаговое руководство по установке нужных параметров следующее:
- Активировать любую программу, которая используется для сообщений, к примеру, мессенджер и нажать на строку для ввода текста, после чего всплывет виртуальная клавиатура. Нажать на иконку шестеренки, которая позволяет переходить к настройкам. Это будет полезно для пользователей, которым следует выключить автоматическое исправление текста или поменять метод ввода.
- Установить и подержать палец на пробеле, чтобы высветилось окно с выбором раскладки, а также настройками языка.
Если потребуется можно проводить изменения методы ввода символов в любое время. Техника окажется удобной для пользователей, которые часто применяют приложения под отправку сообщений.
Как настроить Bluetooth клавиатуру
Многие современные мобильные устройства дают возможность использовать не только виртуальную встроенную в систему клавиатуру, но и возможность подключения настоящей физической. Процесс выполняется при помощи беспроводного метода передачи данных, посредством Bluetooth. Если используется подобный вариант, тогда следует знать основные параметры настройки:
- Изначально необходимо выполнить подключение периферийного устройства к телефону, после чего зайти на смартфоне в настройки и открыть категорию «Язык и ввод».
- В строке с клавиатурой и методами ввода выбрать пункт «Физическая клавиатура».
- Чтобы отключить виртуальный элемент на экране при использовании физического устройства, потребуется сдвинуть тумблер «Виртуальная клавиатура»в выключенное положение.
- В строке с быстрыми клавишами можно выполнять различные настройки беспроводной клавиатуры. Для этого устанавливаются определенные параметры для клавиш быстрого доступа. К примеру, пользователи могут выбрать кнопку для моментального изменения языка или под запуск приложений.
Остальных возможностей для настройки физического оборудования нет. Если потребуется можно в любой момент вернуть все обратно или установить другие значения. Кроме того, нужно понимать, что беспроводная клавиатура может работать только с определенным софтом, поэтому может потребоваться его установка на смартфон Андроид.
Что делать, если клавиатура в Android телефоне пропала?
Чтобы убрать клавиатуру с дисплея смартфона потребуется просто тапнуть на кнопку «Назад» или использовать стрелку вниз вверху строки для ввода символов. Однако некоторые пользователи сталкиваются с другой проблемой, при которой встроенный сервис в операционную систему на экране вовсе не появляется при наборе текста. Такая проблема может появляться по причине сбоев самой программы, которая используется для ввода.
Если появляется подобный дефект, потребуется найти быстрое решение. Без клавиатуры невозможно использовать мессенджеры, браузеры и другие приложения. Для выполнения восстановлений потребуется:
- Перейти в меню настроек смартфона и зайти в раздел «Приложения».
- Открыть строку «Все», после чего найти софт, который используется для ввода текста.
- Нажать на название утилиты, в новом меню выбрать кнопку чистки кэша.
- Сделать перезапуск смартфона и операционной системы.
Такие действия должны решить проблему, однако есть другой вариант, который подходит для пользователей, нуждающихся в намеренном отключении. Все действия выполняются из основного меню для настроек телефона. Выбор способа проводится через основное меню настроек. Потребуется зайти в панель для методов ввода символом, после чего установить галочку возле раздела со стандартной клавиатурой.
Если для ввода используется отдельная утилита от сторонних разработчиков, то потребуется убрать флажок с клавиатуры Андроид и поставить маркер на нужный вариант.
Как установить на смартфон новую клавиатуру?
В некоторых случаях после покупки нового смартфона пользователя не устраивают возможности вшитой клавиатуры или ее внешний вид. В таком случае единственным выходом станет установка сторонних приложений для замены. Определенные производители мобильных устройств добавляют в оболочку ОС Андроид дополнительные утилиты. К примеру, техника от Asus дает возможность использовать клавиатуру Zen, которая является фирменным дополнением и удалить ее нельзя. Компания Самсунг предлагает удобную и функциональную клавиатуру, но ее можно легко заменить при необходимости.
Если производитель гаджетов не сделал удобный элемент для ввода текста, тогда пользователю придется решать проблему самостоятельно. Для этого из Плей Маркета устанавливается дополнительная утилита. Весь процесс простой:
- Нужно перейти в Плей Маркет и найти через поиск нужный софт.
- Для выполнения поиска рекомендуется ввести запрос «Клавиатура», после чего будет большой перечень вариантов.
- Выбрав подходящий, нажать на клавишу установки, выполнится автоматическая загрузка.
- В меню запустить программу, сделать настройку для правильной работы в новом окне.
Зачастую настройки сводятся только к разрешению программе использовать данные смартфона, еще можно устанавливать или отключать звуковые сопровождения, вибрацию, выбирать раскладку и языки, а также использовать дополнительные инструменты
За счет сторонних утилит пользователи могут решать проблему с недостатком смайлов, менять темы интерфейса. Стандартная клавиатура не позволяет изменять цвет, добавлять визуальные эффекты для улучшения внешнего вида, а вот сторонние программы обеспечиваются подобным функционалом.
Лучшие варианты приложений для замены стандартной клавиатуры
Чтобы установить качественную виртуальную клавиатуру сторонних разработчиков, рекомендуется изучить отзывы, оценки пользователей и делать выбор в пользу функциональных вариантов. Среди лучших можно выделить несколько утилит.
SwiftKey Keyboard
Такая программа подойдет для пользователей, которые применяют автоматический ввод. Настройка приложения проводится через синхронизацию с популярными аккаунтами, среди которых есть Facebook, Gmail и прочие. Утилита может сканировать переписки, а также самостоятельно добавлять в базу слова. Отличительная черта софта – расположение кнопки Enter справа и снизу, а если зажать иконку, то будет открыто меню со смайлами.
В приложение входит большой набор тем для изменения внешнего вида, есть настройки звука, вибрации. К минусам относится недостаток функциональных настроек, а также нестандартное размещение символов. К примеру, если держать кнопку «S», активируется опция для голосового набора.
Fleksy
Не менее эффективная программа, которая существенно отличается от клавиатуры Андроид. Пользователи могут использовать через клавишу ввода не только вставку смайлов, но и GIF-изображений. Стандартные темы не нагружены вспомогательными элементами. Программа платная, но это связано с функционалом. Многие пользователи отказываются от установки по причине стоимость, но плюсом можно считать управление жестами, а ввод свайпом не работает. Разработчик дает возможность оценить софт бесплатно в течение 30 дней.
TouchPal
Самое стильное приложение виртуальной клавиатуры с большим количество платных и бесплатных тем. Характеризуется широкими возможностями и стабильностью. Настройки работают только для русского или английского языка. Пользователи могут сделать синхронизацию словами. В дополнение можно применять смайликов, эмодзи.
Зная как переключать, настраивать и менять клавиатуру на смартфонах Андроид проблем с работой у любого пользователя не должно появляться.
Проверьте по номеру откуда звонили
Появление сенсорных экранов полностью исключило необходимость наличия физической клавиатуры на телефонах. Виртуальный метод ввода обладает более широким функционалом и возможностями. Однако в операционной системе могут происходить сбои, влияющие на работу этого инструмента. В статье подробно разберемся, что делать, если пропала клавиатура на Андроиде.
Причины возникновения проблемы
Поскольку клавиатура виртуальная, то и причины ее исчезновения скрываются исключительно в программном обеспечении смартфона или планшета. Разделить неполадки этого характера можно на две группы:
- Сбой в приложении инструмента ввода текста.
- Ошибка в работе ОС Андроид.
Справиться с неприятностью достаточно легко. Это получится сделать без привлечения специалиста или обращения в сервисный центр
Устранение проблемы
Исправить неправильное функционирование виртуального инструмента ввода текста можно несколькими методами. Рассмотрим процесс пошагово в каждом отдельном случае.
Очистка кэшированных данных
Во время своей работы любое приложение создает набор данных, которые необходимы для более быстрого отклика на запросы пользователя. Порой перегруженность памяти такими файлами негативно сказывается на корректности функционирования программы. Чтобы очистить кэш, необходимо:
-
Открыть настройки телефона, затем перейти в раздел «Приложения».
Отыскать программу, которая отвечает за вывод виртуальной клавиатуры. Посмотреть ее название можно в разделе «Язык и ввод», графа «Способы ввода».
На открывшейся странице приложения поочередно нажать на кнопки «Стереть данные» и «Очистить кэш».
Выбор способа ввода по умолчанию
Если пропала клавиатура на Андроиде по причине установки нескольких программ, выполняющих одинаковую функцию, система может дать сбой из-за невозможности выбрать инструмент, установленный по умолчанию. Решается проблема следующим образом:
- Посетить настройки смартфона и отрыть раздел «Язык и ввод».
Нажать пункт «Текущая клавиатура».
Во всплывающем окне выбрать инструмент, который будет установлен в качестве используемого по умолчанию. Рекомендуется назначить Gboard или другое проверенное приложение.
Установка альтернативной программы
На кастомных прошивках порой возникают сбои в работе стандартного инструмента ввода текста. В данном случае в Android предусмотрена установка софта от сторонних разработчиков. Найти и установить необходимое приложение следует через Play Market.
Выбирать рекомендуется только те программы, которые получили большое количество скачиваний и положительных отзывов. Например:
- Gboard – Google Клавиатура;
- SwiftKey Keyboard;
- Классическая клавиатура;
- Kika Клавиатура – Emoji, GIFs и т.д.
После установки будет предложен выбор клавиатуры по умолчанию автоматически. Если этого не произошло, сменить инструмент получится, следуя указаниям из предыдущего раздела статьи.
Удаление конфликтующего ПО
Установленные дополнения могут вызывать сбои в работе основного инструмента набора текста. К таким программам относятся наборы смайликов, синтезатор голоса и прочее. Если пропала клавиатура на Андроиде после установки одного из приложений такого типа, следует его удалить. Процесс выполняется следующим образом:
- Открыть настройки мобильного устройства, затем раздел «Все приложения».
- Отыскать недавно установленный софт, связанный с функционированием клавиатуры.
- Перейти на страницу приложения и выполнить его удаление, нажав кнопку «Удалить».
- Перезапустить смартфон.
Сброс до заводских настроек
Это последнее решение, к которому следует прибегать в том случае, если все предыдущие рекомендации не оказали положительного воздействия.
Сброс настроек мобильного устройства до значений, установленных по умолчанию, приведет к полной потере данных, находящихся в памяти. Перед выполнением процедуры следует перенести все ценные файлы на другой носитель.
Чтобы произвести сброс, требуется:
-
Перейти в раздел «Расширенные настройки», затем пункт «Восстановление и сброс».


Представленные в материале советы помогут справиться с проблемой, если на Андроиде пропала клавиатура. Решение заключается в установке стороннего инструмента ввода текста, проверке настроек, удалении конфликтных приложений или сбросе системы до заводских значений.
Возможности сенсорного телефона на данный момент действительно впечатляют, ведь каких-то лет 10 назад мы и представить не могли, чтобы можно будет просто касаться экрана своего смартфона и печатать все то, что вы хотите. Но, к сожалению, у пользователей андроида зачастую возникает проблема с виртуальной клавиатурой, в результате чего она попросту пропадает. Как итог – невозможно набрать текст, отправить сообщение, подтвердить операцию через мобильный банк и многие другие действия. Что же делать в этом случае? Мы описали все возможные причины, из-за которых может пропадать виртуальная клавиатура на устройствах с Android.
Причины пропажи клавиатуры
Практически все проблемы, которые влекут за собой некорректную работу виртуальной клавиатуры на смартфоне, заключаются в программном обеспечении или ошибках операционной системы. Мы детально рассмотрели все способы восстановления работоспособности, начиная с самых простых. Рекомендуем вам детально проходить по каждому пункту и повторять все действия, которые описаны в статье.
Способы восстановления
Вариантов на самом деле много, и трудно сказать, какой именно поможет в вашем случае, потому что у разных смартфонов по умолчанию может быть установлено различное ПО, прошивки, приложения для работы с клавиатурой, и прочие зависимые факторы. Но здесь в основном указаны универсальные варианты, подходящие для многих пользователей Android.
Очистка кэшированных данных
В случае пропажи виртуальной клавиатуры, рекомендуем вам первым делом очистить кэш. Но стоит обратить внимание, что очистка кэша нужна именно для этого приложения, чтобы сбросить все временные файлы и перезапустить работу клавиатуры. Как правило, по умолчанию у многих пользователей установлена программа GBoard, поэтому выполните следующие действия:
- Откройте «Настройки» своего аппарата и перейдите в пункт «Приложения»;
- Далее найдите в списке GBoard и кликните по нему;
- Внимание! Если не знаете, какая клавиатура установлена по умолчанию для ввода, то перейдите в пункт «Язык и ввод», и в списке «Клавиатура по умолчанию» посмотрите, что именно там стоит, а уже потом в «Приложениях» заходите туда. У определенных смартфонов может быть по стандарту SwiftKey;
- Как только кликнули по выбранному приложению, выберите пункт «Очистка кэша», после чего необходимо перезагрузить устройство.
В большинстве случаев это помогает решить проблему. Иногда такие ситуации случаются из-за сбоев, большого количества запущенных приложений и игр, обильного мусора в системе.
Выбор клавиатуры по умолчанию
Если вы загружали сторонние приложения из Google Play для ввода текста, операционная система попросту «заглючила» и не смогла автоматически определить, какое же приложение использовать для ввода данных. В этом случае вам необходимо будет через настройки в ручном режиме указать это. Выполняем следующие действия:
- Перейдите в «Настройки» своего смартфона и кликните по пункту «Дополнительно»;
- Далее перейдите в раздел «Язык и ввод», после чего выберите пункт «Текущая клавиатура». В некоторых версиях андроида данные пункты могут отличаться, но в целом похожи между собой;
- Теперь вам необходимо из списка выбрать один вариант, который будет работать по умолчанию. Если после выбора также невозможно напечатать текст, попробуйте выбрать другой вариант.
Перезагрузка смартфона
Мы уже описывали вариант с очисткой кэша и перезагрузкой смартфона, но в некоторых случаях требуется просто перезапуск телефона, чтобы сбросить все запущенные приложения и восстановить нормальное состояние аппарата. Держите кнопку «Питания» несколько секунд, пока на экране не появится несколько вкладок, после чего выберите пункт «Перезагрузка». Телефон автоматически включится. Если после выполненных действий клавиатура не появится при вводе текста, переходите к следующему пункту в этой статье.
Поиск и удаление конфликтующих приложений
Вполне возможно, что у вас установлены приложения на смартфоне, которые каким-то образом конфликтуют с программой для ввода текста. Это происходит крайне редко, но, так как разновидностей ПО, прошивок и смартфонов в целом очень много, то и такие ситуации вполне возможны. Чтобы упростить поиск конфликтующей программы, нужно вспомнить, что вы устанавливали последний раз из таких категорий, как: речевые синтезаторы, ввод текста голосом, наборы Emoji и другое ПО, связанное с вводом текста в любом его проявлении.
- Зайдите в «Настройки» и перейдите в раздел «Все приложения»;
- Далее просмотрите полный список установленных программ, вспомните, что относится к вводу текста и удалите ее. Для этого переходите в конкретный пункт с приложением и нажимаете «Удалить»;
- Если уверены, что все программы из этих категорий были удалены, то перезапустите свой смартфон и попробуйте набрать текст.
Внимание! Через Google Play вы можете посмотреть, что устанавливали, поэтому не бойтесь удалять программы со своего устройства, чтобы выявить причину. Единственный совет – запоминайте, какие настройки у вас были выставлены в каждом приложении, так как они не сохранятся даже после повторной инсталляции.
Проверка обновлений клавиатуры
Так как ввод в виртуальной клавиатуре обеспечивается за счет отдельного приложения, для него тоже выходят регулярные обновления, и, если, например, вы обновили Android, но при этом забыли обновить программу для ввода текста, то могут возникать сбои. Рекомендуем вам проверить на наличие обновлений. Так как вы знаете, какое именно ПО отвечает за ввод текста, выполняете следующие действия:
- Заходите в Google Play и смотрите, нет ли обновлений для конкретного приложения, отвечающего за виртуальную клавиатуру;
- Также можно в поиске ввести название приложения, зайти на страницу с подробной информацией и просмотреть там, есть ли для него обновления или нет.
Перезапуск виртуальной клавиатуры
В некоторых случаях помогает простой перезапуск приложения для ввода данных. Например, если вам не помогла очистка кэша, программа виртуальной клавиатуры точно присутствует у вас на телефоне, конфликтного ПО точно нет, можно попробовать перезапустить отдельное приложение.
- Зайдите в «Настройки» своего телефона и кликните по вкладке «Все приложения»;
- В списке найдите программу, отвечающую за ввод данных, например, Gboard на большинстве смартфонов или Facemoji Keyboard for Xiaomi (конкретно для Xiaomi);
- Зайдите в приложение и нажмите пункт «Остановить»;
- Далее вам нужно заново запустить и посмотреть, работает ли теперь ввод текста или нет.
Удаление приложения и повторная установка
Вы можете полностью удалить клавиатуру со своего смартфона и повторно загрузить ее в Google Play. В большинстве случаев помогает именно этот вариант, так как случаются сбои в системе, и пока пользователь не сотрет приложение со своего девайса, оно не работает корректно. Порядок действий следующий:
- Как и в предыдущих пунктах, вам необходимо перейти в «Настройки» и кликнуть по «Все приложения». Названия меню могут незначительно отличаться для разных моделей телефонов;
- Найдите в списке название программы, которая отвечает за ввод текста. Напоминаем, что просмотреть, какое именно вам необходимо, можно здесь: «Расширенные настройки» — «Язык и ввод» и далее «Способы ввода»;
- Находите программу, кликаете по ней в списке приложений и нажимаете «Удалить»;
- Далее переходите в Google Play и в поиске вводите название приложения, после чего загружаете его заново и проверяете корректность работы.
Установка альтернативных программ
Для девайсов на базе Андроид очень много различных виртуальных клавиатур, которые отличаются между собой способами ввода, поддержкой различных языков, смайликами и другими возможностями. Вы в любой момент можете загрузить в Google Play любую из них, чтобы заменить стандартный вариант. В 99% случаев это помогает решить проблему с пропащей клавиатурой. Единственный минус – не всем удобно привыкать к другому внешнему виду, пусть и незначительному.

Здесь мы перечислили несколько вариантов, которые подойдут вам. Они универсальные и могут быть установлены практически на любые смартфоны с Android. Какой именно выбрать – решать только вам. Вы всегда можете переключиться с одного варианта на другой в меню «Способы ввода».
SwiftKey
Это практически самый популярный вариант виртуальной клавиатуры, который разрабатывается корпорацией Microsoft и поддерживается уже много лет. В Google Play в основном положительные отзывы и оценки.
Основное преимущество этой клавиатуры – беспрерывный ввод текста, не отрывая пальцев от экрана. Система также анализирует все ваши сообщения и автоматически подставляет именно те слова, которые вам необходимы на основе анализа. Здесь же предусмотрено большое количество эмодзи, возможность поддержки более 300 различных языков, а также около 100 тем оформлений. То есть, вы сможете в любой момент поменять внешний вид клавиатуры под себя.
Cheetah Keyboard
Еще одно популярное приложение для ввода текста, в котором сосредоточено огромное количество функций и возможностей для всех пользователей. Вы можете вводить текст при помощи жестов, доступны сотни эмодзи и GIF, большое количество тем для оформления, возможность создания своей индивидуальной темы.
Еще одна интересная особенность – это поддержка 3D-эмодзи, что встретишь не в каждой клавиатуре. Также доступна такая уникальная фишка, как «умный ответ». То есть, система анализирует все, что вы отвечаете в сообщениях, и в последующем будет предлагать вам автоматически выбрать данный вариант ответа. При вводе текста работает и автоматическая система для коррекции, которая умеет самостоятельно исправлять все опечатки на разных языках.
GO Keyboard
В 2019 году это приложение стало лучшим для ввода текста в сервисе Google Play, и это вполне оправдано, ведь здесь сосредоточено реально просто огромное количество возможностей и опций для пользователей. Например, вам будет доступно более 800 эмодзи на различные тематики и стили, около 10 000 тем оформления. Вы только представьте себе, сколько это вариантов! С таким большим выбором стилей можно подобрать внешний вид клавиатуры практически для любого случая.
Каждый пользователь может под себя настроить ширину, длину, высоту и прочие рамки панели, чтобы ему было комфортно вводить текст в различных приложениях. Также поддерживается система автоматической правки опечаток, ввод текста жестами, безопасный ввод и многие другие возможности.
Это далеко не полный список программ с виртуальными клавиатурами, но вам его вполне хватит, чтобы выбрать для себя наиболее подходящий вариант. Устанавливаете любую программу, через настройки своего смартфона выбираете клавиатуру по умолчанию и наслаждаетесь комфортной работой.
Сброс до заводских настроек
В том случае, даже если после установки сторонних клавиатур у вас не получается вводить текст, рекомендуем вам сделать полный сброс настроек на своем смартфоне. Да, это полностью удалит все ваши данные с девайса, но данная операция в 90% случаев помогает решать большинство проблем, связанных с некорректной работой операционной системы и другого ПО.
Учтите, что можно заранее создать бекап важной информации, как в целом всего телефона, так и отдельных приложений, например, фотографий, музыки, мессенджеров и прочих данных. Как только копия у вас будет создана, далее выполняете следующие действия:
- Зайдите в «Настройки» своего смартфона и перейдите в пункт «Расширенные настройки» (описывается вариант для Xiaomi, поэтому некоторые пункты меню могут незначительно отличаться);
- Пролистываете вниз и нажимаете «Резервирование и сброс», после чего также пролистываете и выбираете пункт «Сбросить к заводским настройкам»;
- Подтверждаете операцию, выбрав все файлы на телефоне и дожидаетесь, пока смартфон не перезагрузится.
Альтернативные способы ввода
Этот пункт мы описали специально для тех, кому не принципиально вводить текст пальцами. Ведь в большинстве смартфонов с Андроидом можно использовать голосовой ввод, который, кстати, неплохо работает с русским языком. Главное четко произносить текст и стараться избегать шумных мест.
По умолчанию голосовой ввод может быть отключен на вашем смартфоне, но в любой момент вы можете его активировать. Мы будем рассматривать на примере Xiaomi.
- Зайдите в «Настройки» вашего смартфона и перейдите во вкладку «Расширенные настройки», после чего выберите пункт «Язык и ввод»;
- Здесь кликните по пункту «Способы ввода» и далее в появившемся меню внизу нажмите «Выбрать способы ввода»;
- Далее нужно активировать голосовой ввод от Google и можете пользоваться им при наборе текста. Все что вам нужно – это нажать на соответствующую кнопку при наборе текста и начать его диктовать.
Вариантов решения данной проблемы много, и какой именно подойдет вам – трудно сказать. Пробуйте повторять каждый описанный пункт в данной статье, а если ничего не выйдет, сделайте полный сброс до заводских настроек. Также вы можете в любой момент установить несколько виртуальных клавиатур на свой смартфон и выбирать, какую именно использовать при наборе текста. Помните, что возможности операционной системы Андроид действительно огромные, поэтому любую ситуацию можно разрешить в несколько действий и разными способами.