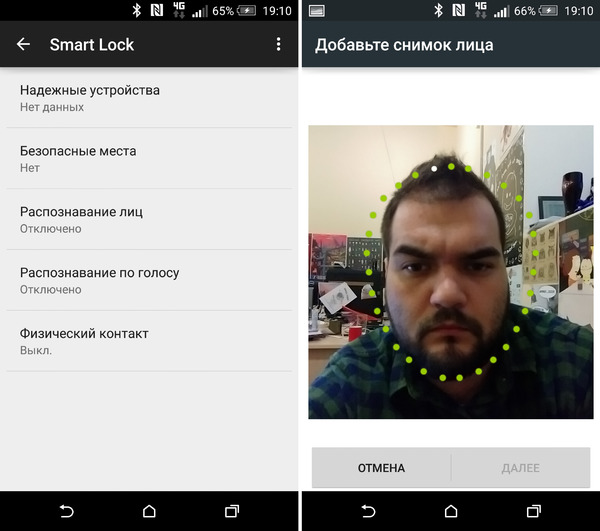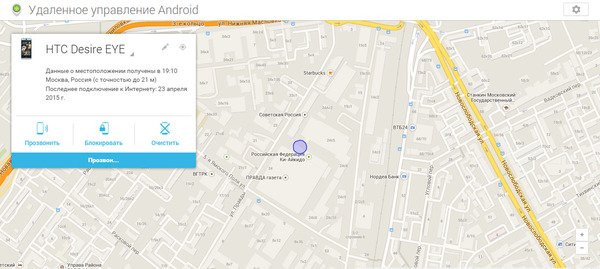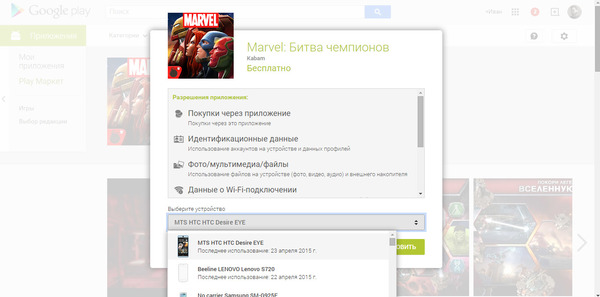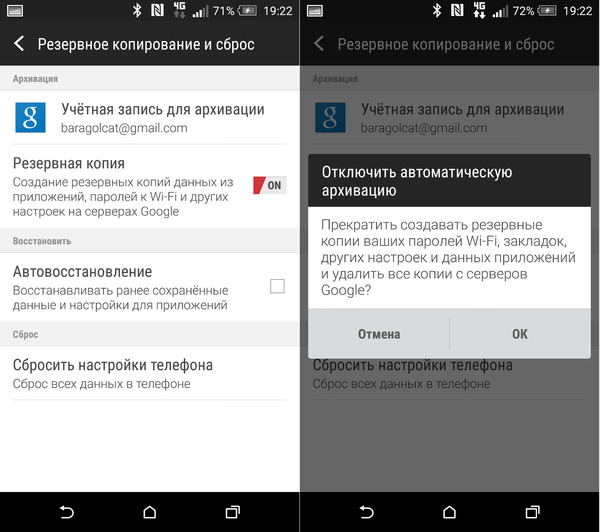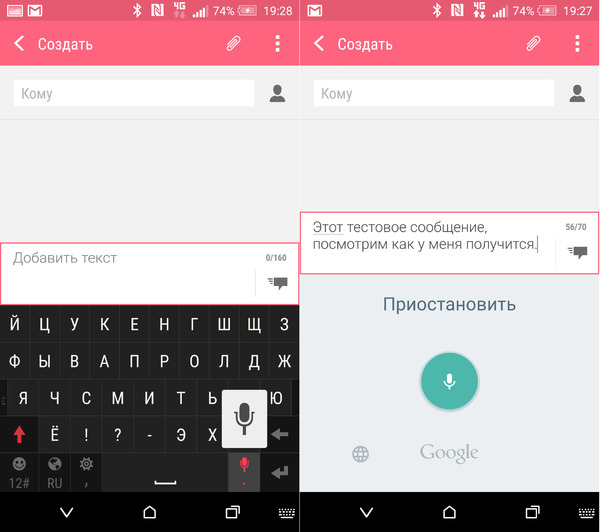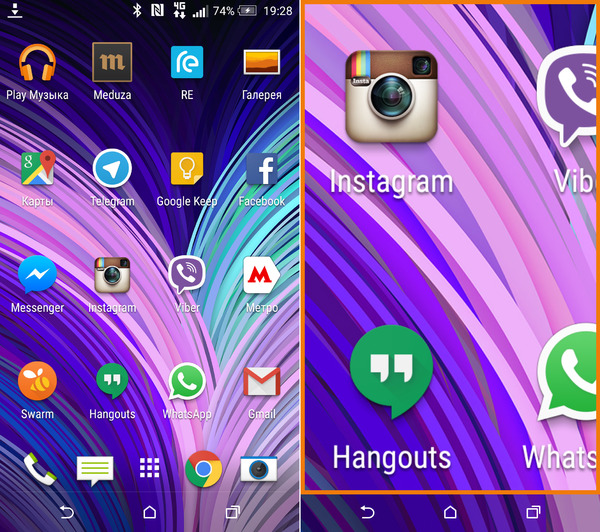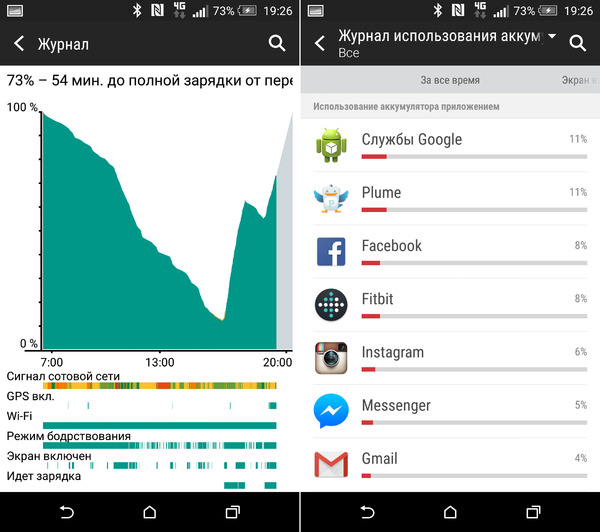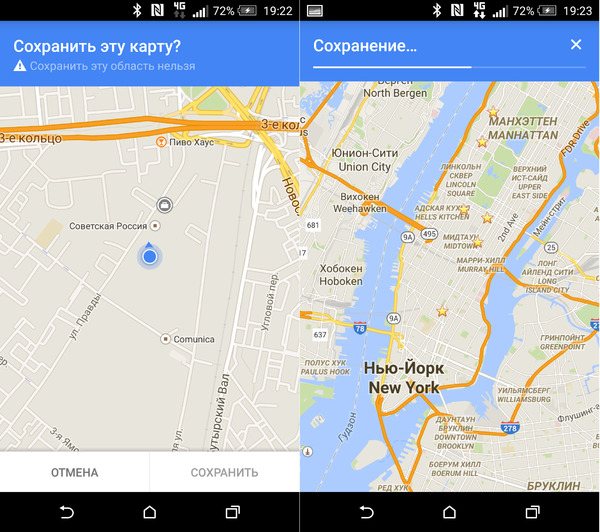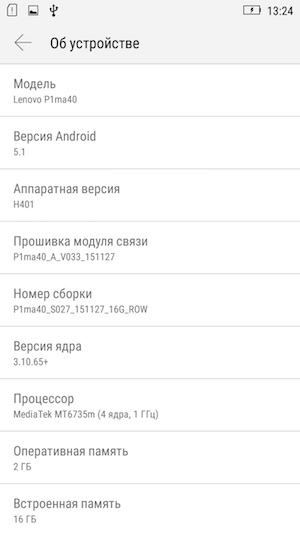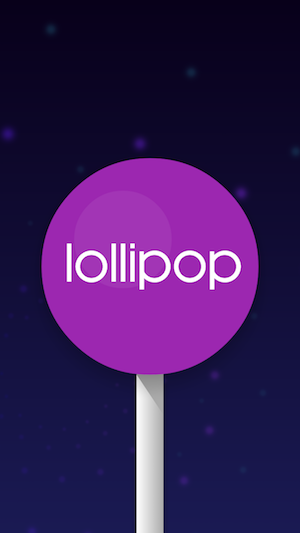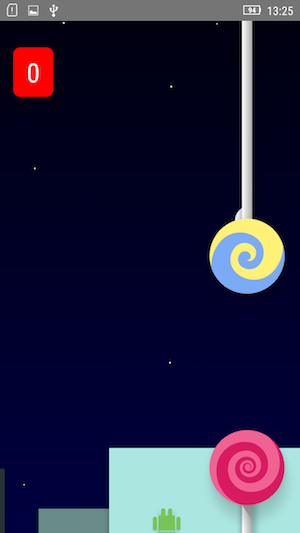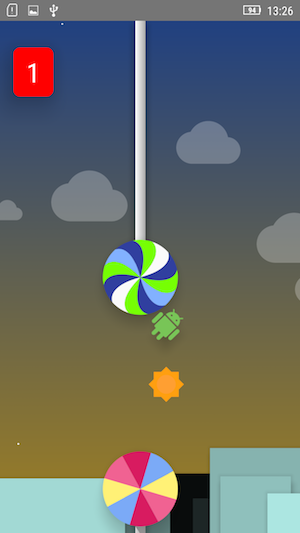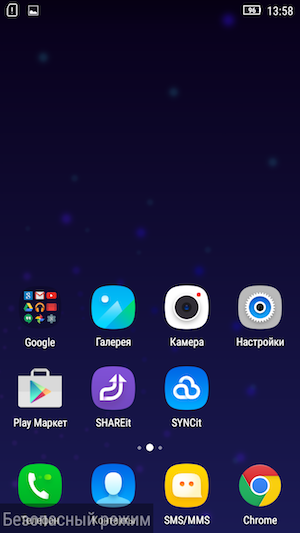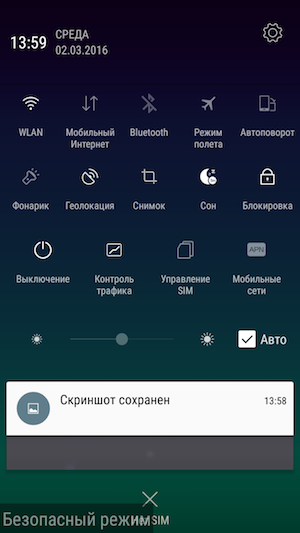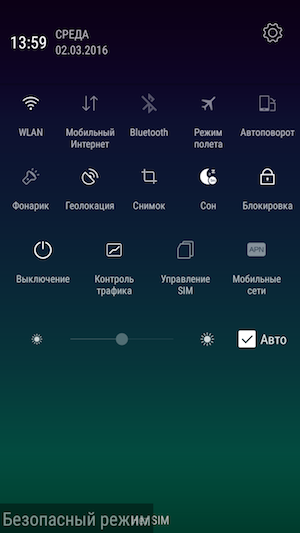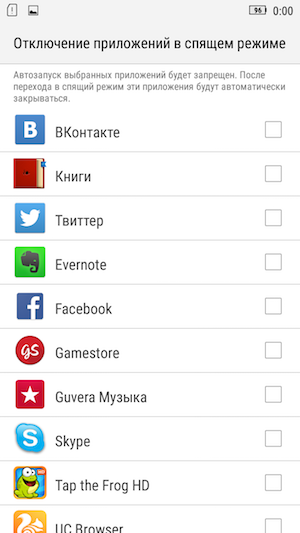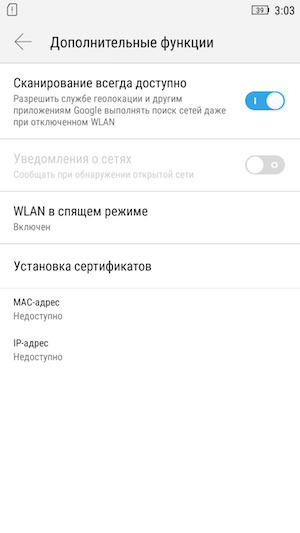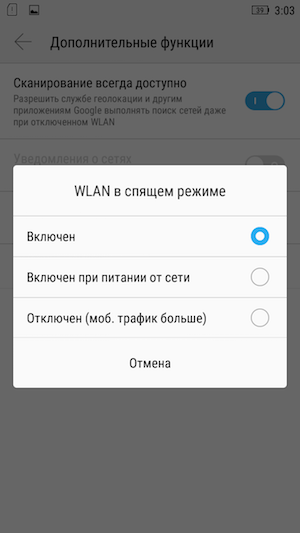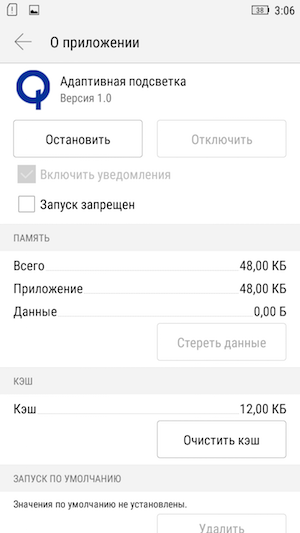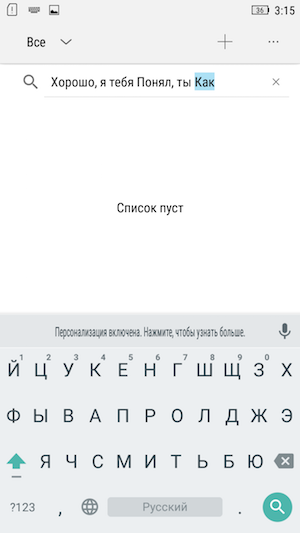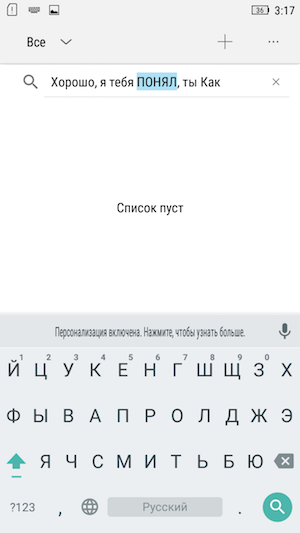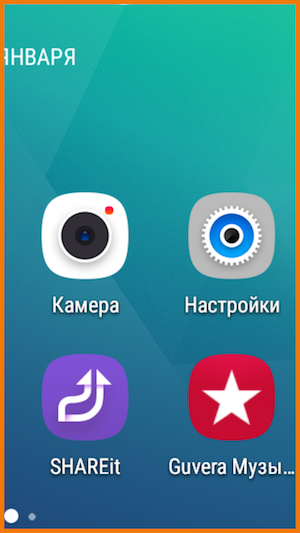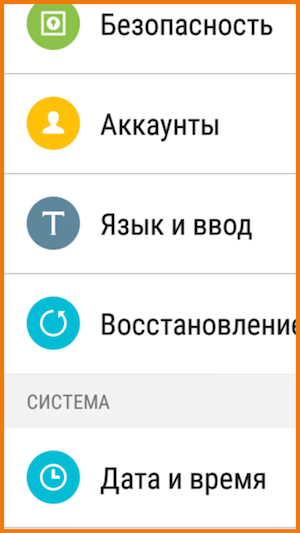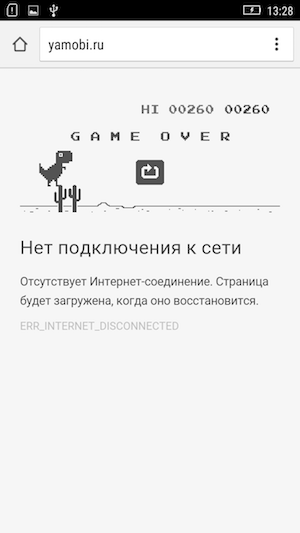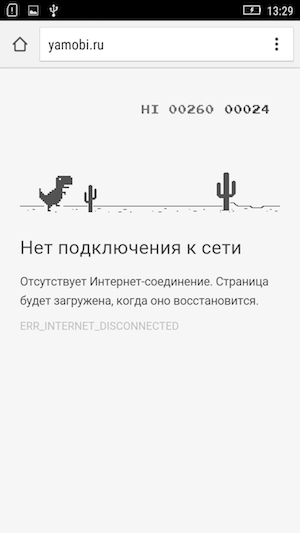Содержание
- 1 Лайфхаки для смартфона
- 2 Подключение к смартфону жесткого диска, веб-камеры, принтера, игрового контроллера
- 3 Умная разблокировка экрана андроид-смартфона
- 4 Удаленное управление смартфоном
- 5 Установка приложения из браузера на андроид-смартфонах
- 6 Как сделать резервную копию андроид-смартфона
- 7 Диктовка сообщений на андроид
- 8 Экранная лупа на андроид-смартфоне
- 9 Грамотная настройка энергопотребления н андроид-смартфоне
- 10 Оффлайн использования карт
- 11 Лайфхаки для андроид видео
- 12 1. Скрытая мини-игра
- 13 2. Удалённое управление смартфоном
- 14 3. Безопасный режим
- 15 4. Настройки синхронизации и push-уведомлений
- 16 5. Расширенные настройки WLAN
- 17 6. Настройка контроля трафика мобильного Интернета
- 18 7. Блокировка звонков с конкретных номеров
- 19 8. Отключение предустановленных приложений
- 20 9. Расширение внутренней памяти
- 21 10. Быстрая смена регистра букв
- 22 11. Быстрый доступ к настройкам
- 23 12. Быстрый перевод в беззвучный режим
- 24 13. Вызов экранной лупы
- 25 14. Отключение добавления ярлыков на рабочий стол
- 26 15. Скрытая игра в браузере Chrome
- 27 Надежно-спрятанная мини игра
- 28 Безопасный режим
- 29 Скрытое меню
- 30 Увеличение встроенной памяти
- 31 Скриншот экрана андроид устройства
- 32 Секретные коды
- 33 Блокировка девайса в случае кражи
- 34 Контроль трафика
- 35 Прочие секреты
 Лайфхаки для смартфона
Лайфхаки для смартфона
Мы довольно много проводим времени со своим смартфоном, большинство из нас не выпускает его из рук на протяжении дня. Самой популярной операционной системой в мире является андроид, а как много вы знаете про нее? Наверное, немного, а вот она кроет в себе достаточно секретов, которые способны повысить качество вашего взаимодействия со смартфоном. В этой статье мы раскроем вам десять секретов-лайфхаков. После прочтения статьи вы сможете подключить веб-камеру к смартфону,научитесь устанавливать приложения из браузера и многое другое.
Подключение к смартфону жесткого диска, веб-камеры, принтера, игрового контроллера
Подключить подобные девайсы к вашему смартфону вполне реально, при этом вам не нужно устанавливать никаких драйверов. Дополнительное программное обеспечение понадобится вам только в случае подключения веб-камеры. Для этого вам необходимо загрузить на смартфон приложение USB-camera. Во всех других случаях вам просто необходим OTG – шнур. На одной его стороне находится разъем микро-юсб подключается к смартфону), на другой – USB-Host (в него вставляем переходник от принтера, колонок, жесткого диска и так далее). Как вы видите, ваш андроид-смартфон может стать для вас практически полной заменой компьютеру – для этого нужно купить всего один шнур.
Умная разблокировка экрана андроид-смартфона
Еще пять лет назад представить то, что смартфон будет разблокировываться при виде вашего лица или голоса казалось фантастикой. Однако на последних версиях андроид появилась интересная функция, которая называется Smart Lock. Если вы активируете ее, то сможете разблокировать свой смартфон с помощью голоса, собственного лица или NFC другого устройства. Сам андроид предупреждает, что использование данной функции менее безопасное, чем стандартные пароли. Однако если у вас все-таки хватает смелости и энтузиазма пользоваться таким функционалом, то вам нужно пройти по следующему пути: Настройки – Безопасность – Доверенные Агенты – Включить функцию Smart Lock. После этого можете вернуться в раздел безопасности и найти там настройки данной системы.
Удаленное управление смартфоном 
Современные сервисы позволяют нам творить интересные вещи. Если на вашем андроид-смартфоне активирован Гугл-аккаунт, а он в 99% случаев активирован, то вы можете отследить свой смартфон. Это легко сделать, если перейти в Devicemaneger в браузере Гугл. Там вы можете ввести данные своего гугл-аккаунта (ник, пароль) и после этого сможете отследить свой смартфон: вам покажет то место, где смартфон в последний раз выходил в интернет. Этот лайфхаков для андроид пригодится вам, если вы потеряли или у вас украли смартфон. Сразу же на этом сайте вы можете прозвонить смартфон или удаленно заблокировать его.
Установка приложения из браузера на андроид-смартфонах
Мало кто знает, но у Play Market есть браузерная версия. Само приложение, через которое большинство пользователей скачивают программы частенько тормозит и предлагает что-то свое. Мобильная версия магазина приложений работает гораздо быстрее и позволяет скачивать программы на ваш смартфон или планшет прямо из браузера. Это очень удобно, особенно, если вы используете сразу несколько андроид-устройствами одновременно. Попробуйте и оцените преимущество браузерной версии магазина от программной.
Как сделать резервную копию андроид-смартфона
В том случае, если вы используете несколько андроид-смартфонов или часто меняете их, то вам будет очень удобно постоянно пользоваться резервной копией смартфона. Для того чтобы создать её, вам потребуется сделать следующие действия: Настройки – Резервное копирование и сброс – Резервная копия смартфона. В течении нескольких минут телефон в фоновом режиме создаст свою копию. Теперь, когда вы будете включать новый смартфон, заходить в свой Гугл-аккаунт, то телефон будет автоматически подгружать информацию с вашей резервной копии: пароли от Wi-Fi, приложения, фотографии – все это успешно перенесется. Этот процесс также будет происходить в фоновом режиме и займет достаточно длительный промежуток времени (10-15 минут). В этот момент смартфон лучше не трогать для корректной работы системы.
Диктовка сообщений на андроид
Иногда бывает такое, что печатать становится лень, что же делать в этом случае? Правильно, надиктовать сообщения голосом. Для этого вам нужно нажать на микрофон, который находится в нижнем правом углу вашей клавиатуры. Теперь вы сможете надиктовать отдельные слова и даже целые тексты. Также программа распознает знаки препинания, правда, не все: запятая, точка, двоеточие и знак восклицания – это пока весь набор. Да, программа не всегда точно распознает все слова и для корректной работы требуется полная тишина, но всё же эта функция заслуживает вашего внимания.
Экранная лупа на андроид-смартфоне
Размеры экранов некоторых андроид-смартфонов не такие большие, чтобы разглядеть на них весь, интересующий нас текст. Очень часто полезной была бы функция увеличения экрана или зума, но её по умолчанию не предлагают. Однако экранную лупу на андроид можно включить самостоятельно: Настройки-Специальные возможности. В последнем меню ставим знак чек напротив "Жесты увеличения". Теперь, если вам нужно увеличить какой-то объект на экране смартфона, то достаточно сделать три быстрых тапа по нему и произойдет зумирование.
Грамотная настройка энергопотребления н андроид-смартфоне
В большинстве случаев наше взаимодействие с энергопотреблением смартфона заканчивается на том, что мы просто включаем экономный режим и не смотрим в корень проблемы. Дело в том, что андроид дает нам возможность грамотно настраивать работу нашего смартфона, чтобы он жил дольше, но мы игнорируем это. Чтобы попасть в журнал электропитания, нам необходимо зайти в меню Батарея в настройках смартфона. Здесь вы сможете увидеть, какое приложение или процесс пожирает больше всего вашего заряда, график расходования энергии, а также прогноз жизнедеятельности смартфона – очень полезное меню.
Оффлайн использования карт
Если вы куда-то едете и знаете, что в этом месте не будет ловить сеть, то имеет смысл подгрузить карту заранее. Загрузить карту целого города у вас вряд ли получится, а вот район или его часть легко. Для этого вам нужно зайти в Google-карты и открыть нужный район, затем в поиске вбить следующую команду – ok maps. После этого действия данная локация сохранится в кэше и сможете ориентироваться по местности даже без подключения к интернету.
Лайфхаки для андроид видео
В настоящее время операционная система Android является самой популярной. Она установлена более чем на 1,2 млрд устройств по всему миру. Но мало кто знает, что эта ОС содержит скрытые возможности. Интернет-проект «Будь мобильным» изучил «секретные функции» и подготовил перечень самых интересных из них.
1. Скрытая мини-игра
Начиная с Android 2.3 Gingerbread, компания Google размешает на всех Android смартфонах, так называемые, «пасхальные яйца» — спрятанные секреты, которые можно увидеть, выполнив ряд неочевидных действий. Как и названия версий операционки, пасхалки в ней тоже, как правило, связаны со сладостями: в версии Android 4.1 Jelly Bean это были летающие желейные бобы, в Android 4.4 KitKat — логотип ОС в стиле одноимённой сладости Nestle, а в Android 5.0 Lollipop — скрытая игра в стиле Flappy Bird. В стороне не остался и Android 6.0 Marshmallow.
Для того чтобы получить доступ к мини-игре, открой «Настройки». Перейди в пункт «О телефоне» или «О планшете». Несколько раз быстро нажми на пункт «Версия Android». На экране появится стилизованный под голову андроида зефир маршмэллоу. Если быстро нажать на него ещё несколько раз, то откроется мини-игра.
Как и в Android 5.0, мини-игра в Android 6.0 выполнена в стиле Flappy Bird, но леденцы на палочках в ней заменены зефирками в виде головы робота. Игра имеет забавную графику и, хоть и выглядит простой, набрать в ней хотя бы 10 очков довольно сложно. У меня вот максимум получилось 4 балла. Больше не смог.
2. Удалённое управление смартфоном
Утерянные мобильные устройства на базе ОС Android можно найти и заблокировать, но эту опцию компания Google спрятала достаточно глубоко. Она активируется в меню «Настройки -> Безопасность -> Администраторы устройства» в разделе «Удаленное управление Android».
Поставь флажок напротив «Удаленный поиск устройства» и «Удаленная блокировка».
Активируй по запросу расширенные права для менеджера устройства. Теперь ты можешь управлять устройством с сайта google.com/android/devicemanager в своём аккаунте Google или через приложение «Удаленное управление Android»
Люди, хорошо знакомые с Android, с легкостью восстановят удаленные файлы, если ты не зашифруешь своё мобильное устройство. Чтобы активировать эту опцию, открой «Настройки -> Безопасность –> Шифрование устройства». Поставь шифрование.
3. Безопасный режим
Ещё одной защитной функцией Android является «безопасный режим». Он деактивирует все сторонние приложения. Более того, в «безопасном режиме» их можно удалить, если они по какой-то причине несовместимы с твоим мобильным устройством, оказались в загрузочном цикле случайно, являются троянами или вирусами.
Для запуска «безопасного режима» зажми кнопку включения. Когда откроется меню отключения смартфона и активации авиарежима, долго удерживай палец на пункте «Отключение питания». Затем подтверди загрузку в безопасном режиме.
Смартфон загрузится в «безопасном режиме». Иконки всех сторонних приложений будут иметь серый цвет. В случае чего их можно спокойно удалять.
4. Настройки синхронизации и push-уведомлений
При установке тех или иных приложений ты не задумываешься над разрешениями рассылки push-уведомлений или любых других. С течением времени эти приложения начинают спамить лишней информацией. В особенности этим страдают игры, но могут быть и вполне обычные приложения. К счастью, уведомления можно отключить.
Для этого открой «Настройки -> Приложения -> Все», найди виновника и выбери пункт «Уведомления». Здесь можно как отключить все уведомления разом («Блокировать все»), так и разрешить только «смахиваемые» уведомления («Краткие уведомления») и т.п.
5. Расширенные настройки WLAN
На Android есть совсем незаметныӗ для большинства пользователей̆ раздел настроек с дополнительными опциями Wi-Fi. Чтобы до него добраться, необходимо перейти в «Настройки -> Wi-Fi», затем нажать клавишу меню и выбрать «Дополнительные функции». Здесь можно отключить уведомления об обнаруженных сетях, отключить Wi-Fi в спящем режиме, запретить использовать сети Wi-Fi с плохим сигналом и настроить Wi-Fi Direct (прямое сопряжение устройств без использования точки доступа).
6. Настройка контроля трафика мобильного Интернета
В Android без сторонних программ можно отслеживать интернет-трафик. К примеру, сейчас многие операторы мобильной связи предоставляют ограниченный пакет бесплатного трафика на месяц. Чтобы контролировать этот трафик и не превышать квоту, либо понимать, сколько трафика ещё осталось, можно назначать лимиты.
Для этого в настройках есть отдельный пункт «Передача данных». Там можно установить лимит трафика, при достижении которого появится уведомление, а также лимит, после превышения которого будет автоматически отключаться передача данных. Для каждого приложения ведётся отдельная статистика по данным в фоновом и активном режимах, строится график. Начиная с Android 5.0 данный̆ интерфейс доступен и в быстрых настройках, с помощью прикосновения по иконке мобильной̆ сети.
7. Блокировка звонков с конкретных номеров
Бывает так, что тебе нужно заблокировать звонки с конкретного номера. Специальных чёрных списков в Android не предусмотрено, а доступные в Google Play приложения реализуют блокировку номеров через грязные хаки и не всегда корректно.
Однако блокировку отдельных номеров можно получить в базовой версии Android, для этого достаточно просто отправить неугодных абонентов в голосовую почту. Чтобы сделать это, нажимаем по нужному контакту, далее нажимаем иконку редактирования, далее меню и выбираем пункт «Только голос. почта». Там же, кстати, можно установить отдельный рингтон для злосчастного абонента.
8. Отключение предустановленных приложений
Бывает так, что производитель предустанавливает множество непонятных программ и приложений, которыми ты не пользуешься. Они занимают определённую память, и ты мечтаешь от них избавится.
В Android можно отключать многие предустановленные приложения. Для этого нужно перейти «Настройки -> Приложения» и открыть вкладку «Все». Теперь можно просмотреть список доступных утилит. Выбираем необходимое приложение, а потом жмём «Отключить». Теперь можно нажать на «Стереть данные». Для «замороженных приложений», которые просто так удалить нельзя, есть отдельная вкладка «Отключенные». К сожалению, не все приложения можно заморозить. Какие — зависит от производителя.
9. Расширение внутренней памяти
В Android всегда существовала проблема с расширением внутренней памяти смартфона. Подключенная SD-карта не позволяла это сделать, оставаясь внешним хранилищем. Появившаяся в Android 2.2 функция переноса приложений на карту памяти также не очень спасала положение. Наконец, в Android 6.0 Google все-таки решила исправить ситуацию. Теперь после подключения флешки или SD-карты система предлагает два варианта. Первый – использовать её как съёмный̆ носитель. Второй – сделать внутренним накопителем.
Во втором случае смартфон отформатирует флешку в файловой системе ext4 с использованием 128-битного AES-шифрования и смонтирует её как системный раздел. Далее будет проведен тест на скорость чтения и записи. Сейчас, к сожалению, все карты памяти значительно уступают по скорости встраиваемой̆ памяти, что в теории может привести к медлительности в работе устройства. К счастью, от производительности дисковой̆ подсистемы зависит только время открытия конкретного приложения или загрузки его части. А все вычисления проводятся вне диска.
10. Быстрая смена регистра букв
Бывает так, что текст уже написан и нужно сменить регистр отдельных букв или целых слов. В Android на этот счёт есть свой секрет. Чтобы изменить регистр букв или сделать так, чтобы в уже введенном сообщении слова или предложения начинались с заглавной, достаточно выделить сообщение и нажимать кнопку Shift один или несколько раз до получения нужного результата.
11. Быстрый доступ к настройкам
В Android 5 и Android 6 доступ к быстрым настройкам можно получить, вытянув шторку двумя пальцами. Конечно, ты можешь получить доступ к быстрым настройкам по старинке: два раза свайпнут по экрану сверху вниз. Но это никакой вовсе не относится к секретам.
12. Быстрый перевод в беззвучный режим
Быстро включить режим вибрации в Android 5 и Android 6 можно, нажав на клавишу громкости, а зaтем кликнув по иконке с левой стороны появившегося слайдера. Этот вариант на практике оказывается куда более быстрым, чем многократное нажатие на клавишу уменьшения звука на торце смартфона.
13. Вызов экранной лупы
В Android есть экранная лупа. Чтобы её включить, нужно последовательно перейти в «Настройки -> Спец. возможности -> Жесты для увеличения». Теперь любой участок экрана можно увеличить, три раза нажав по нему. Эта функция может быть особо востребована среди людей с ослабленным зрением и пожилых.
14. Отключение добавления ярлыков на рабочий стол
Чтобы отключить автоматическое создание иконок на рабочем столе, запусти Play Маркет. Затем перейди в настройки и сними галочку с пункта «Добавлять значки». Теперь по умолчанию пиктограммы программ будут появляться только в общем списке.
15. Скрытая игра в браузере Chrome
В заключении нашей подборки ещё одна скрытая игра, на этот раз в мобильном браузере Chrome. Попробуй выключить Wi-Fi и мобильный интернет на своем смартфоне (планшете). Далее открывай Chrome.
При попытки выйти по любому адресу браузер отобразит ошибку с её кодом. Над текстом появится динозавр. Если в этот момент нажать на динозавра, персонаж оживёт и начнёт двигаться по экрану. Это похоже на старую как мир PlayStation: прикосновениями к экрану можно управлять динозавром, который перепрыгивает через кактусы, и, как в любой подобной игре, твоя задача продержаться и набрать максимальное количество очков. Конечно, игра довольно примитивная, но цепляет надолго. Проверено на себе!
Кстати, сейчас эта игра стала доступна для скачивания в Google Play Store и называется она Dino Run – Dinosty.
Самой популярной из ныне существующих операционных систем безусловно является андроид. Под ее управлением работает большинство современных устройств и различных гаджетов. Если раньше мы могли ее видеть только на смартфонах, то теперь она применяется повсеместно. Сложно представить современный телевизор, работающий под управлением другой системы. Все это происходит по одной простой причине. Данная система является очень функциональной и имеет множество настроек. Но, несмотря на свою распространенность и простоту использования, многие даже не догадываются, какие хранят в себе секреты андроид устройства.
Среди множества распространенных функций, которыми ежедневно пользуется среднестатистический пользователь, есть еще и надежно спрятанный функционал. Человек может несколько лет пользоваться своим смартфоном и даже не представлять всех возможностей своего гаджета.
Пришло время раскрыть все тайны и рассказать о скрытых «фишках» популярной операционной системы. В данной статье мы постараемся открыть все секреты андроид.
Надежно-спрятанная мини игра
На каждом устройстве, независимо от версии андроид, есть спрятанная мини игра. В разных версиях андроид она разная, но все они увлекательные и достаточно сложные. Самостоятельно догадаться, где находится данная игра практически невозможно. Она настолько хорошо спрятана, что неосведомленный человек не может запустить ее случайно. Опишем универсальный алгоритм запуска скрытой игры.
В первую очередь заходим в основные настройки устройства. В самом низу списка будет неприметный и редко используемый пункт «О телефоне». Именно он нам и нужен. Нажимаем на него и переходим дальше. Теперь на экране дисплея высветится огромное количество информации. Мы увидим название своего гаджета, количество оперативной памяти, версию ядра и еще много чего. Но, нам нужна строка с надписью «Версия андроид».
После того, как мы ее нашли, многократным быстрым нажатием на данную строчку открываем мини игру. Нажимать на эту надпись нужно именно много раз и с короткими промежутками. Точное количество нажатий сказать сложно, но можно предположить, что придется тапнуть по экрану от пяти до десяти раз.

Безусловно, на андроид можно установить и более продвинутые игры с современной графикой, но найти что-то новое в давно знакомой вещи, всегда приятно.
Безопасный режим
Современные мобильники по своей функциональности практически сравнялись с персональными компьютерами. Сложно даже сказать, в чем они уступают. В них есть свой безопасный режим загрузки, о котором знают далеко не все.
Данный режим будет особенно полезен, если в системе произошел серьезный сбой и устройство окончательно зависло. Также данная функция окажется крайне полезной для смартфонов, зараженных большим количеством вирусных программ, которые спровоцировали нарушения в работе. 
Загружаясь в данном режиме, устройство блокирует абсолютно все сторонние приложения. Другими словами телефон запустится только с заводским перечнем программ. После этого можно будет удалить вредоносный софт или несовместимые приложения, которые затормаживали работу устройства.
Для того чтобы осуществить данное действие, необходимо нажать на клавишу выключения. После того, как на экране появится кнопка выключения, нажимаем ее и не отпускаем длительное время. Затем подтверждаем перезагрузку в выбранном режиме.
После перезагрузки, все установленные ранее приложения будут окрашены в черно-белый цвет. Таким образом, их легко отличить от системных программ и впоследствии удалить.
Скрытое меню
Заходя в основное меню мы видим основной перечень вкладок, которыми пользуемся для настройки своего устройства. На самом деле, это далеко не полный перечень настроек. В системе андроид есть скрытый пункт меню, который предназначен исключительно для продвинутых пользователей.
Активировать данный пункт можно перейдя в основные настройки телефона. После этого пролистываем открывшуюся страницу в самый низ. Там увидим пункт под названием «О телефоне». Именно он нам и нужен. Переходим в него при помощи одного нажатия. Среди многочисленных строчек ищем надпись «Номер сборки». Нажимаем по ней без остановки до тех пор, пока на дисплее не появится надпись с текстом «Вы разработчик».
После этого можно вас поздравить, секретный пункт меню активирован. Чтобы в него зайти, снова открываем главное меню и переходим по вкладке «Дополнительно». Теперь пролистываем страницу до конца и на одной из последних позиций будет надпись «Для разработчиков». Это и есть то самое меню, которое раньше было недоступно и даже не отображалось.
Эта вкладка таит в себе массу новых возможностей:
1. Можно посмотреть статистику процессов. По сути, данная информация предоставлена для того, чтобы проанализировать время работы приложений. Если одно из приложений работает беспрерывно и при этом не является системным, это большой повод задуматься о его удалении или остановке данного процесса.
2. Отладка по USB. Данный пункт особенно важен для опытных юзеров, которые занимаются прошивкой аппаратов и разработкой андроид-приложений.
3. Можно ограничить максимальное количество фоновых процессов.
4. Возможность отображать загрузку процессора.
5. Изменить масштаб анимации, выделить границы объектов и многое другое.
Мы не будем сейчас перечислять все пункты этого меню, их очень большое количество. Каждый может самостоятельно активировать данную опцию и ознакомиться со всеми возможностями своего устройства.
На этом секреты андроид не заканчиваются, а скорее только начинаются. Еще одной достаточно полезной особенностью является возможность увеличения экрана или как ее еще называют – экранная лупа. Эта возможность очень выручает людей с нарушением зрения. Особенно актуальной данная функция становится для тех, у кого маленькая диагональ экрана.
Активизировать такую функцию не составит никакого труда. Как и в большинстве случаев, заходим в настройки гаджета и переходим к пункту «Специальные возможности». В этой вкладке, среди многочисленных настроек, необходимо найти «Жесты для увеличения». Активируем эту возможность и теперь можем увеличить любой участок дисплея тройным нажатием пальца.
Увеличение встроенной памяти
До недавнего времени объем внутренней памяти телефона был катастрофически маленьким. Смартфоны, обладающие объемом памяти более восьми гигабайт, считались флагманскими. С тех пор прошло много времени, но даже сейчас на некоторых моделях, объем встроенной памяти не велик. Если от них еще отнять место, которое занимает система, то пользователю практически ничего не остается. При этом вставленная флешка не спасает ситуацию, так как на нее нельзя устанавливать игры и программы.
Начиная с шестого андройда такая проблема исчезла. В данной версии операционной системы реализована очень удобная функция. Теперь если вставить флеш-накопитель в свое устройство, операционная система сразу задаст пользователю вопрос о предназначении данной флешки. Достаточно выбрать пункт, что мы хотим использовать ее как внутреннюю память. После этого ваш гаджет самостоятельно отформатирует накопитель и будет распознавать его, как внутреннюю память устройства. Это позволит без проблем устанавливать на него всевозможные игры и программы.

Пользуясь данной привилегией, стоит помнить, что все флеш-карты обладают разной скоростью передачи данных. Сейчас лучше всего использовать накопители десятого класса. В противном случае, установленный контент будет медленно открываться и некорректно работать.
Скриншот экрана андроид устройства
В процессе использования телефона часто бывает необходимо сохранить изображение экрана. Причин для этого может быть очень много: поймать стоп кадр фильма, зафиксировать появившуюся на экране ошибку, сохранить фрагмент своей переписки и т.д. Причины у каждого пользователя разные. 
Для того чтобы сохранить изображение дисплея, достаточно одновременно нажать кнопку громкости вниз и клавишу выключения гаджета. После этого снимок автоматически сохранится в галерее смартфона.
Секретные коды
Как уже говорилось ранее, система андроид имеет огромное количество настроек и массу возможностей для стабилизации оболочки. Но для многих пользователей будет настоящим открытием, что управлять устройством можно не только при помощи стандартного меню настроек, но и при помощи набора секретной комбинации символов.
Из наиболее полезных комбинаций можно выделить:
*#*#0*#*#* — позволяет протестировать дисплей;
*#06#- с помощью указанной команды можно узнать уникальный imei своего гаджета;
*#*#4636#*#* — при помощи данной комбинации можно узнать множество данных о смартфоне и его аккумуляторе.
Блокировка девайса в случае кражи
Смартфоны и другие устройства под управлением операционной системы андроид, часто становятся желанным объектом для похитителей. Что же делать, если смартфон украден, а на нем хранится огромное количество личных данных, которые не должны попасть в чужие руки?
Есть один проверенный способ, который поможет надежно обезопасить вашу личную информацию. Для этого нужно перейти в основные настройки, затем открыть вкладку «безопасность». Среди предложенных вариантов, нам нужно нажать «Администраторы устройства». Активируем функцию «Удаленный поиск и блокировка». Теперь наши данные под надежной защитой. При помощи своего личного гугл-аккаунта можно заблокировать телефон, независимо от того, где он находится. 
Также данная возможность будет очень актуальна в случае утери своего гаджета. Помимо блокировки устройства, все его данные можно восстановить у себя на компьютере.
Контроль трафика
У всех мобильных операторов есть свои лимиты трафика и тарифы. В большинстве случаев пользователю доступно ограниченное количество интернет трафика в месяц. Чтобы отслеживать количество израсходованных мегабайт, можно обратиться к оператору связи или установить одно из многочисленных сторонних приложений. Но если повнимательнее ознакомиться с возможностями своего смартфона, можно заметить, что в настройках есть штатная функция. Она позволяет быть в курсе истраченных мегабайт. 
Чтобы установить предельный лимит, нужно зайти в основные настройки, после чего переходим к вкладке «Передача данных». Именно там можно установить количество мегабайт, которые мы планируем израсходовать. После того, как пользователь превысит указанный порог, устройство незамедлительно сообщит об этом. Кроме того с помощью данной функции можно отследить, какое приложение больше всего потребляет интернет ресурсов. Это очень удобно и позволяет экономить на GPRS-трафике.
Прочие секреты
Выше были перечислены самые интересные секреты андроид. Эти возможности являются стандартными и присутствуют на каждом устройстве. Помимо общих секретов, есть еще большое количество индивидуальных у каждого производителя телефонов и в каждой версии андроид. Дело в том, что каждый производитель использует свою уникальную оболочку андроид. При этом все оболочки отличаются между собой и имеют различные преимущества. У каждого конкретного производителя телефонов есть свои уникальные «фишки». Например на смартфонах ZTE Nubia, многократное нажатие на пустую область дисплея производит эффект разбившегося экрана. Полезной функциональности в этом нет, но выглядит очень забавно.

Подводя итог, хочется отметить, что с появлением новых версий операционной системы, количество функций и секретов андроид возрастает. Вполне возможно, что данный список скоро пополнится новыми интересными функциями.
>
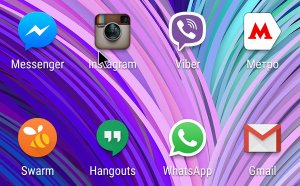 Лайфхаки для смартфона
Лайфхаки для смартфона