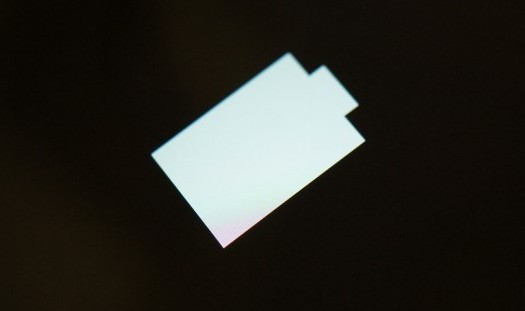Android 4.2 вместе с новыми функциями и возможностями принес владельцам планшетов и смартфонов множество мелких недоработок, с некоторыми из которых нам приходится до сих пор бороться.
Одной из этих досадных ошибок, от которой страдают многие владельцы планшетов Nexus 7, является проблема с полностью разряженным аккумулятором устройства. Если оставить планшет в спящем режиме в течение длительного времени или использовать его до тех пор, пока батарея не разрядится полностью, то последующая зарядка аккумулятора длится невероятно долго или устройство вообще отказывается включаться.
И действительно, если разрядить батарею до отключения планшета, вы можете столкнуться с такими глюками, как мигающий экран или хаотическая засветка пикселей при подключении его к зарядному устройству. А в некоторых случаях планшет полностью перестает реагировать на кнопку включения.
Но, благодаря сайту Android Central, на форуме которого было предложено решение этой проблемы, вы теперь можете «оживить» свой Nexus7, умерший при полном разряде батареи.
Для этого выполните следующую последовательность несложных действий:
1. Подключите зарядное устройство к Nexus7
2. Сразу же (то есть максимально быстро) после подключения зарядного устройства, нажмите одновременно кнопку уменьшения громкости и кнопку включения планшета.
Вы попадете в меню загрузчика (bootloader)
3. С помощью кнопки уменьшения громкости перейдите к пункту "Power Off Device".
4. Выберите эту опцию с помощью кнопки питания.
5. После того, как планшет выключится, отсоедините разъем зарядного устройство, а затем снова подключите его к планшету.
6. На экране планшета должен появиться индикатор батареи (фото выше) и ваш Nexus 7 вернется к «нормальной жизни».
Надеюсь, что эта инструкция поможет вам оживить свой планшет. Остальным, я советую не допускать полного разряда батареи Nexus 7, и если вы замечаете, что заряд батареи упал до 10% или ниже, ставьте планшет на зарядку.
Похожие материалы:
Не забудьте поделиться информацией с друзьями:
Чёрный экран планшета, не реагирующий на кнопку включения и зарядное устройство, может погрузить в отчаяние. Современные аппараты очень чувствительны к различным воздействиям. Сегодня наш сайт поможет в решение этой проблемы.
Пошаговая починка
Причин неисправности может быть очень много. Выявить нужную можно с помощью пошагового обследования. Возможно, один из пунктов вам поможет, иначе — придётся обратиться в сервисный центр. Но об этом ниже.
Шаг 1: Повреждение зарядного устройства
Первым делом, нужно внимательно изучить зарядное устройство на предмет повреждений. Многие планшеты очень капризны в его отношении. Повлиять на технику может не только поломка и неправильный подбор. Особенно внимательным нужно быть при покупке его от сторонних производителей.
Вспомните, не меняли ли вы зарядное устройство в ближайшее время. Возможно роняли его или намочили. Осмотрите шнур и вилку на предмет внешних повреждений. Проверьте контакт между блоком питания и розеткой. Попытайтесь взять чужую зарядку, в идеале — одного с вашим планшетом производителя. Или подключите свой к другому телефону.
Шаг 2: Достаточно долгая зарядка
Бывает и такое, что достаточно просто подольше подержать планшет, подключенным к сети. Процесс займёт от двух часов. В крайнем случае, оставьте на всю ночь. Необходимость в этом возникает, если долго не пользоваться устройством.
После этого попытайтесь снова запустить планшет. Если это не поможет, по возможности, выньте батарею и позже вставьте обратно, попытавшись включить. Если и это не поможет, попробуйте включить его принудительно.
Шаг 3: Альтернативный способ
Если происходит полная разрядка, контроллер мешает устройствам планшета в дальнейшем потребление тока, чтобы не вывести батарею из строя. Но при этом она не только не теряет энергию, но и не может её пополнять.
Обычно, планшет при уровне заряда ниже 10-15% выключается, но если помешать или снизить порог наступает полная разрядка и гаджет больше не реагирует на зарядное устройство.
При этом, есть альтернативный способ. Нажмите на 20 секунд кнопку запуска. Если это не поможет, зажмите одновременно её и увеличение громкости. Держать возможно придётся до минуты. Не сработало — кнопка включения и уменьшения громкости.
Шаг 4: Кнопка reset
На новых моделях она есть не всегда. Тогда её функцию выполняет предыдущий способ. Многие пользователи даже не подозревают о её существовании. Причина в том, что её специально располагают в труднодоступных местах, чтобы случайно не задеть.
Найти её можно практически в любом месте планшета — сбоку или сзади. Обычно рядом с разъемом микрофона или с кнопкой включения. Главной особенностью являются скромные размеры. Нажать можно только с помощью иглы или наконечника карандаша.
Отвечает Reset за мгновенную принудительную перезагрузка аппарата. Она может стать настоящим спасением, если система неожиданно зависла. С опцией Hard reset — возврат к заводским настройкам (удаление всех данных пользователя), она никак не связана. Злоупотреблять этой функцией, разумеется, не нужно.
Шаг 5: Отдельная зарядка аккумулятора
Если ваш планшет сутки пролежал у розетки, но это не помогло, существует более капитальный способ. Использовать его можно только если вы уверены в своих силах. Вам понадобится блок питания, способный поддерживать постоянное напряжение до 12 вольт. Лучше всего настроить на пять вольт. Нужен также резистор — аппарат, контролирующий напряжение, мощностью 0.5 ватт. Наличие вольтметра не обязательно, но очень желательно.
- Очистите кончики проводов на 5 миллиметров.
- Плюсовой провод обычно красный, а минусовой — синий. Но их можно проверить и вольтметром. Минус аккумулятора нужно подключить к минусу источника, а плюс к плюсу.
- Подключаем к источнику напряжения зарядное устройство.
- Отключить нужно тогда, когда напряжение достигнет 3.3V.
- Теперь можно подключить к розетке через разъём. Следите, чтобы аккумулятор не нагревался.
Есть и другой, гораздо более простой способ, но работает он не на всех устройствах. Нужно достать батарею из планшета и подключить устройство к розетке. Не отключая, вставьте батарею обратно. Снова оставьте на сутки или хотя бы наполовину. Такой резкий приток энергии и даст нужный «толчок» батарее.
Шаг 6: Специализированный сервис
Если все вышеприведённые способы не возымели эффекта, единственным выходом будет отдать устройство в ремонт. Цена может быть совершенно разной и варьироваться исходя из характера повреждений. Самыми лёгкими в починке являются загрязнённые контакты. Для того, чтобы проверить это, нужно воткнуть штекер и пошевелить им. Возможно, пойдёт процесс зарядки.
Если вы недавно самостоятельно перепрошили телефон, это также может стать причиной поломки. Прошивка устройства — очень тонкая штука и менять её лучше с помощью профессионалов. Если причина в ней, помочь может перепрошивка планшета.
Серьёзной проблемой становятся вирусы. Они могут управлять приложениями без вашего ведома — включать Wi-Fi, микрофон или камеру. Может происходить неверное отслеживание заряда или невозможность к полному наполнению энергией. Тут уж вас спасет только профессионал.
Сегодня мы привели множество способов починки вашего планшета, и все же самый надежный — это обращение в сервисный центр. При этом вы можете быть уверены, что не усугубите положение и все пройдет безопасно для вас. А на сегодня все.
Девайс отказывается включаться или заряжаться. И кажется, все! Дни, отпущенные андроиду, подошли к концу. Однако если планшет не заряжается и не включается, то забрасывать его на дальнюю полку, не стоит.
Во-первых, всегда есть сервис-центры, где за не очень большую сумму ваш аппарат мастера постараются реанимировать. Во-вторых, всегда есть возможность исправить поломку самостоятельно, благо описанные причины лечатся всего парой способов.
Что делать если планшет не заряжается и не включается. Андроид — операционная система, так же как и любая другая, со временем «засоряется», приводит к этому установка удаление программ, ошибки которых мы даже не видим, и в итоге корректная работа оси невозможна. Чаще всего сначала планшет начинает просто медленнее работать, «тормозить», а со временем уходит в полный нокаут.
Еще одна причина если планшет на андроиде не хочет заряжаться и включаться — это некорректная установка какого-либо приложения, повредившая опять же ось Android. Ну и напоследок, пользователь мог «убить» какой-либо системный процесс, из благих побуждений, разумеется, в результате чего система, опять же, не может функционировать.
Итак, что же делать в этом случае? В первую очередь, по возможности, убедитесь, что проблема вызвана именно аппаратной частью планшета, а не его физическим повреждением. То есть необходимо точно выяснить, что планшет, например, не побывал в руках активного ребенка, успевшего девайс уронить, или побить его по экрану. Если физического коллапса не было, скорее всего проблема программная. Будем ее решать.
Сначала попробуйте просто подержать кнопку «ВКЛ/ВЫКЛ» секунд десять. Не помогло? Повторите операцию, зажав ту же кнопку и салазки регулировки громкости. После этих манипуляций чаще всего планшет начинает заряжаться и включаться.
Однако такая «легкая» реанимация может не возыметь действий. Тогда придется действовать грубее и произвести перезагрузку всей системы и откат к заводским настройкам. Называется это действие на андроид «Hard Reset» — жесткая перезагрузка.
Проблема в том, что после этого на вашем планшете будут удалены все данные и установленные программы. Зато сам дейвас вновь будет служить вам верой и правдой. Кстати, произвести жесткую перезагрузку на андроид можно тем, у кого «легкая реанимация» оживила девайс. Предварительно, разумеется, необходимо скопировать всю важную информацию.
Итак, приступим к жесткой перезагрузке на андроид. Для начала вам необходимо убедиться, что планшет выключен. Вытащите на всякий случай SIM-карту. После чего зажмите на салазках звука «увеличение громкости» и не отпуская, зажмите «ВКЛ/ВЫКЛ». Если ничего не произошло, повторите действия, но зажмите вместо «увеличения громкости» «уменьшение».
В идеале планшет должен завибрировать, на экране появится меню, которое, скорее всего, вы никогда не видели. Кстати, после появления меню, подключите планшет к ПК. Возможно, компьютер сможет определить девайс как флешку, и вы сможете скопировать часть дорогой вам информации.
Но вернемся к меню. Вам нужно выбрать «пункт настройки» — «Setting», а в нем подпункт «перезагрузка системы» — «Format System». Как только процесс, отображаемый на экране, закончен, возвращаемся в начальное меню и выбираем перезагрузку девайса — «Reset Android».
Как видно из описания, в процессе есть развилка, какие кнопки зажимать. Связано это с тем, что у каждого модели планшета свои особенности выхода в Recovery, именно так называется увиденное нами меню.
Более того, возможно, к зажиму двух кнопок «ВКЛ/ВЫКЛ» и громкости понадобится использовать и третью -«Домой». Поэтому данные советы общие, частностей много, мы указали основные принципы.
После выполнения жесткой перезагрузки планшет на андроид в большинстве случаев включится и начнет нормально заряжаться. Однако выполненные действия могут не помочь.
Один из вариантов развития событий: вместо привычной картинки при включении планшет выводит вас все в то же меню с изображением вскрытого, лежащего робота Android. Без паники! Вы вернулись в меню Recovery. Скорее всего жесткая перезагрузка на андроиде была выполнена не полностью, она на разных моделях производится по-разному, возможно, не выполнили один из пунктов. Внимательно повторите всю процедуру! Должно заработать!
Второй вариант менее оптимистичен. Требуется «перепрошивка» аппарата. Самостоятельно ее лучше не делать, чревато проблемами. Как минимум, сделав «перепрошивку», вы можете лишиться гарантии. Так что путь ваш лежит в сервис-центр.
Самый печальный вариант: если планшет не заряжается и не включается и вы не можете даже выйти в меню рекавери. На все нажатия планшет не реагирует. Значит это одно. Ваша проблема «железная», а с ней вам точно нужно идти в мастерскую. Качественно разобрать, починить, а потом собрать планшет доступно далеко не каждому. Так что предоставьте дело мастерам.
Чаще всего описанные действия пользователям помогают.
Планшеты сегодня пользуются большим спросом. Носить мобильный компьютер с собой на работу, учебу и в поездках – удобно, модно и престижно. По мнению экспертов, планшеты в скором будущем могут догнать смартфоны по объему продаж, а сейчас практически вытеснили с рынка нетбуки и достаточно негативно сказываются на сбыте стационарных компьютеров и ноутбуков.
Однако не все планшеты радуют своего хозяина долгой и безупречной работой, некоторые уже через несколько месяцев после покупки перестают реагировать на нажатие кнопки включения или включаются через раз. Проблема эта достаточно распространенная, причем чаще всего она появляется у владельцев китайских планшетов, хотя такая неполадка актуальна как для ОС Android, так и для iOS (iPad).
Если не включается планшет, то причина его поломки может быть аппаратной или программной. Аппаратная причина поломки – это неполадки с питанием и механические повреждения планшета, вызванные ударом, падением или другим физическим воздействием на планшет. К примеру, вы случайно оставили свой планшет на диване, а ваш ребенок его не заметил и сел на него. Вы через некоторое время подходите к планшету, пытаетесь включить его и не можете. В этом случае надо проверить экран планшета и зарядку. Если на экране появилась трещина, то выход один – отнести его в сервисный центр для замены дисплея . Одна из самых распространенных проблем планшетов – это необходимость регулярной зарядки. Если ваш планшет просто разрядился, то, скорее всего, он не включается потому, что из-за этого у него сбились настройки. В этом случае, даже после того, как вы поставите планшет на зарядку, должно пройти несколько минут времени, чтобы он заново включился. Если планшет уже долго находится на подзарядке, а его экран так и не засветился, попробуйте зарядить его другим зарядным устройством.
Не исключено, что не включается планшет из-за неисправности шлейфа аккумуляторной батарейки. Проверьте, не отошла ли батарейка от шлейфа. Если с ней все в порядке, проверьте кнопку включения. Отсутствие характерного щелчка при нажатии на нее говорит о том, что ее необходимо припаять на место.
Если же при подключении в розетку через зарядное устройство, ваш планшет сильно греется и не заряжается, то вероятнее всего, сгорел контролер питания АХР, который в планшетах обычно используются на 5 вольт. Этот контролер очень неустойчив к перегрузкам и перегревам, а пытаться заменить его самостоятельно лучше не стоит. Отнесите планшет в сервисный центр и доверьте эту работу профессионалам. Кроме контролера, часто у планшетов выходит из строя видеоадаптер. В этом случае сам планшет включается, но экран ничего не показывает. Пытаться устранить эту проблему самостоятельно в домашних условиях также не советуем, чтобы окончательно не сломать планшет.
Программная причина поломки планшета – более серьезная. Она подразумевает, что устройство перестало нормально работать из-за неудачного обновления операционной системы, установки нового приложения или атаки вирусов. Если проблема в прошивке планшета, то тут придется обновить операционную систему. Однако при этом надо учитывать то, что для дорогих планшетов вам придется использовать фирменную утилиту . Например, для Samsung Galaxy Tab – Samsung Kies , а для iPad – iTunes . При этом самостоятельно прошивать планшет стоит только в том случае, если вы уже ранее перепрошивали свои мобильные устройства. В противном случае обратитесь к специалистам, особенно касается это тех, чей планшет еще на гарантии.
На сегодняшний день основное количество планшетов работают на операционной системе Android, если ваше устройство является одним из них, то "оживить" его можно путем установки заводских настроек. К сожалению, после этого вся информация из памяти планшета будет удалена, зато "глюков" с прошивкой и проблем с включением больше не будет. Ознакомиться с инструкцией по HardReset для различных моделей планшетов можно в Интернете, особенно полезно применить этот метод при возникновении проблемы с операционной системой китайских планшетов.
Чтобы вернуться к заводским настройкам планшета, выключите его и достаньте . Затем нажмите на кнопку увеличения громкости и сразу же – на кнопку включения. Несколько секунд держите палец на кнопке, при этом планшет должен завибрировать и на экране появится меню. С помощью кнопок громкости и включения далее выбираете пункт Settings, а затем Format System. (форматирование). Далее нажмите на Reset Android и планшет перезагрузится . После такой процедуры все данные и настройки планшета сотрутся и вернутся к заводским. Кстати, не пугайтесь, если с первого раза не получится все сделать. Просто повторите все вышеописанные действия еще раз.
Если же для вас крайне важно сохранение информации в памяти планшета, то прибегать к этому способу чтобы только заставить устройство заработать, не стоит. Отнесите свой гаджет в мастерскую, где специалисты в состоянии реанимировать его программную начинку с сохранением файловой базы.
Дорогие друзья, сегодня мы с вами поговорим о том, что делать, если планшет заряжается, но не включается. Прежде чем приступить к действиям по устранению этой проблемы, нужно будет немного разобраться с причинами её появления. Это поможет вам более точно определить, что именно вы будете делать в дальнейшем. В противном случае можно ещё больше усугубить положение до окончательной поломки аппарата. Естественно, нам это не нужно, поэтому действовать необходимо крайне аккуратно и осторожно: любое неверное движение может привести к неприятным последствиям.
Если есть проблема, когда планшет заряжается, но не включается, читайте, как быстро и эффективно ее исправить
Если моральную подготовку вы прошли, то давайте обсудим наиболее возможные проблемы:
- Неработающее ;
- Поломанный вход планшета для получения внешнего питания;
- Внешнее повреждение;
- Проблема с подачей тока;
- Программная проблема.
Как видите, причин ошибки не так уж и много, но все они влекут за собой определённую цепь последствий. Поэтому приготовьтесь к продолжительной работе. Каждую из этих проблем мы будем рассматривать последовательно, чтобы не упустить некоторые детали. Рекомендуется после устранения каждой неполадки проверять, исправлена ошибка или нет. Только потом переходите к следующим пунктам. Если вы готовы, то приступим к работе!
Что делать?
Итак, что же делать, если планшет заряжается, но не включается. Причины мы узнали выше, поэтому можно начать предпринимать попытки по их ликвидации. Но всё делаем по порядку:
Шаг 1
Проверяем для начала используемое зарядное устройство: может быть, оно не может передать достаточное количество энергии ввиду своей слабости. Такое может быть с китайскими неоригинальными зарядками (особенно эта проблема знакома пользователям iPad, потому что их шнуры рвутся чаще остальных).
Возьмите оригинальный кабель и блок питания, затем подключите свой планшет к зарядке. Подождите некоторое время, пока аккумулятор зарядится (не менее 20–30 минут), только потом попробуйте его включить. Желательно перед этим проверить работу кабеля и блока для зарядки на другом гаджете, при имеющейся возможности.
Шаг 2
Может быть такое, что вход для кабеля в планшете сломался: тогда устройство может вовсе не получать заряда, но показывать, что процесс увеличения уровня заряда батареи идёт. В таком случае обязательно обратитесь к специализированному мастеру по диагностике, а также . Самостоятельно вскрывать и менять что-либо внутри конструкции устройства совершенно не рекомендуется.
Шаг 3
Если вы роняли свой планшет (на асфальт, плитку или любую другую поверхность), вы могли повредить какую-нибудь его внутренность. Это необязательно будет вход, как в предыдущем случае. Возможно, что у вас даже поломался экран. В таком случае он может не показывать картинку: то есть, планшет работает как обычно, но вы видите . Как и во втором пункте обратитесь к специалисту. Ещё раз напоминаем, что замена монитора или других внутренних частей планшета самостоятельно и в домашних условиях делать не рекомендуется.
Если устройство падало на пол, асфальт, то легко могло повредить что-то внутри
Шаг 4
Бывает и такое, что напряжение от источника тока является маленьким для того, чтобы планшет включился: он может показывать, что зарядка идёт, но так и не зарядить его для нормального включения. Попробуйте сменить источник подачи электричества.
Желательно, чтобы он был совершенно в другом месте: если вы поставите в соседнюю розетку, то она тоже будет иметь слабое напряжение. Можете пойти к другу или знакомому за помощью и посмотреть, устранилась ли проблема после этого или нет.
Шаг 5
Нередким случаем может быть и программный сбой: слетела прошивка, синий экран и так далее. Попробуйте подключить после некоторого времени, проведённого на зарядке, свой планшет к компьютеру. Если устройство обнаруживается (например, и всё идёт обычным чередом), то у вас может быть проблема из третьего пункта. Но такое происходит очень редко: чаще всего требуется произвести перепрошивку гаджета. Если вы не умеете это делать, то можете воспользоваться специальными инструкциями на сайте.
Шаг 6
Если ни одна из предыдущих рекомендаций не помогла, то обязательно обратитесь в сервисный центр. Обратите внимание, что после покупки нового планшета производитель даёт вам право на бесплатный ремонт производственного брака в течение года. То есть, если вы не роняли планшет, не устанавливали какие-нибудь программы, которые могли привести к поломке, то можете попробовать вернуть его по гарантии.
Если ничего не помогло, обращайтесь в сервисный центр
Если будет доказана вина производителя, вы сможете обменять своё устройство на новое или вернуть деньги. Но если вы всё же сами уронили его, то придётся обращаться к платным центрам. Они проведут диагностику и скажут вам, что нужно будет поменять, и в какую сумму это обойдётся.
Подведём итоги
Уважаемые читатели, сегодня мы обсудили достаточно серьёзный вопрос: что делать, если планшет заряжается, но не включается. Мы выделили пять основных и наиболее популярных причин появления такой неприятной ситуации, а также шесть возможных решений:
- Неработающее зарядное устройство: заменить его на другое;
- Поломанный вход планшета для получения внешнего питания: заменить поломанный вход у мастера или самостоятельно (при наличии такой возможности);
- Внешнее повреждение: решение зависит от типа повреждения;
- Проблема с подачей тока: заменить источник подачи электричества;
- Программная проблема: перепрошить планшет или ;
- Если ничего не помогло, остаётся только обращение в сервисный центр.
Надеемся, что дело не дошло до шестого пункта, и у вас всё получилось. Расскажите в комментариях свою историю: какой способ вам помог? Если ни один из вышеперечисленных не помог, то укажите свой.