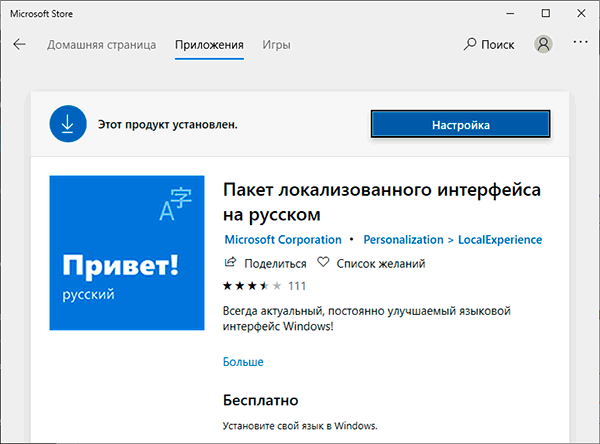Содержание
- 1 Установка русского языка интерфейса в Windows 10 версии 1903, 1809 и 1803
- 2 Как скачать русский язык интерфейса с помощью панели управления
- 3 Как включить русский язык интерфейса в приложениях Windows 10
- 4 Особенности установки русского языка в Windows
- 5 Как установить русский язык интерфейса в Windows 10 (1 способ)
- 6 Русификация Windows 10 (2 способ)
- 7 Выводы статьи

Нижеприведенные действия продемонстрированы для Windows 10 на английском языке, однако будут теми же самыми и для версий с другими языками интерфейса по умолчанию (разве что пункты будут настроек будут названы по-другому, но, думаю, разобраться не составит труда). Также может быть полезным: Как изменить сочетание клавиш для смены языка Windows 10.
Примечание: если после установки русского языка интерфейса некоторые документы или программы показывают кракозябры, используйте инструкцию Как исправить отображение кириллицы в Windows 10.
Установка русского языка интерфейса в Windows 10 версии 1903, 1809 и 1803
В последних обновлениях Windows 10 версий 1903, 1809 и 1803 установка языковых пакетов для смены языка переместилась из панели управления в «Параметры».
В новой версии путь будет следующим: Параметры (клавиши Win+I) — Время и язык — Язык или Регион и язык (Settings — Time & Language — Region and language). Там требуется выбрать нужный язык (а при отсутствии — добавить его, нажав Add a language) в списке «Предпочитаемые языки» и нажать «Параметры» (Settings). И уже на следующем экране загрузить языковой пакет для этого языка (на скриншоте — загрузка английского языкового пакета, но для русского то же самое).
После загрузки языкового пакета, вернитесь на предыдущий экран «Регион и язык» и выберите нужный язык в списке «Язык интерфейса Windows».
Также теперь языковые пакеты доступны для скачивания в магазине приложений Microsoft Store: запустите магазин, в поиске введите «Русский языковой пакет» и скачайте «Пакет локализованного интерфейса на русском».
Как скачать русский язык интерфейса с помощью панели управления
В предыдущих версиях Windows 10 то же самое можно проделать с помощью панели управления. Первый шаг — загрузка русского языка, включая язык интерфейса для системы. Сделать это можно с помощью соответствующего пункта панели управления Windows 10.
Зайдите в панель управления (например, через правый клик по кнопке «Пуск» — «Control Panel»), переключите сверху справа пункт «Просмотр» (View by) в значки (Icons) и откройте пункт «Язык» (Language). После этого выполните следующие действия по установке языкового пакета.
Примечание: если в вашей системе уже установлен русский язык, но только для ввода с клавиатуры, а не интерфейса то начните с третьего пункта.
- Нажмите «Добавить язык» (Add a language).
- Найдите в списке «Русский» и нажмите кнопку «Добавить» (Add). После этого русский язык появится в списке языков ввода, но не интерфейса.
- Нажмите «Параметры» (Options) напротив русского языка, в следующем окне будет выполнена проверка наличия русского языка интерфейса Windows 10 (компьютер должен быть подключен к Интернету)
- Если русский язык интерфейса доступен, появится ссылка «Загрузить и установить языковой пакет» (Download and install language pack). Нажмите по этому пункту (требуется быть администратором компьютера) и подтвердите загрузку языкового пакета (чуть больше 40 Мб).
- После того, как русский языковой пакет будет установлен и окно установки закрыто, вы вернетесь в список языков ввода. Снова нажмите «Параметры» (Options) рядом с «Русский».
- В разделе «Язык интерфейса Windows» будет указано, что русский язык доступен. Нажмите «Сделать основным языком» (Make this the primary language).
- Вам будет предложено выйти из системы и снова зайти, чтобы язык интерфейса Windows 10 изменился на русский. Нажмите «Выйти сейчас» (Log off now) или же позже, если нужно сохранить что-то перед выходом.
При следующем входе в систему язык интерфейса Windows 10 будет русским. Также, в процессе шагов выше был добавлен и русский язык ввода, если он не был установлен ранее.
Как включить русский язык интерфейса в приложениях Windows 10
Несмотря на то, что описанные ранее действия, меняют язык интерфейса самой системы, почти все приложения из магазина Windows 10, вероятнее всего, останутся на другом языке, в моем случае — английском.
Чтобы включить русский язык и в них тоже, выполните такие действия:
- Зайдите в панель управления — «Язык» и убедитесь, что русский язык стоит на первом месте в списке. Иначе — выделите его и нажмите пункт меню «Вверх» над списком языков.
- В панели управления зайдите в «Региональные стандарты» и на вкладке «Местоположение» в пункте «Основное расположение» выберите «Россия».
Готово, после этого, даже без перезагрузки, некоторые приложения Windows 10 также приобретут русский язык интерфейса. Для остальных запустите принудительное обновление через магазин приложений (Запустить магазин, нажать по значку профиля, выбрать пункт «Downloads and updates» или «Загрузки и обновления» и выполнить поиск обновлений).
Также в некоторых сторонних приложениях язык интерфейса может настраиваться в параметрах самого приложения и не зависеть от настроек Windows 10.
Ну вот и все, перевод системы на русский язык завершен. Как правило, все работает без каких-либо проблем, однако изначальный язык может сохраниться в предустановленных программах (например, имеющих отношение к вашему оборудованию).
Русификация Windows необходима, если на компьютере установлена операционная система на иностранном языке. Ситуации могут быть разными: компьютер куплен заграницей (естественно, там нет русского языка), пользователь самостоятельно установил на ПК операционную систему на английском (или любом другом) языке и т. д.
К сожалению, не все в совершенстве владеют иностранными языками. Поэтому, пользователю для полноценной работы потребуется установить русский язык на Windows для того, чтобы изменить язык интерфейса Windows.
Как изменить язык Windows на русский? Для этого необходимо скачать и установить в операционную русский языковой пакет для локализации системы. После завершения установки языкового пакета, Windows будет работать на русском языке.
Особенности установки русского языка в Windows
В этой статье мы рассмотрим процесс русификации Windows 10. Процесс загрузки и установки русского языкового пакета проходит непосредственно из настроек системы: с помощью онлайн и офлайн установки.
Русификация Windows 7 и Windows 8.1 проходит по следующему алгоритму (в Windows 10 подобный порядок действий):
- скачайте русский языковой пакет, запустив загрузку из настроек системы, или перейдя по ссылке https://support.microsoft.com/ru-ru/help/14236/language-packs ;
- установите русский языковой пакет;
- войдите в настройки Windows, выберите русский язык в качестве основного языка операционной системы;
- перезагрузите компьютер.
В данной статье я расскажу, как изменить язык Windows 10 на русский в операционной системе Windows 10 LTSB (Windows 10 Enterprise LTSB), которая по умолчанию не имеет русского языка интерфейса. В других редакциях Windows 10 процесс русификации проходит аналогичным образом.
Как установить русский язык интерфейса в Windows 10 (1 способ)
В операционной системе Windows 10 войдите в меню «Пуск», нажмите на «Setting» (Параметры). В окне выбора параметров «Setting», выберите раздел «Time & language» (Время и язык).
В окне настроек откройте «Region & language» (Регион и язык). В разделе «Languages» (Языки) нажмите на кнопку «Add a language» (Добавление языка).
В окне «Add a language» выберите русский язык (Русский, Russian).
После этого, русский язык появится в списке добавленных языков на втором месте. Русский язык еще не скачан и не установлен в Windows.
Выделите «Русский», в языковой области появятся три кнопки. Нажмите на кнопку «Options» (Параметры).
После этого, откроется окно настроек русских языковых параметров. Здесь предлагается скачать русский языковой пакет для Windows 10, включить полную поддержку буквы «ё» (по умолчанию эта функция отключена в русских сборках Windows), скачать голосовой пакет, добавить клавиатуру.
Нажмите на кнопку «Download» для загрузки и установки русского языка.
После этого начнется загрузка и инсталляция русского языкового пакета на компьютер. Этот процесс займет некоторое время.
После завершения установки русского языка, в языковых настройках появится сообщение: «Language pack installed» (Языковой пакет установлен).
Войдите в «Region & language», выделите «Русский», нажмите на кнопку «Set as default» (Использовать как основной язык).
После этого, русский язык переместиться на первое место в списке поддерживаемых языков. Это значит, что русский язык будет использован по умолчанию в операционной системе Windows 10.
Перезагрузите компьютер. После запуска, вы увидите, что интерфейс Windows 10 работает на русском языке.
Далее по желанию, измените время и прочие региональные стандарты.
Русификация Windows 10 (2 способ)
Для второго варианта установки русского языка в Windows 10 понадобится предварительно скачанный русский языковой пакет. Локализованный языковой пакет в виде файла с расширением «.cab», должен подходить под версию и разрядность операционной системы, установленной на компьютере системы.
- Войдите в меню «Пуск», запустите командную строку от имени администратора.
- В окне интерпретатора командной строки введите команду «lpksetup» (без кавычек), нажмите на клавишу «Enter».
- В открывшемся окне нажмите на кнопку «Install display languages».
- В следующем окне необходимо выбрать путь к ранее скачанному на компьютер русскому языковому пакету. С помощью кнопки «Browse» выберите файл с расширением «.cab», а затем нажмите на кнопку «Next».
- Далее примите условия лицензионного соглашения.
- Затем начнется процесс установки русского языка на компьютер.
- После завершения установки языкового пакета, войдите в параметры системы, в окне «Setting», в опции «Region & language», в разделе «Languages» нажмите на кнопку «Add a language», а затем в открывшемся окне выберите русский язык.
- Возвратитесь в настройки «Region & language», под пунктом русского языка вы увидите сообщение «Language pack installed» (языковой пакет установлен).
- Выделите «Русский», а затем нажмите на появившуюся кнопку «Set as default» (Использовать как основной язык). Русский язык переместится в начало списка установленных языков.
- Перезагрузите компьютер.
- Операционная система Windows 10 загрузится на русском языке.
Выводы статьи
Если на компьютере установлена ОС Windows на иностранном языке, пользователь может установить русский язык на Windows 10 для того, чтобы изменить язык интерфейса операционной системы на родной или желаемый язык.
Microsoft Office позволяет комбинировать языки для трех основных частей программы Office:
- Интерфейс
- Инструменты редактирования и правописание
- Справка
Вы можете установить язык интерфейса, который соответствует вашей операционной системе, а затем выбрать другой язык для инструментов редактирования и правописание – полезно, если вы работаете в интернациональной команде, и далее настроить Справку на своем родном языке.
Способ изменения языка прост для любого из трех вариантов.
- Откройте любую программу Office. Перейдите в меню Файл > Параметры > Язык.
- Проверьте, есть ли нужные языки в поле Выбрать редактируемые языки.
- Если он не отображается, вы можете добавить новый язык из раскрывающегося списка. Новый список будет добавлен в список, а столбец Правописание также покажет, что язык установлен, если пакет аксессуаров языка содержит инструменты проверки подлинности для этого языка.
- Если в столбце Раскладка клавиатуры и Правописание отображается Не установлено, вам необходимо загрузить пакет языковых аксессуаров от Microsoft. Затем просто дважды щелкните, чтобы установить его.
Примечание. Язык редактирования состоит из раскладки клавиатуры и инструментов для проверки этого языка. Инструменты проверки включают языковые функции, такие как словари для проверки орфографии и грамматики. - Установите желаемый язык по умолчанию.
- Перезапустите программу Office, чтобы изменения вступили в силу.
- Перейдите в раздел Выбор языка интерфейса, чтобы изменить язык отображения (пользовательский интерфейс) и язык справки.
- Если в пакет аксессуаров языка нужный язык отображается, то задайте его языком по умолчанию для интерфейса и языка справки. Если нужного языка нет, загрузите его через ссылку Как получить дополнительные языки интерфейса и справки с веб-сайта Office.com?
- После установки языка выберите его и установите По умолчанию. Перезапустите Office, чтобы изменения вступили в силу.

Вы можете выполнить те же шаги, чтобы установить язык по умолчанию, когда какая-либо ошибка приводит к изменению языковых настроек.