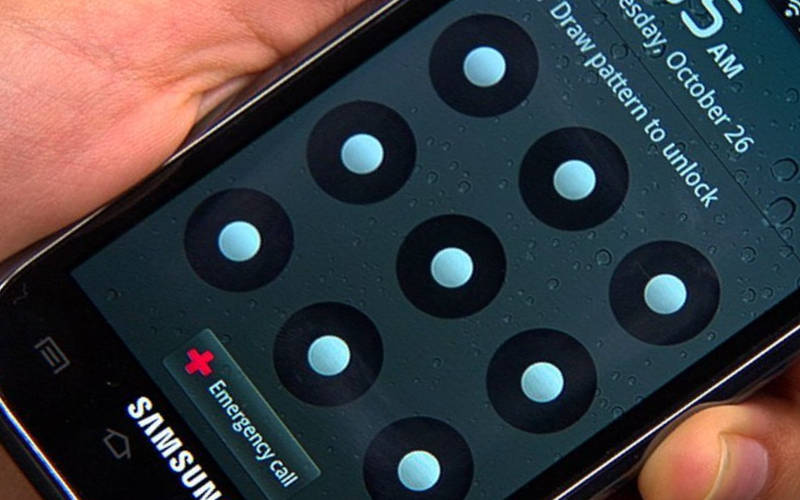Содержание
- 0.1 Кнопка «Забыли пароль?»
- 0.2 Сброс настроек через Recovery
- 0.3 Разблокировка графического ключа с помощью ADB
- 0.4 Сброс пароля или графического узора через TWRP
- 0.5 Удаление данных через сервис «Найти устройство»
- 1 Функция графического ключа. Суть и использование
- 2 Настройка графического ключа
- 3 Метод 1 – Простой сброс пароля
- 4 Метод 2 – Звонок на телефон
- 5 Метод 3 – Разряженная батарея
- 6 Метод 4 – Вход в личный аккаунт Google
- 7 Метод 5 – Запуск соединения с Интернетом
- 8 Метод 6 – Ручное удаление опции
- 9 Метод 7 – Утилита для мгновенного восстановления ОС
- 10 Метод 8 – Удаление ключа с помощью дополнительного аккаунта
- 11 Метод 9 – Вызов меню Recovery и сброс настроек
- 12 Метод 10 – Инструкция для гаджетов от Sony
- 13 Метод 12 – Data Reset для HTC
- 14 Метод 13 – Сброс для Samsung
- 15 Метод 14 – Для смартфонов Huawei
- 16 Как предотвратить проблему?
- 17 Видеоинструкции
- 18 Разблокировать графический ключ с помощью сброса пароля
- 19 Утилиты для сброса файла графического ключа
- 20 Способы восстановить забытый графический ключ для разных производителей смартфонов
Недавно поменяли графический ключ и забыли его, или дали попользоваться смартфоном ребенку, а он случайно заблокировал устройство? Обе ситуации неприятные, но не критичные: прочитав эту инструкцию, вы сможете разблокировать телефон, причем во многих случаях удастся сохранить файлы, фотографии, загруженную музыку и видео.
Кнопка «Забыли пароль?»
реклама
реклама
Если вы не помните пароль от аккаунта Google, перейдите по ссылке и пройдите процедуру восстановления учетной записи.
Сброс настроек через Recovery
реклама
После сброса настроек очистится внутренняя память смартфона: будут удалены установленные приложения, добавленные аккаунты, фотографии (если они сохранялись в память устройства, а не на SD). При этом файлы, загруженные на карту памяти, не будут стерты. То есть, телефон станет таким же «чистым», каким он был после покупки. А значит, установленный пароль (или графический ключ) тоже будет сброшен.
реклама
Китайские телефоны с чипами MTK
Удерживайте клавишу увеличения громкости и кнопку питания.
реклама
Huawei и Honor
На смартфонах Huawei и Honor, для входа в меню Recovery, могут использоваться 2 комбинации клавиш, пробуйте:
Зажмите кнопку включения и клавишу понижения громкости.
Зажмите кнопку включения и клавишу увеличения громкости.
Samsung
На новых телефонах Samsung нажмите и удерживайте 3 кнопки: Bixby, Питание и Громкость «+» или Домой, Питание и Громкость «+». На старых смартфонах используется сочетание клавиш Домой и включения. На старых планшетах – включения и повышения громкости.
Google Pixel и Nexus
На смартфонах Nexus и Pixel сначала придется перевести устройство в режим Fastboot, а уже из меню Fastboot – в режим восстановления. Для этого на выключенном смартфоне одновременно удерживайте кнопку включения и клавишу громкости «Вниз».
С помощью кнопок регулировки громкости установите стрелку на «Recocery mode» и нажмите на кнопку питания, чтобы подтвердить выбор.
Держите кнопки «ВКЛ» и Громкость «–».
При появлении лого LG отпустите кнопки и сразу заново зажмите.
Держите до загрузки Recovery.
Xiaomi
Нажмите и удерживайте клавишу увеличения громкости и кнопку питания.
При появлении меню, кликните по предпоследнему пункту справа. Язык изменится на английский.
Теперь, чтобы перевести устройство в режим восстановления, в меню выберите раздел «recovery».
Meizu
Телефоны Meizu лишены «классического recovery». Здесь в меню присутствуют только два пункта: «System upgrade» (через него выполняется установка обновлений) и «Clear data» (очистка памяти).
Для входа в это меню, зажмите кнопку включения и повышения громкости.
Lenovo
На смартфонах Lenovo одновременно нажмите и удерживайте 3 кнопки: «ВКЛ» и обе клавиши регулировки громкости.
Лежачий робот при входе в Recovery
Если вместо меню Recovery на экране появляется лежачий Android и надпись «Команды нет» («No command»), нажмите на клавишу повышения громкости и кнопку питания. После этого загрузится Рекавери.
Управление в Recovery осуществляется с помощью аппаратных клавиш. Чтобы перемещаться по пунктам, используйте кнопки громкости: перемещение вверх – это Громкость «Плюс», а вниз, соответственно, – Громкость «Минус». Выбор делается кнопкой питания.
В меню Рекавери выберите пункт, отвечающий за сброс настроек – «Wipe data/factory reset».
Дальше, чтобы подтвердить удаление данных, выберите «Yes – delete all user data».
После завершения процесса очистки, в главном меню Recovery кликните на первый пункт «Reboot system now», чтобы перезагрузить устройство.
Начнется загрузка Android, которая будет длиться дольше, чем обычно, как это и происходит после первого запуска смартфона. Данные с внутренней памяти будут удалены, а файлы с SD карты останутся.
Разблокировка графического ключа с помощью ADB
Следующее решение позаимствовано из топика на форуме 4PDA. Используя этот метод, удастся разблокировать графический ключ, не удаляя данные с телефона. Но для его реализации должна быть включена отладка по USB, и понадобится утилита ADB. Способ подойдет для устройств, работающих на старых версиях Android до 5.0. В новых прошивках используемая уязвимость исправлена.
Если на устройстве не активирована отладка по USB, или версия Android – 5.0 и выше, это решение не для вас, переходите к следующему. А если и отладка включена, и прошивка подходящая, скачайте на компьютер архив с ADB, установщик Java и загрузите USB-драйверы с сайта производителя. Извлеките содержимое архива в корень диска «C:», установите Java и драйверы, после чего откройте папку «platform-tools» и, нажав клавишу «Shift», щелкните правой кнопкой мышки по пустой области. В списке опций выберите «Открыть окно команд» («Открыть окно PowerShell» в Windows 10).
Копируйте и вставляйте по одной строке. Чтобы выполнить команду, каждый раз нажимайте «Enter» (в PowerShell перед adb добавьте ./ или . ):
update system set value=0 where name=’lock_pattern_autolock’;
update system set value=0 where name=’lockscreen.lockedoutpermanently’;
Теперь перезагрузите смартфон и проверьте, остался ли графический ключ. Если да, попробуйте ввести любой узор. Если не сработало, выполните такую команду:
adb shell rm /data/system/gesture.key
adb shell rm /data/data/com.android.providers.settings/databases/settings.db
В конце перезапустите устройство.
Сброс пароля или графического узора через TWRP
Предпоследний способ найден на сайте 4idroid. Как пишет автор, с его помощью можно удалить и пароль, и графический ключ, причем данные на телефоне останутся нетронутыми. Суть заключается в том, что на устройство устанавливается TWRP (кастомное Recovery), а потом через встроенный файловый менеджер удаляются файлы, отвечающие за блокировку экрана.
Разумеется, решение подходит не для всех смартфонов, потому что на большинстве устройств, для установки TWRP, сначала необходимо разблокировать загрузчик, а эта процедура сотрет данные с внутренней памяти. Кроме того, на Android 7.0 и выше, сначала понадобится включить опцию «Заводская разблокировка» («OEM Unlock»), которая расположена в настройках в разделе «Для разработчиков».
Установить TWRP, когда нет доступа к настройкам устройства, удастся на:
Китайских смартфонах с процессорами MediaTek – они прошиваются через утилиту SP Flash Tool.
Устройствах Samsung, которые «шьются» через программу Odin.
Других телефонах с разблокированным загрузчиком, которые прошиваются с помощью утилиты Fastboot.
Для прошивки Recovery на устройствах под управлением Android 7.0 и выше, также придется активировать функцию «Заводская разблокировка», но попасть в настройки на заблокированном телефоне никак не удастся. Поэтому, если вы пользуетесь смартфоном Samsung, работающим на Android 7.0 и новее, или устройством с чипом MTK на той же версии Android, этот способ вам тоже не подойдет.
После установки TWRP, зайдите в него и в главном меню выберите раздел «Advanced».
В меню «Advanced» нажмите на кнопку «File Manager».
С помощью файлового менеджера зайдите в каталог «data/system» и удалите такие файлы (могут присутствовать не все):
«gatekeeper.password.key» («password.key» в старых версиях Android);
«gatekeeper.pattern.key» («gesture.key» в старых версиях Android);
Чтобы удалить файл, щелкните по нему, нажмите «Delete» и сделайте свайп для подтверждения.
Затем выберите «Reboot System» и нажмите «Do Not Install», если не хотите устанавливать официальное приложение TWRP.
Удаление данных через сервис «Найти устройство»
Google создали сервис «Найти устройство», через который можно удаленно управлять телефоном в случае его потери или кражи. Одна из доступных функций – сброс настроек. Чтобы его выполнить, на устройстве должен работать интернет.
Откройте страницу в браузере на компьютере или на другом смартфоне, авторизуйтесь, после чего будет выполнен поиск устройств, привязанных к аккаунту.
Дважды нажмите «Очистить устройство» и подтвердите удаление, выбрав «Очистить».
Если смартфон подключен к сети, сразу же выполнится сброс настроек. Если интернет не работает, сброс произойдет после подключения к сети.
Рассмотрим, как разблокировать забытый графический ключ андроид.
Несмотря на удобство и простоту этой функции, многие пользователи часто забывают ключ и не могут разблокировать телефон.
Для таких случаев в операционной системе предусмотрено множество способов сброса данных, которые вернут вам доступ к телефону.

Функция графического ключа. Суть и использование
Сегодня пользователи смартфонов стараются максимально защитить данные, которые находятся в телефоне. Чтобы посторонние не могли просто взять и посмотреть содержимое устройства, разработчики создают системы контроля с помощью окон блокировки.
Каждый вид блокировки экрана подразумевает наличие ключа доступа (короткого кода, пароля или жеста). Графический ключ – это новая разработка, которая позволяет не запоминать сложные пароли и словосочетания. Чтобы перейти на главный экран гаджета, пользователю достаточно просто соединить на рисунке точки, создавая фигуру, которая была придумана на этапе настройки ключа.
Рис. 2 – иллюстрация работы графического ключа
Настройка графического ключа
Создать этот способ разблокировки экрана можно в любой версии операционной системы Android. Следуйте инструкции:
- Зайдите в настройки гаджета и во вкладке личных данных откройте окно опций безопасности;
- Выберите пункт «Блокировка экрана»;
- В открывшемся окне выберите поле «Графический ключ». Задайте порядок соединения точек и запомните его. Сохраните действие. Теперь при попытке разблокировки дисплея нужно будет начертить придуманную ранее фигуру.
Подробная схема включения графического пароля описана на рисунке ниже:

Рис. 3 – настройка блокировки экрана
Преимущества использования функции «Graphic Key»:
- Быстрая разблокировка;
- Нет необходимости запоминать коды;
- Возможность сброса графического элемента, если пользователь забыл его.
Существует более десяти способов сброса экрана блокировки. Рассмотрим детально каждый из них. Выбирайте метод в зависимости от возможностей вашего телефона и навыков использования гаджета.
Метод 1 – Простой сброс пароля
Если помимо графического ключа на телефоне установлен еще и цифровой код, вы можете легко восстановить доступ к устройству. Попробуйте несколько раз ввести графический ключ, пока все попытки не исчерпаются. После этого, в окне смартфона появится системное сообщение о том, что возможность ввода приостановлена. Нажмите на клавишу «Разблокировать другим способом».
Появится экран для ввода цифрового короткого пароля. Напечатайте его и телефон разблокируется автоматически. Стоит заметить, что такой способ подойдет только тем, кто заранее настроил несколько методов активации телефона. В противном случае, кнопки для разблокировки другим способом не будет на экране.
Рис. 4 – одновременное использование нескольких методов авторизации
Метод 2 – Звонок на телефон
Этот метод работает на более старых версиях ОС Андроид. Попробуйте позвонить на заблокированный телефон с другого устройства. После принятия вызова смартфон автоматически активируется и вам не нужно будет вводить с. Таким же образом можно обойти ввод и других видов блокировки экрана.

Рис. 5 – окно входящего вызова в Android
Если на вашем смартфоне установлены новые версии операционной системы (от 5.0 и выше), с помощью простого звонка не получится восстановить работу. Однако, вы можете восстановить доступ с помощью сторонних программ для ПК, которые автоматически удаляют сохранённый скрипт ключа. Примеры таких утилит:
Суть работы этих программ заключается в том, что она устанавливается на смартфон и на ПК. С помощью функции удаленного восстановления гаджета вы сможете запустить процесс сброса файла на вашем устройстве с компьютера. Перезагрузите телефон, чтобы настройки ключа исчезли.
Если на вашем телефоне заранее была установлена утилита Bypass, для разблокировки достаточно отправить на устройство смс с текстом «1234 reset» (без кавычек). Bypass просканирует тексты сообщений и, обнаружив в одном из них секретный текст, перезагрузит смартфон и удалит графический элемент.
После восстановления доступа сразу зайдите в настройки безопасности телефона и отключите функцию блокировки.
Метод 3 – Разряженная батарея
Этот способ подходит для любого смартфона на Андроиде. Однако, он требует времени и внимания. Следует дождаться, пока телефон разрядиться и появиться окно-уведомление о критическом заряде аккумулятора.
В этом окне можно нажать на кнопку «Состояние батареи». После этого вы будете перенаправлены в меню просмотра статистики использования батареи. Для этого не нужно вводить графический ключ.
Рис. 6 – восстановление доступа через окно Connect Charger
Единственная сложность метода заключается в том, что системное окно исчезает через 10-15 секунд после появления. Поймать сообщение непросто, когда телефон разряжается медленно.
Метод 4 – Вход в личный аккаунт Google
Если пользователь неправильно вводит графическую фигуру несколько раз (более 5-ти попыток), на экране появится уведомление о том, что нужно подождать полминуты до новой попытки ввода. В этот момент также появляется клавиша «Забыл ключ?». Нажав на это поле, вы будете перенаправлены в окно входа для учётной записи Google.
Напечатайте в соответствующие текстовые поля электронную почту и пароль. После проверки данных пароль будет сброшен. Чтобы установить его снова, зайдите в настройки безопасности и задайте новую фигуру.

Рис. 7 – восстановление через страницу в Google
Метод 5 – Запуск соединения с Интернетом
Для авторизации аккаунта обязательно наличие активного интернет-соединения. Если вы вводите правильный логин и пароль, но подключения нет, следует попробовать подключить интернет с помощью горячих клавиш смартфона:
- Для начала перезагрузите телефон;
- Сразу после включения появится статус-бар («шторка» вверху экрана). Разверните это окно и кликните на «Мобильные данные».
Рис. 8 – включение мобильного интернета
- Если поблизости есть маршрутизатор, к которому ранее уже подключался смартфон, можно нажать на кнопку Wi-Fi и соединение произойдет автоматически без ввода пароля.
После активации интернета еще раз введите данные аккаунта в Гугл. Теперь система сможет распознать страницу и доступ к телефону восстановится.
Рис. 9 – включение Wi-Fi с помощью горячих клавиш
В случае когда вам не удается открыть окно центра уведомлений, воспользуйтесь специальным системным кодом для подключения к Wi-Fi:
- На экране блокировки расположена кнопка «Экстренный вызов». Нажмите на неё;
- В открывшемся окне введите команду «*#*#7378423#*#*» (без кавычек);
- Дождитесь появления окна системной конфигурации и выберите вкладку Service Tests (в некоторых версиях – Service Provider);
- Кликните на пункт WLAN;
- Выполните соединение с Wi-Fi.

Рис. 10 – выбор окна подключения
Если поблизости нет маршрутизатора, переставьте в телефон другую сим-карту с подключенным интернетом и активируйте передачу данных по мобильной сети. Введите данные для Google+. После этого Андроид разблокируется.
Метод 6 – Ручное удаление опции
Для использования этого метода на телефоне должна быть установлена опция Recovery Mode. Она есть только в официальных моделях телефонов. В зависимости от типа окна восстановления (CWM или TWRP) интерфейс и расположение вкладок может немного отличаться.
Переместите с ПК на телефон архив проводника Aroma и переместите файл на карту памяти. Теперь зайдите в Recovery Mode и откройте папку с архивом программы. Выполните её установку. Теперь в режиме восстановления появиться доступ еще и к системным файлам.

Рис. 11 – установка программы в Recovery Mode
Перейдите в директорию dataàsystem и в появившемся списке файлов удалите объект с названием «gesture.key» — он отвечает за установленный графический ключ. Без этого файла после перезагрузки будет выполнен автоматический сброс пароля.
Как запустить Recovery Mode? Для этого достаточно нажать на клавиши питания, громкости и на кнопку «Домой». Удерживайте их на протяжении 15-20 секунд до появления окна с командами.
Еще один вариант удаления файла «gesture.key» — подключение телефона к компьютеру в режиме накопителя (режим можно выбрать через центр уведомлений без разблокировки экрана). С помощью обычного проводника Windows зайдите в папку телефона по пути dataàsystem. Удалите объект графического ключа.
Рис. 12 – удаление файла ключа с помощью ПК
Метод 7 – Утилита для мгновенного восстановления ОС
В этом методе также необходимо использовать Recovery Mode. Загрузите архив с утилитой GEST на свой смартфон с помощью компьютера. Работа приложения заключается в автоматическом поиске файла Gesture Key и его деактивации. Архив доступен по ссылке.
Теперь зайдите в режим Recovery и установите приложение из архива аналогично тому, как это показано на рисунке 11. Теперь просто перезагрузите свой Андроид. После появления экрана блокировки введите любую комбинацию линий и доступ будет восстановлен. Не забудьте, что после успешного входа на рабочий стол смартфона, следует отключить графический ключ в настройках.
Метод 8 – Удаление ключа с помощью дополнительного аккаунта
Этот способ подойдет только в том случае, если в телефоне есть несколько авторизированных пользователей и root-права. В учетной записи каждого из юзеров должна присутствовать утилита SuperSU, которая запущена в многопользовательском режиме.
Рис. 13 – настройки приложения SuperSU
Конкретную комбинацию графического ключа можно установить только на аккаунт одного пользователя. Если вы попытаетесь поставить такую же фигуру на экран блокировки другой учетной записи, система не позволит это сделать. Благодаря этой опции вы всегда сможете получить доступ к телефону, даже если забудете один из ключей.
Зайдите в аккаунт второго юзера и запустите SuperSU. Перейдите в окно dataàsystem и удалите файл, который содержит графический ключ, а также объекты с расширением db, db-wal и db-shm – объекты локальных настроек телефона.
Метод 9 – Вызов меню Recovery и сброс настроек
Этот вариант также подходит для любого смартфона или планшета с ОС Android. Для удаления забытого ключа следует выполнить сброс настроек до первоначальных параметров. Такая функция предусмотрена на всех телефонах, а включается процесс через окно настроек. Так как с заблокированного гаджета пользователь не сможет зайти в настройки, следует использовать меню Recovery Mode.
Выключите телефон и запустите окно восстановления с помощью одновременного нажатия трёх клавиш (Home, Громкость и Включение). Запустите указанный на рисунке процесс data reset.
Рис. 14 – сброс настроек до заводских
Помните! В результате выполнения этого действия все данные и пользовательские файлы будут удалены со смартфона без возможности их дальнейшего восстановления. Перед сбросом советуем достать из телефона карту памяти и симку, чтобы контакты не удалились.
После перезагрузки нужно будет повторно настроить гаджет:
- Подключить интернет;
- Пройти авторизацию через Google;
- Задать настройки местоположения.

Рис. 15 – запущенный процесс сброса к заводским настройкам
Метод 10 – Инструкция для гаджетов от Sony
Выше были описаны универсальные способы восстановления, которые подойдут любому устройству, независимо от производителя. Однако в некоторых случаях, лучше воспользоваться уникальными методами, которые разрабатываются для модели вашего телефона. Рассмотрим инструкцию для телефонов и планшетов от Sony. Недавно компания разработала ПО для разблокировки телефона с помощью прошивки. При этом все данные и другие настройки будут сохранены.
Восстановление устройств от Sony происходит с помощью программы Flashtool. Она устанавливается на компьютер или ноутбук. Затем телефон подключается к ПК и через взаимодействие интерфейсов пользователь может восстановить устройство или выполнить его прошивку. Скачать приложение можно с сайта производителя по ссылке.
Загрузите официальную версию утилиты для сброса пароля. Это тоже можно сделать через сайт компании Sony.
Запустите Flashtool на компьютере и подключите заблокированный мобильный к ПК. Далее следуйте инструкции:
- Откройте окно Tools;
- Кликните на поле Bundles, а затем на Create;
- В появившемся окне заполните поля расположения прошивки, модели устройства, типа установки и версии утилиты. Пример данных для заполнения:
Рис. 16 – настройка установки файла деактивации ключа
- Подтвердите создание средства удаления пароля, нажав на клавишу Create.
Теперь выполните прошивку смартфона через Flashtool. Вместо обновления выбирайте созданный выше файл. После повторного запуска гаджета ключ на экране блокировки пропадет.
Если у вас возникли сложности с восстановлением телефона Sony, воспользуйтесь пошаговой инструкцией в видео.
Метод 11 – Аппаратная поломка и сервисное обслуживание
Иногда, нестабильная работа экрана блокировки бывает следствием аппаратных поломок. Пользователь может вводить графический ключ правильно, но из-за неполадок с дисплейным модулем сенсор некорректно распознает прикосновения к экрану.
Если у вас возникли проблемы одновременно и с подключением к мобильному интернету, и к сети маршрутизатора, это может свидетельствовать о неисправности модуля антенны. Часто он ломается после падения или удара телефона. Обратитесь в сервисный центр для детальной диагностики вашего телефона.
Метод 12 – Data Reset для HTC
Не все модели телефонов поддерживают одновременное нажатие трех кнопок для выполнения сброса. Если у вас не получается вызвать меню Recovery с помощью их удерживания, попробуйте способ, который точно подойдет для модели вашего андроид-смартфона.
В телефоне от HTC сначала нужно выключить гаджет и достать его батарею. Теперь нажмите на кнопку убавления громкости и клавишу питания до появления меню восстановления.
Рис. 17 – комбинация клавиш для HTC
Перемещайтесь между строками настроек с помощью клавиш громкости. Выберите поле Clear Storage.
Следует заметить, что для устройств HTC есть отдельная утилита HTC Sync. С её помощью можно быстро сбросить забытый графический пароль. Приложение устанавливается на компьютер. Загрузить файл установки можно по ссылке.
После инсталляции подключите телефон к ПК и, с помощью установки процесса Lock Bypass, дождитесь сброса данных и перезагрузки устройства. Снимите блокировку в настройках гаджета. Если с первого раза окно графического ключа не пропало, повторите сброс.
Рис. 18 – сброс для HTC
Метод 13 – Сброс для Samsung
Владельцам устройств от Samsung достаточно выключить девайс и нажать на кнопки включения, увеличения громкости и центральную клавишу. В появившемся окне режима Recovery Mode выберите команду wipe data/factory reset.
Метод 14 – Для смартфонов Huawei
На смартфонах от Huawei сброс информации и настроек происходит следующим образом:
- Пользователь отключает устройство. Затем нужно достать батарею и установить ее снова. Если из-за уникальных характеристик телефона, батарею достать нельзя, после выключения сразу запускайте Recovery;
- Зайдите в режим восстановления с помощью одновременного нажатия кнопок громкости и включения. Выполните сброс, нажав на раздел factory reset.
Для новых моделей смартфонов Huawei эта инструкция может не действовать, поэтому гаджет нужно будет восстанавливать через сайт производителя http://consumer.huawei.com.
Как предотвратить проблему?
Если вы регулярно используете функцию «Graphic Key» и не хотите в дальнейшем сталкиваться с проблемой забытой комбинации линий, обеспечьте наличие в телефоне следующих функций:
- Установите Root-права. Режим суперпользователя позволяет быстро решать ошибки, связанные с программным обеспечением. У вас будет доступ ко всем скрытым опциям телефона. Стоит заметить, что с настройкой рута теряется гарантия устройства;
- Используйте приложение SMS Bypass. Его можно приобрести в маркете за доллар или скачать триальную версию на сайте производителя. Благодаря этой программе, у вас будет возможность быстро восстановить доступ к гаджету всего за несколько кликов.
- Записывайте коды и пароли в отдельный блокнот, который спрятан в надежном месте. Таким образом, вы никогда не забудете параметры для входа.

Рис. 19 – главное окно утилиты SMS Bypass
Видеоинструкции
КАК СБРОСИТЬ ГРАФИЧЕСКИЙ КЛЮЧ НА ANDROID
Если вы забыли установленный пароль или графическую блокировку на Android, то это не повод паниковать.
Как разблокировать Android если забыли графический ключ
Разблокировка Android без механической кнопки Home через сервисное меню телефона! На самом деле все очень просто , что не понятно пишите в комментарии!
Android: Как снять пароль или как сбросить графический ключ (официальный способ – не взлом)
Забыли пароль к Android телефону (планшету)? Ищите способ как обойти или снять пароль или графическую блокировку на Android? Хочуподелиться с вами стандартным способом смены или сброса пароля (графической блокировки) для Андроид устройств. Многие производители предусмотрели возможность изменения или сброса забытого пароля на Android устройствах. Для этого необходимо вернуть ваш телефон к заводским настройкам
Графический ключ – один из самых распространенных способов защиты содержимого смартфона от посторонних глаз. Чтобы перейти к рабочим столам смартфона, необходимо соединить точки на экране определенным жестом. Разберемся, как разблокировать забытый графический ключ Андроид.
Разблокировать графический ключ с помощью сброса пароля
Если вы используете два способа активации смартфона, то можно воспользоваться пин-кодом для доступа к рабочему столу. В этом случае несколько раз неправильно введите графический ключ, а когда появится сообщение «Разблокировать другим способом», введите цифровой код.
Не подойдет такой способ, если вы не использовали двойную авторизацию!
Звонок на телефон
На старых версиях Android OC есть очень простая возможность разблокировки. Достаточно дождаться, когда вам позвонят или попросить помощника это сделать. Звонок позволяет разблокировать экран и перейти в настройки. Эта уязвимость была устранена в новых версиях операционной системы.
Разрядить батарею
Этот способ потребует от вас времени и внимания. Дождитесь, когда на экране появится уведомление о критическом заряде аккумулятора и нажмите на кнопку «Состояние батареи» или «Настройка режима энергосбережения». Из этого меню настроек вы сможете перейти к остальным опциям. Этот способ, как снять забытый графический ключ с Андроида, требует сноровки, так как уведомление появляется всего на 5-15 секунд. Нужно успеть нажать нужную кнопку до его исчезновения.
Использовать свою учетную запись
Если вы несколько раз подряд введете графический ключ неправильно, то на экране появится сообщение о тайм-ауте операций. Пока вы ждете 30 секунд до новой, на дисплее появляется надпись «Забыл ключ?». Нажмите на нее.
Перед вами появится окно с полями для ввода адреса электронной почти и пароля. В них нужно внести данные вашего аккаунта Google . Если вы укажете верные данные, то ваш телефон разблокируется.
Важно, чтобы телефон был подключен к Интернету. Если вы деактивировали соединение, то необходимо его восстановить. Для этого перезагрузите устройство, а когда оно снова включится, отодвиньте шторку сверху. Там вы можете активировать Wi – Fi или «Передачу данных». После настройки Интернет-соединения, снова введите данные аккаунта Google .
Удаление графического ключа при помощи ПК
Если у вас под рукой есть ноутбук или компьютер, то можно попытаться удалить файл, в котором записывается шифр ключа. Для этого необходимо соединить устройство проводом с компьютером, а затем выбрать режим накопителя.
При помощи проводника Windows зайдите в папку телефона datasystem и удалите файл реестра графического ключа. Он имеет название gesture . key . Теперь вам остается лишь перезагрузить устройство и зайти на его рабочий стол, сдвинув шторку вверх.
Утилиты для сброса файла графического ключа
Если ни один из перечисленных выше способов не подошел для пользователя, который забыл графический ключ – как разблокировать Андроид остается актуальной проблемой. В этом случае можно применить утилиты, устанавливаемые в память устройства. Но для их использования на вашем смартфоне должна быть опция Recovery Mode . В официальных моделях телефонов она есть по умолчанию. Для перехода в этот режим необходимо удерживать кнопку включения и клавишу убавления громкости.
После того как вы убедились, что у вас есть эта опция, при помощи компьютера переместите в память своего смартфона архив с одной из программ:
- Amore;
- GEST .
В режиме Recovery установите программу из архива. В первом случае вам придется самостоятельно вручную удалить файл ключа, а утилита GEST проделывает эту работу в автоматическом режиме. Она хороша тем, что восстановление смартфона происходит мгновенно. После установки перезагрузите смартфон. Не удивляйтесь, если на экране снова появится просьба ввести ключ. Произвольно проведите по экрану, чтобы разблокировать смартфон.
Сброс настроек
Если пользователь забыл графический ключ Андроид, но ни один из перечисленных вариантов сброса его не подошел, то необходимо полностью откатить девайс к исходному состоянию. Это можно сделать при помощи режима Recovery . Запустить режим можно разными способами, чаще всего для этого зажимают сочетания клавиш включения и громкости. Перед переходом в меню отладки рекомендуется вытащить из устройства карту памяти и SIM .
Перед вами появится длинный список опций. Из них необходимо выбрать wipe data reset . После того как вы выберите эту опцию, подтвердите свое решение кнопкой включения. Подождите пока телефон не перезагрузится, а после включения введите свои данные от аккаунта Google . Все синхронизированные с ним файлы останутся на месте, а приложения восстановятся. Единственное, что вы потеряете – пользовательские файлы, для которых не была настроена синхронизация.
Способы восстановить забытый графический ключ для разных производителей смартфонов
Расскажем для тех, кто забыл графический ключ Андроид, что делать, если у вас смартфон определенной марки.
- Sony . Этот производитель разработал специальное программное обеспечение, которое поможет вам восстановить смартфон. Для сброса графического ключа вам потребуется установить на свой ноутбук или ПК утилиту Flashtool , а затем подключите при помощи кабеля заблокированный девайс. Откройте окно Tools , кликните на поле Bundles и кнопку Create . В верхней части окна, вам нужно будет заполнить поля тип устройства, версия утилиты, прошивка и модель устройства. Также укажите путь к файлу прошивки. Затем подтвердите кнопкой Create сброс графического ключа.
- HTC . У этого смартфона также есть утилита для ПК – HTS Sync . В ней нужно использовать опцию Lock Bypass для сброса графического ключа. Дождитесь перезагрузки устройства и уберите ключ в настройках устройства.
- Samsung . У этого телефона сброс ключа можно провести только после общего обнуления настроек. В режим Recovery большинство моделей переходит при одновременном нажатии на центральную кнопку, клавиши увеличения громкости и выключения устройства.
- Huawei . Сброс происходит также при помощи режима Recovery . Перейдите в него одновременно нажав кнопки громкости и выключения. В появившемся меню нужно выбрать пункт factory reset . Новые модели смартфонов от этого производителя можно восстановить только через официальный сайт.
Чтобы пользователь, который забыл графический ключ Андроид, как снять его больше не думал, стоит воспользоваться приложением SMS Bypass. Оно распространяется платно, но есть и пробная версия. Эта программа позволит восстановить доступ к смартфону всего за пару кликов. Для использования этой программы не нужно обладать специальными знаниями.
Каждая девушка хоть раз сталкивалась с ситуацией, когда она забыла графический ключ на Андроид телефоне. Помочь справиться с ней поможет этот материал, распространите его среди друзей, он будет полезен и мужчинам. Если вы знаете способ сброса ключа, о котором мы не упомянули, напишите о нем в комментариях. Также в них можно задавать вопросы.