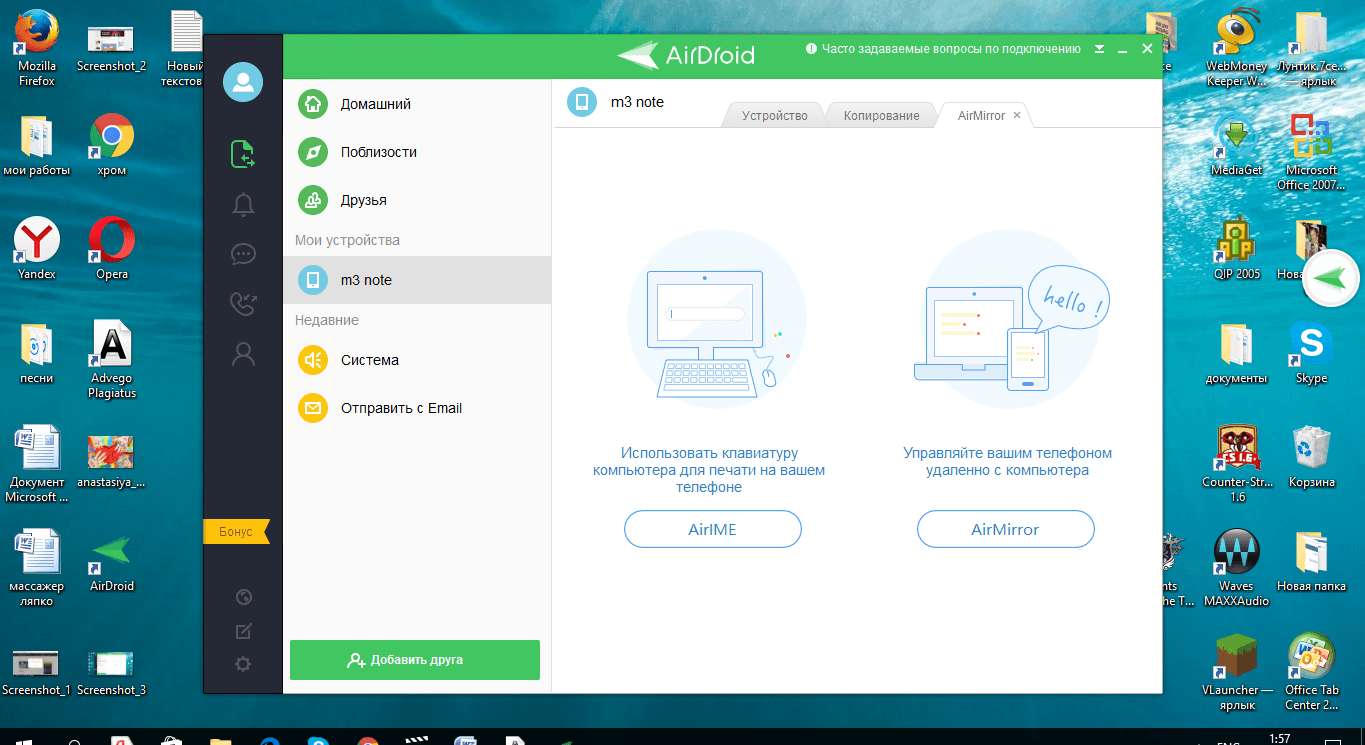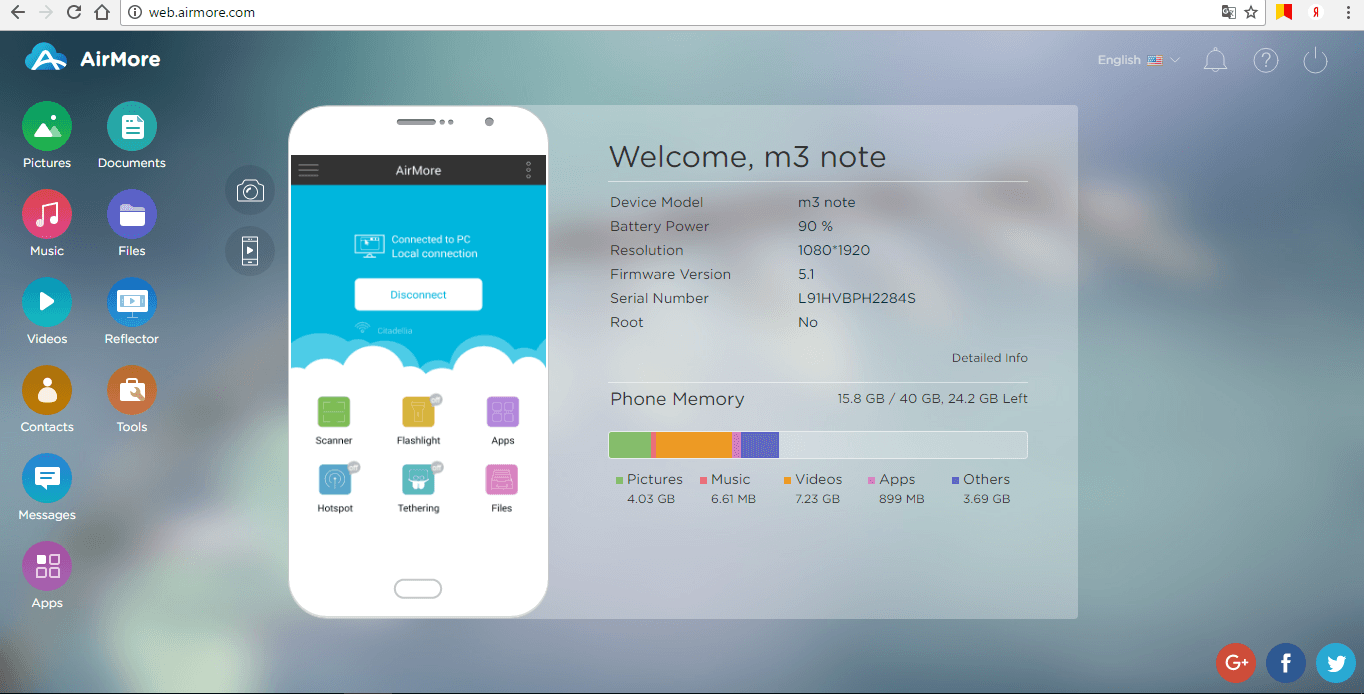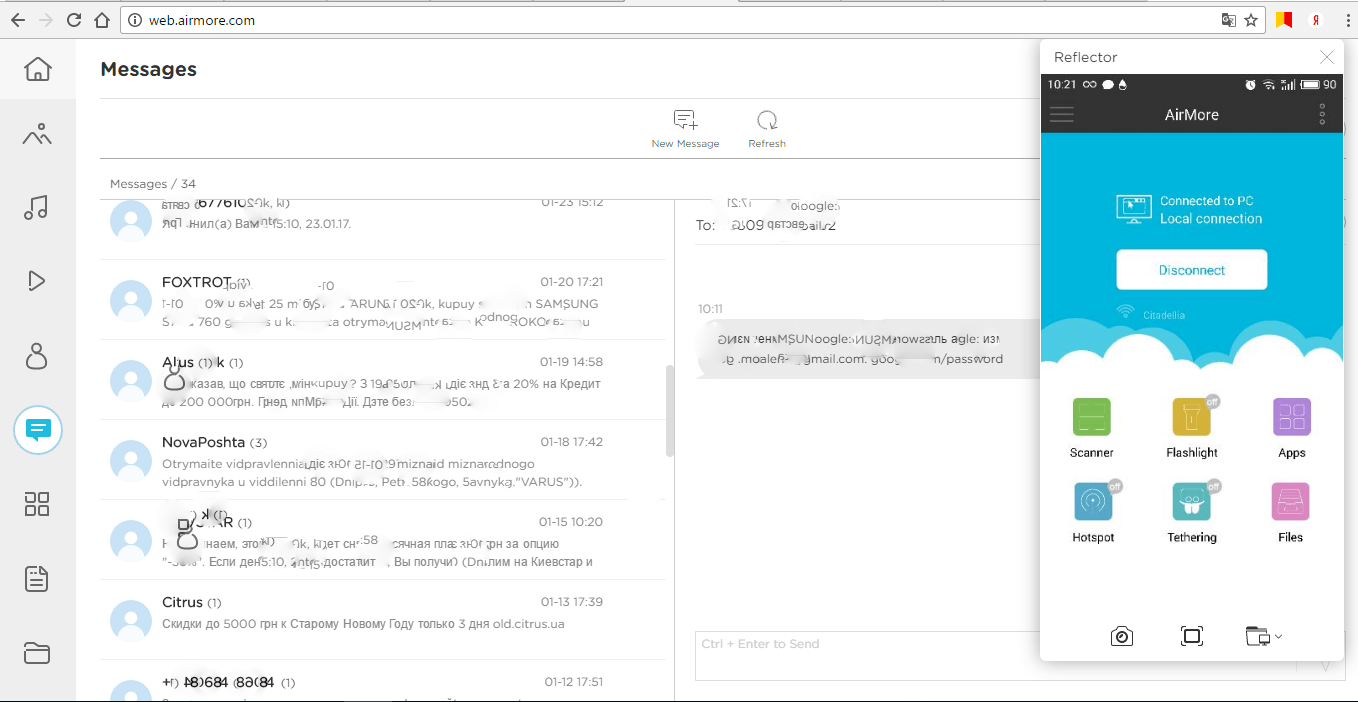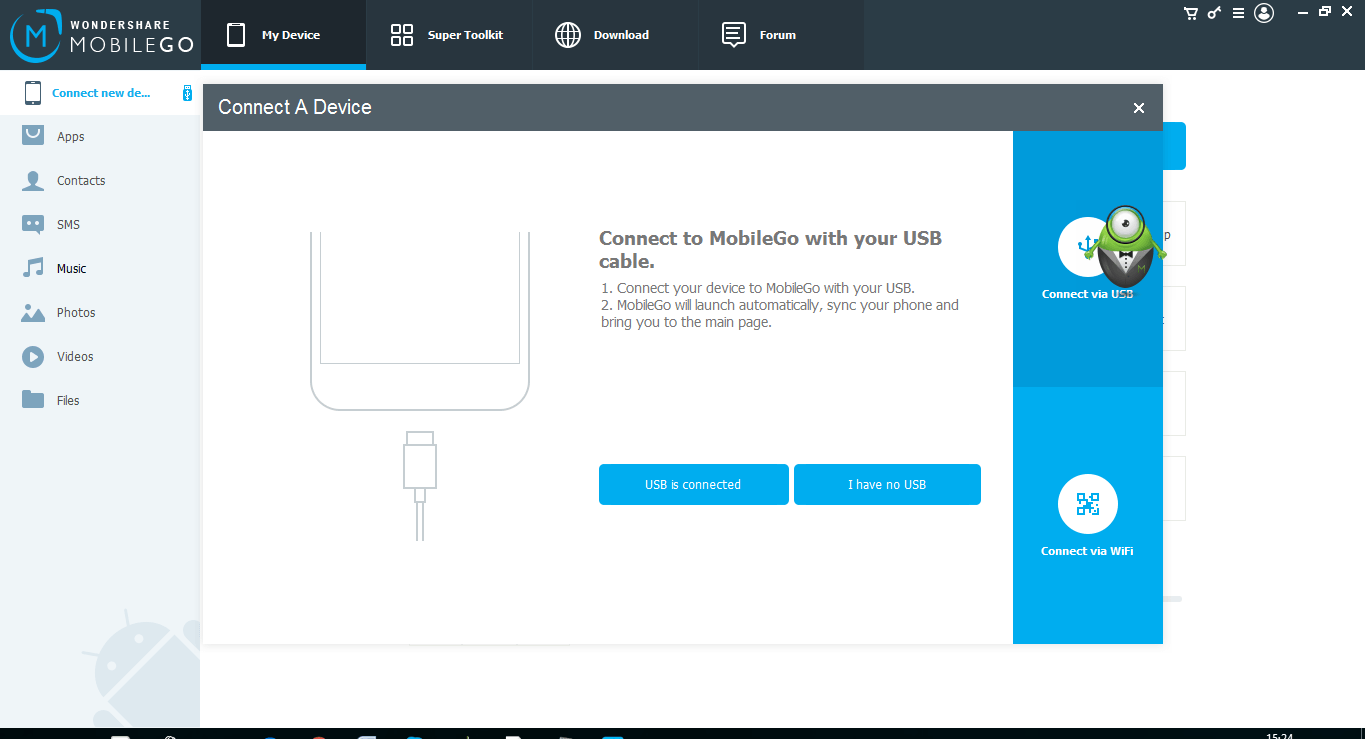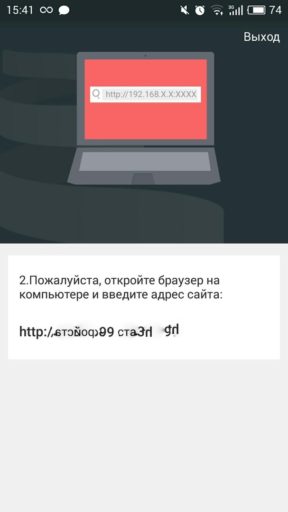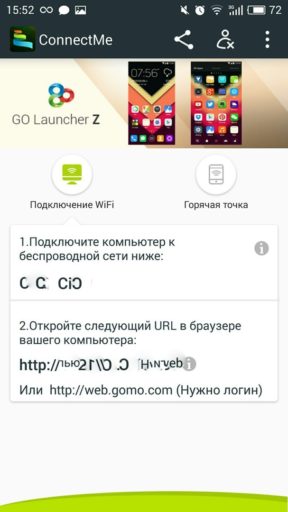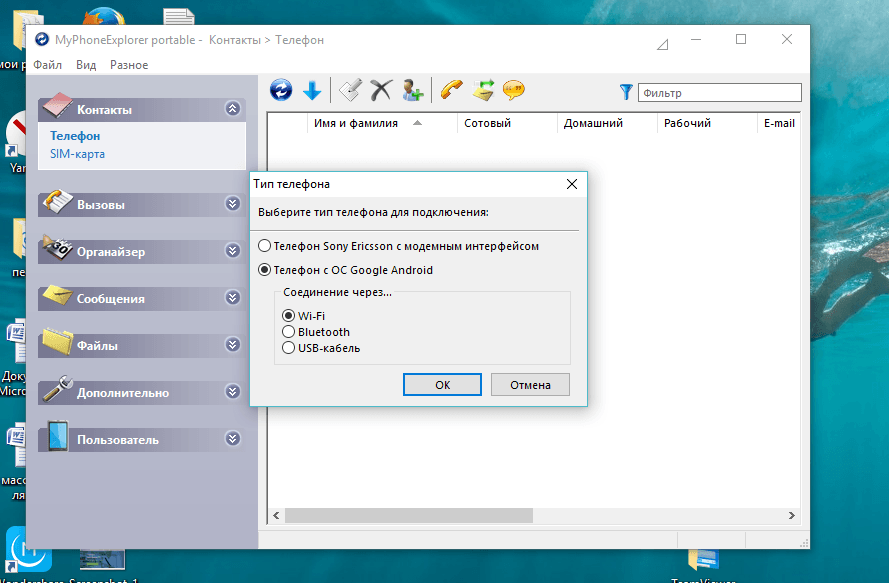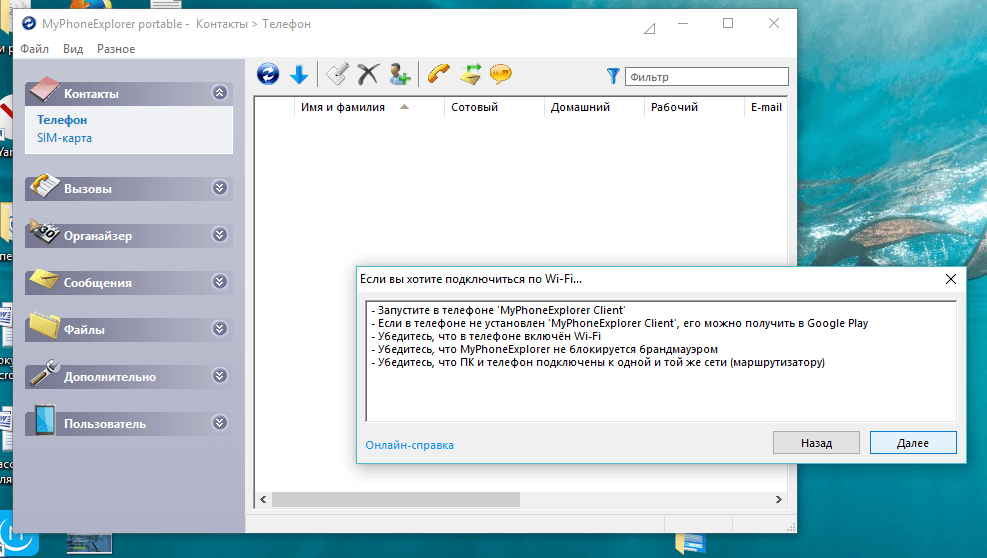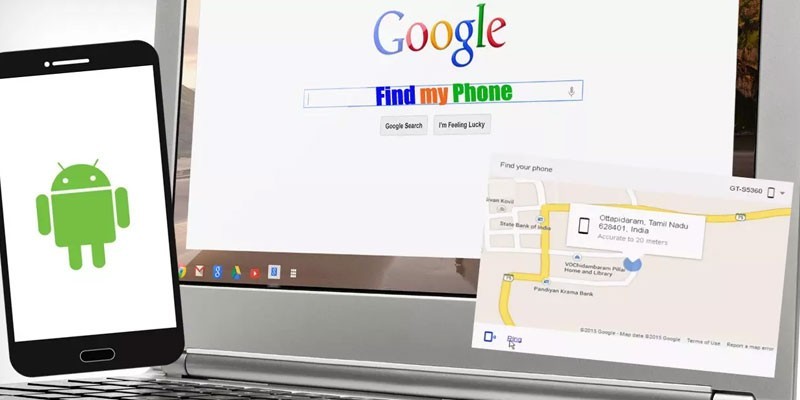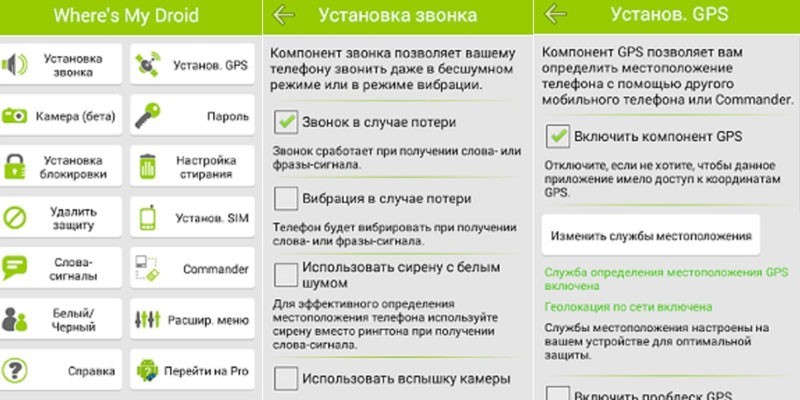Содержание
- 1 Team Viewer
- 2 AirDro >Популярная программа, позволяющая выполнить удаленное управление смартфонами и планшетами на Android, используя компьютер. Получить доступ к мобильному гаджету можно с помощью учетной записи AirDroid, либо через QR-код, который нужно просканировать камерой вашего смартфон.
- 3 Mobizen Mirroring
- 3.1 Разнообразие и количество девайсов бесконечно растет. В каждом доме они уже есть, причем по нескольку штук. Каждый из них хранит определенную информацию, поэтому каждый человек рано или поздно задумывается, что это все надо как-то упорядочить, и неплохо бы сохранить все на домашнем компьютере и иметь возможность управлять им удаленно.
- 3.2 Каким образом можно соединить Android и ПК
- 4 AirDroid (бесплатно)
- 5 AirMore (бесплатно)
- 6 MobileGo (бесплатно)
- 7 ConnectMe (бесплатно)
- 8 TeamViewer QuickSupport
- 9 MyPhoneExplorer
- 10 Apowersoft Phone Manager
- 11 7 способов отследить Андроид через Гугл с помощью карты, встроенного сервиса или приложений
- 12 Удаленное управление Google «Найти мое устройство»
- 13 Поиск телефона Андроид через Find My Device и браузер
- 14 Геолокация Андроид с помощью приложений Гугл
16.03.2017 12:33:00
В одной из статей мы рассматривали вопрос о том, почему телефон не включается и что делать.
Мобильные технологии вышли на такой уровень, когда для получения доступа к смартфону уже не обязательно держать его в руке. Часто у пользователя возникает необходимость настроить удаленное управление гаджетом Android. Например, если человек оставил свой смартфон дома, а сам находится в другом месте. Также удаленное управление Андроид поможет пользователю в случае потери или кражи смартфона.
По необходимости, пользователь может настроить между собой два гаджета на ОС Android. Например, если один смартфон украли, с помощью второго можно заблокировать девайс.
Удаленное управление Android осуществляется как через веб-браузер, так и с помощью специальных программ, которые устанавливаются на ПК и смартфон и синхронизируются друг с другом.
Чтобы получить удаленный доступ к смартфону с помощью компьютера, можно воспользоваться следующими средствами:
- Веб-сервис без дополнительного скачивания приложения
- Доступ через утилиту «Удаленное управление Andro >Если не хотите ничего дополнительно скачивать на телефон, откройте браузер, вбейте в адресную строку www.google.com/android/devicemanager и войдите в свой аккаунт Google, используя логин и пароль. Для использования сервиса Android Device Manager необходимо включить в смартфоне интернет, а также геолокацию. После этого пользователь получает доступ к следующим функциям:
- Определение местоположения смартфона на карте с точностью до нескольких метров
- Возможность прозвонить на смартфон
- Функция блокировки устройства и удаления данных
Те же самые функции можно выполнять, если скачать приложение «Удаленное управление Android». Пользователь получает доступ с одного Андроид-устройства к другому. На обоих смартфонах должен быть выполнен доступ в Google-аккаунт, запущено подключение к Сети и настроен GPS.
Удаленное управление через Android Device Manager довольно ограничено по своим возможностям. Получить же полный доступ к смартфону Андроид через компьютер можно с помощью специальных программ.
Другие смартфоны Флай
На нашем сайте можно найти каталог с остальными смартфонами Fly на Андроиде.
Team Viewer
Утилита предоставляет полный доступ к смартфону на Андроид с персонального компьютера. Чтобы осуществить удаленное управление, необходимо скачать и установить две версии программы: Team Viewer для десктопа и приложение TeamViewer QuickSupport для смартфона.
После того, как приложение будет установлено на Android-смартфон, появится диалоговое окно, в котором будет прописан девятизначный ID-номер устройства. Номер можно скопировать или переслать по почте, через Bluetooth или мессенджер.
 |
 |
Теперь нужно настроить удаленное управление Андроид на компьютере:
- Скачайте программу Team Viewer с официального сайта
- Установите, указав цель использования: личную или коммерческую
- Создайте пароль для доступа в программу
- В меню управления установите галочку «Удаленное управление»
- В строке «Подключиться к партнеру» вбейте >После этого через меню управления программой, можно передать файлы с компьютера на смартфон, на панели инструментов получить данные о состоянии телефона: заряд батареи, емкость внутренней и внешней памяти, узнать серийный номер и IP-адрес. В отдельном окне пользователь может посмотреть, какие приложения установлены на смартфон.

Самая главная функция программы – удаленное управление. В этом окне вы получаете доступ к рабочему столу вашего Android-смартфона. Можно листать экраны, запускать приложения, перемещать иконки, заходить в настройки и так далее.

Обе программы для удаленного управления абсолютно бесплатны и не содержат встроенной рекламы.
AirDro >Популярная программа, позволяющая выполнить удаленное управление смартфонами и планшетами на Android, используя компьютер. Получить доступ к мобильному гаджету можно с помощью учетной записи AirDroid, либо через QR-код, который нужно просканировать камерой вашего смартфон.
Чтобы не тратить время на поиск и скачивания сканера кодов, рассмотрим, как управлять смартфоном через компьютер с помощью учетной записи:
- На веб-странице пройдите простую регистрацию пользователя, указав электронную почту и пароль. Можно зарегистрироваться через социальные сети.
- Скачайте и установите приложение AirDro >После этого пользователь получает обширный доступ к многочисленным функциям. Через веб-интерфейс можно управлять контактами, написать сообщение или позвонить. Через специальный буфер можно установить приложение на смартфон, используя APK-файл. Через отдельные иконки пользователь получает доступ ко всем файлам на смартфоне: музыке, видео, фото, документам и так далее.
С помощью веб-интерфейса можно определить местоположение смартфона, а также включить камеру и сделать фото или видео.
По умолчанию, через браузер нельзя получить доступ к рабочему столу смартфона. Для этого нужно установить в браузере специальный плагин AirMirrow. С его помощью можно видеть все, что происходит на экране гаджета и управлять этим. Например, отвечать на сообщения, присланные через Viber или WhatsApp.
Mobizen Mirroring
Мощная платформа для того, чтобы осуществлять удаленное управление смартфоном Android. Для этого нужно скачать приложение на смартфон, а также программу для компьютера с официального сайта . После этого нужно:
- Установить приложение на смартфон
- Указать электронную почту и придумать пароль
- Установить программу Mobizen на компьютер
- Запустить программу и нажать на кнопку верификации
- Полученный 6-значный код ввести в окошко приложения
Теперь с помощью программы можно делать снимок экрана и получить доступ ко всем файлам на смартфоне. В базовой версии программы представлен ограниченный функционал, например, управление смартфоном осуществляется только через USB-подключение. Для получения полного доступа ко всем функциям смартфона и удаленному управлению необходимо приобрести pro-версию: 48 долларов за два года использования.
А какие приложения для удаленного управления смартфоном Android вы знаете? Расскажите об этом в комментариях к этой статье!
Если Вам интересно, то Вы можете ознакомиться со статьей почему отключается интернет в телефоне на Андроиде .
Разнообразие и количество девайсов бесконечно растет. В каждом доме они уже есть, причем по нескольку штук. Каждый из них хранит определенную информацию, поэтому каждый человек рано или поздно задумывается, что это все надо как-то упорядочить, и неплохо бы сохранить все на домашнем компьютере и иметь возможность управлять им удаленно.
Следующий вопрос – как это сделать. Вариантов немало, от передачи файлов по эмейл, до обращения к облачным хранилищам. Быстрее всего это сделать посредством специальных утилит, позволяющих синхронизировать оборудование.
Действительно, если подключить смартфон к компьютеру, им можно управлять. Выполнить много задач: передать данные, выполнять разные манипуляции удаленно, через большой экран компьютера. Так же, такое управление порой помогает вернуть к жизни смартфон, не желающий загружаться, а то и найти без вести пропавшего любимца. Пользователи, которые уже используют удаленное управление Android, всегда могут узнать, где находится их девайс, если его нет в поле зрения, могут проанализировать его состояние, если оно вызывает вопросы, освободить память, зарезервировать файлы, и так далее.
Каким образом можно соединить Android и ПК
Смартфон можно подключить к персональному компьютеру проводным способом — через кабель USB, и беспроводным способом — через глобальную сеть интернет, или через локальную сеть.
Во многих смартфонах есть предустановленные программы, позволяющие совершать удаленное управление, но, как показывает практика, функционал этих программ достаточно скромный.
В основном, это возможность видеть место нахождения смартфона, возможность его блокировки в целях защиты личной информации при утере, краже. Так же, предустановленные утилиты могут осуществлять сброс настроек до заводских. Воспользоваться этим всем можно, если заранее иметь аккаунт в Google. Этот аккаунт нужно помнить, чтоб войти в него с компьютера при первой необходимости. А также установки мобильного устройства должны быть правильно настроены заранее.
Старательные разработчики не заставляли себя долго ждать, они быстро создали дополнительные приложения, которые позволяют управлять смартфоном удаленно. В немалом количестве они доступны для скачивания на Google Play. Рассмотрим несколько, и сложим определенное понятие о них всех.
AirDroid (бесплатно)
Очень популярная программа: ее скачали около 10 миллионов раз, в результате более 500 000 оценок пользователей, ее средняя оценка 4,5 балла, следовательно, рейтинг у этого приложения очень неплохой. С помощью AirDroid можно:
- Применять большой экран компьютера для использования всех телефонных функций: звонков, СМС, приложений.
- Получать все оповещения одновременно и на смартфон и на ПК, что иногда очень удобно.
- Делать резервные копии, передавать файлы на другие устройства с помощью ПК.
- Использовать настоящую клавиатуру для ввода.
- Делать скриншоты и снимать видео экрана.
- Управлять памятью и производительностью с ПК.
- Видеть местонахождение своего девайса, и изображения с его обеих камер.
Чтобы воспользоваться приложением, его следует бесплатно установить на смартфон и на компьютер. Открыв приложение, нужно ввести адрес электронной почты на ПК и на смартфоне. Таким образом, осуществится соединение оборудования. Есть еще несколько вариантов, но этот самый первый и интуитивно понятный. Программа позволяет проводить управление устройством, как по глобальной, так и по локальной сети.
В результате соединения на обоих экранах отобразится одно и то же приветствие, и можно начинать пользоваться приложением по назначению.
AirMore (бесплатно)
Эта программа оценена пользователями оценкой в 4,4 балла, и скачана полмиллиона раз. Приложение позволяет подключить мобильное устройство по беспроводной сети к ПК, используя QR-код на веб-AirMore, и:
- Передавать файлы мультимедиа со смартфона другим пользователям, используя для этого ПК.
- Отразить экран смартфона на ПК и управлять им, к примеру, загружать, удалять, играть в игры (Android версии 5.0 или выше), качать музыку, картинки и так далее;
- Управлять телефонными контактами, редактировать их, совершать звонки, писать СМС, используя компьютерную клавиатуру, и не путаясь в кабелях.
Для русских пользователей основной минус программы в том, что в ней нет русского языка. Но, как показывает практика, это не сильно влияет на удобство использования программы, она достаточно проста и легка в применении.
Для того, чтоб осуществить удаленное управление смартфоном, необходимо выполнить ряд простых действий. Для начала, нужно скачать программу AirMore на персональный компьютер. Далее, отсканировав смартфоном QR-код, найти ее в Google Play Market, и установить на мобильное устройство.
Соединение устанавливается последствием введения IP адреса, или через wi-fi. Нужно принять соглашение и начинать.
Программа работает быстро, на экране монитора появляется все содержимое смартфона, а так же карты памяти.
MobileGo (бесплатно)
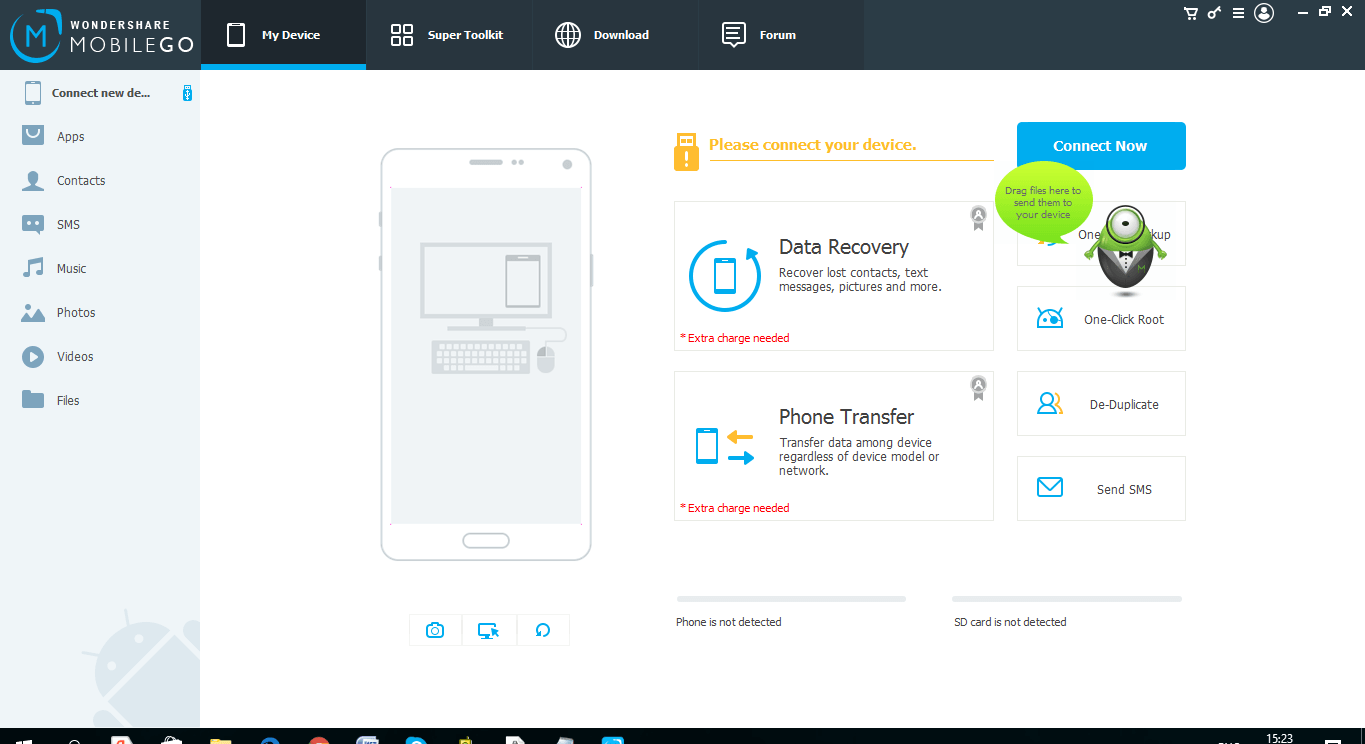
Программу MobileGo скачали более миллиона раз, почти 40 тысяч пользователей поставили ей оценки, средняя из которых 4,4 балла. Приложение позволяет синхронизировать работу смартфона и ПК с помощью кабеля, или с помощью беспроводного соединения. С его помощью станет возможно:
- Управлять телефонной книжкой и звонками с помощью компьютера.
- Переносить любые файлы с памяти смартфона и память настольного ПК.
- Управлять сообщениями любых приложений, предполагающих переписку пользователей, а также СМС.
- Конвертировать видео-файлы на ПК с возможностью просматривать их на мобильном устройстве.
- Создавать резервное копирование данных при каждом соединении, восстановление резерва в один клик.
- Очищать оперативную память смартфона.
- Перенос приложений из системной памяти в память карты памяти, и обратно.
- Управлять приложениями.
Для того, чтоб все это осуществить, необходимо установить приложение MobileGo на компьютер и на мобильное устройство. Для синхронизации через wi-fi нужно отсканировать QR-код на экране монитора и запустить найденное приложение в смартфоне. Если использовать провод – программа запустится, и при каждом соединении будет создавать резервные копии, которые легко можно восстановить при необходимости.
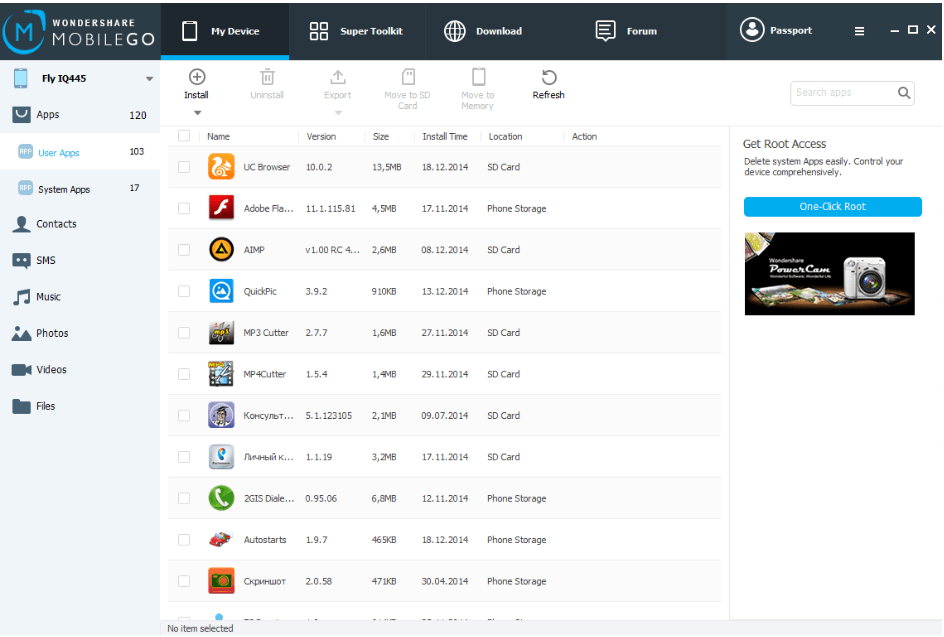
Мобильная версия этого приложения также позволяет переносить и копировать файлы внутри смартфона, загружать программы, видеоролики, управлять памятью устройства.
ConnectMe (бесплатно)
Это приложение оценено пользователями в 4,4 балла, его скачали более 100 000 раз. Для работы приложения необходим доступ в интернет, wi-fi, зато нет необходимости в скачивании дополнительной программы на компьютер, вся работа производится прямо в браузере.
С его помощью можно:
- Смотреть в потоке видео, слушать музыку со смартфона, используя монитор и колонки компьютера.
- Дистанционно звонить и отправлять сообщения, получать оповещения параллельно на ПК и смартфон.
- Управлять файлами памяти телефона и его карты памяти на экране ПК.
- Просмотреть камеру смартфона на компьютере в реальном времени, делать скриншоты экрана удаленно.
Чтоб воспользоваться программой ConnectMe, нужно установить ее на смартфон, а в компьютере перейти по адресу web.gomo.com, где ввести свой логин и пароль, нажав на кнопку ДА на экране мобильного устройства, начнется синхронизация.
TeamViewer QuickSupport

Эта программа, продолжение и обратная сторона первой программы под названием TeamViewer, с помощью которой миллионы пользователей управляют своими компьютерами через экран смартфона. TeamViewer QuickSupport создана для обратного действия – удаленного управления устройством на базе android с помощью настольного ПК.
Эта программа не сильно уступает в популярности своей первой версии, ее скачали уже 5 миллионов раз, а оценили в 4,1 балла. После удачной синхронизации смартфона и ПК станет возможно:
- Просматривать состояние смартфона, и его данные – номер, версию операционной системы, разрешение экрана. Вкладка панель инструментов.
- Отправлять файлы с компьютера в память смартфона, имея возможность при этом выбирать конечную папку-получатель, чего не возможно сделать в остальных приложениях. Передавать настройки вай-фай, останавливать запущенные процессы. Вкладка удаленное управление.
- Запрашивать скриншот экрана устройства на компьютер. Вкладка скриншот.
- Просмотр установленных приложений и их удаление. Вкладка приложения.
Для использования этого приложения, нужно произвести действия, аналогичные предыдущим: скачать ПО на оба устройства, залогиниться, только здесь еще потребуется ввод номера смартфона, который можно увидеть в его настройках.
MyPhoneExplorer
Мощная программа для удаленного управления смартфоном с помощью ПК. По оценкам пользователей, она заслужила 4,5 балла, а скачали ее миллион раз. Синхронизация девайсов возможна тремя способами: Wi-Fi, Bluetooth или USB-кабель.
С ее помощью можно:
- Синхронизировать смартфон с установленными на ПК программами, такими как Outlook, Thunderbird, Sunbird, Lotus Notes, Tobit David, Контакты Windows, Календарь Windows.
- Управлять звонками и сообщениями.
- Создавать резервное копирование.
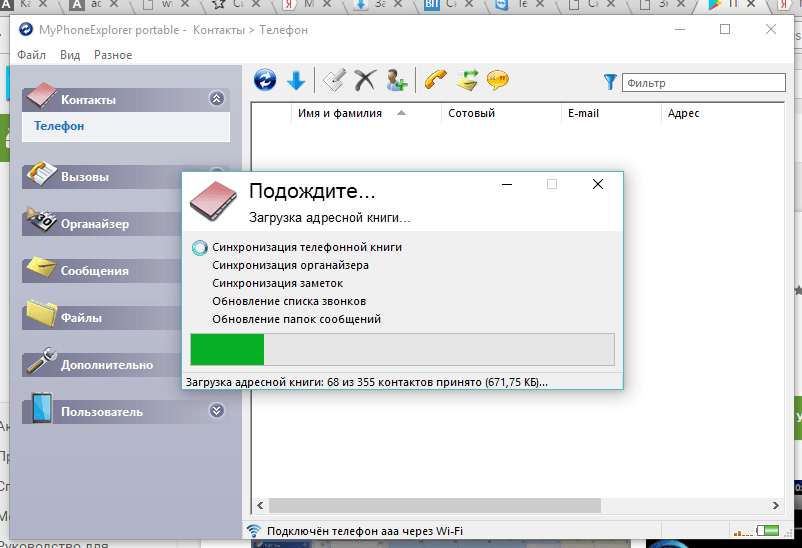
Программу нужно скачать на оба устройства, следуя простым логическим подсказкам установить соединение, и пользоваться.
Apowersoft Phone Manager

Подобно другим приложениям, это также произведет синхронизацию устройств, считку информации с телефона, с дальнейшим выведением ее на экран компьютера. Это приложение скачали 500 тысяч раз и оценили в 4,5 балла. Функции его подобны остальным:
- Считывание и резервирование файлов.
- Управление телефонными контактами, звонками, сообщениями.
- Считывание хранящихся на устройстве электронных книг и возможность их чтения.
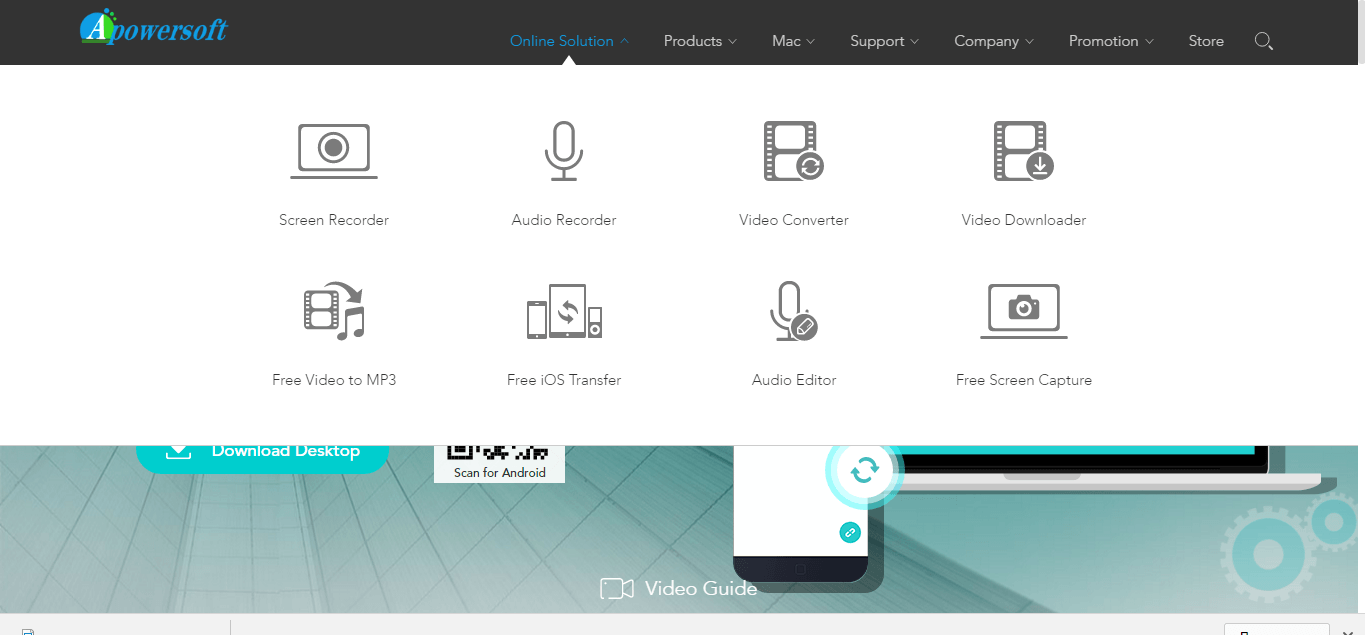
Работать с этой программой тоже нужно аналогично предыдущим, скачать ее на компьютер, отсканировать смартфоном QR-код, открыть ее в смартфоне, программа считает все необходимые данные и отобразит их на экране компьютера.
Основные отличия всех утилит в их совместимости – любая из них перед скачиванием на устройство указывает, совместима ли она с требуемой моделью телефона, а также в быстродействии – чем больше функций, тем в основном, дольше грузится информация. Не во всех программах есть русскоязычное меню.
Методом проб каждый подберет что-то свое, что поможет навести порядок в файлах и папках смартфона, совместить удобство использования обоих устройств в одном, а самое главное, найти любимый смартфон, в случае его пропажи.
7 способов отследить Андроид через Гугл с помощью карты, встроенного сервиса или приложений
Люди регулярно теряют свои мобильники, иногда даже внутри квартиры и не могут его отыскать. Можно найти Андроид через Гугл, если провести заранее необходимые настройки и аппарат включен (даже при беззвучном режиме). Для этого используются стандартные инструменты от Google иди дополнительные приложения.
Удаленное управление Google «Найти мое устройство»
Разработчики Adnroid создали специальную функцию, которая помогает найти телефон Андроид по аккаунту Гугл. Для этого способа поиска сначала необходимо привязать свой девайс к учетке. Для осуществления самого поиска нужно лишь иметь доступ к интернету и компьютеру, чтобы авторизоваться. Внутри аккаунта есть специальный раздел, который показывает данные о вашем мобильном.
Если же под рукой ноутбука или ПК нет, то можно скачать на другое Андроид устройство (планшет или телефон) программу Find my device, которая обладает таким же функционалом. Воспользоваться сервисом «Найти мое устройство» получится, если заранее активировать настройки на мобильном, сделать это после утери или кражи не получится. Функция активируется из меню управления Андроид.
Включение функции Управление устройствами
Для получения необходимых возможностей для управления и активации способа отследить девайс, необходимо выполнить ряд предварительных настроек. Главная задача – связать аккаунт Гугл и ваш телефон. В диспетчере устройств нужно включить удаленное управления по следующей инструкции:
- Войдите в учетку Google. Для этого можно воспользоваться программой или выполнить логин через настройки телефона в меню «Мои аккаунты».
- Откройте раздел под названием «Безопасность».
- Внутри нажмите на раздел «Удаленное управление Andriod».
- Активируйте функцию «Удаленная блокировка настроек» и «Удаленный поиск устройств».
Возможности встроенного сервиса
При помощи учетки Гугл можно не только отследить местоположение устройства на Андроид, но и выполнить ряд других действий. Важное условие, чтобы найти телефон при краже – включенный Wi-Fi и функция геолокации. Через встроенный сервис вам доступна:
- Блокировка телефона через аккаунт Гугл. Для этого пользователь вводит специальный пароль и злоумышленник воспользоваться аппаратом уже не сможет.
- Возможность отследить украденный или потерянный смартфон, если у него активированы GPS и Wi-Fi для передачи данных. Это возможно даже, если заменили или выбросили сим-карту.
- Активация громкого и беспрерывного звукового сигнала в течение 5 минут даже при выключенном звуке.
- Функция сброса до заводских настроек для предотвращения похищения личных данных и информации.
- Возможность создать сообщение, которое будет выводиться на экран смартфона.
Поиск телефона Андроид через Find My Device и браузер
Функция по умолчанию отключена, но присутствует на всех устройствах, которые работают на Android. Дополнительные программы для этого способа отслеживания устанавливать не нужно, активируется опция через диспетчер устройств. Можно найти телефон через Гугл аккаунт с компьютера при помощи стандартного браузера. Для активации Find My Device нужно на телефоне:
- Открыть пункт «настройки Google».
- Перейти на вкладку «Безопасность».
- Напротив пункта «Администраторы устройства» установить галочку.
- Подтвердить активацию функции.
Зайдите в аккаунт с компьютера через браузер и выполните следующие действия:
-
Откройте окно поиска по ссылке www.google.com/andro >Как отследить телефон Андроид через google maps
Гугл карты получили новое дополнение под названием «Показывать, где я». Оно стало частью официального приложения и помогает определить местоположение телефона Андроид. Функция строит графики передвижения пользователя по маршруту, отмечая точки. Для подключения этого способа отслеживания передвижений, необходимо выполнить следующие действия:
- Установите на смартфон Гугл карты.
- Откройте главное меню и зайдите в приложение.
- Активируйте функцию «Показывать, где я», задайте интервал отслеживания.
- Укажите номер телефона или почту.
- Для отслеживания или шпионажа, необходимо открыть Гугл мэпс, запустить раздел «Показывать, где я». Выбирать интересующее устройство из списка и посмотреть результат записи маршрута.
Еще одна интересная функция от Google, чтобы отследить телефон называется «Хронология». Она не поможет отследить пользователя в реальном времени. Используется, чтобы посмотреть, где человек был за определенный промежуток времени, работает по аналогии с трекером на машинах. Для этого, необходимо выполнить следующие действия:
- откройте Google maps под аккаунтом, к которому привязан телефон;
- нажмите на пункт «Хронология»;
- укажите необходимый период для просмотра: год, месяц, день;
- дождитесь формирования результатов.
Геолокация Андроид с помощью приложений Гугл
Отследить перемещения человека можно как с компьютера, так и с другого телефона. Для этого используются одинаковые способы слежения, отличие лишь в том, что для смартфона понадобятся дополнительные приложения. Они будут принимать информацию, которую передает телефон жертвы. Большая часть программ бесплатная, среди пользователей популярны следующие варианты:
-
Lost Andro >Where’s My Droid
Полезное приложение, которое поможет узнать, где находится пользователь с установленной программой. Имеет широкий функционал, который включает в себя не только определение местоположение. При помощи утилиты можно:
- прозвонить телефон, чтобы он издавал сигнал даже на беззвучном режиме;
- при помощи смс получить координаты устройства;
- сфотографировать вора с фронтальной камеры (pro-версия);
- удалить приложения и модули (pro-версия);;
- заблокировать все функции на устройстве (pro-версия);
Lost Android
Еще один способ отследить Андроид – приложение Android Lost Free. Полностью бесплатная программа, которая имеет широкий перечень функций. Необходимо установить на телефон заранее, чтобы можно было при утере или краже воспользоваться следующими функциями:
- активация или деактивация GPS, Wi-Fi;
- контроль входящих и исходящих звонков;
- запуск будильника и мерцание экрана;
- удаление всех данных с Андроид;
- создание фото с любой камеры на гаджете.
Этот способ отслеживания поможет отследить момент смены симки. Оповещение придет на заранее указанный email адрес. Удалить Android Lost сложно, потому что он не отображается в меню. Главное правило, что на телефон программу нужно установить сразу же. Если гаджет утерян или украден, воспользоваться этим способом отслеживания уже не получится. Скачать утилиту можно из официального магазина Гугл.
Lookout Security & Antivirus
Это еще один способ, отследить свой или чужой девайс. Утилиту заранее нужно инсталлировать на телефон. Программа используется с компьютера при помощи входа в аккаунт. На самом девайсе приложение не прячется, поэтому злоумышленники могут его удалить. В таком случае будет показана последняя точка, где удалось отследить гаджет. Такой способ защиты поможет вам:
- активировать громкое звуковое сообщение для поиска;
- выполнить удаленное блокирование;
- восстановление данных.