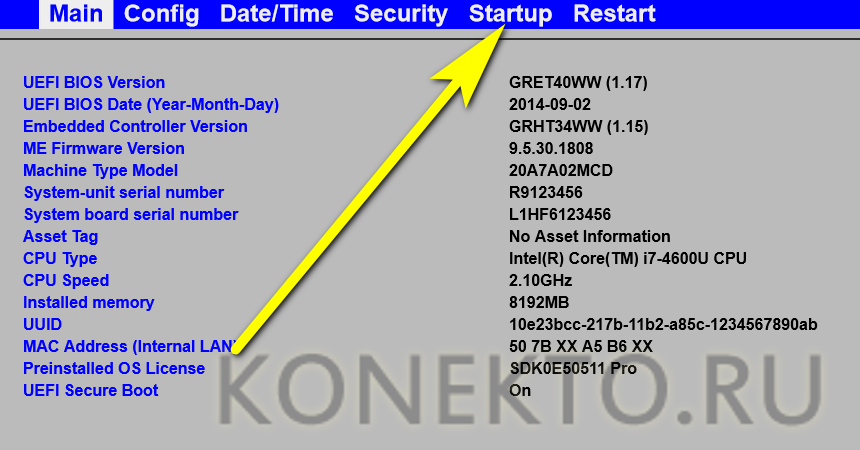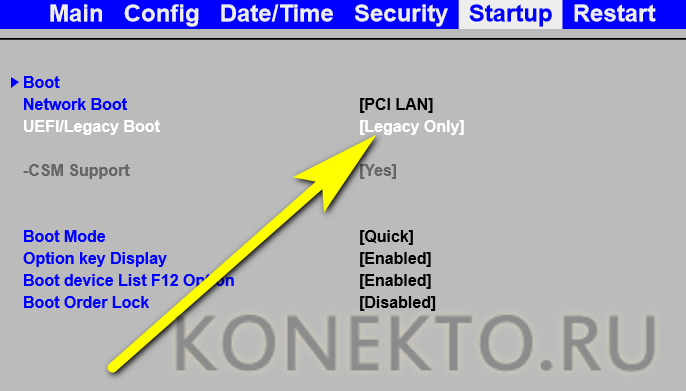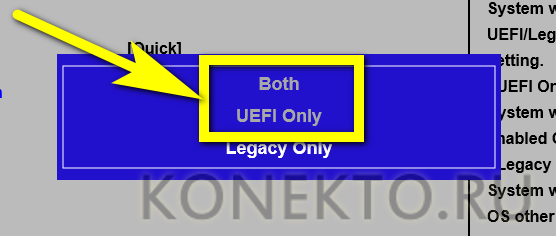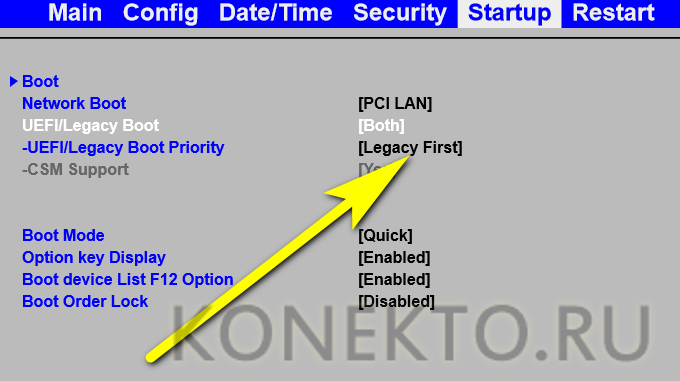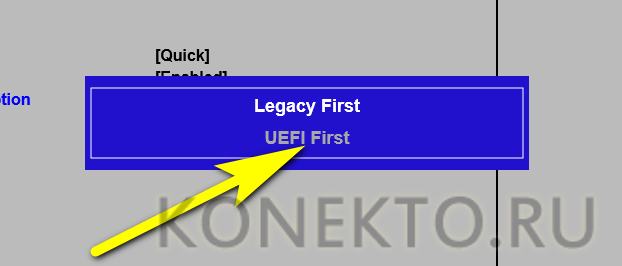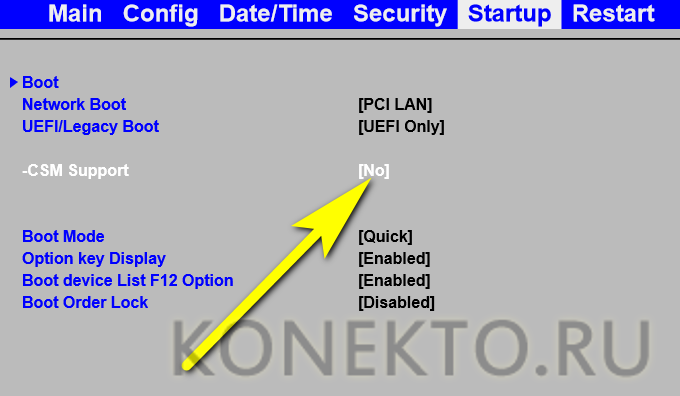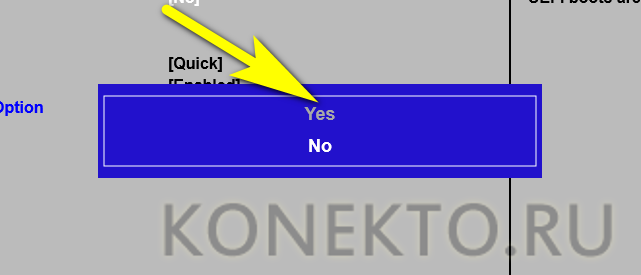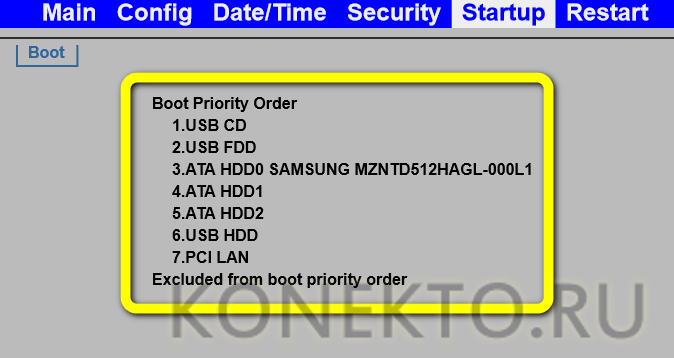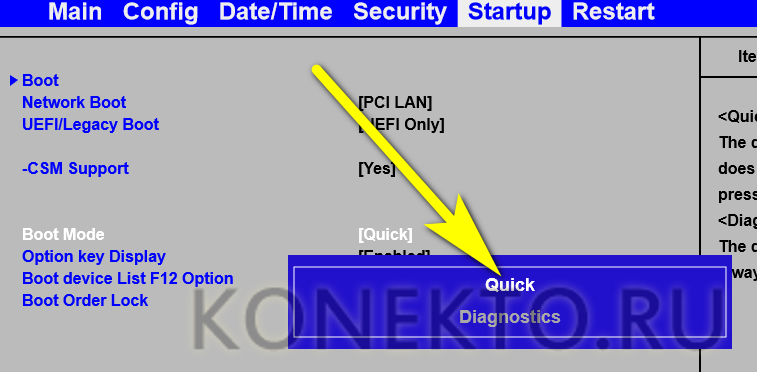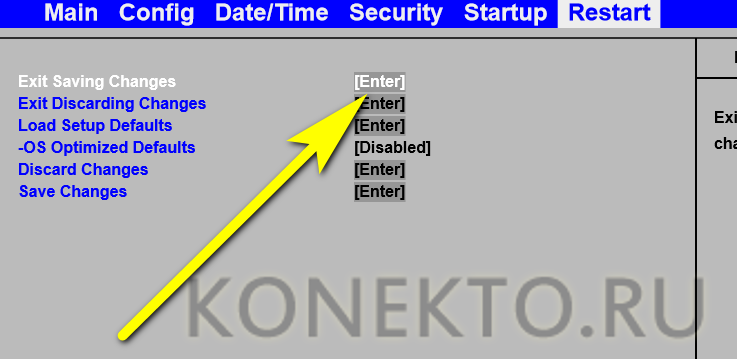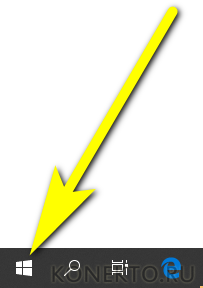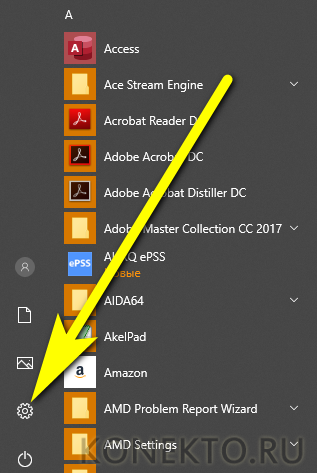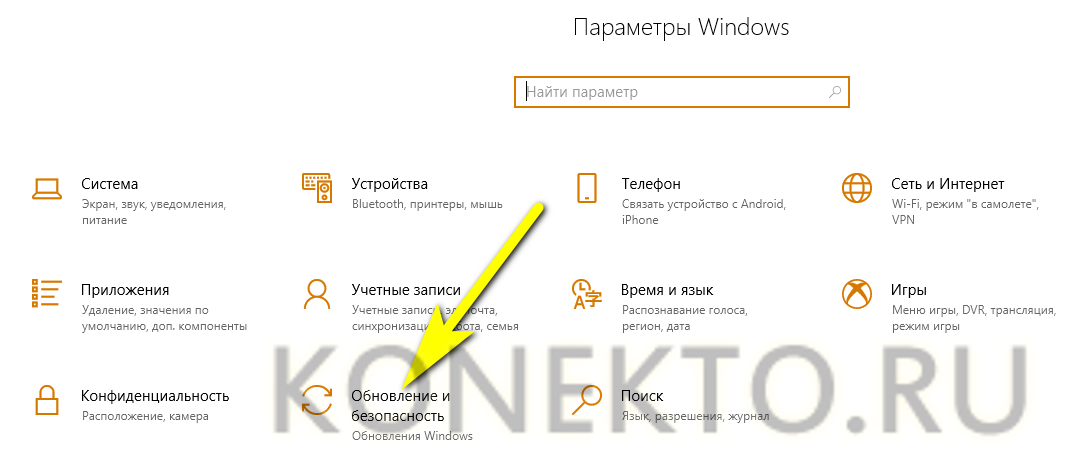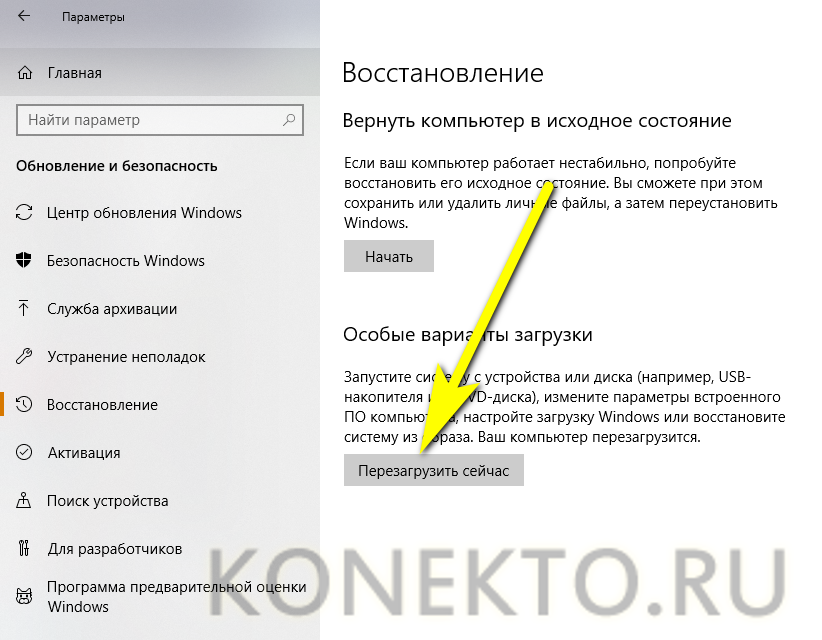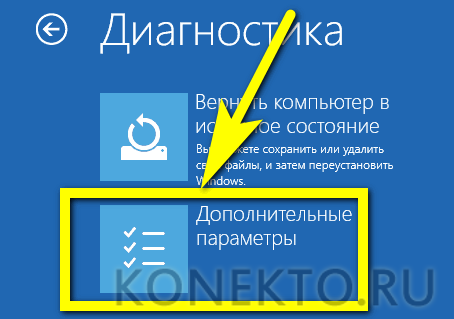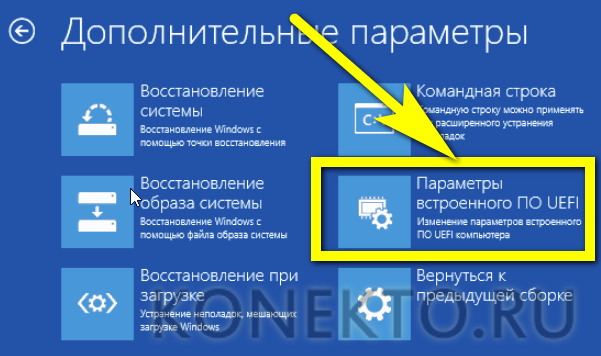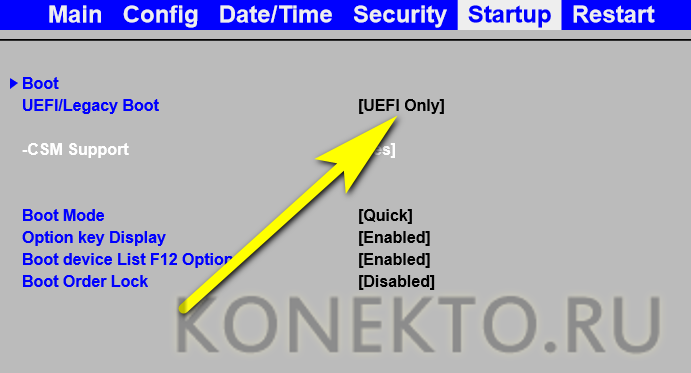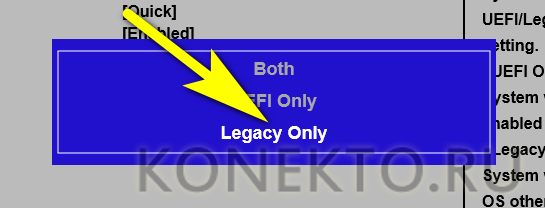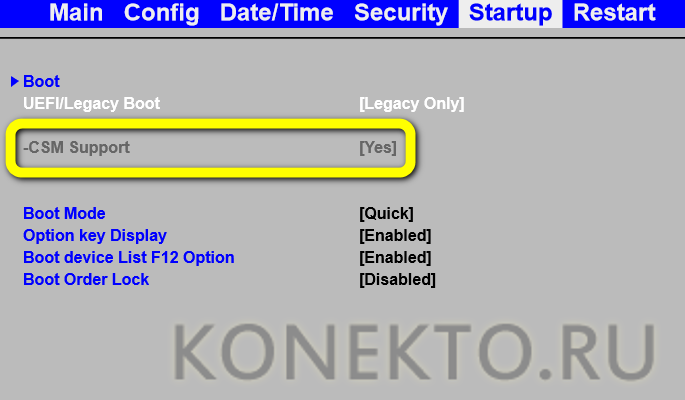Содержание
- 1 Что такое BIOS и UEFI?
- 2 Вход в первичную систему
- 3 Базовые параметры и внешний вид BIOS/UEFI
- 4 Как настроить БИОС/UEFI для оптимизации работы процессора и ОЗУ
- 5 Параметры контроллера жесткого диска в BIOS/UEFI: как установить Windows 7 и выше?
- 6 Особенности режима Secure Boot
- 7 Настройка старта со съемных носителей и требования, предъявляемые к флешкам
- 8 Нюансы включения компонентов оборудования
- 9 Сброс параметров, обновление и перепрошивка BIOS/UEFI
- 10 Что такое UEFI?
- 11 Разница между UEFI и BIOS
- 12 Как включить UEFI?
- 13 Как отключить UEFI?
- 14 Подводим итоги
Практически любой современный пользователь ПК знает, что иногда вместо операционной системы для настройки компьютера бывает крайне необходимо изменять некоторые параметры первичных систем ввода/вывода BIOS/UEFI. К сожалению, далеко не всегда опции, установленные по умолчанию, отвечают всем требованиям в плане корректной работы оборудования, а очень часто, например, при установке новой операционной системы со съемного накопителя, без вмешательства пользователя не обойти и вовсе.
Но вот тонкая настройка BIOS/UEFI многим рядовым пользователям может показаться несколько сложной, поэтому стоит рассмотреть некоторые важные моменты, связанные с установкой требуемых опций. Абсолютно все параметры, которые можно найти в первичных системах, рассматривать не будем (да это и не нужно), а остановимся только на наиболее важных моментах, знание и понимание которых позволит оптимизировать пользовательский компьютер или ноутбук в наиболее полной мере.
Что такое BIOS и UEFI?
Прежде чем приступать к рассмотрению основных настраиваемых опций, следует определиться с тем, что собой представляют эти первичные системы. Отличий между BIOS и UEFI в плане организации работы достаточно много.
BIOS представляет собой специальный чип, вмонтированный в материнскую плату и оснащенный собственной программной средой (прошивкой), выполненной в виде текстового DOS-подобного интерфейса, управление которым осуществляется исключительно с компьютерной клавиатуры. Для передвижения по разделам и пунктам меню используются клавиши со стрелками, для входа в нужные опции или выбора какого-то значения параметра – клавиша ввода, для некоторых других операций – функциональные клавиши или клавиши с литерами, что чаще всего применяется для выхода из BIOS с подтверждением сохранения установленных опций (F10 + Y).
Напротив, UEFI (Unified Extensible Firmware Interface) является своеобразной операционной системой с графическим интерфейсом, в которой можно осуществить более тонкую настройку нужных пользователю опций. Многие такие системы русифицированы, а управление в них производится даже при помощи компьютерной мыши. Но в плане именно настраиваемых параметров UEFI выгодно отличается тем, что настройка здесь выглядит более утонченной, не говоря уже о том, что именно в UEFI добавлено несколько важных параметров, которые отсутствуют в BIOS. В частности, это касается обеспечения защиты от вредоносных программ, которые теоретически могли бы стартовать при включении компьютера.
Вход в первичную систему
Чтобы выполнить настройку BIOS/UEFI, в первичную систему сначала нужно войти. Но как? Всем известно, что на стационарных ПК для выполнения таких действий чаще всего используется клавиша Del.
А вот на ноутбуках в последнее время сами производители устанавливают использование других клавиш или сочетаний на основе функциональных клавиш в комбинации, например, кнопкой Fn или Esc. На некоторых моделях можно встретить даже специальные кнопки на клавиатурной панели (как на лэптопах Sony VAIO) или дополнительно вызываемые загрузочные меню.
Базовые параметры и внешний вид BIOS/UEFI
Теперь перейдем непосредственно к настройке BIOS/UEFI. Как правило, выставленные по умолчанию опции обычно изменять не рекомендуется, но перенастроить их по своему усмотрению можно достаточно просто.
Что же касается основных разделов и представленных в них параметров, UEFI от BIOS отличается не очень сильно. Правда, у некоторых разработчиков можно встретить размещение основных разделов не по горизонтали, а по вертикали.
Как настроить БИОС/UEFI для оптимизации работы процессора и ОЗУ
Что же касается самых важных параметров, то, первым делом, необходимо обратить внимание на оптимизацию работы процессора и оперативной памяти. Как и что изменять в BIOS/UEFI. В Windows 7 настройка некоторых опций тоже не повредит.
Для начала установите какую-нибудь информативную утилиту вроде CPU-Z или Prime95, после чего посмотрите на реальную тактовую частоту ЦП. Вполне возможно, если сравнить ее с номиналом, указанным в технической документации самим производителем, расхождение будет очень существенным. Повысить частоту непосредственно в операционной системе возможно не всегда, поскольку ограничение на такие действия как раз и установлено в первичной системе. В качестве примера рассмотрим, как настроить BIOS/UEFI на материнках ASUS.
После входа в первичную систему найдите там раздел Extreme Tweaker (в системах от других разработчиков это может быть что-то вроде параметров тактовой частоты). Обычно для этой опции установлено автоматическое определение значения (Auto). Однако при этом максимальное значение не используется никогда. Таким образом, можете просто выставить повышенную частоту, сохранить параметры, и проверить быстродействие компьютера после перезагрузки.
Однако увлекаться не стоит. Лучшие всего сразу же запустить вышеуказанные утилиты и проверить порог повышения температуры процессора до критической точки. Если она превышена, лучше выставить значение поменьше или отказаться от разгона вообще. То же самое касается и ОЗУ.
Параметры контроллера жесткого диска в BIOS/UEFI: как установить Windows 7 и выше?
Одним из важнейших параметров является настройка режима работы контроллера жесткого диска SATA. К сожалению, по умолчанию эта опция выставлена корректно. Поскольку первичная система UEFI рассчитана на работы в связке с 64-битными операционными системами и разделами жесткого диска со стилем GPT, при установке той же Windows 7 или систем рангом выше часто выдаются сообщения об ошибках.
Для корректной инсталляции системы в разделе Advanced необходимо найти параметры контроллера SATA и вместо IDE выставить использование режима AHCI.
Особенности режима Secure Boot
Эта опция появилась в первичных системах относительно недавно. Основное ее предназначение состоит в блокировании всех сторонних процессов с целью повышения уровня безопасности. Из-за этого бывает невозможно даже загрузиться со съемного носителя.
Для деактивации безопасной загрузки необходимо использовать либо раздел Security, который может быть представлен в главном меню (Main), либо найти пункт вроде Launch CSM. В первом случае для параметра Secure Boot устанавливается значение Disabled или Off. Во втором – активируется режим Launch CSM (Enabled).
Примечание! Отключить режим безопасной загрузки можно далеко не на всех устройствах и не во всех модификациях UEFI. Не помогает даже сброс параметров, поскольку эта опция активна по умолчанию (да еще и в паре с модулем TPM). В этой ситуации самым безопасным решением является смена прошивки, о чем будет сказано позже.
Настройка старта со съемных носителей и требования, предъявляемые к флешкам
Еще один важный параметр – настройка порядка осуществления загрузки. По всей видимости, многие помнят, что в BIOS это были опции вроде Boot Sequence или Boot Device Priority, в которых нужный носитель устанавливался первым в очереди (1 st Boot Device).
Настройка BIOS/UEFI в этом плане особо не отличается, а основной раздел обычно называется просто Boot или Boot Order. Однако если на той же флешке имеется два дистрибутива (для 32- и 64-битных модификаций одной и той же системы), то среди загрузочных устройств может быть показано два носителя, один из которых помечен префиксом EFI.
Как установить Windows 7? UEFI/BIOS, как уже понятно, дает подсказку по выбору загрузочного девайса. В случае с 32-битной системой выбирается накопитель, имеющий обычное название, а для 64-битных ОС используется носитель, помеченный вышеуказанным префиксом. Но современные первичные системы последних поколений обычно распознают нужное устройство самостоятельно, так что пользователю об этом можно особо не беспокоиться.
А вот о правильном создании загрузочной флешки с нужным дистрибутивом лучше позаботиться заранее. Чтобы не заниматься установкой нужных опций при записи на носитель образа будущей ОС, рекомендуется применять автоматизированные приложения вроде Rufus. В этой программе достаточно просто выбрать нужный файл образа и подключенный носитель, после чего необходимые параметры (в том числе и касающиеся файловой системы, используемой при форматировании) будут установлены автоматически. Пользователю нужно обратить внимание только на объем флешки (для Windows 7 емкость должна составлять порядка 4 Гб, для систем рангом выше – минимум 8 Гб).
Примечание! Имейте в виду, что в случае установки Windows из-под UEFI, файловая система на флешке должна быть FAT32 (с NTFS UEFI не работает вообще).
Нюансы включения компонентов оборудования
Наконец, кратко остановимся на активации установленного на компьютере оборудования. Бывало у вас такое, что какой-то компонент не работал, а при просмотре информации в «Диспетчере задач» отображалось уведомление о том, что устройство отключено, но включить его через ПКМ было просто невозможно?
Причина банально проста! Оборудование отключено именно в первичной системе. Для его задействования придется войти в настройки первичной системы, затем в интерфейсе UEFI найти раздел оборудования (он может быть представлен в расширенных настройках Advanced или в виде подменю Onboard Devices), найти там отключенный компонент и активировать его, используя установку параметра Enabled или On (чаще всего такие действия применяются к включению USB-портов, встроенных в ноутбуки камер, для смены звуковых карт, если их установлено несколько, и т. д.).
Сброс параметров, обновление и перепрошивка BIOS/UEFI
Напоследок рассмотрим вопросы, связанные с обновлением прошивки первичных систем BIOS/UEFI и сбросом параметров до заводских. Сброс выполняется практически точно так же, как и в BIOS (для этого используются аналогичные разделы вроде Load Setup Defaults). А вот установка новой прошивки именно в UEFI, если сравнивать такие действия с аналогичными процедурами в BIOS, производится вообще элементарно.
Это в BIOS нужно было искать раздел обновления, записывать прошивку на флешку, затем производить еще массу операций по выбору нужного ПО и т. д. Обновить программную среду UEFI можно прямо из-под Windows. После загрузки файла прошивки его нужно просто запустить от имени администратора, а все остальные операции будут выполнены при перезагрузке компьютерного устройства без участия пользователя. Но скачивать нужно точно соответствующую вашей модификации прошивку, иначе можно добиться только того, что вся компьютерная система перестанет работать.
Для поиска проще всего обратиться непосредственно к официальному сайту производителя материнской платы или определенной модели ноутбука. Определить маркировку материнки и текущую версию прошивки BIOS/UEFI можно либо через сведения о системе, либо через командную строку, либо через диалог DirectX, либо при помощи специальных информативных утилит вроде Speecy, AIDA64, SSU и им подобных. Некоторые разработчики добавляют в UEFI собственные фирменные утилиты, позволяющие произвести апгрейд непосредственно в первичной системе.
Чтобы сделать работу на компьютере или ноутбуке ещё более эффективной, пользователь должен иметь представление о множестве на первый взгляд маловажных деталей: не только то, как узнать модель материнской платы или видеокарты, но и как настроить очерёдность обращения к дискам при загрузке ОС. Привычнее всего делать это в BIOS; есть и более современное решение — UEFI. Что это такое и как работает — попробуем разобраться.
Что такое UEFI?
UEFI (Unified Extensible Firmware Interface, унифицированный интерфейс поддерживающий расширения прошивки) — это программно-аппаратное решение, пришедшее на смену привычной БИОС (базовой системе ввода-вывода).
Посредством интерфейса, распространяемого в виде одного или нескольких файлов, пользователь может:
- Управлять низкоуровневыми функциями аппаратных комплектующих. Делать это в уже загруженной операционной системе или не представляется возможным, или принципиально тяжелее, а в BIOS, вследствие запутанности меню и преимущественного отсутствия в прошивке русского языка, также довольно сложно.
- Включить или отключить загрузку ОС с определённых носителей.
- Получить дополнительную информацию о программной и аппаратной конфигурации своего устройства, в том числе — узнать модель ноутбука и отдельных его составляющих.
Таким образом, UEFI, как и БИОС, которой он пришёл на смену, служит «посредником» между низкоуровневой прошивкой аппаратуры и операционной системой; не задействовав один из этих интерфейсов, пользователь или вовсе не сможет запустить ОС, или получит ненастраиваемую, работающую с гораздо меньшей эффективностью машину.
Первые модификации UEFI, тогда ещё просто EFI, появились в начале 1990-х годов. По-настоящему «унифицированный» вариант был выпущен Intel в конце 2000 года под номером версии 1.02. Актуальная на сегодня версия 2.6 увидела свет через шестнадцать лет; несмотря на активное развитие интерфейса, включить UEFI можно пока не на всех компьютерах — перед разработчиками стоит множество нерешённых задач, связанных в первую очередь с проблемами совместимости.
Важно: несмотря на то что каждый производитель компьютеров и ноутбуков разрабатывает и внедряет свой вариант UEFI, принципы работы программно-аппаратной связки едины — не только для разного оборудования, но и для разных операционных систем, включая Windows, Linux и MacOS.
Разница между UEFI и BIOS
Хотя оба интерфейса выполняют одну задачу, разница между UEFI и BIOS есть — найти отличия не сложнее, чем узнать, как выбрать самый лучший винчестер для своего ПК. Первое и главное отличие, которое стоит вынести отдельно, — это обилие функций UEFI, приближающее эту связку к полноценной операционной системе со своими опциями, дополнениями и расширениями.
Кроме того, UEFI отличается от BIOS:
- Наличием продвинутого, значительно более приятного для глаза интерфейса, в большинстве случаев — с возможностью выбрать русский язык (прошивок БИОС с такой опцией, мягко говоря, мало).
- Поддержкой в качестве средства ввода команд не только клавиатуры, но также мыши и тачпада.
- Способностью свободно и без дополнительных «надстроек» работать с дисковой разметкой GPT вместо MBR, а значит — обслуживать жёсткие диски ёмкостью свыше 2 терабайтов, содержащие неограниченное число разбиений.
- Возможностью запускать операционную систему с носителей, на которых не сформированы загрузочные разделы; так, для старта Windows с флешки достаточно просто скопировать на карту памяти данные и настроить очерёдность обращения к дискам.
- При правильных исходных настройках — большей скоростью загрузки ОС за счёт оптимизации обращений к соответствующим секторам.
- Наличием собственной технологии защиты от атаки вирусов на всех этапах работы — так называемой Secure Boot.
- Возможностью почти мгновенного перехода из работающей операционной системы в UEFI — чтобы включить интерфейс, не придётся думать, как зайти в БИОС, и судорожно нажимать клавиши, пытаясь успеть до загрузки ОС.
Среди не слишком приятных моментов, отличающих UEFI от BIOS, можно отметить:
- Принципиальную невозможность работы оболочки с 32-битными (архитектура х86) операционными системами — как на старых, так и на самых современных компьютерах и ноутбуках.
- Отказ разработчиков от поддержки ОС старше Vista, включая XP, и сильно ограниченные возможности работы с так любимой пользователями «Семёркой».
- Сложности с обслуживанием жёстких дисков с устаревшей разметкой MBR — что в свою очередь создаёт дополнительные проблемы при установке и запуске Windows 7 как второй операционной системы.
Важно: в третьем случае, а также для запуска на компьютере или ноутбуке с UEFI 32-битных ОС пользователю придётся переключаться обратно на БИОС — если требуется часто запускать разные операционки на одной машине, это крайне неудобно, однако всё же лучше полного отсутствия возможности доступа к старым системам.
Как включить UEFI?
Включить режим UEFI на компьютере или ноутбуке можно двумя способами: из BIOS или непосредственно из операционной системы, о чём было упомянуто выше. В первом случае пользователю нужно:
- Войти в BIOS и перейти с главной страницы в раздел Startup/Boot или имеющий схожее по смыслу название.
- Найти параметр UEFI/Legacy Boot и, если для него установлено значение Legacy Only, выделить соответствующую строчку, нажать клавишу Enter (как известно, в БИОС можно отдавать команды только при помощи клавиатуры).
- И выбрать в открывшемся списке один из двух доступных параметров: Both или UEFI Only.
- В первом случае пользователь получает возможность запускаться под любым интерфейсом, что расширяет возможности для неподдерживаемых или частично поддерживаемых операционных систем. Дополнительно понадобится войти в меню UEFI/Legacy Boot Priority.
- И выставить первичную загрузку именно под UEFI.
- Во втором случае компьютер или ноутбук будет загружаться только под интерфейсом UEFI со всеми его достоинствами и недостатками. Чтобы слегка сгладить вторые, юзер может включить режим расширенной поддержки, перейдя в меню CSM Support.
- И выбрав для него значение Yes.
- Отлично! Теперь остаётся перейти в подраздел Boot.
- И настроить очерёдность загрузочных устройств.
- Кроме того, настоятельно рекомендуется установить для параметра Boot Mode значение Quick — тогда загрузка операционной системы станет происходить значительно быстрее.
- Пользователь, которому успешно удалось включить UEFI Boot, должен теперь перейти в раздел Restart/Exit, выбрать опцию Exit Saving Changes.
- И подтвердить перезагрузку машины с сохранением внесённых изменений.
Чтобы вызвать UEFI непосредственно из-под работающей операционной системы Windows 8/8.1/10, понадобится:
- Перейти в «Параметры», нажав на «шестерёнку» в крайнем левом столбце.
- Переключиться в раздел «Обновление и безопасность».
- И на вкладку «Восстановление».
- Далее — нажать на кнопку «Перезагрузить сейчас» в основной панели.
- Сразу после появления узнаваемого синего меню — войти в раздел «Поиск и устранение неисправностей/Диагностика».
- Выбрать подраздел «Дополнительные параметры».
- И, отыскав здесь пункт «Параметры встроенного ПО UEFI», перейти к необходимым настройкам.
Вот и всё — пользователю удалось включить UEFI; теперь никаких сложностей с использованием этого простого и удобного интерфейса не возникнет.
Как отключить UEFI?
Отключается UEFI в порядке, обратном включению:
- Владелец компьютера или ноутбука заходит в BIOS, переходит в раздел Startup/Boot и в меню UEFI/Legacy Boot.
- Выбирает параметр Legacy Only.
Важно: в таком режиме параметр расширенной совместимости CSM Support будет недоступен для изменений — чтобы включить или отключить его, потребуется вновь активировать UEFI.
Подводим итоги
UEFI — это расширенная программно-аппаратная связка, пришедшая на смену стандартной БИОС. Основные её плюсы — простота, наличие русского языка и возможность работать с жёсткими дисками с разметкой GPT; минусы — несовместимость со старыми операционными системами и архитектурой х86. Включить и отключить UEFI можно, зайдя в BIOS, а настроить — непосредственно из Windows 8/8.1/10 без необходимости перезагрузки.
Отблагодарите автора, поделитесь статьей в социальных сетях.
С помощью Acronis True Image 2015 также можно преобразовывать системы BIOS в UEFI .
Интерфейс UEFI является спецификацией, которая обеспечивает взаимодействие программ за счет определения стандартного синтаксиса для загрузочных служб и служб времени выполнения. Дополнительные сведения о UEFI см. на сайте http://www.uefi.org.
Следующие операционные системы поддерживают технологию UEFI:
- Windows 7 x64 (все выпуски)
- Windows Vista с пакетом обновления 1 (SP1) + x64 (все выпуски)
- Совместимость с BIOS — системы на основе UEFI по-прежнему могут загружать операционные системы на основе BIOS за счет модуля поддержки совместимости CSM.
- Загрузка с больших дисков — системы на основе UEFI поддерживают структуру разделов GPT, которая может работать с дисками, содержащими более 2^32 секторов.
- Независимая архитектура ЦП — UEFI работает одинаково для всех типов архитектуры процессоров.
- Независимые драйверы ЦП — спецификация UEFI включает байтовый код EFI (EBC) и позволяет создавать образы EBC (драйверы), которые работают на любой системе.
- Гибкая среда до загрузки операционной системы — системы на основе UEFI могут загружаться на любом оборудовании.
- Модульная конструкция — UEFI позволяет обновлять один компонент, не оказывая влияния на другие.
Поскольку интерфейс UEFI является новой технологией, не все системы могут работать с ней. Обратитесь к разработчику оборудования, чтобы выяснить, поддерживает ли используемый компьютер технологию UEFI.
Ниже приводится описание включения и отключения UEFI в BIOS.
- Войдите в программу настройки BIOS, нажав клавишу, упомянутую в сообщении на экране во время загрузки. Обычно это клавиша [Del] или [F2].
- Вызовите меню Boot Options (Параметры загрузки).
- Войдите в элемент Загрузка UEFI и выберите пункт Включить (или Отключить , если необходимо отключить UEFI в системе).
- Перейдите к пункту Save & Exit Setup (Сохранить и выйти из программы настройки) и нажмите клавишу ВВОД для сохранения изменений и загрузки системы.
Если для включения UEFI требуется помощь, обратитесь к производителю оборудования.
Теперь Acronis True Image 2015 позволяет перенести или восстановить систему из ранее созданного архива на жесткий диск, содержащий более 2^32 секторов (2 ТБ для дисков со стандартным размером логического сектора 512 байт или 16 ТБ для дисков с размером логического сектора 4 КБ).
Выполнить это можно с помощью носителя Acronis или загрузки операционной системы на основе UEFI, в которой установлена программа Acronis True Image 2015.
Как выполнить миграцию системы с помощью носителя Acronis
- Загрузите систему с носителя Acronis.
- Выберите в меню загрузки Acronis True Image 2015 (полная версия) , чтобы продолжить загрузку с загрузочного носителя.
- Запустите необходимый мастер ( Восстановление или Клонирование ) и следуйте инструкциям.
Как выполнить миграцию системы в операционной системе на основе UEFI
- Загрузите операционную систему Windows, поддерживающую UEFI.
- Запустите Acronis True Image 2015, перейдите на вкладку Резервное копирование и восстановление , щелкните Восстановить на панели инструментов и следуйте инструкциям.