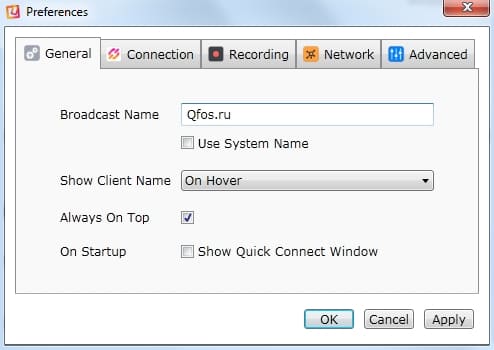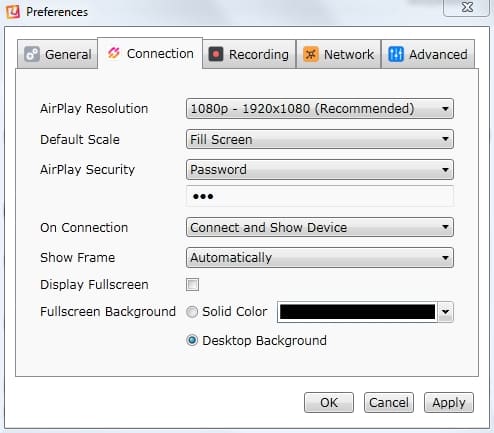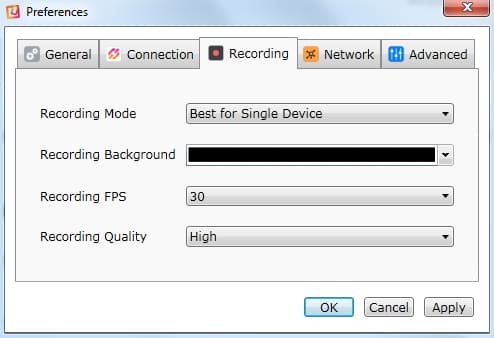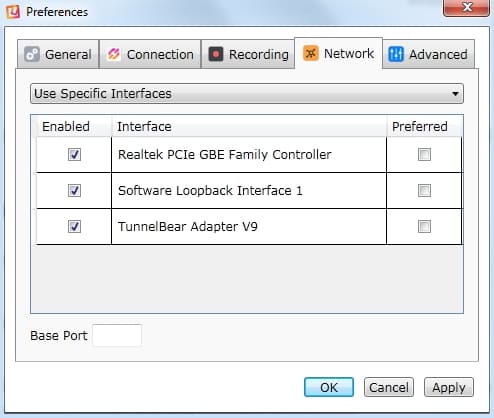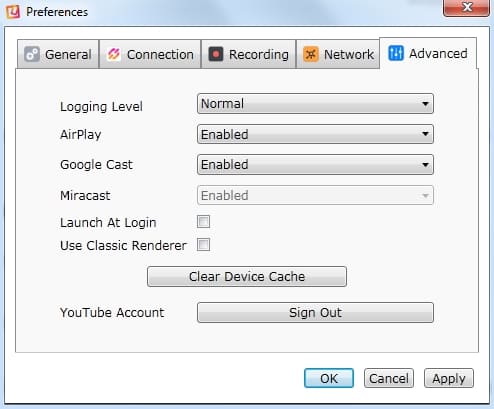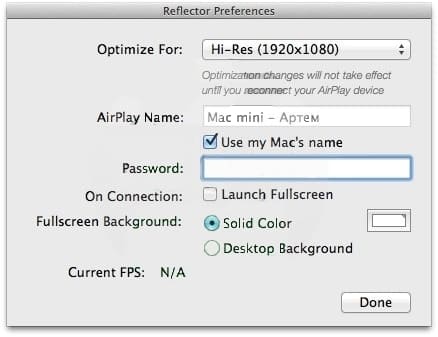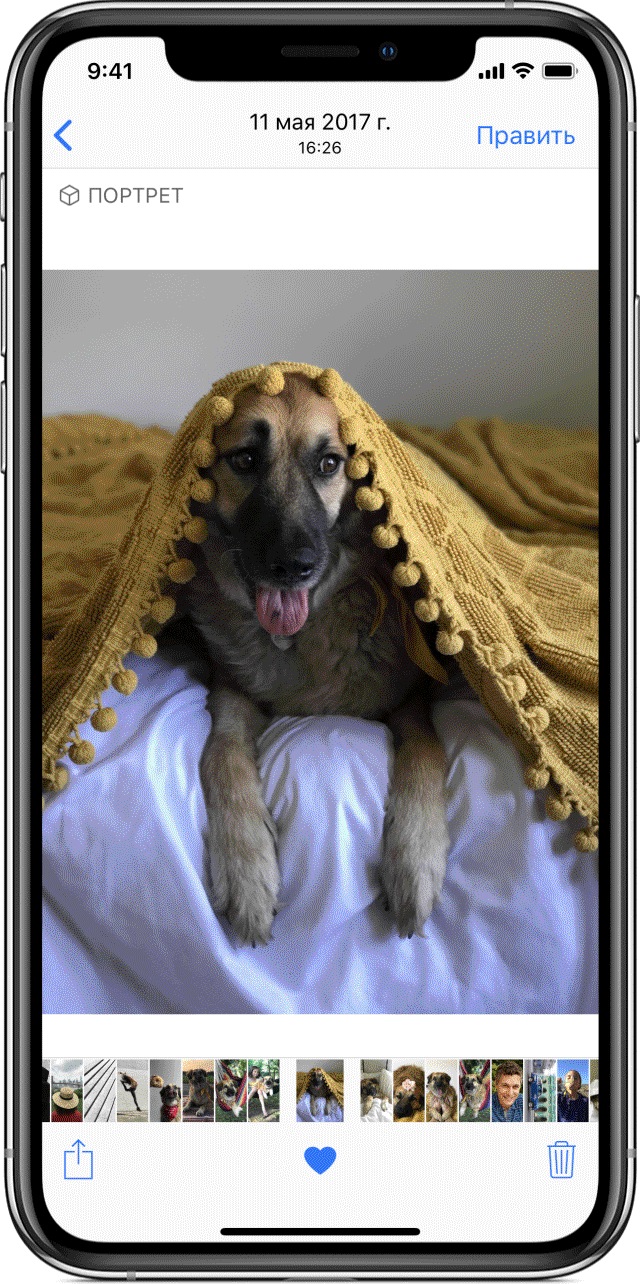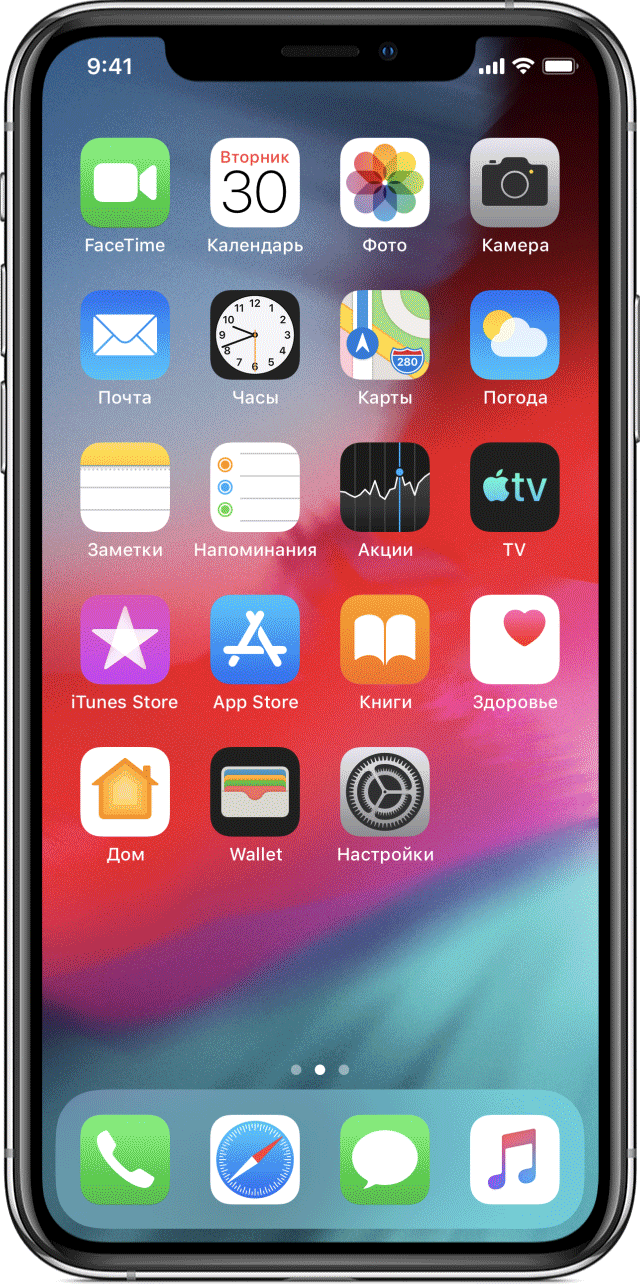Содержание
- 1 Что за функция «Повтор экрана» и как правильно ее использовать?
- 2 Как транслировать экран Айфона и Айпада на Windows?
- 3 Повтор экрана iPhone или iPad на Mac
- 4 Трансляция экрана Айфона или Айпада на AppleTV
- 5 Начало работы
- 6 Трансляция видеозаписей с устройства iPhone, iPad или iPod touch через AirPlay
- 7 Трансляция видеозаписей через AirPlay с компьютера Mac
- 8 Повтор экрана iPhone, iPad или iPod touch
- 9 Дублирование или расширение дисплея компьютера Mac
- 10 Начало работы
- 11 Трансляция видеозаписей с устройства iPhone, iPad или iPod touch через AirPlay
- 12 Трансляция видеозаписей через AirPlay с компьютера Mac
- 13 Повтор экрана iPhone, iPad или iPod touch
- 14 Дублирование или расширение дисплея компьютера Mac
Повтор экрана, или по другому, возможность транслировать экран iPhone или iPad на другие устройства Apple – Mac или Apple TV, это одна из возможностей функции AirPlay (кстати, спустя долгое время в iOS 11.4 наконец-то выходит новая версия этой опции).
Благодаря функции повтора экрана, вы можете превратить свой Айфон не только в мини-консоль, обладая большим экраном под рукой, но и в небольшой игровой контроллер. Но что для этого нужно и как все это подключить? Давайте посмотрим!
Что за функция «Повтор экрана» и как правильно ее использовать?
Как уже говорилось ранее, благодаря функции повтора экрана, вы можете транслировать все происходящее на экране вашего iPhone на Mac, Apple TV и ПК с Windows на борту (правда тут есть небольшие трудности, но о них чуть позже).
Вы можете просматривать фильмы, видео, фото на большом экране, подключив устройство с помощью функции AirPlay. Появляться возможность использовать смартфон как небольшую игровую консоль, и использовать устройство как геймпад.
Так в чем же проблема? Так получилось, что iPhone не может напрямую законектиться к ПК с Windows или Mac. Поэтому, если вы хотите активировать функцию повтора экрана на своем iPhone/iPad и транслировать все происходящее на большой экран, вам придется скачать и/или купить специальную утилиту, которая поможет сделать это.
Как транслировать экран Айфона и Айпада на Windows?
Начнем пожалуй с Windows (не в обиду владельцам Mac), потому, что данная платформа является более распространенной и популярной.
На сегодняшний день, существует большое количество программ и сервисов, способных помочь нам с передачей картинки на Айфоне. Мы будем рассматривать два популярных англоязычных ресурса, под названиями Reflector 3 и LonelyScreen, первый к слову сказать является платным и стоит $ 14.99, однако предоставляет 7-дневную демо версию. Вы можете скачать любую другую программу, так как функционал у всех схож.
1. Для начала, скачайте и установите приложение на свой ПК.
2. Запустите только что скачанную программу. Мы будем рассказывать на примере Reflector. При открытие программы, перед нами появится окно управления. Нажимая на шестеренку, выбираем функцию «Preferences», нажимаем на нее.
3. В появившемся окне настраиваем базовые настройки, такие как название ПК, разрешение принимаемой картинки, FPS и т.д. Говоря в двух словах интерфейс интуитивно понятен и все разбирается методом тыка. Как только мы откорректировали настройки, нажимаем «Apply».
4. Теперь просто возьмите iPhone или iPad, активируйте функцию повтора экрана в меню быстрого доступа и выберите ваш ПК.
Важно: Оба устройства должны быть подключены к одной Wi-Fi сети.
Повтор экрана iPhone или iPad на Mac
Процесс подключения Айфона к Маку, схож и фактически идентичен с предыдущим способом, единственная разница в приложениях, которые могу нам помочь. Мы снова будем использовать утилиту Reflector 3, так как она кроссплатформенная.
1. Качаем приложение и устанавливаем его на Мак.
2. Запускаем скачанную программу и настраиваем ее (думаю нет смысла описывать этот процесс, так-как все интуитивно понятно).
3. Включаем функцию повтора экрана на Айфоне и подключаемся к нашему устройству.
Трансляция экрана Айфона или Айпада на AppleTV
Пожалуй, это самый просто способ из всех выше описанных. Единственной проблемой является то, что AppleTV не сильно распространена на территории стран СНГ и счастливых владельцев этого устройства не так много.
1. Просто включите приставку и подключитесь к ней с помощью функции повтора экрана с iPhone/iPad.
Используйте AirPlay для потоковой передачи и отображения содержимого с ваших устройств Apple на устройство Apple TV или совместимый с AirPlay 2 телевизор Smart TV. Запускайте потоковое воспроизведение видеозаписей. Общий доступ к фотографиям. Или дублируйте изображение экрана вашего устройства.
Начало работы
Трансляция видеозаписей с устройства iPhone, iPad или iPod touch через AirPlay
- Подключите устройство iOS к той же сети Wi-Fi, что и устройство Apple TV или совместимый с AirPlay 2 телевизор Smart TV.
- Найдите видеозапись, которую нужно транслировать через AirPlay.
- Нажмите . В некоторых сторонних программах сначала может потребоваться нажать другой значок.* В программе «Фото» нажмите , а затем — .
- Выберите устройство Apple TV или совместимый с AirPlay 2 телевизор Smart TV. Нужна помощь?
Чтобы остановить потоковое воспроизведение, коснитесь значка в используемой программе, а затем выберите устройство iPhone, iPad или iPod touch из списка.
* Некоторые программы для работы с видео могут не поддерживать AirPlay в iOS. Если использование AirPlay с программой невозможно, проверьте в App Store для tvOS доступность этой программы для Apple TV.
Если видео автоматически воспроизводится в потоковом режиме на устройстве с поддержкой AirPlay
Ваше устройство iOS может автоматически транслировать видео через AirPlay на часто используемое устройство Apple TV или телевизор Smart TV, совместимый с AirPlay 2. Если в верхнем левом углу открытой программы для работы с видео отображается значок , значит, устройство AirPlay уже выбрано.
Чтобы использовать AirPlay с другим устройством, нажмите , а затем выберите другое устройство либо выберите iPhone, чтобы остановить трансляцию через AirPlay.
Трансляция видеозаписей через AirPlay с компьютера Mac
- Подключите компьютер Mac к той же сети Wi-Fi, что и устройство Apple TV или совместимый с AirPlay 2 телевизор Smart TV.
- На компьютере Mac откройте программу или веб-сайт в качестве источника видео для потоковой передачи.
- В разделе с элементами управления воспроизведением видео щелкните значок .
- Выберите устройство Apple TV или телевизор Smart TV. Нужна помощь?
Чтобы остановить потоковое воспроизведение, щелкните значок в разделе с элементами управления воспроизведением и выберите вариант «Выключить AirPlay».
Повтор экрана iPhone, iPad или iPod touch
Используйте функцию «Повтор экрана», чтобы целиком просматривать экран устройства iOS на устройстве Apple TV или совместимом с AirPlay 2 телевизоре Smart TV.
- Подключите устройство iOS к той же сети Wi-Fi, что и устройство Apple TV или совместимый с AirPlay 2 телевизор Smart TV.
- Откройте Пункт управления:
- На iPhone X или более поздней модели либо iPad с iOS 12 или более поздней версии смахните вниз от правого верхнего края экрана.
- На iPhone 8 или более ранней модели либо в iOS 11 или более ранней версии смахните вверх от нижнего края экрана.
- Нажмите « Повтор экрана».
- Выберите в списке устройство Apple TV или совместимый с AirPlay 2 телевизор Smart TV. Нужна помощь?
- Если на экране телевизора появится пароль AirPlay, введите его на устройстве iOS.
Экран устройства iOS будет отображен на экране телевизора с текущими настройками ориентации и соотношения сторон. Чтобы полностью заполнить экран телевизора, измените соотношение сторон или масштаб в его настройках.
Чтобы прекратить дублирование экрана устройства iOS, откройте Пункт управления, выберите «Повтор экрана», а затем — «Прекратить повтор». Или нажмите кнопку «Меню» на пульте ДУ Apple TV Remote.
Дублирование или расширение дисплея компьютера Mac
На устройстве Apple TV или совместимом с AirPlay 2 телевизоре Smart TV можно целиком дублировать дисплей компьютера Mac или использовать телевизор в качестве отдельного дисплея.
- Подключите компьютер Mac к той же сети Wi-Fi, что и устройство Apple TV или совместимый с AirPlay 2 телевизор Smart TV.
- На компьютере Mac щелкните значок в строке меню в верхней части экрана. Если значок не отображается, перейдите в меню Apple () > «Системные настройки» > «Мониторы» и установите флажок «Показывать параметры видеоповтора в строке меню, если доступно».
- Выберите устройство Apple TV или совместимый с AirPlay 2 телевизор Smart TV. Нужна помощь?
- Если на экране телевизора появится пароль AirPlay, введите его на компьютере Mac.
Изменение настроек или остановка дублирования
Чтобы изменить размер рабочего стола, дублируемого на экране телевизора, щелкните значок в строке меню. Затем выберите дублирование встроенного дисплея, чтобы подогнать изображение под размер рабочего стола, или дублирование Apple TV, чтобы подогнать изображение под размер экрана телевизора.
Функция AirPlay также позволяет использовать телевизор в качестве отдельного дисплея компьютера Mac. Просто щелкните значок в строке меню и выберите «Использовать как отдельный монитор».
Чтобы прекратить дублирование экрана или использование телевизора в качестве отдельного дисплея, щелкните значок в строке меню и выберите вариант «Выключить AirPlay». Или нажмите кнопку «Меню» на пульте ДУ Apple TV Remote.
Используйте AirPlay для потоковой передачи и отображения содержимого с ваших устройств Apple на устройство Apple TV или совместимый с AirPlay 2 телевизор Smart TV. Запускайте потоковое воспроизведение видеозаписей. Общий доступ к фотографиям. Или дублируйте изображение экрана вашего устройства.
Начало работы
Трансляция видеозаписей с устройства iPhone, iPad или iPod touch через AirPlay
- Подключите устройство iOS к той же сети Wi-Fi, что и устройство Apple TV или совместимый с AirPlay 2 телевизор Smart TV.
- Найдите видеозапись, которую нужно транслировать через AirPlay.
- Нажмите . В некоторых сторонних программах сначала может потребоваться нажать другой значок.* В программе «Фото» нажмите , а затем — .
- Выберите устройство Apple TV или совместимый с AirPlay 2 телевизор Smart TV. Нужна помощь?
Чтобы остановить потоковое воспроизведение, коснитесь значка в используемой программе, а затем выберите устройство iPhone, iPad или iPod touch из списка.
* Некоторые программы для работы с видео могут не поддерживать AirPlay в iOS. Если использование AirPlay с программой невозможно, проверьте в App Store для tvOS доступность этой программы для Apple TV.
Если видео автоматически воспроизводится в потоковом режиме на устройстве с поддержкой AirPlay
Ваше устройство iOS может автоматически транслировать видео через AirPlay на часто используемое устройство Apple TV или телевизор Smart TV, совместимый с AirPlay 2. Если в верхнем левом углу открытой программы для работы с видео отображается значок , значит, устройство AirPlay уже выбрано.
Чтобы использовать AirPlay с другим устройством, нажмите , а затем выберите другое устройство либо выберите iPhone, чтобы остановить трансляцию через AirPlay.
Трансляция видеозаписей через AirPlay с компьютера Mac
- Подключите компьютер Mac к той же сети Wi-Fi, что и устройство Apple TV или совместимый с AirPlay 2 телевизор Smart TV.
- На компьютере Mac откройте программу или веб-сайт в качестве источника видео для потоковой передачи.
- В разделе с элементами управления воспроизведением видео щелкните значок .
- Выберите устройство Apple TV или телевизор Smart TV. Нужна помощь?
Чтобы остановить потоковое воспроизведение, щелкните значок в разделе с элементами управления воспроизведением и выберите вариант «Выключить AirPlay».
Повтор экрана iPhone, iPad или iPod touch
Используйте функцию «Повтор экрана», чтобы целиком просматривать экран устройства iOS на устройстве Apple TV или совместимом с AirPlay 2 телевизоре Smart TV.
- Подключите устройство iOS к той же сети Wi-Fi, что и устройство Apple TV или совместимый с AirPlay 2 телевизор Smart TV.
- Откройте Пункт управления:
- На iPhone X или более поздней модели либо iPad с iOS 12 или более поздней версии смахните вниз от правого верхнего края экрана.
- На iPhone 8 или более ранней модели либо в iOS 11 или более ранней версии смахните вверх от нижнего края экрана.
- Нажмите « Повтор экрана».
- Выберите в списке устройство Apple TV или совместимый с AirPlay 2 телевизор Smart TV. Нужна помощь?
- Если на экране телевизора появится пароль AirPlay, введите его на устройстве iOS.
Экран устройства iOS будет отображен на экране телевизора с текущими настройками ориентации и соотношения сторон. Чтобы полностью заполнить экран телевизора, измените соотношение сторон или масштаб в его настройках.
Чтобы прекратить дублирование экрана устройства iOS, откройте Пункт управления, выберите «Повтор экрана», а затем — «Прекратить повтор». Или нажмите кнопку «Меню» на пульте ДУ Apple TV Remote.
Дублирование или расширение дисплея компьютера Mac
На устройстве Apple TV или совместимом с AirPlay 2 телевизоре Smart TV можно целиком дублировать дисплей компьютера Mac или использовать телевизор в качестве отдельного дисплея.
- Подключите компьютер Mac к той же сети Wi-Fi, что и устройство Apple TV или совместимый с AirPlay 2 телевизор Smart TV.
- На компьютере Mac щелкните значок в строке меню в верхней части экрана. Если значок не отображается, перейдите в меню Apple () > «Системные настройки» > «Мониторы» и установите флажок «Показывать параметры видеоповтора в строке меню, если доступно».
- Выберите устройство Apple TV или совместимый с AirPlay 2 телевизор Smart TV. Нужна помощь?
- Если на экране телевизора появится пароль AirPlay, введите его на компьютере Mac.
Изменение настроек или остановка дублирования
Чтобы изменить размер рабочего стола, дублируемого на экране телевизора, щелкните значок в строке меню. Затем выберите дублирование встроенного дисплея, чтобы подогнать изображение под размер рабочего стола, или дублирование Apple TV, чтобы подогнать изображение под размер экрана телевизора.
Функция AirPlay также позволяет использовать телевизор в качестве отдельного дисплея компьютера Mac. Просто щелкните значок в строке меню и выберите «Использовать как отдельный монитор».
Чтобы прекратить дублирование экрана или использование телевизора в качестве отдельного дисплея, щелкните значок в строке меню и выберите вариант «Выключить AirPlay». Или нажмите кнопку «Меню» на пульте ДУ Apple TV Remote.