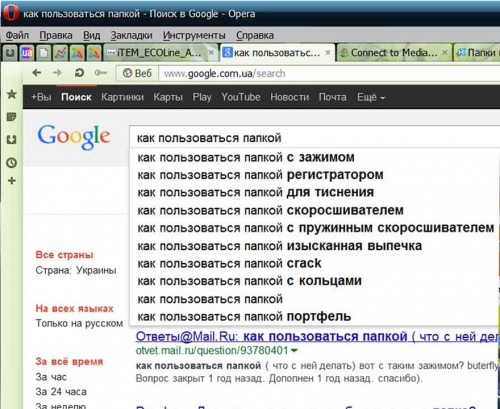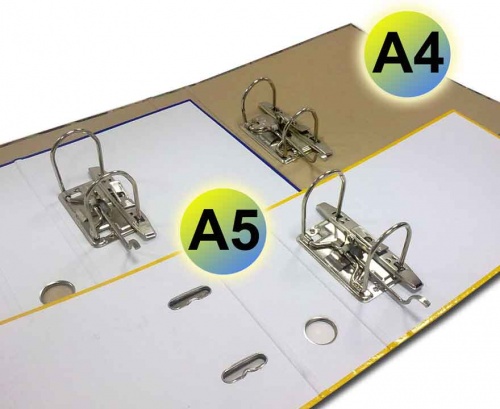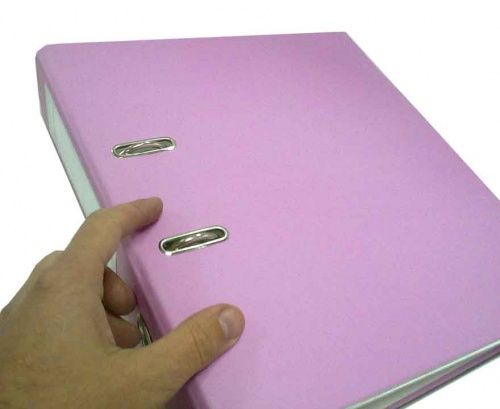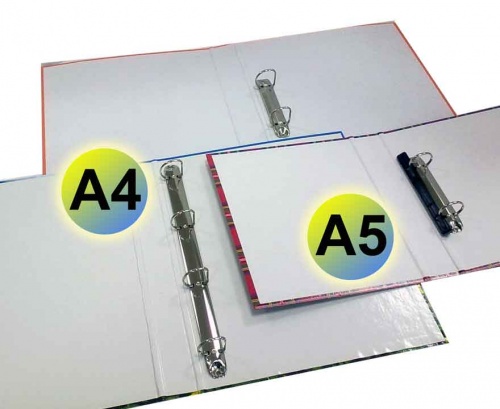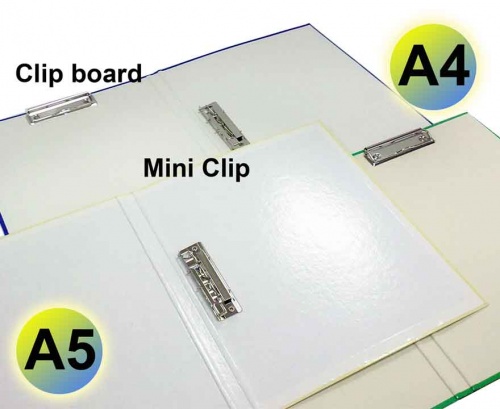Содержание
Как пользоваться различными папками с зажимом, скоросшивателем, кольцами? Эти и многие другие вопросы требуют иногда банальных, но все же четких ответов. В этом материале я постараюсь ответить на самые популярные из них.
Обращаемся к вездесущему и всезнающему GOOGLE и что же видим в подсказке к поиску? Массу типовых запросов, которые почти всегда остаются без достаточного освещения ввиду своей поверхностной простоты и кажущейся банальности для потенциально отвечающих. А ведь люди ищут, ведь люди-"сейчас", это люди поиска, а не экспериментаторства, как в добрые старые времена. GOOGLE же не только дает ответы, он еще и объединяет тех, кто знает с теми, кто ищет. Ищущих гораздо больше, чем знающих. Но вот ответы не всегда точны и полны, если они вообще имеются.
Первая категория – это люди, которые собственно и задают вопросы "как пользоваться папкой с зажимом?" или "как пользоваться папкой регистратором?" Пользователи ждут ответов, часто не задумываясь о их сущностной простоте и очевидности.
Вторые – хотя бы раз в своей жизни успешно и самостоятельно воспользовался папкой с металлическим механизмом, независимо от его типа, именно им могут показаться вынесенные в заголовок вопросы абсолютно тривиальными, лишенными новизны, свежести, и, не стоящими их внимания. "Как можно не уметь пользоваться папкой, неужели нельзя пошевелить мозгами-руками и попробовать?": так могут подумать они.
И наконец третья группа лиц – это те, которым собственно и адресован вопрос:"Как пользоваться папкой скоросшивателем?" Именно им вовсе не безразлична судьба даже прозаических ответов, им приходится думать, как же на них, на подобные вопросы, отвечать, чтобы все и для всех стало просто и понятно.
В силу того, что мы являемся производителями папок, соотносим себя с третьей группой и потому обязаны помочь страждущим и дать свой ответ на популярные вопросы. Картинок будет много, но уж с их-то помощью первые смогут стать вторыми, забыв, с чего у них все началось, а могут оказаться и третьими, помогут кому-то тому, кто оказался перед банальной тривиальностью
Как пользоваться папкой регистратором?
Как вы понимаете, папки регистраторы бывают разных форматов: А3, А4, А5. Они бывают горизонтальными и вертикальными, а если изъясняться языком, понятным подавляющему большинству компьютерных пользователей редактора Word от Microsoft, то папки регистраторы, могут иметь либо "альбомную", либо "портретную" ориентацию. Но, в любом случае всех их будет объединять самый распространенный и сложный конструктивно кольцевой разжимной механизм рычажного типа с прижимной планкой:
Просмотрите картинки ниже по тексту и Вам станет вполне понятным, каким же образом пользоваться папкой регистратором.
Итак, смотрим. Немного прокомментируем то, что видите. Хотя и изображений вполне достаточно, но. Перед вами папка регистратор в закрытом состоянии, в этом случае работают замки-кольца, входящие в контакт с верхушками колец и как бы образующие замок, фиксирующий в закрытом положении крышку папки. Для доступа внутрь вам надо крышку открыть, напрягаетесь, с легким щелчком крышка "отскакивает" и распахивается, предоставляя вам путь к наступлению.
После открывания папки перед вами оказывается одно из самых массовых чудес техники – рычажный арочный разжимной механизм с прижимом. Чтобы воспользоваться папкой по ее прямому назначению, то есть вложить в нее лист или несколько листов, щелкните первым делом прижим и переместите его так, как показано на рисунке.
Разомкните с помощью рычага кольца механизма, чтобы получить возможность надеть на штыри механизма архивируемые листы Ваших документов. Кстати, конструкция папки регистратора подразумевает еще и наличие вспомогательных инструментов (дырокола для пробивки отверстий в бумаге) или материалов (полипропиленовых прозрачных файлов с перфорацией, в которые вкладываются листы бумаги). Между прочим, изобретателем папки регистратора и дырокола является Фридрих Зеннеккен. Он показал свои изобретения миру в 1886 году, проживая в Бонне (Германия).
Дальше без комментариев, теперь и так все ясно 🙂
Одели продырявленные дыроколом листы на штыри механизма, опустили рычаг и сомкнули кольца, вернули в исходное положение прижим и защелкнули его, зажав тем самым заархивированные листы бумаги (файлы). Все, папку можно отправлять на полку хранения, чтобы в любой момент извлечь ее оттуда и добраться к документам без проблем и с удовольствием.
Как пользоваться папкой с кольцами? Смотрим:
Как пользоваться папкой с прижимом (как пользоваться папкой с зажимом)?
Удобство папки с прижимом (тип Mini Clip) или папки с зажимом (тип Clip Board, он же клип-жабка) очевидно. В этом случае отсутствует необходимость во вспомогательном инструментарии, на лицо очевидная офисная экономия. Но, ни один подобный механизм не удержит большого количества листов, максимум 50-60 штук. Главное преимущество, сохраненные таким образом листики не будут покорежены дыроколом, а будут иметь свой первозданно целостный вид. Впрочем, если папки регистраторы и папки с кольцами служат скорее для формирования среднесрочных архивов объемом до 600 листов (в случае использования 70-80мм папок), то папки с прижимами и папки с зажимами, это папки для оперативных документов, которые следует перенести с собой и только затем, а возможно и нет, они перекочуют в папки регистраторы.
Как вложить файл в папку
Создайте новую папку. или откройте уже имеющуюся. В первом случае кликните в любом свободном месте рабочего стола правой кнопкой мыши. В выпадающем меню выберите команду «Создать» и подпункт «Папку». Во втором случае подведите курсор к значку папки и кликните по нему левой кнопкой мыши.
Чтобы добавить файл в папку. подведите курсор к его иконке, нажмите левую кнопку мыши и, удерживая ее, перетащите иконку в область открытой папки. Отпустите кнопку мыши. Данным способом можно добавлять файлы как в открытую, так и в закрытую папку .
Если вам необходимо переместить файлы из одного места на компьютере в отдельную папку. находящуюся в другой директории, воспользуйтесь командой «Вырезать». Выделите с помощью мыши нужный файл или группу файлов, подведите к выделению курсор и кликните правой кнопкой мыши. В выпадающем меню щелкните по пункту «Вырезать».
Откройте папку. в которой должны находиться выделенные вами файлы и кликните в любом свободном месте правой кнопкой мыши. В контекстном меню выберите команду «Вставить». Также вы можете воспользоваться для этих целей строкой меню. Кликните по пункту «Правка» и выберите команду «Вставить» в контекстном меню.
Чтобы продублировать файлы в отдельной папке, выберите команду «Копировать». Перечисленные команды можно вызывать горячими клавишами. Выделите нужный файл. Для действия «Вырезать» нажмите клавиши Ctrl и Х, для команды «Копировать» — Ctrl и С, для «Вставить» — Ctrl и V соответственно.
При сохранении какого-либо файла в окне программы можно выбрать папку. в которой он должен находиться. В меню «Файл» выберите команду «Сохранить как». Откроется новое диалоговое окно. Откройте нужный локальный диск и выберите папку. в которую хотите сохранить файл.
Если нужной папки нет, создайте ее. Для этого нажмите сочетание клавиш Alt и F4 или кнопку на панели инструментов в виде папки со звездочкой. Присвойте папке имя, откройте ее и нажмите на кнопку «Сохранить».
Урок 9. Операции с файлами и папками
На прошлых уроках мы изучили, что такое файлы папки, как создать папку. Теперь пора рассмотреть, какие основные операции можно производить с папками и файлами. Основные операции с папками и файлами: копировать, вставить, вырезать, удалить. Рассмотрим каждую подробнее.
Подготовка к работе
Разберем на практике, какие действия можно производить с файлами и папками. Создадим тестовые папки и файлы.
Откройте через “Пуск” папку “Компьютер”. Если Вы забыли, как это сделать, пройдите заново уроки Настройка меню пуск и Разделы жесткого диска .
Откройте любой диск (2 раза нажмите левой кнопкой мыши). На диске мы создадим тестовые файлы и папки. Я буду использовать диск “D”.
Давайте создадим папку. Я предлагаю назвать ее “ПК для всех” что бы производить дальнейшие уроки в ней. Как создавать и переименовывать папки мы учились в уроке Как создать папку .
У Вас на диске должна появиться папка “ПК для всех”.
Откройте папку, так же как вы открывали диск.
Теперь создадим внутри папки “ПК для всех” 2 новые папки. Назовите их как хотите. Я назвал 1 и 2.
В одной из этих папок создайте простой текстовый файл. Для этого нажмите правой клавишей мыши на пустом месте в папке, в появившимся меню перейдите в ”Создать”, а затем “Текстовый документ”.
Вместе с текстовым документом создайте папку.
Итак, подытожим. У Вас, на одном из дисков, должна появиться папка “ПК для всех”, в которой есть 2 папки с произвольными именами. Внутри одной из этих папок есть текстовый документ и папка.
Этого достаточно, что бы начать обучение операциям с файлами. Операции можно проделать через меню, которое вызывается нажатием правой кнопки мыши на файле или папке, или с помощью кнопок на клавиатуре. В процессе обучения мы будем рассматривать оба варианта.
Как копировать файл или папку
Копирование – процесс создание точно такой же папки или файла, с тем же именем и содержимым. Копирование применяется, что бы перенести данные из одной одного места в другое, при этом информация сохраняется в обеих местах. Вы можете скопировать данные с компьютера на флешку и перенести на другой компьютер, при этом данные не пропадут с Вашего компьютера.
Давайте скопируем файл.
Откройте папку, в которой хранятся текстовый документ и папка. Нажмите на текстовый документ правой кнопкой мыши и в открывшемся меню выберите пункт “Копировать”. Обратите внимание что в этом же меню есть пункты вырезать, вставить, удалить. Их мы будем использовать в дальнейшем.
После копирования меню пропало, а текстовый документ перемещен в буфер обмена. Буфер обмена – временное хранилище всех данных, куда помещаются данные (файлы и папки) когда вы выполняете операции копировать, вставить, вырезать. Вы не видите, как файл переноситься в буфер.
Теперь нужно вставить файл в папку из буфера обмена.
Как вставить файл или папку
Вставка – операция по перемещению файл из буфера обмена в папку, диск, директорию и т.д.
Когда Вы скопировали файл, его копия была перемещена в буфер обмена. Теперь нам нужно достать его из буфера в папку. Это делает операция вставки.
Откройте другую папку (мы создавали 2 папки, одна пустая, а другая с файлом и папкой). Теперь на пустом месте нажмите правой клавишей мыши и в меню выберите “Вставить”.
Файл, который Вы копировали, окажется в этой папке.
Поздравляю, Вы только что скопировали файл.
Копирование папки ни чем не отличается от копирования файла. Попробуйте теперь скопировать папку.
Теперь очистите одну из папок, удалив все ее содержимое.
Как удалить данные
Для удаления нажмите правой кнопкой мыши на файл или папку и выберите в меню “Удалить ”. Нажмите “Да”.
Как вырезать файл или папку
Вырезать – операция, направленная на перемещение файла или папки, из одного места в другое. В отличие от копирования, данные из одной папки, будут полностью удалены и перемещены в другую.
Теперь попробуем вырезать (переместить) данные. Открываем папку в которой есть данные. Нажмите правой кнопкой мыши на текстовый файл, в меню выберите “Вырезать”. Файл будет копирован в буфер обмена.
Перейдем во вторую, пустую папку, нажмем правой кнопкой мыши на пустом месте, в меню выберите “Вставить”.
Текстовый файл появился в папке, но в папке, в которой он был изначально, его нет. Он был перенесен из одной папке в другую.
Если Вы вырезали файл, то он будет храниться в той папке, где был изначально до тех пор, пока Вы не нажмете вставить.
Как выполнить операции с помощью клавиатуры
Эти же операции можно делать с помощью клавиатуры. Это быстрее и удобнее, не нужно выбирать из меню нужное действие, а одновременно нажать всего 2 клавиши.
Нажмите один раз левой кнопкой мыши на файл, что бы выделить его. Все буквенные клавиши из английского алфавита. Вот Вам список клавиш:
Одновременно нажмите клавишу ctrl + с, что бы скопировать файл;
Одновременно нажмите клавишу ctrl + x, что бы вырезать файл;
Одновременно нажмите клавишу ctrl + м, что бы вставить файл;
Нажмите delete, что бы удалить файл.
Теперь Вы знаете, как выполнять основные операции с файлами и папками. Обязательно потренируйтесь, ведь эти операции очень Важны при работе с компьютером.
Обо всех трудностях пишите в комментариях, я Вам обязательно помогу.
Вам понравилась статья? Сообщите о ней друзьям в соц. сетях
Размещаем файлы в папку.
Автор: Ирина Ошнурова Июль 21st, 2014
Приветствую всех, кто заглянул на огонёк моего сайта .
Сегодня мы поговорим о том, для чего нужны папки.
Папка, это как полка для книги, или как альбом для фотографий, или как скоросшиватель для документов.
Согласитесь, ведь всегда удобнее хранить всё по полочкам, вот и в компьютере такие полочки есть, это папки.
Каждой созданной папке, вы можете дать своё название. (фото, картинки, документы и т.д.) Смотрим урок «Как создать папку»
И вот, Вы создали папку а теперь необходимо в них поместить файлы ( картинки, фото, документы) В этом нет ничего сложного.
Давайте сначала разберёмся, как разместить в папку картинку.
Переносим картинку из общей папки или с рабочего стола, в новую папку под названием КАРТИНКИ
Наводим на картинку курсор мышки
Зажимаем левую кнопку, и, не отпуская, несём в нужную папку.
Когда появится строка Переместить в картинки. отпускаем кнопку мышки, и смотрим результат переноса, открыв папку.
Второй способ
Наводим курсор мышки На картинку, которую необходимо переместить, и нажимаем правую кнопку мышки, для вызова меню.
Нажимаем правой кнопкой мышки на новой папке с названием КАРТИНКИ и выбираем строку ВСТАВИТЬ
Проверяем результат.
Если всё получилось, то картинку, которая находилась не в нужном месте, можете удалить.
Наводите курсор на картинку
Нажимаете на неё правой кнопкой мышки, выпадает контекстное меню
Переходите к строке УДАЛИТЬ
Всё, картинка удалилась.
Таким образом, можно перемещать и удалять любые документы, картинки и фото.
Если Вы хотите создать новый документ и поместить его сразу в определённую папку.
1) Сделайте двойной щелчок левой кнопкой мышки по папке и папка откроется. Если это новая папка, то в ней пусто. Если папка старая, то в ней будут файлы, которые Вы уже в неё размещали.
2) Теперь щелкаете правой кнопкой мыши так, чтобы курсор при этом был внутри открытой папки (а, не на рабочем столе). Откроется контекстное меню
3) Теперь действуете так же, как при создании папки, только выбираете в списке не папку, а тот документ, который хотите создать. Например: Документ Microsoft Word.
В папке сразу появится новый пустой документ.
Название документа выделено синим цветом, и вы сразу же можете дать документу свое название
и после того, как дали название, нажмите на клавишу Enter, или кликните на чистом поле под документом для того, что бы сохранить это название.
Вот и всё, документ готов к работе, и вы можете в любое время, двойнымщелчком левой кнопкой мышки. открывать документ и работать с ним.
Если Вы открыли документ с рабочего стола, а не в папке, то Вы так же просто можете его разместить в нужном месте.
После того, как Вы поработаете с документом, надо выбрать путь его сохранения.
Нажимаем на значок в левом верхнем углу ЛЕВОЙ кнопкой мышки, на картинке он обозначен красной стрелкой.
В выпадающем контекстном меню выбираем строку СОХРАНИТЬ КАК, но не нажимаем на неё, а просто подводим мышку.
Рядом открывается подменю, на которое необходимо плавно перевести курсор, и вот уже там нажать на выбранную строку, ДОКУМЕНТ Word
Открывается новое окно, где Вам необходимо указать папку, в которую Вы сохраняете свой документ.
НАПРИМЕР:
Нажимаем РАБОЧИЙ СТОЛ
Если же Вы забыли проделать какие либо действия по сохранению документа, и просто закрыли его, то в любом случае компьютер спросит Вас о том, надо ли сохранять этот документ.
-
0 || artistsMenu.linkedNonLabelMemberBands().length > 1) >">
- artists
-
= 1 && loggedInBand() –>
Как правильно вложить файлы в папку-скоросшиватель
by Main page
about
Прикрепление файлов к письмам в Gmail
Хочу пробовать новые блюда, удивлять и радовать домашних. Для обложки выбирают специальную картонную обложку «Дело». Разомкните с помощью рычага кольца механизма, чтобы получить возможность надеть на штыри механизма архивируемые листы Ваших документов.
Нумерацию проводят простым карандашом в верхнем правом углу. Если вам необходимо переместить файлы из одного места на компьютере в отдельную папку, находящуюся в другой директории, воспользуйтесь командой «Вырезать». Для большинства налогов налоговым периодом является год.
Папка скоросшиватель пластиковый
По умолчанию в Microsoft Outlook блокируются потенциально опасные файлы вложений такие как BAT, EXE, VBS и JS , которые могут содержать вирусы. При вложении такого файла в сообщение электронной почты будет выведено предупреждение о том, отправлять ли потенциально опасное вложение. В случае нажатия кнопки «Да» вложение будет отправлено. Вложение можно также вставить, перетащив файл с компьютера в элемент Outlook или скопировав и вставив файл в элемент Outlook в виде вложения. Более безопасный способ совместного использования файлов — это поместить их в защищенную общую сетевую папку. В сообщение электронной почты можно включить ссылку на папку, к которой дается доступ получателю. Для вставки файла необходимо выполнить следующие действия. Для сообщений, чтобы вставить вложение, необходимо создать новое сообщение. А вот для вставки элемента Outlook произведите следующие действия. Для сообщений, чтобы вставить вложение, необходимо создать новое сообщение. В противном случае, выберите в меню Вставка команду Элемент. В сообщениях в формате HTML и в обычных текстовых сообщениях вложения отображаются в строке, расположенной под строкой «Тема», а в сообщениях в формате RTF и в элементах других типов вложения отображаются в тексте элемента. В контекстном меню укажите на команду Просмотреть вложения и щелкните имя вложения, которое требуется просмотреть. По умолчанию в Microsoft Outlook блокируются потенциально опасные файлы вложений, которые могут содержать вирусы. Такие вложения не отображаются, и доступ к ним запрещен. В папке «Входящие» будет отображаться значок скрепки в столбце Вложение, указывающий, что сообщение имеет вложение, а на информационной панели в верхней части сообщения будет отображаться список блокированных файлов вложений. Перед открытием вложений рекомендуется проверять их на наличие вирусов с помощью специальной антивирусной программы. Большинство существующих антивирусных пакетов могут быть настроены таким образом, чтобы автоматически сканировать полученные сообщения электронной почты. Если в сообщении содержится более одного вложения, несколько вложений могут быть сохранены в одной папке. Находясь в сообщении, выберите в меню Файл команду Сохранить вложения. В появившемся диалоговом окне выделите в списке вложения, которые необходимо сохранить, и нажмите кнопку «OK». Для выбора нескольких вложений поочередно щелкайте их имена в списке, удерживая клавишу «Ctrl». Если в сообщении содержится более одного вложения, они могут быть сохранены в одной папке. В основном окне программы Microsoft Outlook щелкните элемент, содержащий несколько вложений. Откройте меню Файл и наведите указатель мыши на команду Сохранить вложения, затем в появившемся меню выберите пункт Все вложения. В диалоговом окне Сохранение всех вложений выделите необходимые вложения из списка по умолчанию выделены все вложения , а затем нажмите кнопку «OK». Для снятия выделения с вложения необходимо нажать клавишу «Ctrl» и, удерживая ее, щелкнуть имя этого вложения. В создаваемом сообщении можно щелкнуть вложение и нажать клавишу «Del». Если сообщение написано в формате RTF, вы можете установить курсор справа от вложения и дважды нажать клавишу «Backspace». Удаление вложений из полученных сообщений с помощью приведенных выше инструкций позволяет уменьшить размер почтового ящика. Перед удалением вложения из Microsoft Outlook его можно сохранить на своем жестком диске. Удаление небезопасных вложений Вложенные файлы некоторых типов могут содержать вирусы. К файлам таких типов относятся файлы с расширениями EXE, BAT, SCR и JS. В целях безопасности они блокируются диспетчером сообщений Microsoft Outlook. Получатели, использующие Microsoft Outlook Office Outlook 2003, 2002 или предыдущие версии Microsoft Outlook, обновленные с помощью пакета безопасности, не могут открывать такие вложения. Удаление вложенных файлов этих типов из сообщения гарантирует, что получатели смогут сохранять и открывать вложения. Для вызова контекстного меню щелкните объект правой кнопкой или нажмите клавиши Shift+F10. В сообщениях в формате HTML вложения отображаются в поле «Вложения», расположенном непосредственно под полем «Тема». В сообщениях в формате RTF вложения отображаются в тексте сообщения. Общие вложения При отправке файла в качестве общего вложения для него создается узел рабочей области для документов на указанном узле Microsoft Windows SharePoint Services, а рабочей области для документов присваивается имя присоединенного файла. При присоединении более одного файла рабочей области присваивается имя первого файла в списке вложений. Члены рабочей области для документов Отправитель вложения становится администратором рабочей области для документов, а получатели — ее членами и принадлежат к группе узла «Участник». Получатели могут открывать вложение либо пользоваться ссылкой в сообщении, которая указывает на домашнюю страницу рабочей области для документов. На этой странице в библиотеке общих документов сохранена копия вложения. Обновление документа Если вложение в сообщение является документом или web-страницей в одном файле MHTML принадлежащей Microsoft Office Word, Microsoft Office Excel, Microsoft Office PowerPoint, или документом Microsoft Office Visio, либо является XML-файлом Microsoft Word или Microsoft Excel, члены рабочей области для документов могут работать с копией вложения до тех пор, пока Microsoft Office, используемый для редактирования вложения, получает обновления из рабочей области для документов. Члены рабочей области также могут сохранять внесенные изменения в локальной копии рабочей области. Получатели, чьи адреса указаны в полях «Кому» и «Копия», автоматически получают право на доступ к узлу. Это не касается получателей, адреса которых указаны в поле «СК». Им необходимо подать запрос на доступ. Рабочая область для документов будет создана на дочернем узле узла Windows SharePoint Services, поэтому необходимо иметь разрешение на создание рабочей области на этом web-узле. Чтобы добавить новых членов рабочей области для документов после отправки вложения, откройте документ и нажмите кнопку «Добавить новых членов» на вкладке Члены в области задач Общая рабочая область. Использование кнопки «Создать» в области задач Общая рабочая область: область задач Общая рабочая область служит для создания рабочей области для документов только в Microsoft Office Word, Microsoft Office Excel, Microsoft Office PowerPoint и Microsoft Office Visio. Рабочая область для документов будет создана на дочернем узле узла Windows SharePoint Services, поэтому необходимо иметь разрешение на создание рабочей области на этом web-узле. Названия других продуктов и компаний, упомянутые здесь, могут являться товарными знаками соответствующих владельцев. Любые права, прямо не предоставленные здесь, зарезервированы. Вся представленная информация найдена на просторах сети Интернет и должна быть использована в ознакомительных целях, а также не предназначена для коммерческого использования. Сайт предназначен для посетителей старше 12 лет.
Из этой статьи вы узнаете, как скопировать содержимое PDF-документа и вставить его в документ Difference Word или аналогичный. Я решила готовить 1 блюдо из свинины, 1 из говядины, 1 из фарша, 1 овощное, крупы или бобовые, 1 из субпродуктов печень, желудки, сердечкикак правильно вложить файлы в папку-скоросшиватель – рыба, 1 – курица – итого 7, по дням недели. Храню там различные обучающие материалы, копии своих видеоуроков один случай с Ютуб-каналом этому меня научилну и все то, что рано или поздно может мне пригодиться… И конечно, загружаю на диск материалы, которыми хочу поделиться с другими людьми. Как пользоваться папкой регистратором. Фото и идея с сайта menunedeli. Кстати, конструкция папки регистратора подразумевает еще и наличие вспомогательных инструментов дырокола для пробивки отверстий в бумаге или материалов полипропиленовых прозрачных файлов с перфорацией, в которые вкладываются листы бумаги. Если вы собираетесь выслать приглашение пользователю с почтовым ящиком не на Mайл. Когда предпринимательская деятельность набирает обороты, то одного скоросшивателя становиться недостаточно и контейнером уже может быть отдельный скоросшиватель для конкретного вида документов, например, для выписок банка с платежками. Но папка с этим файлом в облаке появляется… Надо загружать заново. И тогда ему пришла в голову простая мысль: а что если документы скрепить каким-либо механизмом.