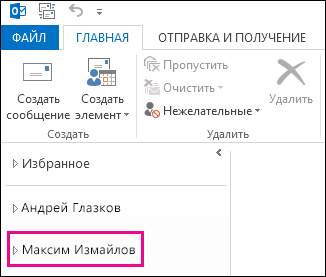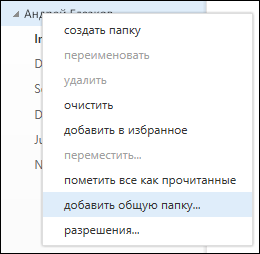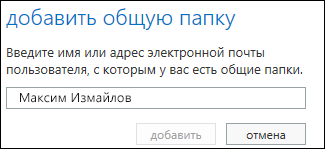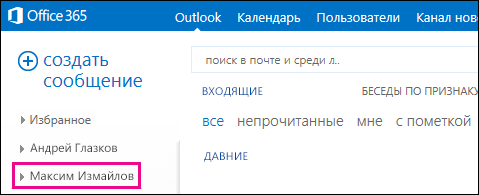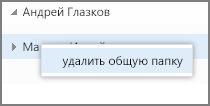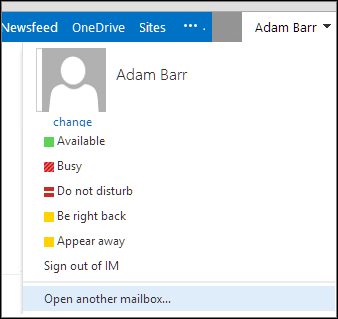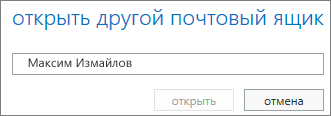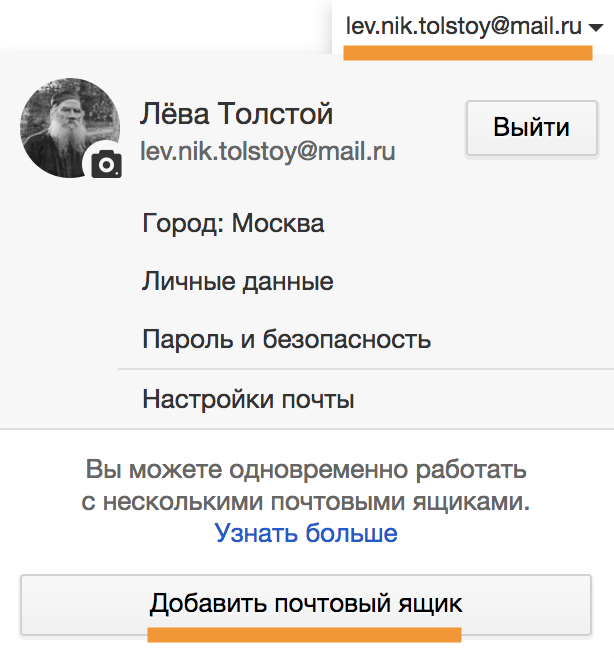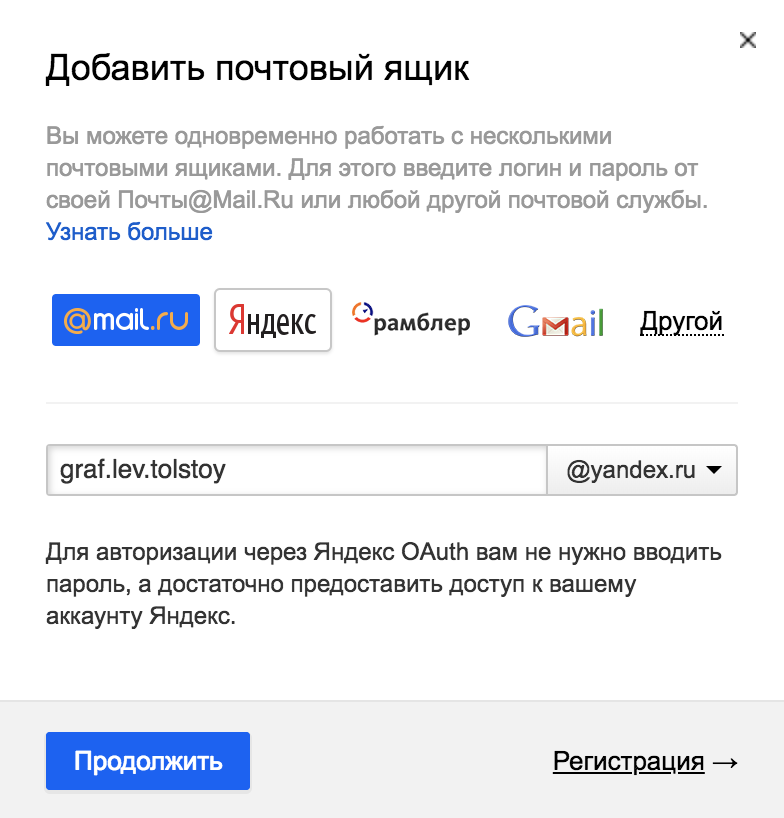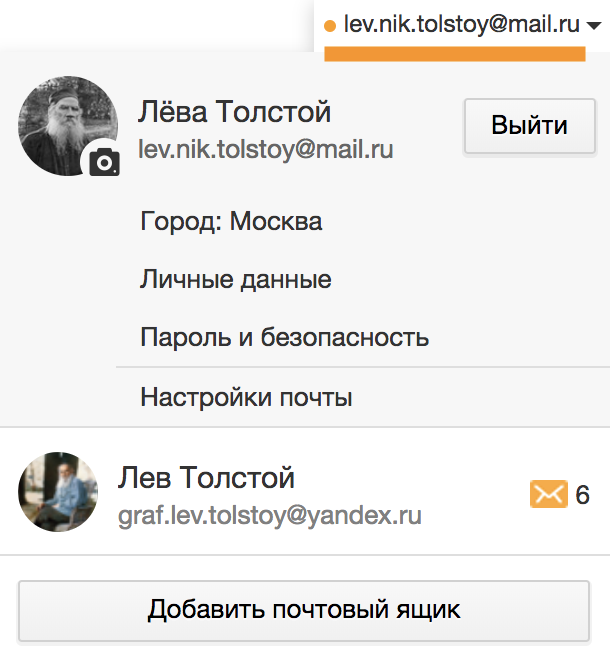Содержание
- 1 В этой статье
- 2 Доступ к почтовому ящику другого пользователя через Outlook
- 3 Добавление почтового ящика другого пользователя в свой список папок в Outlook Web App
- 4 Открытие почтового ящика другого пользователя в отдельном окне браузера в Outlook Web App
- 5 Дополнительные сведения
- 6 Классический метод
- 7 Интеграция c другими сервисами
- 8 Мультиаккаунт
- 9 Мобильная версия
- 10 Работа с touch-версией
- 11 Мобильный клиент
- 12 Мультиаккаунт на мобильном устройстве
Вы можете получать доступ к почтовому ящику другого пользователя, если он предоставил вам соответствующие разрешения.
Рассмотрим следующие ситуации:
Руководителю требуется, чтобы его помощник отслеживал электронную почту от его имени. В этом случае помощник, которому предоставлены соответствующие разрешения, сможет просматривать почтовый ящик руководителя.
Руководителю требуется, чтобы его помощник отслеживал определенную папку в его почтовом ящике. В этом случае помощник, которому предоставлены соответствующие разрешения, сможет просматривать только содержимое определенной папки почтового ящика руководителя.
Примечание: Эта функция доступна только для учетных записей электронной почты Office 365 и Microsoft Exchange. Подробнее об этом можно узнать в статье Учетная запись сервера Microsoft Exchange Server.
В этой статье предполагается, что вам уже предоставлены соответствующие разрешения для почтового ящика другого пользователя.
В этой статье
Доступ к почтовому ящику другого пользователя через Outlook
Если вы используете Outlook 2013, почтовый ящик, к которому вы получили доступ, автоматически добавляется в ваш список папок. В приведенном ниже примере Алексею Еременко был предоставлен доступ к почтовому ящику Ольги Костериной. Почтовый ящик Ольги автоматически отображается в списке папок Алексея в Outlook 2013.
Примечание: Почтовый ящик может отобразиться в вашем списке папок только через несколько часов после предоставления к нему доступа.
Добавление почтового ящика другого пользователя в свой список папок в Outlook Web App
После завершения этой процедуры почтовый ящик пользователя, к которому вам предоставили доступ, будет отображаться в списке папок Outlook Web App каждый раз при открытии Outlook Web App.
Откройте свой почтовый ящик в Outlook Web App.
Щелкните правой кнопкой мыши свое имя в списке папок и выберите команду Добавить общую папку.
В диалоговом окне Добавление общей папки введите имя почтового ящика, к которому вам предоставили доступ, и нажмите кнопку Добавить.
Почтовый ящик появится в списке папок Outlook Web App.
Если вам предоставили доступ только к конкретным папкам в почтовом ящике другого пользователя, вы увидите только эти папки.
Если вы решите, что больше не хотите видеть почтовый ящик другого пользователя при каждом открытии Outlook Web App, щелкните правой кнопкой мыши папку и выберите команду Удалить общую папку.
Открытие почтового ящика другого пользователя в отдельном окне браузера в Outlook Web App
Если вы не хотите добавлять почтовый ящик другого пользователя в свой список папок в Outlook Web App, можно открыть его в отдельном окне браузера.
Откройте свой почтовый ящик в Outlook Web App.
На панели навигации в верхней части экрана Outlook Web App выберите свое имя. Появится раскрывающийся список. Выберите команду Открыть другой почтовый ящик.
Введите адрес электронной почты для почтового ящика, который вы хотите открыть, и нажмите кнопку Открыть.
Почтовый ящик другого пользователя откроется в отдельном окне браузера в Outlook Web App.
Если вам предоставили доступ только к конкретным папкам в почтовом ящике другого пользователя, вы увидите только эти папки.
Совет: Если вам нужно часто получать доступ к почтовому ящику, вы можете добавить его в список папок в своем почтовом ящике Outlook Web App. См. раздел Добавление почтового ящика другого пользователя в свой список папок в Outlook Web App выше.
Дополнительные сведения
Разрешение на выполнение действий от лица другого пользователя или группы часто называют делегированием доступа. Разрешение на доступ к почтовому ящику другого пользователя является примером разрешения на делегированный доступ, которое можно предоставить пользователю. Другие примеры включают разрешение на отправку электронной почты от имени другого человека и разрешение на доступ к календарю другого пользователя и управление им.
Сведения о входе в Outlook Web App см. в статье Выполнение входа в Outlook Web App.
Сведения о том, как отправлять электронную почту от лица другого человека или группы, см. в статье Отправка электронной почты от имени другого человека или группы.
Сведения об управлении сообщениями и элементами календаря другого пользователя через Outlook см. в статье Управление элементами почты и календаря другого пользователя.
В Почте Mail.ru вы можете подключить несколько почтовых ящиков разных сервисов. Переключение между ящиками занимает два клика — логин и пароль не придётся вводить заново каждый раз.
Чтобы добавить ещё один почтовый ящик:
- Войдите в один из своих почтовых ящиков.
- Нажмите на имя почтового ящика в правом верхнем углу страницы.
- Нажмите «Добавить почтовый ящик».
- Нажмите на логотип сервиса, на котором расположен почтовый ящик, или нажмите «Другой», если сервиса нет в списке.
- Введите полное имя почтового ящика.
- Укажите пароль.
- Установите галочку «Запомнить», чтобы не вводить пароль при переключении между ящиками.
- Нажмите «Войти» или «Продолжить».
В интерфейсе Почты Mail.ru можно подключить максимум 20 ящиков.
Чтобы перейти из одного почтового ящика в другой, нажмите на имя ящика и в выпадающем списке выберите тот ящик, в который вы хотите войти. Напротив имени почтового ящика отображается количество непрочитанных писем.
Чтобы выйти из одного почтового ящика, нажмите 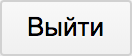
Чтобы выйти из всех почтовых ящиков, нажмите «Выход» в правом верхнем углу.
Если у вас появились проблемы со входом в Почту, воспользуйтесь нашим помощником .
Mail.ru – отечественный веб-портал с собственным почтовым сервисом. Его дизайн позволяет освоить основной функционал сайта в считанные минуты, однако у начинающих пользователей порой возникают проблемы со входом в учётную запись в первое время.
В справочной информации сервиса приводятся данные об авторизации в учётной записи через интернет-обозреватель. Мы несколько расширим официальную инструкцию и уделим внимание тому, как зайти на почту с компьютера и мобильного телефона через браузер, почтовые клиенты и адаптированные версии сайта.
Классический метод
Чаще всего пользователи работают с электронными почтовыми отправлениями через браузер на компьютере или ноутбуке. Начнём рассмотрение вопроса из способа зайти на почту mail.ru через её веб-версию.
- Переходим по ссылке на главную страницу сервиса. https://mail.ru
2. В регистрационной форме в левой части окна вводим свой логин.
3. Если домен отличается от @mail.ru, например, это @bk.ru, выбираем нужный в выпадающем списке.
4. Вводим пароль и кликаем «Войти».
При появлении проблем с паролем его можно восстановить при помощи секретного вопроса или отправки текстового сообщения на привязанный телефонный номер. Делается это в пошаговой инструкции, открывающейся кнопкой «Забыли пароль?».
Если необходимо запомнить данные для авторизации, чтобы не вводить их при каждом посещении почтового ящика, ставим отметку «Запомнить». Когда компьютером пользуется несколько человек, это – рабочая станция и прочих подобных случаях, этого делать не следует, иначе любой желающий получит доступ к вашей переписке.
После удачной аутентификации на сервере откроется страница с входящими письмами.
Интеграция c другими сервисами
Mail.ru предусматривает возможность авторизации в иных почтовых сервисах, что позволяет мгновенно переключаться между несколькими различными профилями (Яндекс.Почта, Gmail), что удобно при работе на мобильных устройствах.
1. Переходим на страницу авторизации в сервисе по ссылке https://e.mail.ru/login.
2. Выбираем один из популярных доменов или кликаем «Другой», если подходящего нет в списке. Во втором случае после почтового адреса придётся вводить и используемый домен через символ «@».
3. Вводим пароль и выполняем вход, при необходимости, сохранив эту информацию для автоматического заполнения форм в дальнейшем.
4. Некоторые сервисы, например, Яндекс.Почта переадресуют на собственный ресурс и попросят выполнить вход ещё раз в целях обеспечения безопасности.


7. Дальше можно адаптировать профиль под сервис email, установив аватар, добавив подпись, фоновый рисунок и т.д.
8. Скорее всего, каталоги с письмами будут пустыми.
Выходов из положения есть несколько:
- обновляем страницу несколько раз;
- перезагружаем страничку с предварительно очисткой кэша при помощи Ctrl + F5;
- выходим из учётной записи и выполняем вход заново.
Мультиаккаунт
Поддерживает email работу с двумя профилями электронной почты. Для входа в первый пользуемся одним из приведённых выше алгоритмов. Дальше следуем шагам инструкции.
1. Кликаем по иконке треугольника возле адреса и жмем «Добавить почтовый ящик».
2. В зависимости от домена, переходим к первой (если это Mru) или второй инструкции.
После авторизации окажетесь в папке с входящими письмами второго аккаунта. Для переключения между ними служит та самая иконка с треугольником.
Во всплывающем окне отображается количество непрочитанных сообщений.
Мобильная версия
Для смартфонов и планшетов разработана облегченная версия сайта.
- Переходим по ссылке mail.ru, браузер переадресует на мобильную версию по адресу m.mail.ru.
- Кликаем «Почта» для вызова формы авторизации.
- В ней заполняем все поля, как и в предыдущих случаях, и выполняем тап по кнопке «Войти».
- Для авторизации в другом почтовом сервисе через mail.ru тапаем «Войти» без заполнения форм «Логин» и «Пароль».
- Выбираем домен, кликнув по выпадающем списку после строки «Логин», и заполняем все поля.
Работа с touch-версией
Для устройств с сенсорным управлением предусмотрена адаптированная версия сайта.
- Переходим по ссылке http://touch.mail.ru.
- Указываем требуемый почтовый сервис.
- Вводим данные для авторизации и выполняем вход в учётную запись.
- После переадресации на сайт сервиса, если это не Mru, придётся подтвердить намерения, введя пароль ещё раз.
- Раздаём доступы в случае, если почта находится на стороннем домене.
- Также откроется папка с входящими сообщениями.
Мобильный клиент
При постоянной эксплуатации почтового сервиса рекомендуется обзавестись официальным клиентом для мобильных устройств. При включенном интернете приходят уведомления о появлении писем.
- Устанавливаем мобильное приложение с Play Market.
- Запускаем программу и выполняем шаги инструкции с адаптированной под сенсорное управление версией сайта, начиная со 2-го шага.
Мультиаккаунт на мобильном устройстве
В Android и iOS версиях официального клиента присутствует функция работы с несколькими почтовыми адресами одновременно с мгновенным переключением между ними.
- После входа в учетную запись выполняем тап по кнопке с тремя горизонтальными стрелками, которая располагается в верхнем углу слева.
- Выбираем иконку с плюсом, находящуюся под аватаром профиля.
- Заполняем формы, как и в двух предыдущих случаях, и выполняем вход.
Переключение между учётными записями осуществляется той же кнопкой с тремя полосками. Перед плюсом появится новый аватар – тапаем по нему для посещения второй учётной записи.
Мы рассмотрели все основные способы входа в электронный почтовый ящик mail.ru за исключением сторонних приложений.