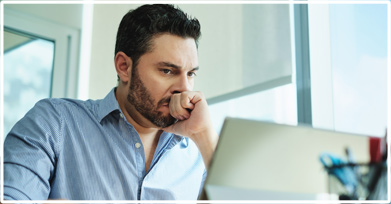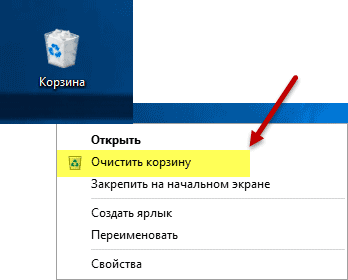Содержание
- 1 Что происходит с файлами после удаления
- 2 На страже файловой безопасности
- 3 Как восстановить файл, удаленный с флешки
- 4 1. Что делать, если удален важный файл или папка?
- 5 2. Если штатные средства не помогли
- 6 3. Что сделать, чтобы файлы не исчезали бесследно?
- 7 Способы восстановления
- 8 Как отправить файлы ссылкой
- 9 Как сделать невидимый текст в блокноте Windows
Внезапно пропали важные файлы?
ФЕНИКС быстро восстановит удаленные объекты!
- 100%
безопасно - Поддержка всех
версий Windows - Более 10 млн.
восстановленных файлов
Потеря важной информации на ПК может повлиять на карьеру, учебу, привести к серьезным тратам времени и денег. Однако зная, как восстановить безвозвратно удаленные файлы, вы обезопасите себя от подобных безвыходных ситуаций. Главное в этом вопросе – не медлить ни минуты! О том, почему это важно и как спасти утраченные материалы – читайте в статье.
Что происходит с файлами после удаления
Если вы удалили файлы, их можно восстановить и через 5, и через 40 минут. Они не исчезают бесследно, даже если система показывает, что дисковое пространство – пустое.
Почему файлы «просто так» пропадают с диска или носителя? Причин много – это вирусы, взлом данных на вашем ПК, сбой ОС и даже перепады напряжения или привлекательность клавиатуры, как комфортного места для сна вашего домашнего любимца.
После удаления файла документ остается на месте некоторое время, но ОС делает его «невидимым» (меняет его название, а также не учитывает занимаемый им вес). Файл исчезает безвозвратно, если вы скинули на носитель новую информацию или выполнили несколько важных действий на ПК. Система может записать новые данные поверх невесомого (удаленного) файла, и дальнейшее восстановление информации становится невозможным.
В таком случае, как восстановить безвозвратно удаленные файлы с компьютера? Во-первых, нужно поторопиться! Во-вторых, установить удобную программу для восстановления файлов.
Важно! Чем больше времени пройдет с момента удаления, тем меньше шансов найти и вернуть утерянную информацию.
ФЕНИКС – небольшая, но функциональная программа, которая способна за пару кликов найти и вернуть потерянные файлы на любом носителе. Она проста в использовании и обязательно пригодится в жизни не раз. Рассмотрим её возможности.
На страже файловой безопасности
ФЕНИКС поможет быстро и без усилий вернуть файлы, которые были удалены случайно или умышленно. Софт может даже восстановить файлы удалённые защитником Windows.
Программа рассчитана на:
- работу с любыми устройствами, которые распознаются ПК (флешка, USB-карта, цифровая камера, смартфон, планшет).
- обслуживание всех версий Windows и популярных файлов, с которыми работает эта ОС (архивы, документы, мультимедиа).
Но есть ограничения: если носитель поврежден физически (механическое повреждение), существуют серьезные логические ошибки или изменены технические параметры файла, восстановить его не получится.
Важно! Если вы обнаружили отсутствие нужных файлов (уверены, что они были удалены), не выключайте ПК, но старайтесь использовать ОС по минимуму – не перемещайте файлы, не устанавливайте программы.
Как восстановить файл, удаленный с флешки
Рассмотрим, как вернуть безвозвратно удаленные файлы, которые были на флешке. Процедура состоит из нескольких шагов.
Шаг №1. Скачайте на нашем сайте программу ФЕНИКС. Софт будет готов к работе сразу после завершения установочного процесса. Запустить его можно двойным щелчком по ярлыку на рабочем столе.
Шаг №2. В приветственном окне нажмите «Далее». ФЕНИКС попросит указать диск для выполнения сканирования. В списке будут отображаться как системные разделы, так и флешки, карты памяти, подключенные устройства и CD/DVD-накопители. В нашем варианте выберем диск Transcend.
Шаг №3. В следующем окне укажите тип поиска данных. Для начала воспользуйтесь «Быстрым поиском, обычно сканирование в этом режиме занимает всего пару минут. ФЕНИКСУ достаточно даже беглого сканирования, чтобы вытащить стертые файлы из памяти накопителя. Если всё же результат вас не устроил, обратитесь к более тщательному «Расширенному поиску».
Важно! Выбор режима сканирования – «Быстрый поиск» и «Расширенный поиск» – доступен только для флешек. При работе с жестким диском этот шаг будет пропущен, и вы сразу перейдете в выбору файлов.
Шаг №4. Далее вам предстоит указать формат файлов для поиска. Все расширения разделены по категориям, поэтому если вы не помните или не знаете точного формата, просто укажите тип – документ, архив, видео, аудио или изображение. После – нажмите «Сканировать» и дождитесь окончания проверки.
Шаг №5. ФЕНИКС подготовит для вас список всех удаленных файлов, которые доступны для восстановления. Найдите в перечне тот, который вам нужен и отметьте его галочкой. Найденные картинки доступны для предпросмотра. Если программе не удалось воспроизвести исходное название объекта, попробуйте восстановить все найденные элементы и уже вручную отобрать файл.
Шаг №6. Выберите – куда будете восстанавливать файл. ФЕНИКС предлагает варианты на любой случай – сохраните объекты в папку, запишите на диск или выгрузите в Интернет.
Ценный совет! Если вы работаете с важными и ценными документами, делайте резервные копии – для этого можно использовать и внешние накопители, и облачные серверы.
Можно ли восстановить еще несколько файлов? Конечно! Не закрывайте программу и кликните «Новый поиск».
Хотите вернуть документы Word или другие файлы в полном объеме – не теряйте время зря. Скачайте программу ФЕНИКС и восстанавливайте утраченную информацию, фото и видеоматериалы, музыку или архивы в считанные минуты!
«Я удалил(а) важный файл!» Истории с таким началом происходят с пользователями достаточно часто. Не исключено, что и кто-то из наших читателей уже встречался с подобной проблемой. Начинаются-то такие истории всегда одинаково, а вот заканчиваются по-разному. В этой статье я расскажу, как сделать конец этой истории счастливым. Или по крайней мере сделать все, чтобы вероятность счастливого исхода была выше.
1. Что делать, если удален важный файл или папка?
Ну во-первых, не паниковать. Вы же когда выбрасываете мусор, не сразу на свалку его отправляете. Сначала мусорное ведро, потом контейнер, и только потом свалка. Так происходит и в Windows. По клавише Del вы сначала отправляете файл в Корзину. Потом, после очистки корзины, файл можно некоторое время найти на диске в неиспользуемых кластерах (это аналог нашего контейнера из примера). И только после того, как на диске область, в которой еще были следы файла, занимается другими данными, тогда файл безнадежно потерян (это уже свалка).
1.1 Ищем в Корзине
Прозвучит банально, но Корзина является первым средством защиты данных от случайного удаления. При этом, многие пользователи Windows машинально очищают ее сразу после помещения в нее файлов. Хотя, по большому счету, Корзину вообще не нужно очищать, потому что она делает это автоматически.
Искать в ней файлы совсем не сложно. Найдите значок с ее изображением на рабочем столе и откройте. Если имя файла известно, то просто напишите его в окошке поиска. Также можно отсортировать файлы в Корзине по дате удаления и сразу найти нужный файл, который был только что удален.
В следующий раз, когда задумаетесь об использовании какой-нибудь утилиты, которая в фоновом режиме чистит Корзину для освобождения места на диске, хорошенько задумайтесь, стоит ли доверять этот ответственный процесс автомату. Может проще сделать это самому и в тот момент, когда будете уверены, что ничего ценного в ней нет.
1.2 Ищем среди теневых копий
Не обязательно использовать для этой цели какие-то платные программы. Штатное средство резервного копирования в Windows 7 вполне подойдет и включается эта система автоматически при установке операционной системы.
Если «Защита системы» не отключена вручную (что достаточно часто рекомендуют делать горе-оптимизаторы), то восстановить удаленный файл из теневой копии в Windows 7 достаточно просто.
- В Проводнике найдите папку, в которой был удаленный файл (не Корзину).
- Кликните по названию этой папки правой кнопкой мышки и выберите пункт «Свойства»
- Перейдите на вкладку «Предыдущие версии» (см. рисунок ниже).
Она содержит информацию обо всех версиях файлах, которые находились в этой папке в разное время.
Выбираем ближайшую по дате и пытаемся в ней искать наш файл. Если его там нет — обращаемся к более ранее версии. И так далее до тех пор, пока не найдете нужный файл.
Таким образом можно не только восстановить случайно удаленный файл, но и вернуться к одной из предыдущих версий документа, который был изменен и сохранен на диске, а потом понадобилась его предыдущая версия.
Теневые копии пользовательских файлов создаются автоматически операционной системой при перезагрузках и установке различных программ в точках восстановления системы. Потому отдельно что-то делать для их создания не нужно. Главное, чтобы не отключалась «Защита системы», так как некоторые «специалисты» рекомендуют ее отключать для экономии ресурсов, умалчивая о том, что безопасность системы в целом при этом понизится.
2. Если штатные средства не помогли
2.1 Воспользуйтесь сторонней утилитой для восстановления файлов
Можно воспользоваться специализированной утилитой по восстановлению данных, которые после анализа диска выведут список файлов и папок, которые можно попробовать восстановить. Одну из таких программ можно держать на диске на пожарный случай.
Шансы на то, что файл восстановится без потерь не так велики, но бывают и удачи. Здесь очень важным моментом, влияющим на «успех концессии», является минимальное количество операций с диском с момента удаления файла. Отдельные источники даже велят нам срочно выключить компьютер и загрузиться с флэшки или диска. По мне, так это чистой воды паранойя. Намного легче соблюдать простые правила, которые я приведу ниже, и не рисковать понапрасну нервами.
Счастливых обладателей SSD-дисков огорчу сразу — у них этого шанса на спасение нет! Дело в том, что система для таких дисков регулярно выполняет функцию TRIM, которая обнуляет сектора с удаленными файлами.
2.2 Не забывайте про профессионалов
Есть люди, которые могут помочь с восстановлением удаленных файлов на диске. Шанс нарваться на шарлатана или неопытного специалиста есть, как и в любых других видах услуг. Но если файл действительно ценен, то может и есть смысл заплатить профессионалам.
3. Что сделать, чтобы файлы не исчезали бесследно?
3.1 Не отключайте штатные средства защиты — они очень эффективны
Разработчики операционной системы придумали многоуровневую систему защиты от проблем, связанных со случайным удалением данных. Не стоит пренебрегать ими и отключать их, а также очищать Корзину каждый раз сразу после удаления документа. Проверьте, чтобы у вас была активирована «Защита системы» и исправно работала Корзина. С этими компонентами системы безвозвратно потерять файл можно разве что специально. Чтобы предотвратить потерю данных, связанную с выходом диска из строя, воспользуйтесь рекомендациями из следующих пунктов.
3.2 Используйте облачные хранилища
Несмотря на шанс раскрытия информации, синхронизируйте свою папку важных документов с облачным хранилищем. Я не видел пользователя, документы которого занимали бы 10 Гб, а именно столько готовы предложить облачные диски бесплатно. Также они же предлагают свои приложения, которые будут синхронизировать вашу папку документов с облаком. Я, например, использую SkyDrive. Но есть еще такие продукты как Google Drive, Яндекс.Диск и конечно же знаменитый Dropbox.
Да, очень важно, что у облачных хранилищ тоже есть своя корзина! Не забудьте посмотреть и в ее, если локальная копия файла безвозвратно потеряна.
3.3 Делайте регулярные резервные копии
Если у вас установлена операционная система, отличная от Windows 7, 8 или 10, то советуем вам делать резервные копии (бэкап) специальной утилитой.
Windows 7
Windows 7 имеет свою утилиту резервного копирования версий важных файлов «Архивация или восстановление», которая находится в «Панели управления».
Для создания резервных копий понадобиться отдельный жесткий диск (внешний или внутренний), который обладает достаточным количество свободного места для размещения образа всего системного диска, а также для создания резервных копий пользовательских файлов.
Windows 8/10
В этой версии операционной системы есть более продвинутая функция под названием «История файлов», которая выключена по умолчанию. Если же у вас есть действительно важные документы, потрудитесь включить для них контроль версий. Просто наберите в окне поиска панели управления «рез», как это показано на рисунке.
Затем в окне «Истории файлов» сделайте необходимые настройки. По умолчанию система предлагает хранить версии всех документов и рисунков. Если у вас в документах есть большие папки с домашними фотографиями, то лучше делать их резервные копии самим, как я это описывал в статье про освобождение места на диске. А в «Истории файлов» эти папки лучше поместить в «исключаемые».
Теперь вы будете иметь копии документа на каждый вариант изменений. Ваша диссертация или дипломная работа будет в сохранности. Даже если вы по ошибке удалили целую главу и записали документ.
«История файлов» требует использование съемного накопителя. Это на случай выхода основного жесткого диска из строя. Так что не жалейте денег и купите флэшку за сотню-другую рублей (например, 8 Гб), чтобы потом не выкладывать тысячу-другую за восстановление файлов по крупицам с тела мертвого жесткого диска.

Кто из вас не сталкивался с такой неприятной ситуацией, когда по случайности была удалена папка с файлами. В этой статье приведено несколько действенных способов восстановления удаленных файлов о которых не все знают.
Если вы случайно удалили с компьютера, к примеру, с рабочего стола или еще откуда какую-то нужную папку или ее содержимое не отчаивайтесь и не спешите искать в интернете программы по восстановлению они вам не всегда могут помочь.
По своему опыту могу сказать, когда был с компьютером на вы, я нечаянно удалил один очень важный для меня документ. С помощью специальной утилиты мне все же удалось его восстановить, но только текстовую часть, графическая, к моему сожалению, была утрачена.
Второй раз мой ребенок такого натворил, что я несколько дней возвращал удаленные папки разными программами, а результат был неутешительный. Более 60% процентов всей информации восстановить не вышло, она была полностью утеряна!
(После этого случая я завел каждому члену семьи свою отдельную учетную запись Windows). Использовал я, конечно, бесплатный софт и возможно, поэтому получил такой плачевный результат, что из себя представляют платные утилиты сказать, не могу. А вот как использовать стандартные возможности Windows с 100% результатом знаю и научу вас!
Способы восстановления
- Отмена действий
Удаленную папку или файл можно вернуть при помощи комбинации горячих клавиш Ctrl + Z. Или по аналогии правый клик мыши в директории удаленного объекта (директория – это папка для файлов или любой диск также будет являться директорией для папок) нажать вкладку Отменить удаление. Но этот метод сработает только сразу после удаления.
2. Восстановление из корзины
Если удаление произведено было ранее, то есть смысл проверить корзину. Находим удаленный объект в корзине кликаем по нему ПКМ в появившемся меню выбираем Восстановить.
Этот метод не будет работать если вы, удаляли файл минуя корзину при помощи клавиш Shift + Delete или, корзина была уже очищена ранее. Но не отчаивайтесь следующие 2 способа помогут вам даже восстановить папку, удаленную из корзины.
3. Восстановление из предыдущей версии
На примере с папкой, располагающейся на рабочем столе (или любом другом месте компьютера, неважно алгоритм действий единый) в моем случае это 5555 – я ее удаляю.
Правый клик мыши по корзине ⇒ Очистить.
Все, казалось бы, моя папка безвозвратно утеряна если ее нет в корзине, но это не так и сейчас вы в этом убедитесь!
Открываем Мой компьютер или меню Пуск ⇒ Проводник находим Рабочий стол ПКМ вызываем контекстное Меню выбираем вкладку Свойства.
В открывшемся окне выберите Предыдущие версии. У меня как показано на скриншоте, их несколько в одной из папок будут найдены нужные вам объекты.
Двойным кликом ЛКМ открываю сохраненные версии рабочего стола, где вижу свою папочку 5555 в целости и сохранности! Теперь ее нужно просто перетянуть на рабочий стол или копировать, потом вставить в нужное уже мне место.
4. Восстановление из архива
Для того чтобы использовать этот метод у вас должна быть настроена архивация. В статье Архивация данных в Windows 7 все подробно описано как пользоваться, а самое, главное почему так необходимо настраивать архивацию в чем ее важность для пользователя.
На этом у меня сегодня все, надеюсь этой статьей сумел многим сохранить нервы и кучу времени теперь случайно удаленную папку или ее содержимое сможете восстановить в любое время без каких-либо проблем практически в пару кликов.
Удачи вам будьте внимательны.
Возникнут вопросы рад буду помочь!
А для наглядности посмотрите видео по данной теме.
Валерий Семенов, moikomputer.ru
Как отправить файлы ссылкой
Как сделать невидимый текст в блокноте Windows
Что еще почитать?
Вот про 1,2 и 4 знал, а вот с третьим удивил, тебе пора свою операцинку писать с названием semenow-bystee-windowsa, звучит, ладно шуткую я, а про способы спасибо, беру в копилку.
Да способ простой и действенный, но мало кто его знает.
СПАСИБО ТЕБЕ, ДОБРЫЙ ЧЕЛОВЕК!
Третий способ — это что-то из области киберэкзотики, в жизни бы не додумался так сделать.
здравствуйте у меня нету ничего я вот захожу в предыдущие истории а там нету вообще никаких истрий у меня windows 10
Привет Гизат, в Windows 10 нужно включить и настроить историю файлов для последующего восстановления.
То есть, если в «предыдущих версиях» пусто, после удаления.
То значит уже папку не восстановить?
Если все предоставленные способы не ваш вариант пробуйте платный софт или услуги.
Да, третий способ помог, на работе удалили папку с 1с82 с shift+del. Пытался восстановить с помощью разных утилит, не помогло. А тут сразу и все на месте. Спасибо огромное!
Всегда рад помочь!
Спасибо огромное. удалила случайно папку с рабочего стола и корзина пустая! только 3 способ помог все восстановить.
Здравствуйте,просто ради интереса хотел попробовать 3-й способ,но к сожалению у меня на windows8 в свойствах папки нет вкладки предыдущие версии,подскажите что можно сделать в такой ситуации.Видел комментарий про включение истории файлов,поможет ли мне это и вообще,как оно включается?С уважением,Илья.
Здравствуйте, Илья у вас какая версия Windows? У меня 10ка и с 3 способом тоже проблемы не получается восстановить из предыдущей версии не знаю честно говоря с чем это связано, на момент написания статьи все работало.
Очень полезная и интересная статья!
Спасибо Вам за эту информацию.
Здравствуйте, а как сделать на windows xp?
Здравствуйте Антон, как сделать на ХР я не знаю, но советую пора оставить эти «дрова» а установить современную ОС.
Спасибо огромное, удалось восстановить дело всей недели.
Валерий, ОГРОМНОЕ Вам СПАСИБО. Вернула, случайно удаленную папку! Это фантастика! :))
Валерий.Я отправил вопрос удаленных библиотеках но нее указал систему WIndows7
Валерий! Вырезала папку в строке Панель закладок.в браузере UC Browser.D . В корзине нет, У меня WIndows7, поэтому Пуск — Свойства отсутствует кнопка Предыдущие версии. Архивация не настроена. В папке важные ссылки и инфо. Подскажите, как восстановить?
Здравствуйте Надежда с браузером UC Browser я не знаком система Window не имеет отношение к закладкам браузера. Попробуйте воспользоваться горячими клавишами Ctrl+Chift+H для входа в журнал браузера где найдите что подобное: Импорт и резервные копии –> Восстановить резерв. коп. изберите ту дату в которой точно были ваши закладки.
Спасибо дружище. 3-й способ. Восстановление из предыдущей версии сегодня здорово выручил.
Простой, но эффективный способ который многие не знают.
Мало кто знает потому, что не читают штатные «Справка» или «Справка и поддержка», которые вшиты в каждую копию Windows, доступным для чайника языком, и запускаются из главного меню Пуск в 1 клик мыши. А надо бы читать, и тогда новые, или относительно новые (начиная с Windows 7) штатные функции ОС будут казаться тем, чем они являются, а не танцем с бубном вокруг ПК. Вместе с тем согласен, что функция замечательная, и спасает там, где раньше наступал капец. Следует отметить, что включённая данная служба теневого копирования «эволюции» файлов может пожирать много места на системном диске, записями этих теневых копий. Это к вопросу, куда это место девается, и почему после установки, ОС с течением времени безмерно распухает и может увеличиться в несколько раз. А может и нет, всё зависит от параметров настроек и характера использования ПК.
огромное спасибо. Восстановила все в целости и сохранности. Спасибо.
Рад за вас Анна, что смогли восстановить свои удаленные файлы!
Спасибо большое за эту статью. Случайно удалила безвозвратно папку со всеми материалами,но благодаря этой статье всё восстановилось! Ещё раз большое спасибо автору!))))
Все рад помочь если имею такую возможность, удачи вам Александра!
Валерий, я из чайников, хоть и окончила курсы Сениоров. Случайно пришло в голову запросить про утерянные фото и загрузки и открыла Ваш сайт. Всё записала в общ. тетрадь-буду пробовать вернуть украденное. Поставила Ваш сайт в закладки, что бы при надобности обратиться к Вам за подмогой. Можно ли это делать? Спасибо за статью.
Здравствуйте Любовь, спасибо за отзыв, всегда только рад помочь! Так, что обращайтесь если смогу, то обязательно помогу решить проблему.
Здравствуйте Валерий, так как ваша статья выше называется «Как восстановить удаленную папку 100%, и всех читателей заинтересовал» волшебный способ №3, я решил от себя написать здесь по этому поводу. Я и сам прошёл по ссылке «Как восстановить удаленную папку 100%» c другой страницы сайта, будучи заинтригованным таким максималистским утверждением. Статья хорошая, и открывает глаза на новые возможности актуальных версий Windows, но вместе с тем имеет существенный недостаток — это отсутствие информации, что данная функция сработает, только если для дисков/ разделов дисков/ томов (основных, логических и т. д. и т.п.), где находились утраченные, или находятся испорченные файлы, в настройках «Защита системы» была включена функция наблюдения с защитой предыдущих версий файлов. Если такая защита не была включена для базового диска или его отдельного раздела, то никакой 3-тий вариант восстановления для файлов, обретающихся там, не будет возможен в принципе. Поэтому, в данной ситуации, утверждение о 100% восстановлении папок не совсем корректно, и многие неведающие, но уверовавшие могут попасть впросак.
Для тех, кто не знает или ещё не наковырял. На панели управления находите значок «Система», или правой кнопкой мыши по значку «Компьютер» > далее из контекстного меню выбираете «Свойства системы». В окне свойств системы открываете вкладку «Защита системы». Это та самая вкладка, которая в прежних версиях Windows отвечала только за настройку программы «Восстановление системы». С Windows 7отвечает ещё и за теневое копирование версий пользовательских (не системных) папок и файлов. Смотрите, включена ли защита за диском/дисками > если нет, нажимаете вкладочку «Настроить» и настраиваете параметры защиты версий файлов и версий системы, для каждого диска по отдельности, выделяете место на диске/ах для хранения точек восстановления системы и файлов. Для начала 5 -10 ГБ будет вполне достаточно. Нужно заметить, что когда выделенного места не будет хватать, старые точки восстановления будут затираться (переписываться) новыми. Теневые копии могут быть повреждены/ уничтожены/удалены другими системными программами (в первую очередь сторонними): программами дефрагментации/оптимизации дискового пространства, программами создания/ удаления/ разделения /слияния/ сжатия/ расширения — разделов диска, программами очистки диска от «ненужного мусора» например в виде больших неиспользуемых фалов точек восстановления. В общем следить надо, иначе вместо ожидаемого чуда можно получить не 100%-е восстановление папок и файлов, а полный безвозвратный трындец. Удачи вам.
Спасибо Роман за такой емкий и дополняющий статью комментарий который будет очень полезен моим посетителям.