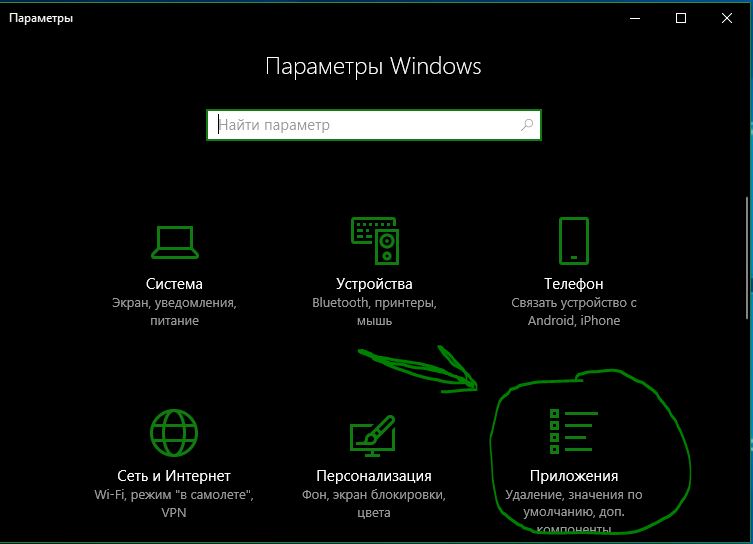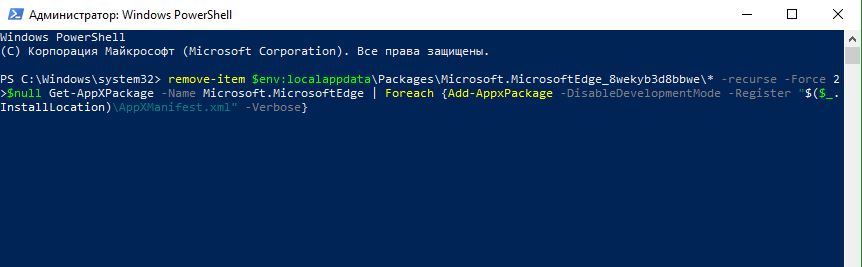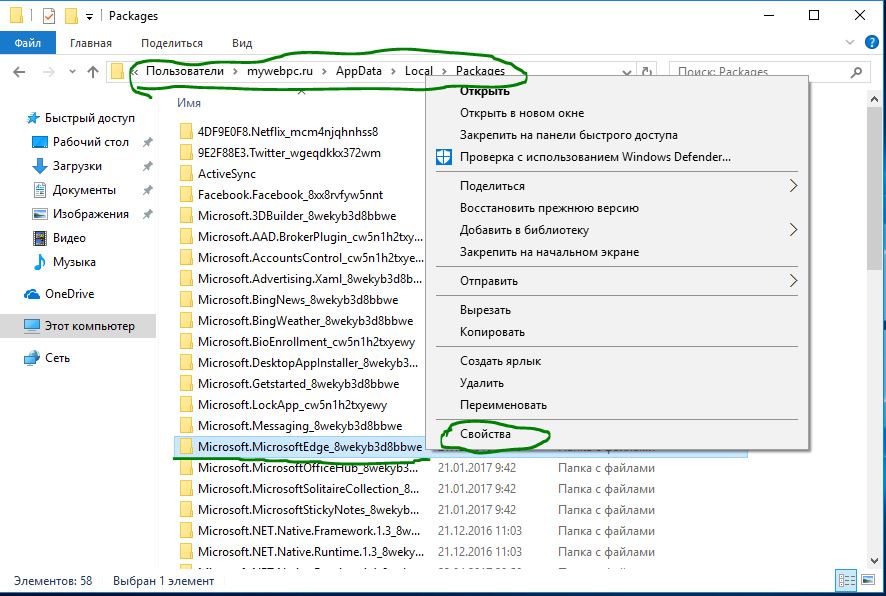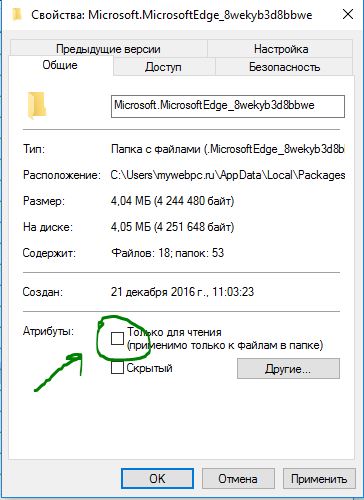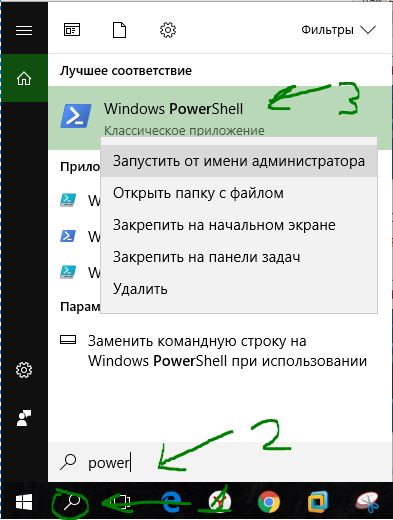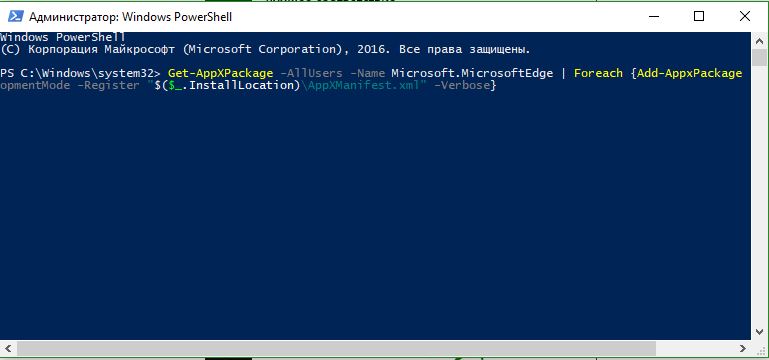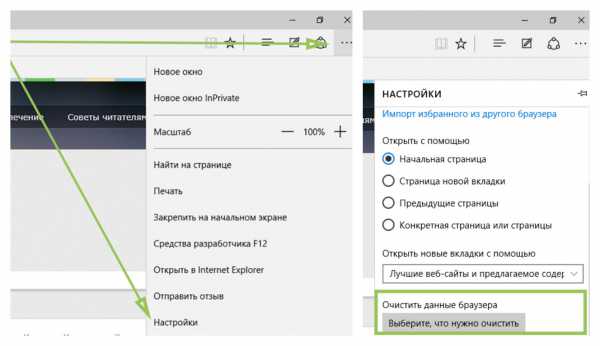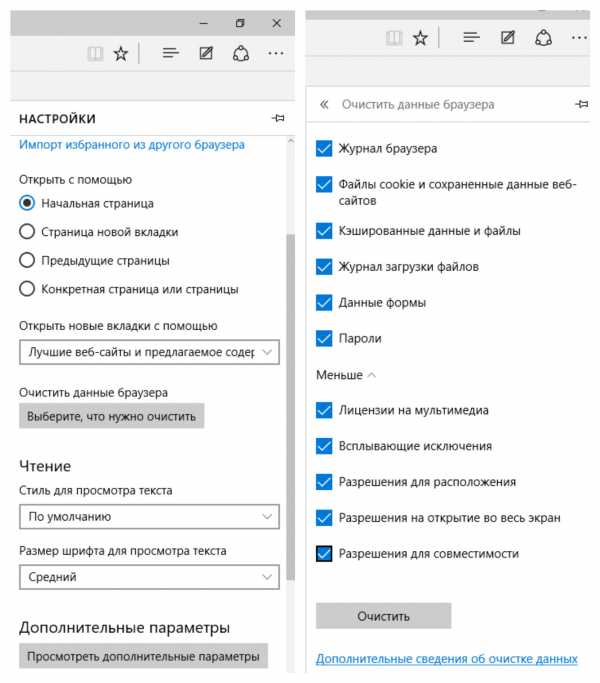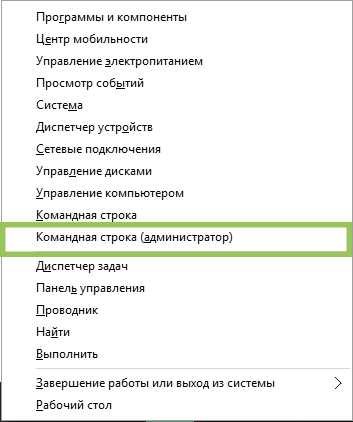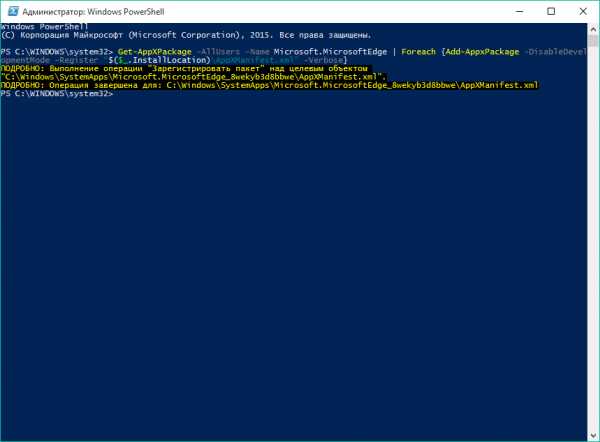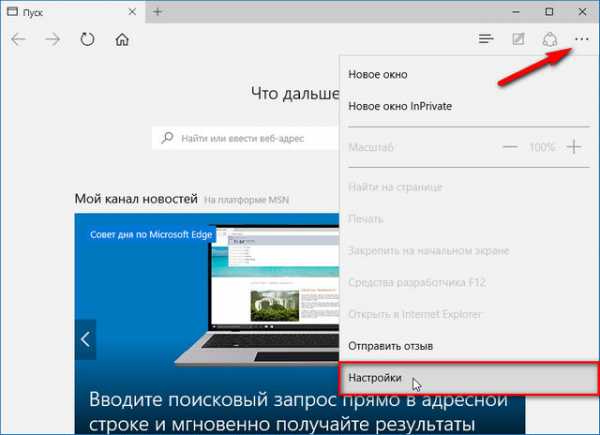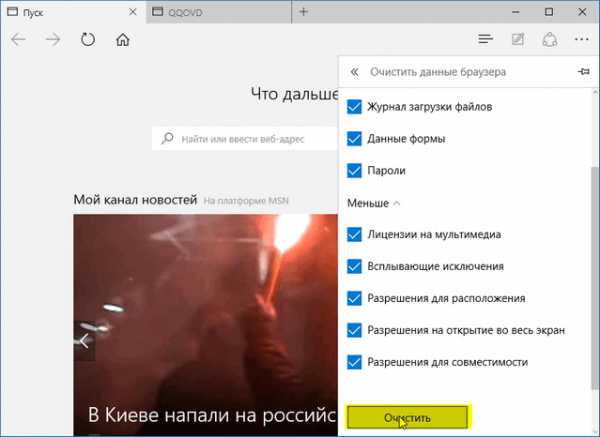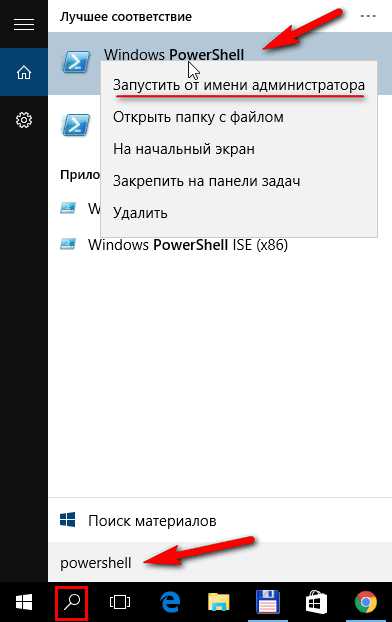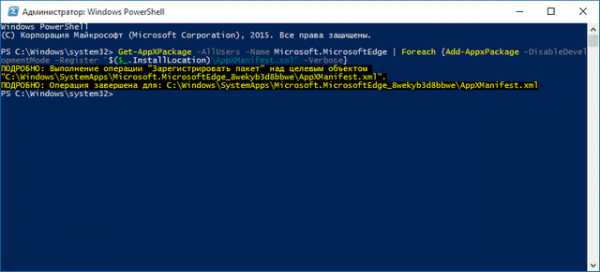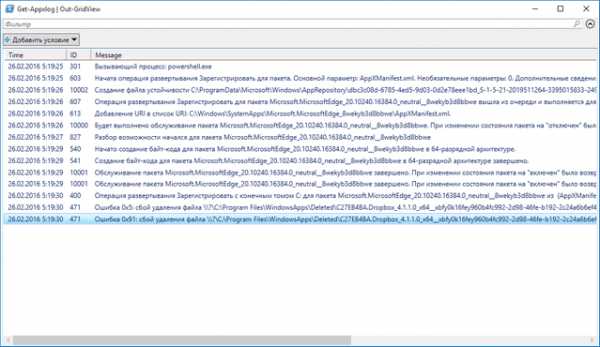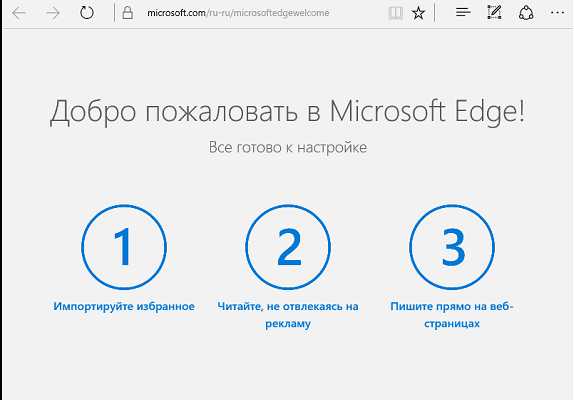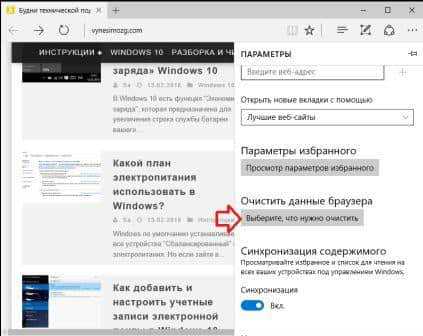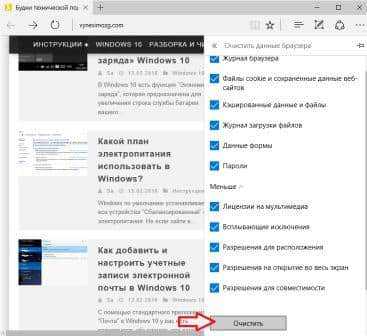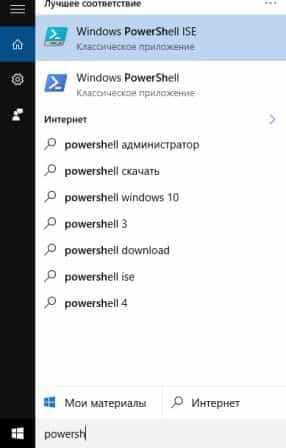Содержание
- 1 Как переустановить Microsoft Edge
- 2 Как обнулить браузер Microsoft EDGE в Windows 10?
- 3 Как переустановить Microsoft Edge
- 4 Как сбросить Microsoft Edge в Windows 10
- 5 Как переустановить Microsoft Edge – Windows 10
- 6 Как сбросить Microsoft Edge Windows 10
- 7 Смотрите также
- 8 Как обнулить браузер Microsoft EDGE в Windows 10?
- 9 Как переустановить Microsoft Edge
- 10 Как сбросить Microsoft Edge в Windows 10
- 11 Как переустановить Microsoft Edge – Windows 10
- 12 Как сбросить Microsoft Edge Windows 10
- 13 Смотрите также
Microsoft EDGE – это новый встроенный браузер по умолчанию в Windows 10. И так, как он новый, в нем присутствуют со временем ошибки и разные баги, он не такой стабильный по сравнению с браузером Chrome, но хорошо защищенный. Браузер Microsoft edge новая фишка microsoft, которая заменила Internet Explorer и выживает его потиху. В отличие от Chrome в браузере EDGE нет сброса настроек по умолчанию и мы разберем, как переустановить браузер edge в w >
Как переустановить Microsoft Edge
1 Способ. В обновлении Fall Creators Update, появился способ легко сбросить приложение браузер Edge по умолчанию.
- Справа выделите "Приложения и возможности".
- Найдите слева в поле браузер Microsoft Edge и нажмите "Дополнительные настройки".
- В этом окне вы увидите две кнопки "Исправить" и "Сбросить" Microsoft Edge.
2 Способ. Вам нужно загрузиться в безопасном режиме, запустить PowerShell с правами администратора и ввести код, который автоматически переустановит браузер Microsoft Edge. После загрузки в безопасном режиме, нажмите "пуск" и напишите в поиске powershell, далее нажмите на нем правой кнопкой мыши и запуск от имени админа, после чего введите команду ниже.
remove-item $env:localappdataPackagesMicrosoft.MicrosoftEdge_8wekyb3d8bbwe* -recurse -Force 2>$null Get-AppXPackage -Name Microsoft.MicrosoftEdge | Foreach
3 Способ. Этот способ аналогичен выше, только вручную, так как выше способ не всегда может сработать. Способ который поможет нам сбросить браузер edge по умолчанию с помощью удаление пакета и обратной его установки через PowerShell. Для начало вам нужно будет загрузиться в безопасном режиме . Включите скрытые папки в windows и перейдите по пути, можете скопировать путь и вставить его к себе в проводник, заменив mywebpc.ru на свое имя.
- C:Usersmywebpc.ruAppDataLocalPackages
Найдите пакет папку с именем Microsoft.MicrosoftEdge_8wekyb3d8bbwe, щелкните правой кнопкой мыши на этом пакете и выберите свойства.
Во вкладке общие, снимите галочку "Только для чтения" и нажмите применить.
Теперь удалите папку Microsoft.MicrosoftEdge_8wekyb3d8bbwe и загрузите систему в нормальном режиме. (Выйдите из безопасного режима).
Запустите PowerShell с правами администратора. Нажмите "Поиск", введите powershell, выберите в результатах Windows PowerShell, нажмите на нем правую кнопку мыши и выберите с выпадающего меню Запустить от имени администратора.
В программе вставьте код:
Get-AppXPackage -AllUsers -Name Microsoft.MicrosoftEdge | Foreach
Вот мы переустановили браузер Microsoft EDGE в windows 10, после чего он должен работать как новый. Не забудьте перезагрузить компьютер.
Как обнулить браузер Microsoft EDGE в Windows 10?
Сбросить настройки браузера Microsoft EDGE
Учимся работать с браузером Windows 10
Не стоит относится к браузеру Microsoft Edge слишком критично. Это программное обеспечение совсем молодое, пришло на смену такому гиганту, о котором ходило множество разговоров. Не удивительно, что большинство пользователей ПК скептически относятся к браузеру в операционной системе Windows 10. Так вот, если вдруг, Microsoft Edge начал вести себя довольно странно. Странно, когда загрузка страницы увеличилась, появились рекламные баннеры, и множество всплывающих окон. Нужно срочно попробовать его (браузер) обнулить.
Если говорить про другие браузеры, скорее всего это не панацея, стандартные средства в этих браузерах спрятаны очень далеко, да и в большинстве случаев неполадки связаны вовсе не с браузером. Так что данный совет исключительно для Microsoft Edge.
Сбрасываем, перезагружаем, обнуляем Microsoft EDGE стандартными средствами
В открытом браузере находим в правом верхнем углу горизонтальные точки – жмем – переходим в настройки браузера.
Нас интересует строчка “Очистить данные браузера” – кнопка “Выберите, что нужно очистить”. Откроется список в котором первые шесть пунктов стандартные, когда речь идет про очистку истории браузера:
- Журнал браузера;
- Файлы Cookie;
- Кэшированные данные и файлы;
- Журнал загрузки файлов;
- Данные форм;
- Пароли;
Но мы обратим внимание на кнопку внизу списка, я говорю про “Больше”. Открыв этот пункт меню мы попадаем в расширенные настройки сохраненных данных, истории браузера Microsoft Edge.
Проставляем на все пункты “галки” – жмем кнопку “Очистить”.
Восстанавливаем работоспособность браузера Microsoft EDGE через сканирование системных файлов
Как вы понимаете, Microsoft Edge – это компонент Windows 10 входящий в состав основных компонентов системы. Он не устанавливается отдельно, а значит его всегда можно восстановить средствами "System File Checker" (sfc.exe). Возможно данный инструмент найдет все ошибки и сможет восстановить недостающие или измененные файлы, связанные с браузером Microsoft Edge.
Нажимаем сочетание клавишь Win + X -в выпадающем меню выбираем пункт Командная строка (администратор) – откроется командная строка Windows, где необходимо набрать следующий код:
После сканирования в командной строке, вам дадут подсказку о дальнейших действиях по восстановлению работоспособности системы.
Восстанавливаем Microsoft Edge средствами PowerShell
Если данные мною советы вам не подходят, остается самый "бомбовый" – переустановить приложение из PowerShell. Нам потребуется удалить и повторно установить компоненты браузера в Windows 10.
Правда сначала необходимо сделать полную резервную копию вашей системы, ведь как вы понимаете с PowerShell нужно быть очень осторожным. Дальше читать не стоит, если только не сделали копию системы… Сделали? Продолжаем.
Перед тем, как мы откроем PowerShell необходимо пройти в следующую папку и все там очистить:
Обратите внимание. В пути есть секция “Ваше имя”, имя пользователя системы, в которой вы работаете. Это имя дает сам пользователь, при первом запуске устройства с установленной Windows 10.
Далее проходим в меню пуск, находим ярлык запуска PowerShell – нажимаем по нему правой клавишей мыши – запускаем от имени администратора.
После того, как откроется PowerShell необходимо набрать следующую команду:
Get-AppXPackage -AllUsers -Name Microsoft.MicrosoftEdge | Foreach
Совет. Просто скопируйте строку выше в окно PowerShell
Если вы все сделали правильно, то обязательно увидите сообщение похожее на то, что я разметил ниже.
Хочу, чтобы вы понимали, ряд советов по ускорению браузера Microsoft Edge не гарантирует восстановления работоспособности этого приложения. Возможно рекламные баннеры, снижение скорости загрузки страниц, всплывающие окна – это результат заражения компьютера вирусом, а это уже совсем другая статья.
Дорогой читатель! Поделись пожалуйста ссылкой в социальной сети, если есть такая функция на компьютере, или просто кнопкой чуть ниже. Спасибо!
Как переустановить Microsoft Edge
Все, кто приобрел или обновился до Windows 10, знают, что там Edge браузер по умолчанию (в ранних версиях операционной системы ранее был Internet Explorer), и рано или поздно у пользователя встанет вопрос, — Как переустановить Microsoft Edge? В данной статье я как раз и расскажу, как это сделать.
Ни один компьютер, и уж тем более программа, не застрахована от сбоев и технических неполадок и упомянутый веб-обозреватель не исключение. В своей работе с ним проблем мною пока замечено не было, но, читая форумы и сайты, юзеры сталкиваются с оными и довольно часто. От чего это зависит, сказать трудно. На ум приходят только три вещи — «сырая» ОС, вирусы и пиратская версия Windows 10.
Опишу несколько способов. Начну с простейшего, — сброса настроек. Для этого необходимо запустить веб-обозреватель, перейти в «Параметры» -> «Очистить данные…». Обычно достаточно очистить кэш браузера, но я бы рекомендовал также очистить cookie и журнал (см.скриншот ниже).
Галочками выделяем нужные параметры и жмем соответствующую кнопку. По завершении следует перезапустить веб-обозреватель.
И второй вариант. Советую в самом начале сделать бэкап, на всякий случай. Вообще возьмите за правило, — перед тем, как что-то устанавливать, чистить, что-то тестить или производить какие-либо другие манипуляции, всегда создавайте точку восстановления/резервную копию Windows 10.
Итак, перед тем, как переустановить Edge в Windows 10, вначале следует:
а) Закрыть все работающие программы, в том числе и наш веб-обозреватель. б) Вписываем poweshell в поиск.
в) В открывшемся окне утилиты нужно вписать вот этот код ->
remove-item $env:localappdataPackagesMicrosoft.MicrosoftEdge_8wekyb3d8bbwe* -recurse -Force 2>$null Get-AppXPackage -Name Microsoft.MicrosoftEdge | Foreach
remove-item $env:localappdataPackagesMicrosoft.MicrosoftEdge_8wekyb3d8bbwe* -recurse -Force 2>$null
Get-AppXPackage -Name Microsoft.MicrosoftEdge | Foreach
Если сильно не вдаваться в подробности, здесь две команды. Одна удаляет браузер и все его папки из системы, вторая — вновь устанавливает его.
После того, как будет введен данный код в утилиту, вначале нужно нажать Ввод (Enter).
После окончания процедуры выполнения появится следующая надпись.
Теперь можно закрыть все активные приложения и перезапустить компьютер.
На этом все! Если вам помогла статья, прошу ЛАЙКнуть и поделиться с друзьями. Спасибо! И просто оставлю это здесь!
Уязвимость браузера Microsoft Edge, позволяющая вызвать отказ в обслуживании или выполнить произвольный код — https://t.co/d9pIbSbNsb pic.twitter.com/QBzHlqjQga
— Сергей Ермолинский (@DrErmolinsky) January 19, 2017
Как сбросить Microsoft Edge в Windows 10
Как и с любым другим браузером, при использовании Microsoft Edge иногда могут возникнуть некоторые проблемы. Если вы заметили снижение производительности Edge, какие-либо сбои в работе браузера, сообщения об ошибках, рекламное ПО, в том числе и в панели инструментов, или всплывающие окна — возможно, вам придется выполнить сброс Microsoft Edge.
Однако метод сброса немного отличается от других популярных браузеров, таких как Хром или Мозилла. Помимо этого, Edge является частью операционной системы Windows 10, и не может быть просто так удален или переустановлен. Тем не менее, существуют способы, которые нужно пробовать в первую очередь перед применением каких-либо экстремальных методов, чтобы решить проблемы, возникающие при работе с браузером Microsoft Edge.
Сброс Microsoft Edge через настройки
Откройте браузер, нажмите на три точки в правом верхнем углу и выберите «Настройки».
В пункте «Очистить данные браузера» нажмите на кнопку «Выберите, что нужно очистить». Далее нажмите «Больше», отметьте все чекбоксы и нажмите «Очистить». После этого перезагрузите компьютер и запустите Edge.
Восстановление Microsoft Edge через средство проверки системных файлов
Как упоминалось выше, Microsoft Edge является частью и основным компонентом ОС Windows 10, а не отдельным приложением. Если ошибка вызвана впоследствии повреждения какого-либо системного файла или тому подобного, средство проверки системных файлов Windows (sfc.exe) в некоторых случаях может решить вашу проблему. Для этого запустите полную проверку компьютера, щелкнув правой кнопкой по меню Пуск, выбрав пункт «Командная строка (администратор)» и выполнив следующую команду:
Если данная команда не помогла вам в решении проблемы, попробуйте более продвинутые команды DISM или System Update Readiness Tool (также дополнительная информация о запуске команд для проверки системных файлов) в нашем руководстве. После этого перезагрузите компьютер и проверьте работоспособность Microsoft Edge. Обычно после этих процедур браузер должен прийти в себя.
Как почистить компьютер от мусора
Сброс Microsoft Edge с помощью PowerShell
Если все приведенные выше методы не помогли вам в решении проблемы, в этой части я приведу вам более сложный и продвинутый способ с помощью команды PowerShell, которая удалит и заново зарегистрирует данные Microsoft Edge. Но прежде, чем приступить к данному процессу, создайте полную резервную копию системы и / или создайте точку восстановления системы, на случай, если что-нибудь пойдет не так. Это очень важно!
Во-первых, перейдите в следующую папку и удалите все содержимое:
(Заменить %username на ваше имя пользователя в системе)
Далее, откройте продвинутую командную строку от имени администратора, просто написав в поле поиска «PowerShell».
Скопируйте и вставьте следующую команду и нажмите Enter.
Get-AppXPackage -AllUsers -Name Microsoft.MicrosoftEdge | Foreach
Если процесс завершится успешно, вы увидите сообщение примерно следующего содержания:
Теперь, при следующем открытии Microsoft Edge, вы заметите, что браузер был сброшен в состояние по умолчанию. Если все еще имеются какие-либо ошибки, вы можете просмотреть историю зарегистрированных данных, просто введя в PowerShell следующую команду:
Откроется новое окно, где вам будет предоставлена история событий с точным временем, ID, и сообщениями с кодами ошибок, если они имеются.
Запомните или запишите код ошибки и переходите по следующей ссылке: MSDN knowledgebase, чтобы узнать что они из себя представляют.
Как переустановить Microsoft Edge – Windows 10
Будьте внимательный, так как браузер не стабилен и можно потерять все данные, которые вы храните в нем! Дополнительно, создайте точку восстановления операционной системы в Виндовс 10!
– закрываем браузер Microsoft Edge; – производим удаление папки Microsoft.MicrosoftEdge_8wekyb3d8bbwe. Данная папка имеет защиту и необходимо сделать себя хозяином данной папки, либо использовать стороннюю утилиту типа TakeOwnershipEx, которая позволит после своей установки при клике ПКМ по папке Microsoft.MicrosoftEdge_8wekyb3d8bbwe выбрать пункт «Получить доступ/Восстановить права», после чего вы сможете увидеть уведомление такого характера «Получен полный доступ к файлу/папке» и вот только после этого, вы сможете произвести обычное удаление папки Microsoft.MicrosoftEdge_8wekyb3d8bbwe: 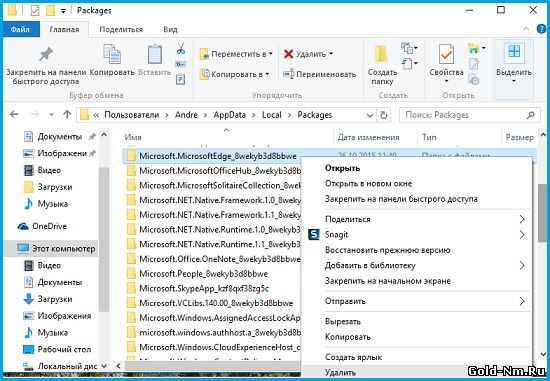
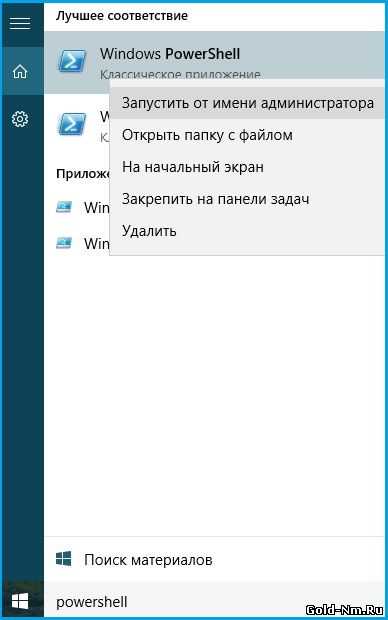
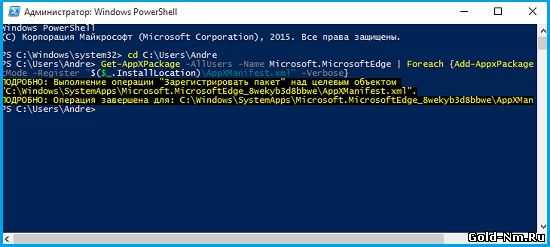
На этом все, ведь теперь вы знаете, как переустановить Microsoft Edge и что данного рода операция представляет из себя. Если все прошло успешно, то вы сможете увидеть и прочувствовать, как более легко стал работать ваш браузер по сравнению с тем, что было ранее.
Как сбросить Microsoft Edge Windows 10
Встроенные браузер Edge в Windows 10 может как и другие со временем давать сбои, возможно на компьютер установилось вредоносное ПО которое запускает кругом рекламу, а возможно поврежден какой-то файл. Переустановить браузер – не вариант, можно сбросить браузер, о чем мы и расскажем в сегодняшней статье, а можно почистить вредоносное ПО и посмотреть ярлыки на предмет лишних ссылок.
Очистить (сбросить) Microsoft Edge через параметры
Открываем меню браузера Edge – нажав на три точки справа вверху => выбираем "Параметры"
опускаемся вниз и под надписью "Очистить данные браузера" выбираем "Выберите, что нужно очистить"
Поставьте галочки во все поля, также нажмите "Больше" и в открывшимся дополнении – ставим кругом галочки и нажимаем "Очистить"
Ремонт Microsoft Edge с помощью проверки системных файлов
Microsoft Edge является основным компонентом Windows 10, а не отдельным приложением. По этому ошибки с Edge могут быть из-за проблем с системными файлами. Чтобы проверить и исправить ошибки связанные с системными файлами:
- запустите командную строку от имени администратора, один из способов – это нажать на "Пуск" правой клавишей мыши и выбрать "Командная строка (администратор)";
- вводим команду sfc /scannow и нажимаем Enter.
Если проверка не решит проблемы – переходим к следующему пункту.
Сброс Microsoft Edge через PowerShell
Кардинальное решение – переустановить Microsoft Edge. Рекомендуем сделать резервную копию, другими словами создать точку восстановления и после этого приступить к переустановке Edge.
Открываем проводник и в адресную строку вставляем следующую строку ( вместо %username напишите имя своего пользователя)
и нажимаем Enter. Удаляем всё в открывшейся папке.
Запускаем PowerShell от имени администратора – можно нажав на пуск правой клавишей мыши и выбрав из списка, а можно в поисковой строке написать PowerShell и на найденном результате нажать правой клавишей мыши => запустить от имени администратора
Вставляем следующую команду и нажимаем Enter
Get-AppXPackage -AllUsers -Name Microsoft.MicrosoftEdge | Foreach
если команда прошла без ошибок – вы увидите, что-то похожее с изображением.
После данных действий возле часов появиться оповещение, что "Стандартный браузер сброшен"
После открытия Edge вы увидите, что браузер сброшен. Если есть дополнения – пишите комментарии! Удачи Вам 🙂
Как выучить иностранный язык бесплатно онлайн;
7 способов освободить место на жестком диске;
31 сочетание клавиш в Windows 10
Смотрите также
Copyright (c) 2017 HTFI. Копирование информации разрешено, при условии указания активных ссылок на источники.
Как обнулить браузер Microsoft EDGE в Windows 10?
Сбросить настройки браузера Microsoft EDGE
Учимся работать с браузером Windows 10
Не стоит относится к браузеру Microsoft Edge слишком критично. Это программное обеспечение совсем молодое, пришло на смену такому гиганту, о котором ходило множество разговоров. Не удивительно, что большинство пользователей ПК скептически относятся к браузеру в операционной системе Windows 10. Так вот, если вдруг, Microsoft Edge начал вести себя довольно странно. Странно, когда загрузка страницы увеличилась, появились рекламные баннеры, и множество всплывающих окон. Нужно срочно попробовать его (браузер) обнулить.
Если говорить про другие браузеры, скорее всего это не панацея, стандартные средства в этих браузерах спрятаны очень далеко, да и в большинстве случаев неполадки связаны вовсе не с браузером. Так что данный совет исключительно для Microsoft Edge.
Сбрасываем, перезагружаем, обнуляем Microsoft EDGE стандартными средствами
В открытом браузере находим в правом верхнем углу горизонтальные точки – жмем – переходим в настройки браузера.
Нас интересует строчка “Очистить данные браузера” – кнопка “Выберите, что нужно очистить”. Откроется список в котором первые шесть пунктов стандартные, когда речь идет про очистку истории браузера:
- Журнал браузера;
- Файлы Cookie;
- Кэшированные данные и файлы;
- Журнал загрузки файлов;
- Данные форм;
- Пароли;
Но мы обратим внимание на кнопку внизу списка, я говорю про “Больше”. Открыв этот пункт меню мы попадаем в расширенные настройки сохраненных данных, истории браузера Microsoft Edge.
Проставляем на все пункты “галки” – жмем кнопку “Очистить”.
Восстанавливаем работоспособность браузера Microsoft EDGE через сканирование системных файлов
Как вы понимаете, Microsoft Edge – это компонент Windows 10 входящий в состав основных компонентов системы. Он не устанавливается отдельно, а значит его всегда можно восстановить средствами "System File Checker" (sfc.exe). Возможно данный инструмент найдет все ошибки и сможет восстановить недостающие или измененные файлы, связанные с браузером Microsoft Edge.
Нажимаем сочетание клавишь Win + X -в выпадающем меню выбираем пункт Командная строка (администратор) – откроется командная строка Windows, где необходимо набрать следующий код:
После сканирования в командной строке, вам дадут подсказку о дальнейших действиях по восстановлению работоспособности системы.
Восстанавливаем Microsoft Edge средствами PowerShell
Если данные мною советы вам не подходят, остается самый "бомбовый" – переустановить приложение из PowerShell. Нам потребуется удалить и повторно установить компоненты браузера в Windows 10.
Правда сначала необходимо сделать полную резервную копию вашей системы, ведь как вы понимаете с PowerShell нужно быть очень осторожным. Дальше читать не стоит, если только не сделали копию системы… Сделали? Продолжаем.
Перед тем, как мы откроем PowerShell необходимо пройти в следующую папку и все там очистить:
Обратите внимание. В пути есть секция “Ваше имя”, имя пользователя системы, в которой вы работаете. Это имя дает сам пользователь, при первом запуске устройства с установленной Windows 10.
Далее проходим в меню пуск, находим ярлык запуска PowerShell – нажимаем по нему правой клавишей мыши – запускаем от имени администратора.
После того, как откроется PowerShell необходимо набрать следующую команду:
Get-AppXPackage -AllUsers -Name Microsoft.MicrosoftEdge | Foreach
Совет. Просто скопируйте строку выше в окно PowerShell
Если вы все сделали правильно, то обязательно увидите сообщение похожее на то, что я разметил ниже.
Хочу, чтобы вы понимали, ряд советов по ускорению браузера Microsoft Edge не гарантирует восстановления работоспособности этого приложения. Возможно рекламные баннеры, снижение скорости загрузки страниц, всплывающие окна – это результат заражения компьютера вирусом, а это уже совсем другая статья.
Дорогой читатель! Поделись пожалуйста ссылкой в социальной сети, если есть такая функция на компьютере, или просто кнопкой чуть ниже. Спасибо!
Как переустановить Microsoft Edge
Все, кто приобрел или обновился до Windows 10, знают, что там Edge браузер по умолчанию (в ранних версиях операционной системы ранее был Internet Explorer), и рано или поздно у пользователя встанет вопрос, — Как переустановить Microsoft Edge? В данной статье я как раз и расскажу, как это сделать.
Ни один компьютер, и уж тем более программа, не застрахована от сбоев и технических неполадок и упомянутый веб-обозреватель не исключение. В своей работе с ним проблем мною пока замечено не было, но, читая форумы и сайты, юзеры сталкиваются с оными и довольно часто. От чего это зависит, сказать трудно. На ум приходят только три вещи — «сырая» ОС, вирусы и пиратская версия Windows 10.
Опишу несколько способов. Начну с простейшего, — сброса настроек. Для этого необходимо запустить веб-обозреватель, перейти в «Параметры» -> «Очистить данные…». Обычно достаточно очистить кэш браузера, но я бы рекомендовал также очистить cookie и журнал (см.скриншот ниже).
Галочками выделяем нужные параметры и жмем соответствующую кнопку. По завершении следует перезапустить веб-обозреватель.
И второй вариант. Советую в самом начале сделать бэкап, на всякий случай. Вообще возьмите за правило, — перед тем, как что-то устанавливать, чистить, что-то тестить или производить какие-либо другие манипуляции, всегда создавайте точку восстановления/резервную копию Windows 10.
Итак, перед тем, как переустановить Edge в Windows 10, вначале следует:
а) Закрыть все работающие программы, в том числе и наш веб-обозреватель. б) Вписываем poweshell в поиск.
в) В открывшемся окне утилиты нужно вписать вот этот код ->
remove-item $env:localappdataPackagesMicrosoft.MicrosoftEdge_8wekyb3d8bbwe* -recurse -Force 2>$null Get-AppXPackage -Name Microsoft.MicrosoftEdge | Foreach
remove-item $env:localappdataPackagesMicrosoft.MicrosoftEdge_8wekyb3d8bbwe* -recurse -Force 2>$null
Get-AppXPackage -Name Microsoft.MicrosoftEdge | Foreach
Если сильно не вдаваться в подробности, здесь две команды. Одна удаляет браузер и все его папки из системы, вторая — вновь устанавливает его.
После того, как будет введен данный код в утилиту, вначале нужно нажать Ввод (Enter).
После окончания процедуры выполнения появится следующая надпись.
Теперь можно закрыть все активные приложения и перезапустить компьютер.
На этом все! Если вам помогла статья, прошу ЛАЙКнуть и поделиться с друзьями. Спасибо! И просто оставлю это здесь!
Уязвимость браузера Microsoft Edge, позволяющая вызвать отказ в обслуживании или выполнить произвольный код — https://t.co/d9pIbSbNsb pic.twitter.com/QBzHlqjQga
— Сергей Ермолинский (@DrErmolinsky) January 19, 2017
Как сбросить Microsoft Edge в Windows 10
Как и с любым другим браузером, при использовании Microsoft Edge иногда могут возникнуть некоторые проблемы. Если вы заметили снижение производительности Edge, какие-либо сбои в работе браузера, сообщения об ошибках, рекламное ПО, в том числе и в панели инструментов, или всплывающие окна — возможно, вам придется выполнить сброс Microsoft Edge.
Однако метод сброса немного отличается от других популярных браузеров, таких как Хром или Мозилла. Помимо этого, Edge является частью операционной системы Windows 10, и не может быть просто так удален или переустановлен. Тем не менее, существуют способы, которые нужно пробовать в первую очередь перед применением каких-либо экстремальных методов, чтобы решить проблемы, возникающие при работе с браузером Microsoft Edge.
Сброс Microsoft Edge через настройки
Откройте браузер, нажмите на три точки в правом верхнем углу и выберите «Настройки».
В пункте «Очистить данные браузера» нажмите на кнопку «Выберите, что нужно очистить». Далее нажмите «Больше», отметьте все чекбоксы и нажмите «Очистить». После этого перезагрузите компьютер и запустите Edge.
Восстановление Microsoft Edge через средство проверки системных файлов
Как упоминалось выше, Microsoft Edge является частью и основным компонентом ОС Windows 10, а не отдельным приложением. Если ошибка вызвана впоследствии повреждения какого-либо системного файла или тому подобного, средство проверки системных файлов Windows (sfc.exe) в некоторых случаях может решить вашу проблему. Для этого запустите полную проверку компьютера, щелкнув правой кнопкой по меню Пуск, выбрав пункт «Командная строка (администратор)» и выполнив следующую команду:
Если данная команда не помогла вам в решении проблемы, попробуйте более продвинутые команды DISM или System Update Readiness Tool (также дополнительная информация о запуске команд для проверки системных файлов) в нашем руководстве. После этого перезагрузите компьютер и проверьте работоспособность Microsoft Edge. Обычно после этих процедур браузер должен прийти в себя.
Как почистить компьютер от мусора
Сброс Microsoft Edge с помощью PowerShell
Если все приведенные выше методы не помогли вам в решении проблемы, в этой части я приведу вам более сложный и продвинутый способ с помощью команды PowerShell, которая удалит и заново зарегистрирует данные Microsoft Edge. Но прежде, чем приступить к данному процессу, создайте полную резервную копию системы и / или создайте точку восстановления системы, на случай, если что-нибудь пойдет не так. Это очень важно!
Во-первых, перейдите в следующую папку и удалите все содержимое:
(Заменить %username на ваше имя пользователя в системе)
Далее, откройте продвинутую командную строку от имени администратора, просто написав в поле поиска «PowerShell».
Скопируйте и вставьте следующую команду и нажмите Enter.
Get-AppXPackage -AllUsers -Name Microsoft.MicrosoftEdge | Foreach
Если процесс завершится успешно, вы увидите сообщение примерно следующего содержания:
Теперь, при следующем открытии Microsoft Edge, вы заметите, что браузер был сброшен в состояние по умолчанию. Если все еще имеются какие-либо ошибки, вы можете просмотреть историю зарегистрированных данных, просто введя в PowerShell следующую команду:
Откроется новое окно, где вам будет предоставлена история событий с точным временем, ID, и сообщениями с кодами ошибок, если они имеются.
Запомните или запишите код ошибки и переходите по следующей ссылке: MSDN knowledgebase, чтобы узнать что они из себя представляют.
Как переустановить Microsoft Edge – Windows 10
Будьте внимательный, так как браузер не стабилен и можно потерять все данные, которые вы храните в нем! Дополнительно, создайте точку восстановления операционной системы в Виндовс 10!
– закрываем браузер Microsoft Edge; – производим удаление папки Microsoft.MicrosoftEdge_8wekyb3d8bbwe. Данная папка имеет защиту и необходимо сделать себя хозяином данной папки, либо использовать стороннюю утилиту типа TakeOwnershipEx, которая позволит после своей установки при клике ПКМ по папке Microsoft.MicrosoftEdge_8wekyb3d8bbwe выбрать пункт «Получить доступ/Восстановить права», после чего вы сможете увидеть уведомление такого характера «Получен полный доступ к файлу/папке» и вот только после этого, вы сможете произвести обычное удаление папки Microsoft.MicrosoftEdge_8wekyb3d8bbwe: 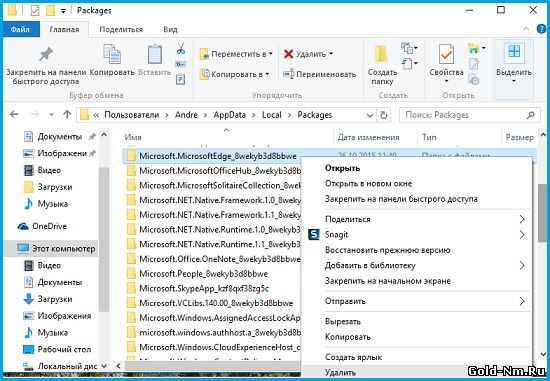
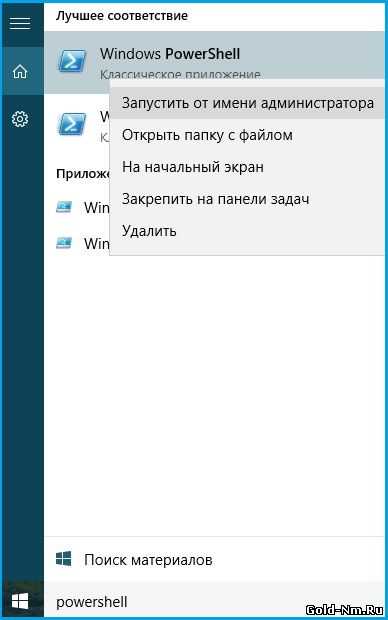
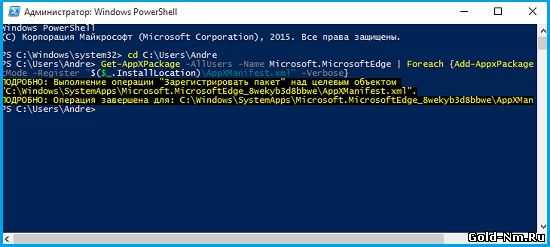
На этом все, ведь теперь вы знаете, как переустановить Microsoft Edge и что данного рода операция представляет из себя. Если все прошло успешно, то вы сможете увидеть и прочувствовать, как более легко стал работать ваш браузер по сравнению с тем, что было ранее.
Как сбросить Microsoft Edge Windows 10
Встроенные браузер Edge в Windows 10 может как и другие со временем давать сбои, возможно на компьютер установилось вредоносное ПО которое запускает кругом рекламу, а возможно поврежден какой-то файл. Переустановить браузер – не вариант, можно сбросить браузер, о чем мы и расскажем в сегодняшней статье, а можно почистить вредоносное ПО и посмотреть ярлыки на предмет лишних ссылок.
Очистить (сбросить) Microsoft Edge через параметры
Открываем меню браузера Edge – нажав на три точки справа вверху => выбираем "Параметры"
опускаемся вниз и под надписью "Очистить данные браузера" выбираем "Выберите, что нужно очистить"
Поставьте галочки во все поля, также нажмите "Больше" и в открывшимся дополнении – ставим кругом галочки и нажимаем "Очистить"
Ремонт Microsoft Edge с помощью проверки системных файлов
Microsoft Edge является основным компонентом Windows 10, а не отдельным приложением. По этому ошибки с Edge могут быть из-за проблем с системными файлами. Чтобы проверить и исправить ошибки связанные с системными файлами:
- запустите командную строку от имени администратора, один из способов – это нажать на "Пуск" правой клавишей мыши и выбрать "Командная строка (администратор)";
- вводим команду sfc /scannow и нажимаем Enter.
Если проверка не решит проблемы – переходим к следующему пункту.
Сброс Microsoft Edge через PowerShell
Кардинальное решение – переустановить Microsoft Edge. Рекомендуем сделать резервную копию, другими словами создать точку восстановления и после этого приступить к переустановке Edge.
Открываем проводник и в адресную строку вставляем следующую строку ( вместо %username напишите имя своего пользователя)
и нажимаем Enter. Удаляем всё в открывшейся папке.
Запускаем PowerShell от имени администратора – можно нажав на пуск правой клавишей мыши и выбрав из списка, а можно в поисковой строке написать PowerShell и на найденном результате нажать правой клавишей мыши => запустить от имени администратора
Вставляем следующую команду и нажимаем Enter
Get-AppXPackage -AllUsers -Name Microsoft.MicrosoftEdge | Foreach
если команда прошла без ошибок – вы увидите, что-то похожее с изображением.
После данных действий возле часов появиться оповещение, что "Стандартный браузер сброшен"
После открытия Edge вы увидите, что браузер сброшен. Если есть дополнения – пишите комментарии! Удачи Вам 🙂
Как выучить иностранный язык бесплатно онлайн;
7 способов освободить место на жестком диске;
31 сочетание клавиш в Windows 10
Смотрите также
Copyright (c) 2017 HTFI. Копирование информации разрешено, при условии указания активных ссылок на источники.