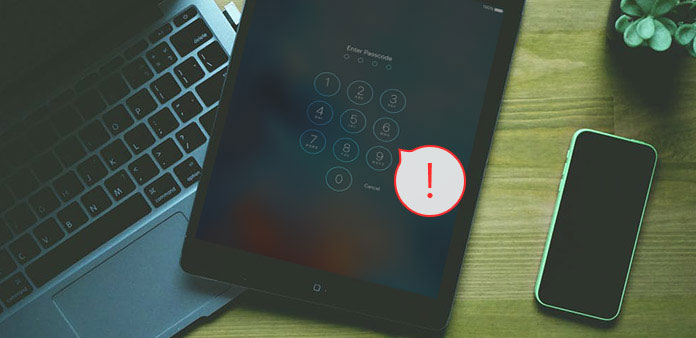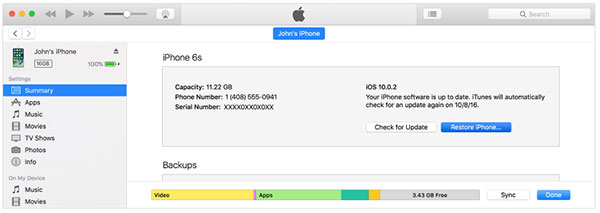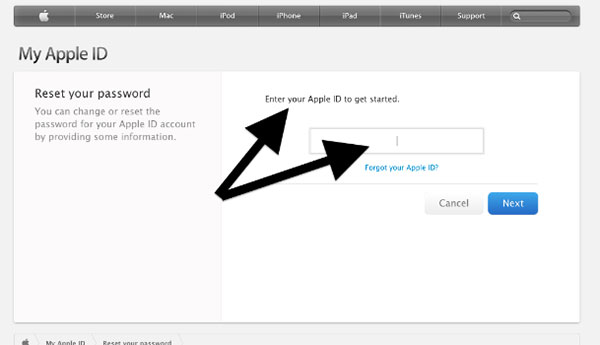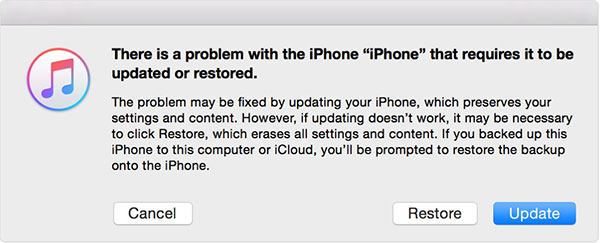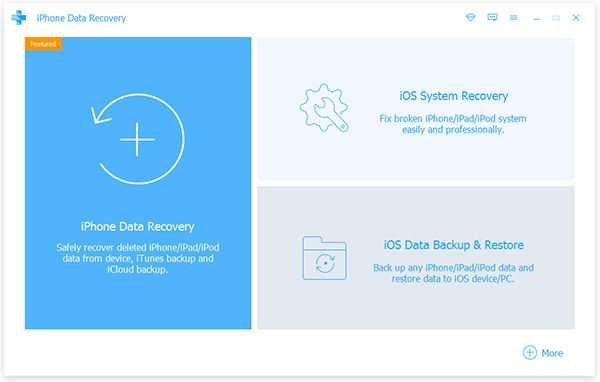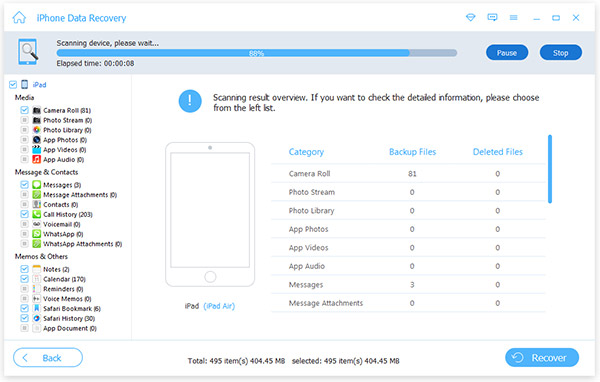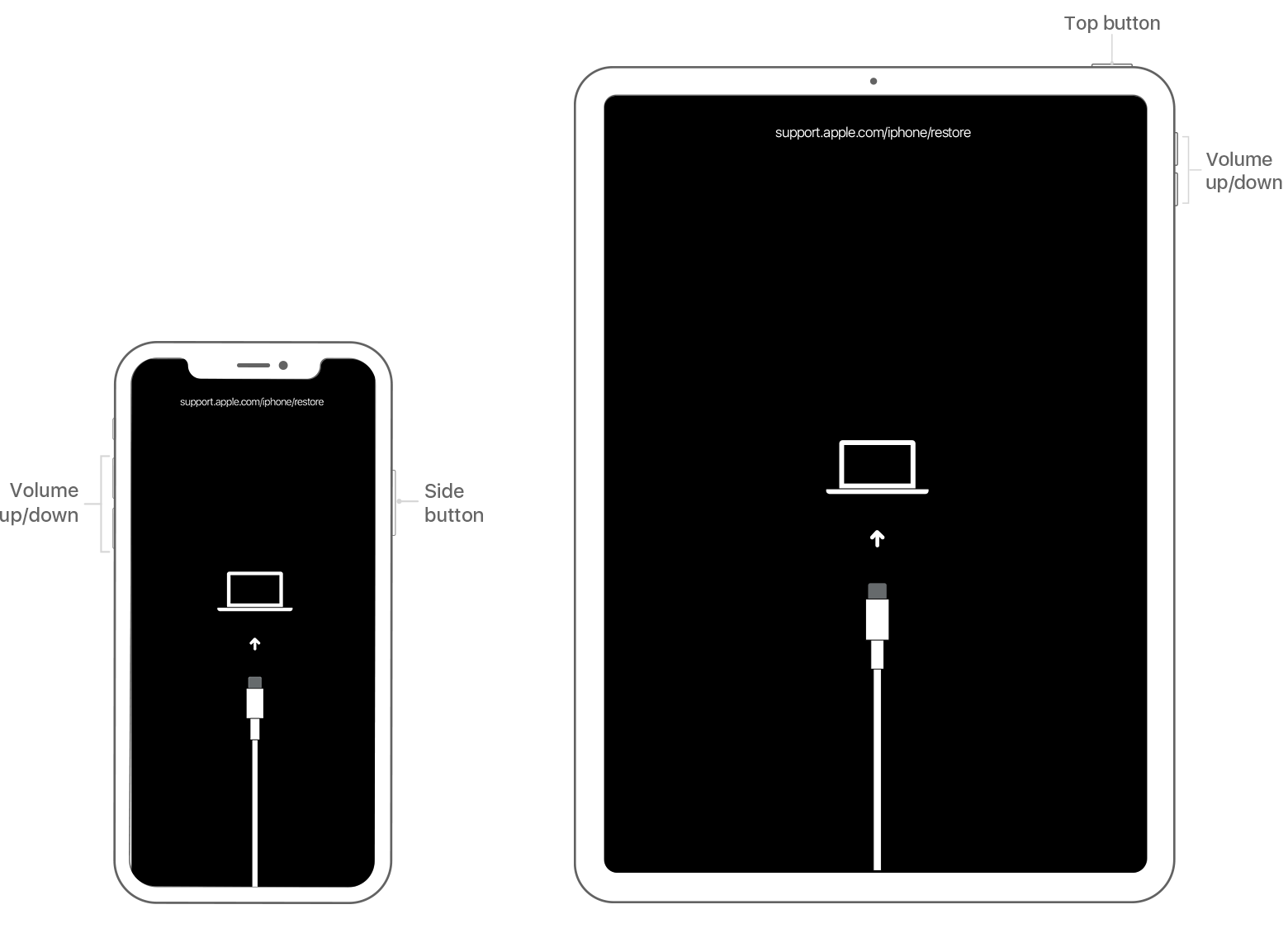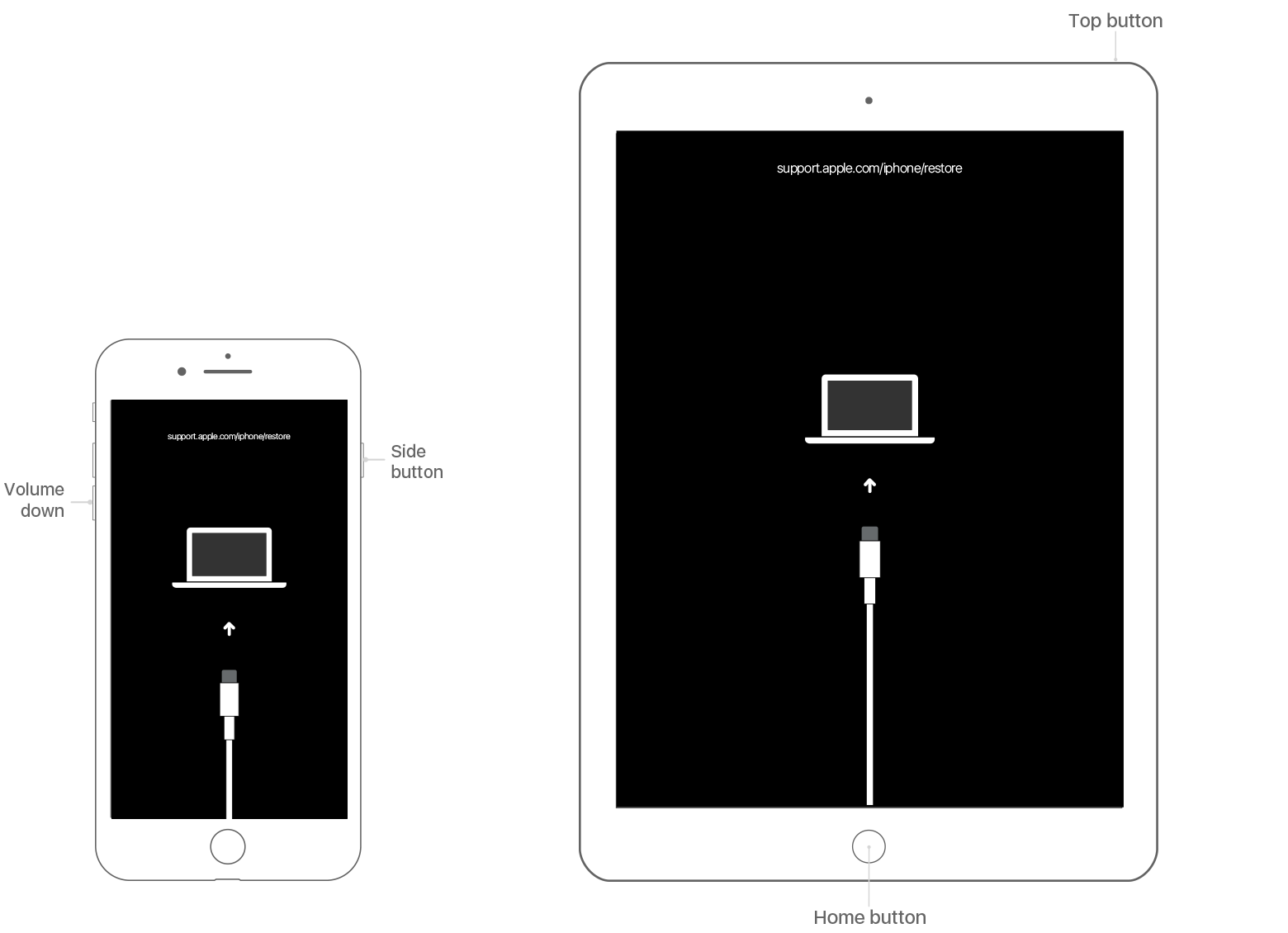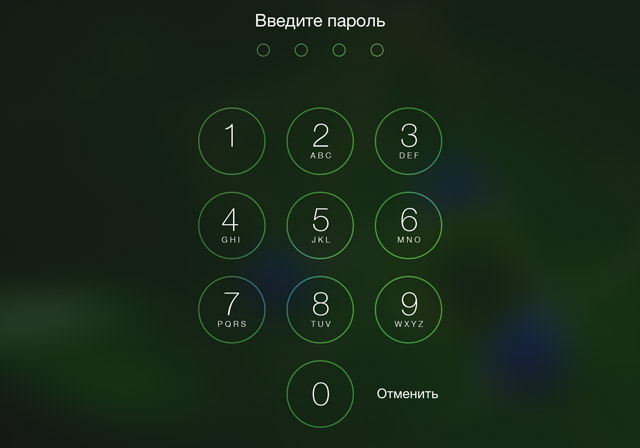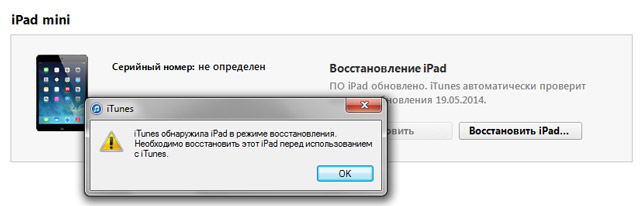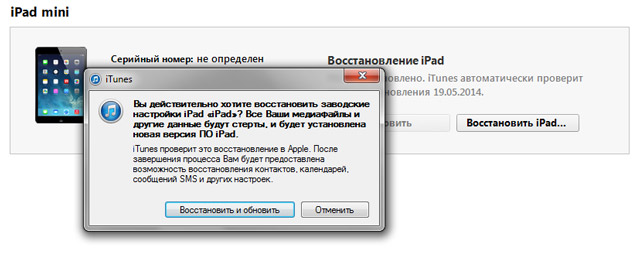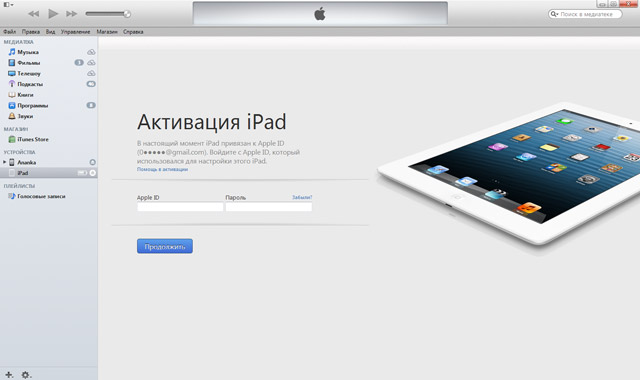Содержание
- 1 Часть 1: сброс iPad в заводские настройки с помощью iTunes
- 2 Часть 2: разблокировать iPad без пароля от iCloud
- 3 Часть 3: удалите пароль iPad в режиме восстановления
- 4 Часть 4: резервные файлы данных iOS для восстановления удаленных / потерянных на iPhone / iPad / iPod
- 5 Удаление пароля
- 6 Дополнительная помощь
- 7 Как сбросить пароль блокировки на iPhone/iPad
Забыли пароль IPad, и заблокирован от вашего iPad? Некоторые люди просто устанавливают разные пароли для определенных устройств и приложений. Или вы просто не хотите, чтобы другие догадывались об истинном коде iPad, чтобы заглянуть в ваши видео коллекции или что-то может разрушить ваш образ. Я не знаю, препятствовали ли вы разглашению персональных данных. Но правда в том, что ваш забытый IPad пароль также отказывается от вашего входа. Сюрприз!
Ну, успокойтесь, вы можете потерять все свои данные, но ваш пароль iPad будет разблокирован, если раньше вы не делали резервные копии данных iTunes. К счастью, будет программное обеспечение для восстановления данных iOS, которое может создавать резервные копии и восстанавливать потерянные или удаленные файлы, чтобы помочь вам отследить их. Итак, будьте терпеливы и следуйте указаниям по разблокировке кода доступа к iPad, чтобы снова получить новый iPad, даже если вы забыли пароль IPad.
Маленькие советы: принцип разблокировки iPad с забытым паролем зависит от вашего предыдущего файла резервной копии. Потому что, когда вы удаляете пароль iPad, ваши данные iOS будут удалены автоматически. Нынешними отключенными инструментами Apple iPad для сброса являются iTunes, iCloud и режим восстановления, который относится к резервной копии iTunes, резервной копии iCloud и вообще никакой резервной копии.
Часть 1: сброс iPad в заводские настройки с помощью iTunes
Если раньше вы синхронизировали резервное копирование iTunes в iTunes, то восстановите пароль, потерянный iPad, со стереть данные iPad и пароль iTunes.
Используйте USB-кабель для соединения iPad с компьютером.
Если вас попросят ввести пароль, попробуйте использовать новый компьютер, с которым вы синхронизировались.
Сбросьте свой iPad.
Подождите, пока iPad в iTunes сделает резервную копию. Позже нажмите восстановление вариант имени вашего iPad.
Восстановите резервную копию iTunes на iPad.
Когда Настроить экран отображать, ударять Восстановление из резервной копии iTunes для извлечения файлов iPad.
Предпосылка заключается в том, что ваш iTunes необходимо обновить до последней версии, иначе вы не сможете разблокировать iPad забыли пароль при восстановлении iTunes. Это может быть сходство всех приложений Apple.
Часть 2: разблокировать iPad без пароля от iCloud
iTunes может не быть вашим разумным выбором, чтобы удалить забытый код доступа iPad, учитывая слабость удаления данных iTunes. Прежде чем вы исправите iPad, забытый пароль для iPad, сначала подключите Wi-Fi или сотовую сеть.
Откройте icloud.com/find на любом другом устройстве iOS.
Найдите отключенный iPad.
Войдите в свой Apple ID и выберите Все устройства на верхней панели.
Сбросьте iPad на заводские настройки с помощью iCloud.
Выберите iPad, который вы хотите удалить, и нажмите «Стереть», чтобы стереть заблокированный код доступа iPad.
И теперь вы можете восстановить из резервной копии или настроить как новый, чтобы разблокировать iPad без блокировки паролем в режиме «Найти мой iPhone».
Часть 3: удалите пароль iPad в режиме восстановления
Для людей, которые не резервируют файлы резервных копий iTunes или не устанавливают «Мой iPhone» в iCloud раньше, использование режима восстановления для сброса пароля iPad без iTunes является заменяемым выбором, чтобы стереть все данные iPad, включая ваш забытый пароль iPad.
Подключите iPad к компьютеру и запустите iTunes.
Удерживайте и одновременно нажимайте кнопки «Сон / Пробуждение» и «Домой», отпустите их, пока не увидите экран режима восстановления, а не появится логотип Apple.
Вы увидите окно, требующее обновления или восстановления iPad, выберите вариант «Восстановить», чтобы продолжить.
Примечание: если ваш iPad займет 15 минут для загрузки программного обеспечения для восстановления. Затем он выйдет из режима восстановления, и вам нужно будет повторить описанные выше шаги восстановления iPad.
Часть 4: резервные файлы данных iOS для восстановления удаленных / потерянных на iPhone / iPad / iPod
Вы осознаете важность одного хорошего программного обеспечения для восстановления данных IOS, особенно если у вас нет резервных файлов для восстановления? Tipard IOS Восстановление данных программное обеспечение может помочь вам восстановить удаленные / потерянные данные iOS в трех режимах, включая резервные копии iTunes и iCloud. Почти все iOS-файлы могут быть восстановлены на iPhone, iPad и iPod из всех версий iOS.
В результате Tipard iOS Data Recovery предназначен не только для восстановления данных iOS, но и для перемещения содержимого мультимедиа и текстового содержимого на новое новейшее iOS-устройство. Чтобы быть более конкретным, файлы iOS, которые вы можете восстановить, варьируются от контактов, сообщений, истории вызовов, напоминаний и т. Д. До фотографий, видео, аудио и вложений. Благодаря сильной поддержке iPad восстановление будет намного проще и безопаснее обойти забытый код доступа iPad, чтобы разблокировать iPad снова.
Метод 1: исправление iPad отключено с забытым паролем напрямую
Подключите отключенный iPad к компьютеру.
Сначала установите Tipard iOS Data Recovery Software. После запуска программы выберите Восстановление с устройства iOS Режим.
Выберите некоторые файлы iPad для восстановления.
Используйте USB-кабель для подключения вашего компьютера к iPad и подождите, пока вы обнаружите время. Позже Начать сканирование , для поиска всего iPad-хранилища и выбора того, какие данные iPad вы хотите восстановить.
Восстановите iPad, чтобы сохранить восстановленные файлы в локальной папке.
Вы можете просмотреть в главном интерфейсе и нажать кнопку «Восстановить», чтобы восстановить удаленные файлы iPad в вашей локальной папке.
Метод 2: разблокируйте iPad с помощью iTunes / iCloud Backup
Загрузите файлы резервных копий iTunes / извлеките резервные копии iCloud.
После обнаружения вашего отключенного iPad, нажмите Восстановление из файла резервной копии iTunes / восстановления из файла резервной копии iCloud Режим.
Сканирование данных и завершение процесса восстановления iPad.
Позже сканируйте устройство iOS и выберите файлы iPad из определенной категории.
Восстановление потерянных данных на iPad.
Выберите iPad-файлы для восстановления по клику восстановление , чтобы получить доступ к забытому IP-коду доступа. Как уже упоминалось, программное обеспечение Tipard iOS Data Recovery может помочь восстановить iPad без файлов резервных копий, что необходимо при резервных файлах. Если вы удаляете что-либо по ошибке, то потеряйте данные iOS без особых усилий.
Вывод
Обычный случай удаления забытого пароля iPad приведет к потере данных iOS, независимо от того, как вы ранее делали резервные копии файлов iPad. Это потому, что никто не может дублировать все данные iPad, включая последние настройки и файлы iPad. К счастью, Tipard iOS Data Recovery может помочь вам восстановить все файлы и документы, чтобы восстановить отключенный iPad.
Ваш пароль учетной записи Google используется для доступа ко многим продуктам Google. Вы можете сбросить пароль, если забыли пароль Google.
Забыли пароль iCloud и не знаете, как вернуться? В этой статье приведены эффективные способы сброса пароля iCloud.
Забыли пароль для iPhone? В этой статье вы узнаете, как разблокировать свой код доступа iPhone с помощью iTunes, iCloud и режима восстановления.
Если вы случайно забыли пароль iTunes или резервный пароль iTunes, вы можете узнать, как его сбросить или отключить.
Copyright © 2019 Типард Студия. Все права защищены.
Забыли пароль для iPad – Разблокируйте iPad-экран iTunes / iCloud / Режим восстановления
Узнайте, что делать, если вы забыли пароль или появляется сообщение об отключении устройства.
Если несколько раз подряд ввести неправильный пароль, появится сообщение об отключении устройства. Если вы не можете вспомнить пароль, потребуется стереть все данные с устройства вместе с настройками и паролем. Если до утраты пароля не была сделана резервная копия данных, хранящихся на вашем устройстве, восстановить их будет невозможно. Чтобы удалить пароль, выполните следующие действия.
Удаление пароля
Если вы создали резервную копию устройства, можно восстановить данные и настройки после восстановления самого устройства. Если вы никогда не делали резервную копию данных, хранящихся на устройстве, до того, как забыли пароль, сохранить данные на устройстве будет невозможно.
- Вам понадобится компьютер, чтобы выполнить описанные ниже действия. Если у вас нет компьютера, одолжите его на время у друга или обратитесь в розничный магазин Apple Store или авторизованный сервисный центр компании Apple.
- Убедитесь, что ваше устройство не подключено к компьютеру, выберите его ниже и выполните следующие действия.
- На iPhone X или более поздних моделях, iPhone 8 и iPhone 8 Plus: нажмите и удерживайте боковую кнопку и одну из кнопок регулировки громкости до появления ползунка «Выключите». Передвиньте ползунок, чтобы выключить устройство. Удерживая боковую кнопку, подключите устройство к компьютеру. Удерживайте боковую кнопку, пока не откроется экран режима восстановления.
- На iPad с Face ID: нажмите и удерживайте верхнюю кнопку и любую из кнопок регулировки громкости до появления ползунка «Выключить». Передвиньте ползунок, чтобы выключить устройство. Удерживая верхнюю кнопку, подключите устройство к компьютеру. Удерживайте верхнюю кнопку, пока не откроется экран режима восстановления.
- На iPhone 7, iPhone 7 Plus и iPod touch (7-го поколения): нажмите и удерживайте боковую или верхнюю кнопку до появления ползунка «Выключите». Передвиньте ползунок, чтобы выключить устройство. Удерживая кнопку уменьшения громкости, подключите устройство к компьютеру. Удерживайте кнопку уменьшения громкости, пока не откроется экран режима восстановления.
- На iPhone 6s или более ранних моделях, iPod touch (6-го поколения или более ранних моделях) или iPad с кнопкой «Домой»: нажмите и удерживайте боковую или верхнюю кнопку до появления ползунка «Выключите». Передвиньте ползунок, чтобы выключить устройство. Удерживая кнопку «Домой», подключите устройство к компьютеру. Удерживайте кнопку «Домой», пока не откроется экран режима восстановления.
- Найдите свое устройство на компьютере. Когда будет предложено выполнить восстановление или обновление, выберите «Восстановить». Программа Finder или iTunes загрузит программное обеспечение для устройства. Если время ожидания превысит 15 минут, устройство выйдет из режима восстановления и придется повторить действия 2–4.
- Дождитесь окончания процесса. После этого можно настроить устройство и пользоваться им.
Дополнительная помощь
Если не удается обновить или восстановить устройство в режиме восстановления или не удается включить режим восстановления из-за поломанных или запавших кнопок, обратитесь в службу поддержки Apple. Затем следуйте инструкциям по настройке службы для iPhone, iPad или iPod touch.
Обезопасить свою информацию от посягательств кого бы там ни было можно путем простого установления пароля блокировки на экран iPhone или iPad. Так мы сможем запретить доступ к настройкам и приложениям всем чрезмерно любопытным членам семьи, детям, коллегам по работе и так далее.
Однако забыть пароль так же просто, как и установить. И если вы из числа позабывших, то эта инструкция для вас.
Как сбросить пароль блокировки на iPhone/iPad
Выполнить сброс пароля блокировки экрана iPhone/iPad можно через iTunes, введя устройство в режим восстановления (Recovery Mode).
1. Подключаем кабель Lightning/USB к компьютеру.
2. Запускаем iTunes.
3. Выключаем iPhone/iPad, зажав кнопку Power.
4. Дождавшись выключения устройства, зажимаем кнопку Home и продолжаем удерживаем, подключая в это время к гаджету кабель.
5. Держим до тех пор, пока на черном фоне не появится изображение иконки iTunes и белого кабеля. Вот такое:
6. Тем временем в iTunes открывается диалоговое окно, сообщающее о необходимости восстановить гаджет для взаимодействия с ним.
7. Соглашаемся с предложением – жмем кнопку «ОК», а затем «Восстановить iPhone/iPad». Вновь появляется диалоговое окно:
8. Соглашаемся и запускаем процесс восстановления, который займет не так много времени. В случае, если на вашем устройстве активированна функция «Найти iPhone/iPad», от вас потребуется ввести Apple ID и пароль к нему на самом экране гаджета или в iTunes.
9. После предстоит пройти небольшую процедуру настройки, по окончанию которой вам будет предложено 3 варианта дальнейших действий:
- Настроить как новый iPhone/iPad;
- Восстановить из копии iCloud;
- Восстановить из копии iTunes.
Если у вас имеется резервная копия в iCloud или iTunes, можно восстановить гаджет из любой на выбор. В таком случае вся информация содержащаяся на iPhone или iPad будет сохранена.
Если же нет, то выбираем первый вариант. После указывает всю необходимую информацию и получаем девственно чистый, разблокированный iPad.
Если вы не нашли ответа на свой вопрос или у вас что-то не получилось, а в комментаряих ниже нет подходящего решения, задайте вопрос через нашу форму помощи. Это быстро, просто, удобно и не требует регистрации. Ответы на свой и другие вопросы вы найдете в данном разделе.