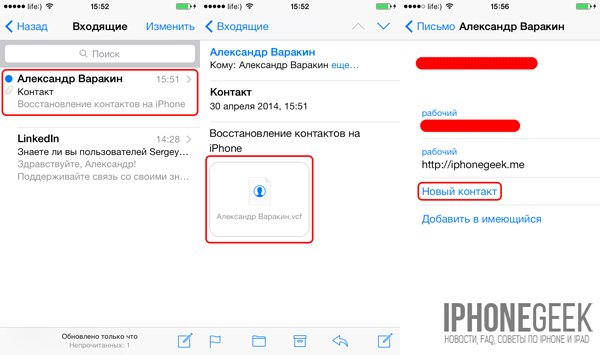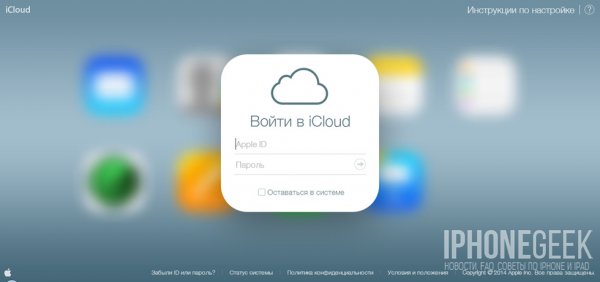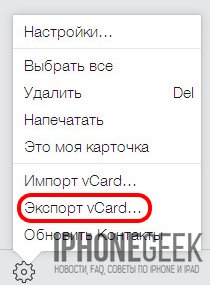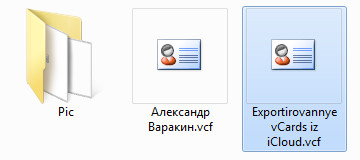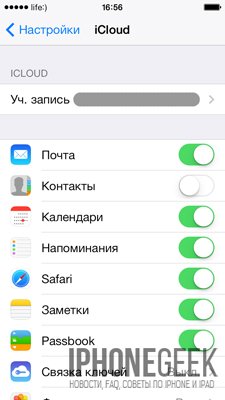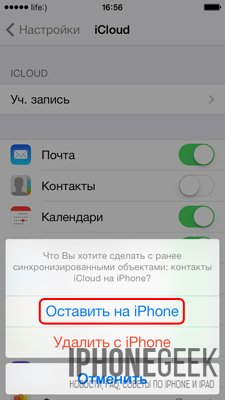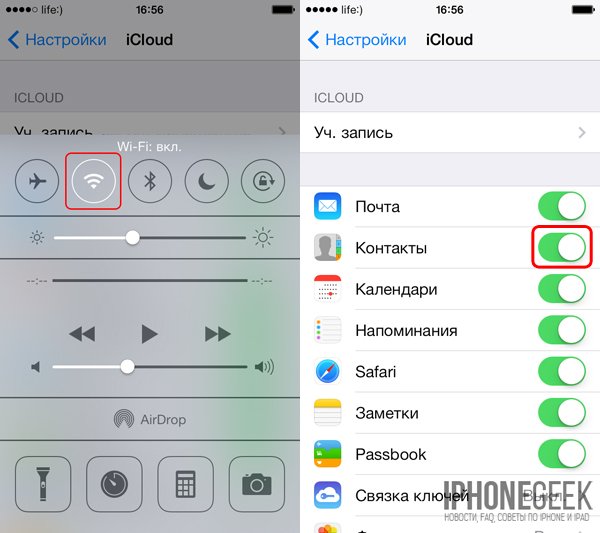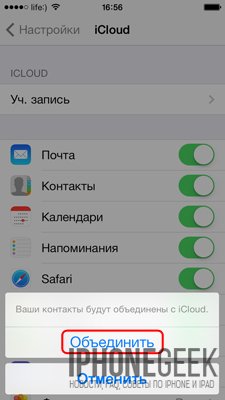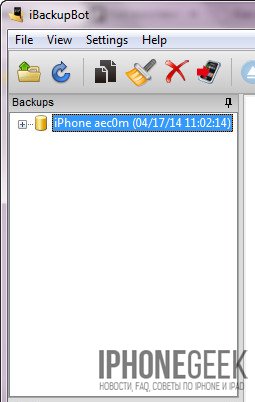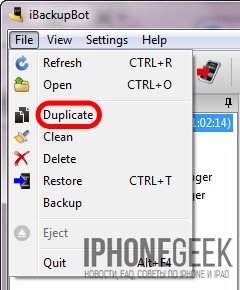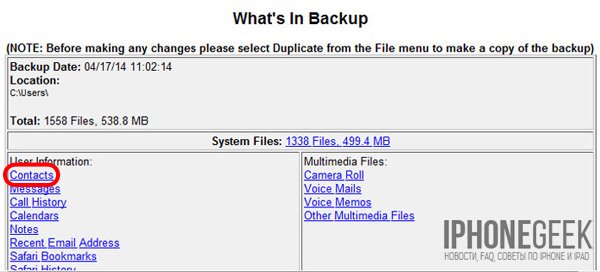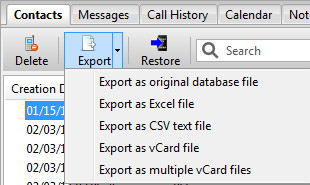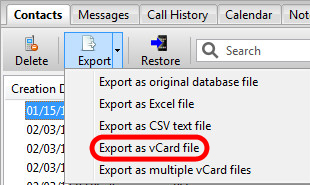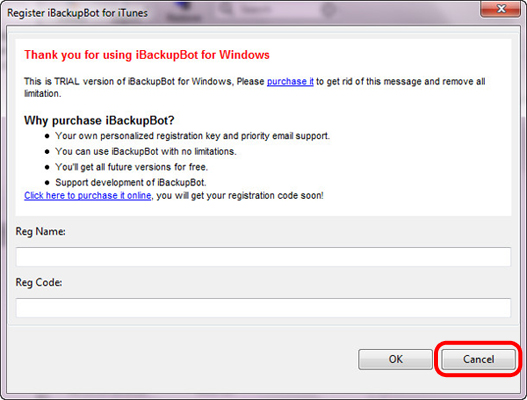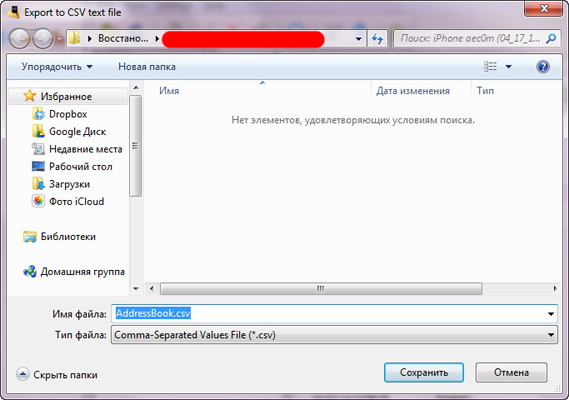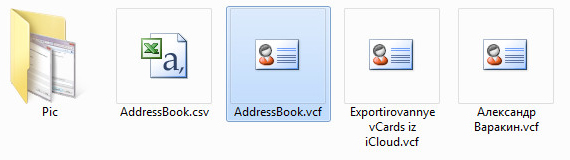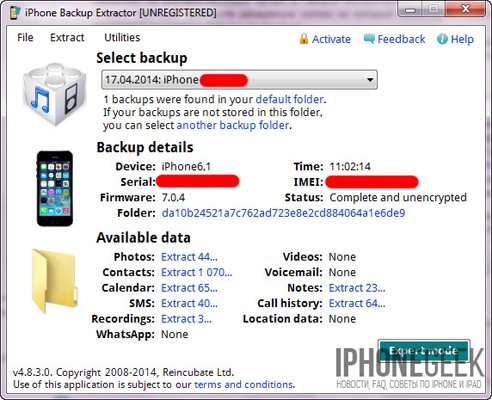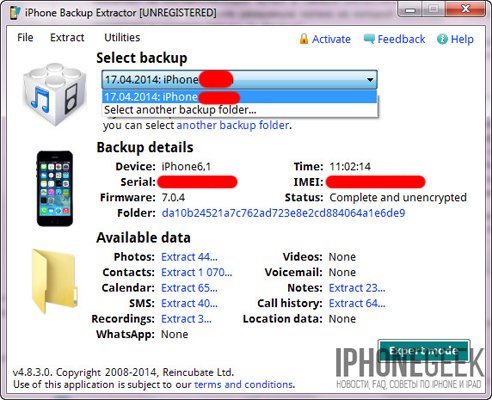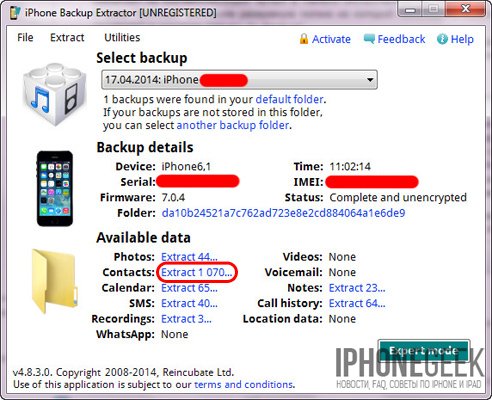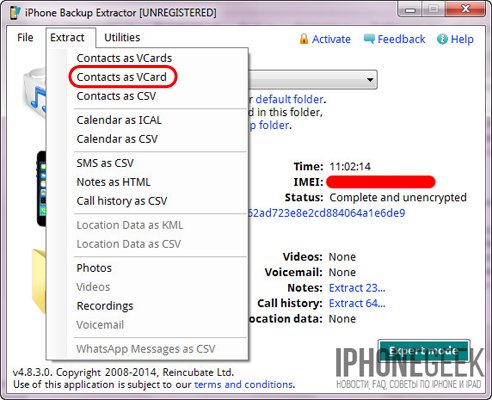Содержание
- 1 Что делать, если вы удалили один, несколько или все контакты на iPhone?
- 2 Как защитить контакты от безвозвратного удаления с iPhone?
- 3 Контакты Содержание
- 4 Метод 01. Восстановление контактов из ITunes резервного копирования
- 5 Метод 02. Восстановление контактов из резервной копии ICloud
- 6 Метод 03. Восстановление картинки контактов без резервного копирования
- 7 Метод 04. Восстановление картинки контактов из Gmail
- 8 Восстановление контактов из резервной копии
Как восстановить контакты на iPhone, если вы случайно или по ошибке их удалили? Восстановить удаленные контакты достаточно просто и не требует особых навыков. Сегодня мы опишем 4 способа восстановления контактов iPhone: из резервной копии, через iTunes и iCloud.
Мы уже говорили о том, как создать контакт на iPhone и как импортировать их в адресную книгу iOS и вы могли убедиться, что безвозвратно удалить контакт не так-то просто. В большинстве случаев при правильной настройке iPhone и iCloud удаленный контакт восстановить можно без особых усилий.
Что делать, если вы удалили один, несколько или все контакты на iPhone?
В первую очередь отключите Mac и айфон от интернета. Это позволит избежать синхронного удаления контактов из адресной книги в iCloud в результате автоматической синхронизации.
Способы восстановления удаленных контактов на iPhone
- восстановление из резервной копии iTunes;
- восстановление из Контактов Windows, Mac OS X или Microsoft Outlook (в зависимости от способа синхронизации контактов в iTunes);
- повторная синхронизация с iCloud;
- извлечение контактов iPhone из резервной копии при помощи iBackupBot и iPhone Backup Extractor.
Как восстановить контакты из резервной копии iTunes?
Если регулярно синхронизировать iPhone с компьютером через iTunes и создавать резервные копии, безвозвратно удалить один, несколько или все контакты из айфона практически невозможно. В любой момент их можно благополучно восстановить из резервной копии.
- Подключите iPhone к компьютеру и запустите iTunes.
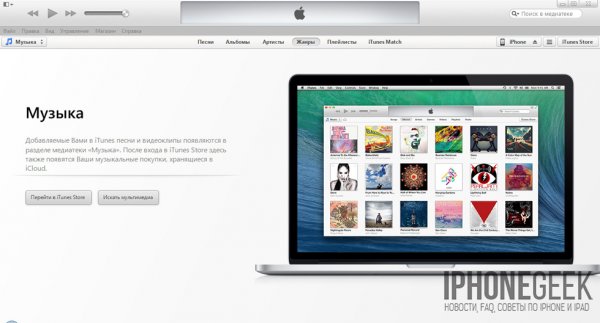
- В меню «Устройства» выберите модель своего устройства и перейдите на вкладку «Обзор».
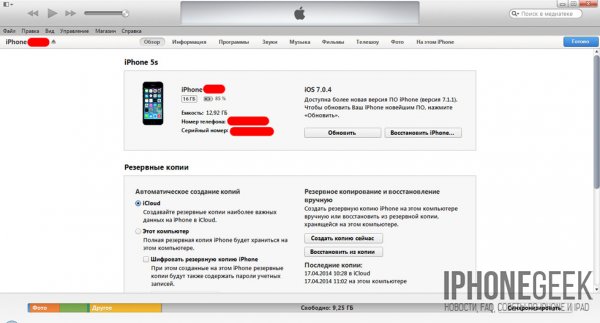
- Щелкните на кнопке «Восстановить из копии».
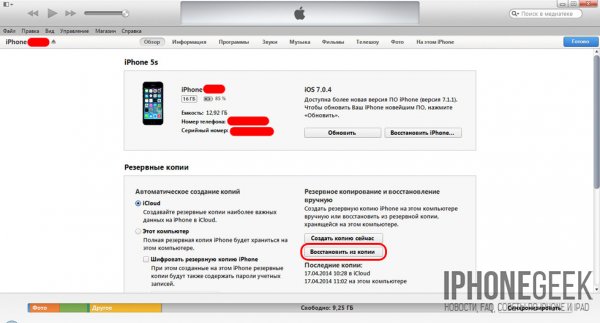
- Если на iPhone включена функция «Найти iPhone» перед восстановлением ее необходимо отключить.
- Выберите резервную копию устройства для которого необходимо восстановление и щелкните на «Восстановить».
- Дождитесь окончания восстановления из резервной копии.
После восстановления iPhone из резервной копии все изменения с момента ее создания будут аннулированы. Контакты на iPhone и история звонков будут восстановлены.
Восстановление из Контактов в iCloud, Windows, Mac OS X или Microsoft Outlook
Приложения Контакты для Windows, Mac OS X и Microsoft Outlook позволяют выгружать (экспортировать) записи из адресной книги сохраненной на компьютере или на сервере iCloud в формат vCard который полностью поддерживается iPhone. Так вот, имея контакт в vCard (файл с расширением .vcf), его можно загрузить (импортировать) в Контакты на iPhone.
В инструкции «Контакты iPhone: Создание, импорт, синхронизация и удаление контактов на iPhone» мы уже говорили как загружать адресную книгу из Контакты Windows в iPhone и сегодня мы восстановим удаленный из iPhone контакт из приложения Контакты Windows.
- На компьютере на базе Windows в Проводнике или любом другом файловом менеджере перейдите по пути: Пользователи(имя_пользователя)Контакты и выберите контакт который желаете восстановить.

- В навигационном меню щелкните на «Экспорт» и выберите формат «Визитные карточки (папка с файлами .vcf)» и нажмите «Экспорт».

- Выберите папку в которую необходимо сохранить контакт в формате vCard и нажмите «ОК». Запись из адресной книги Контакты Windows будет извлечена в указанную вами папку.
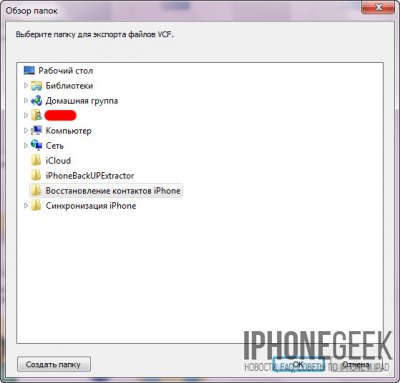
- Отправьте экспортированный файл по email на айфон.
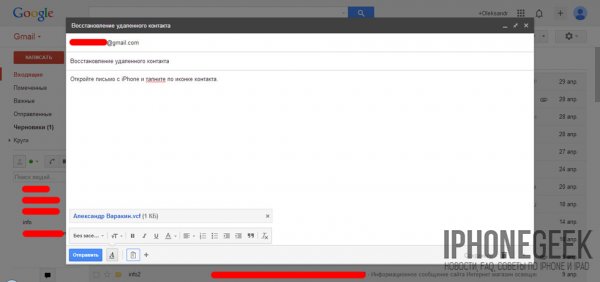
- На iPhone откройте откройте полученный в письме файл .vcf и тапните на «Создать новый контакт».
Экспортированная из Контакты Windows запись будет записана в телефонную книгу вашего айфона. Для приложений Контакты в Mac OS X процедура полностью идентична и описывать ее снова нет смысла.
Если синхронизацию контактов в iTunes настроена с Microsoft Outlook процедура экспорта контакта отличается лишь расположением пункта «Экспорт» в основном меню программы — «Файл». Экспортируйте записи в формате vCard.
Напомним, если на вашем iPhone в Настройках -> iCloud включена синхронизация контактов с облачным хранилищем Apple, при каждом подключении к интернету по Wi-Fi происходит синхронизация содержимого айфона с учетной записью Apple ID в iCloud.
Экспорт контактов из iCloud
- На компьютере в любом интернет-браузере перейдите на сайт http://icloud.com/ и введите Apple >
- Перейдите в веб-приложение Контакты.
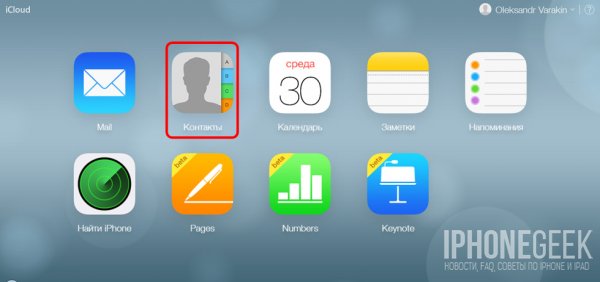
- Выберите удаленный с айфона контакт и в левом нижнем углу нажмите на изображении шестеренки «Показать меню действий».
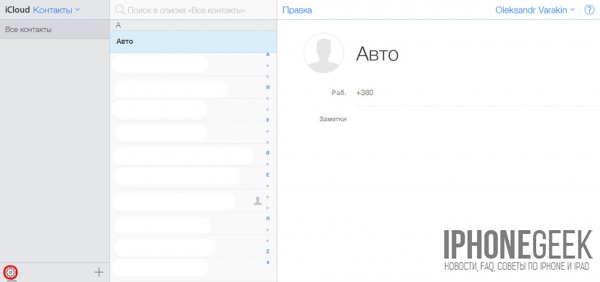
- В меню действий щелкните на «Экспорт vCard». Выделенный контакт будет экспортирован в файл и станет доступным в папке загрузок на жестком диске вашего компьютера.
Загруженный файл можно отправить по email (во вложении к письму) на айфон, открыть его с устройства и создать новый контакт вместо удаленного.
Восстановление удаленных контактов через повторную синхронизацию с iCloud
Суть метода заключается в том, чтобы отключить синхронизацию контактов с iCloud в настройках айфона, при этом необходимо оставить контакты на iPhone (выбрать соответствующий пункт) и повторно включить синхронизацию.
- Будем считать, что сразу после удаления контакта вы отключили айфон от интернета по Wi-Fi, тогда в iCloud не будут внесены изменения в адресную книгу.
- На айфоне перейдите в Настройки -> iCloud и переведите переключатель «Контакты» в положение «Отключено».
- В появившемся меню «Что Вы хотите сделать с ранее синхронизированными объектами: контакты iCloud на iPhone» выберите «Оставить на iPhone».
- Включите W-Fi, подключите айфон к интернету и переведите переключатель «Контакты» в Настройки -> iCloud в положение «Включено».
- В появившемся меню «Ваши контакты будут объединены с iCloud» тапните на «Объединить».
- Спустя 2-3 минуты проверьте телефонную книгу на iPhone на предмет наличия удаленной ранее записи.
Извлечь контакты из резервной копии iPhone можно и без его восстановления. Для этого существует специальный софт (программы) позволяющий извлекать данные из резервных копий созданных в iTunes.
Извлечение контактов из резервной копии iPhone при помощи iBackupBot
Сегодня мы рассмотрим вопрос: «Как экспортировать (выгрузить) удаленные с iPhone контакты из созданной ранее резервной копии?».
Скачать iBackupBot для Windows [ссылка]
- Установите trial-версию iBackupBot, для восстановления удаленных контактов ее достаточно.
- Запустите iBackupBot. Программа распознает резервные копии сохраненные в хранилище резервных копий iTunes, на это потребуется какое-то время.
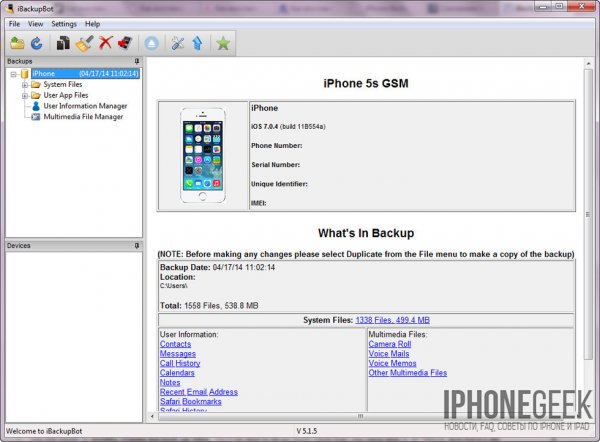
- В главном окне программы будет отображена информация о резервной копии, а имено: название устройства, версия iOS, номер телефона, серийный номер устройства, уникальный идентификатор и IMEI.
- В разделе «What’s In Backup» (Что в резервной копии) будет отображена информация о расположении файла копии и дате ее создания. Разработчики рекомендуют создать дубликат резервной копии iPhone перед внесением изменений в существующую.
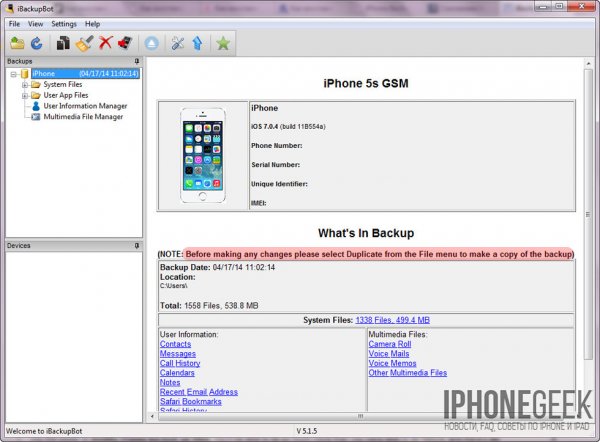
- В окне «Bakcups» (Резервные копии) левой кнопкой мыши выделите желаемую резервную копию.
- В меню «File» (Файл) выберите пункт «Duplicate» и выберите место на локальном диске куда сохранить дубликат. Создать дубликат можно из контекстного меню вызываемого правой кнопкой мыши на названии резервной копии в окне «Backups» или нажатием на соответствующий ярлык в Панели инструментов программы.
- В окне «Bakcups» выберите резервную копию из которой необходимо восстановить контакты и в главном окне щелкните на «Contacts» в разделе «What’s In Backup».
- В главном окне программы будет выведен список контактов хранящихся в резервной копии, можете выделить необходимую запись и справа от списка будет выведена контактная информация из записи.
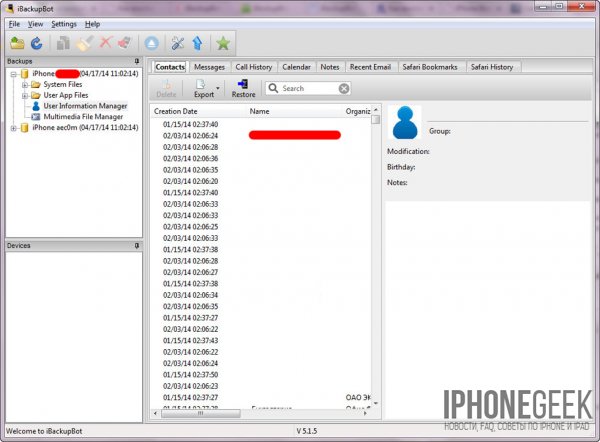
- На вкладке «Contacts» рядом со значком «Export» в панели инструментов щелкните на изображении стрелочки направленной вниз. Появится контекстное меню с выбором формата экспорта файлов. Если нажать на любой записи в списке контактов правой кнопкой мыши появится аналогичное меню.
- Выберите пункт «Export as vCard file» (Экспортировать как файл vCard).
- На странице запроса регистрации щелкните на «Cancel» (Отмена). Бесплатная версия позволяет извлекать контакты из резервной копии без ограничений.
- Выберите место куда хотите сохранить vcf-файл на жестком диске и нажмите «Сохранить».
- Файл vCard со всеми контактами в резервной копии iPhone будет экспортирован на жесткий диск вашего компьютера.
- Программа может извлечь каждый контакт из адресной книги в отдельный файл и сохранить их на жестком диске. Для этого в меню выбора формата экспорта выберите пункт «Export as multiple vCard file» (Экспортировать как множество vCard файлов).
- Полученные файлы можно загрузить в Контакты Windows или Mac OS X и синхронизировать айфон с компьютером в iTunes. Все контакты, которых нет на iPhone, но есть в Контакты Windows будут перенесены в телефонную книгу айфона.
Экспорт контактов из «бэкапа» iPhone при помощи iPhone Backup Extractor
Еще одна крайне полезная «софтина» для работы с резервными копиями iPhone, iPod Touch и iPad — iPhone Backup Extractor. Также как и iBackupBot, позволяет извлекать абсолютно все содержимое резервной копии, но к сожалению trial-версия сильно ограничена.
Для полноценного восстановления контактов и другого содержимого резервной копии бесплатной версии будет недостаточно. Trial-версия iPhone Backup Extractor позволяет выгрузить только 4 первых контакта из адресной книги.
Скачать iPhone Backup Extractor [ссылка]
- Скачайте, установите и запустите iPhone Backup Extractor. Программа автоматически откроет последнюю резервную копию их хранилища iTunes.
- Если резервная копия из которой вам необходимо извлечь контакт расположена в другом месте, в списке «Select backup» (Выберите резервную копию) выберите «Select another backup folder» (Выберите другую папку с резервной копией).
- В разделе «Available data» (Доступные данные) в списке напротив «Contacts» (Контакты) щелкните на надписи «Extract количество контактов» (Извлечь) и выберите место куда сохранить извлеченные контакты.
- Программа сохранит все контакты из резервной копии в указанном месте в общий файл vcf, общий файл csv и в отдельные файлы для каждого контакта в формате vcf.
- Если вы хотите экспортировать все записи только в один определенный формат в главном меню «Extract» (Извлечь) выберите один из пунктов: Contacts as VCards (Контакты в отдельные vcf-файлы), Contacts as VCard (Контакты в один vcf-файл), Contacts as CSV (Контакты в CSV-файл). Последний можно загрузить в Диспетчер контактов в Gmail и оттуда их импортировать в iPhone.
Как видите, способов восстановления удаленных контактов достаточно, чтобы снизить вероятность необратимой потери телефонной книги в айфоне до минимума.
Как защитить контакты от безвозвратного удаления с iPhone?
- Регулярно синхронизируйте и создавайте резервные копии iOS-устройств на компьютере через iTunes. Это позволит поддерживать телефонную книгу хранящуюся на компьютере в актуальном состоянии.
- Храните несколько резервных копий различной давности для каждого устройства. Это даст возможность восстанавливать контакты которые были удалены давно и нуждаются в восстановлении.
- Включите синхронизацию вашего устройства с iCloud и в частности телефонной книги. Это позволит сохранять копию телефонной книги в облачном хранилище Apple.
Если описанные выше способы не помогли восстановить удаленный контакт, можете обратиться к друзьям или знакомым, у которых этот контакт может быть, уверен, они не откажут вам в помощи.
Если у вас возникли вопросы или проблемы с восстановлением удаленных контактов, пишите нам в комментариях, мы постараемся вам помочь.
Контакты Содержание
Имея данные, удаленные из вашего iPhone обычного дела в эти дни, и когда это произойдет, вы смотрите за простой и безопасный способ восстановления содержимого обратно на устройство как можно быстрее. Хуже всего, когда вы потеряете ваши контакты, вы чувствуете себя полностью мель, и без какой-либо методы восстановления, единственный вариант остается, чтобы ждать, что другие называют вас, так что вы можете сохранить свою информацию снова.
Для того, чтобы помочь вам выйти из таких раздражающих ситуаций, 4 различных способов восстановления контактов на ваш iPhone поясняются здесь подробно.
Метод 01. Восстановление контактов из ITunes резервного копирования
Этот метод без проблем, но имеет некоторые ограничения. Кроме того, прежде чем начать восстановление данных из файла резервной Itunes, есть несколько предпосылок, которые должны быть выполнены.
Предпосылками
- • Последняя версия Itunes должна быть установлена на вашем компьютере.
- • КСН на вашем iPhone должен быть обновлен.
- • Вы должны быть уже созданы, по крайней мере одну резервную копию данных с помощью Itunes.
- • Вы должны иметь доступ к файлу резервной копии Itunes.
- • Find My iPhone вариант из ICloud >Настройки должны быть выключены.
Обработать
После того, как все вышеперечисленные предпосылки выполнены, вы можете перейти к инструкциям, приведенным ниже:
- • Включите питание iPhone.
- • Используйте оригинальный кабель для передачи данных телефона, чтобы подключить его к компьютеру.
- • Подождите, пока Itunes не запускается автоматически. Если этого не произойдет, запустите вручную.
- • В верхней части интерфейса Itunes’, нажмите на значок iPhone.
- • В левой части следующего окна, убедитесь , что Summary вариант из – под Параметры категории выбран.
- • В правой панели из резервного копирования вручную и восстановление колонки под Резервные копиями раздела, нажмите кнопку Восстановить резервную копию .
- • С iPhone имени в раскрывающемся списке доступного на восстановление из резервной копии окна выберите файл резервной копии , который содержит контакты , которые вы хотите восстановить.
- • Нажмите кнопку Восстановить , когда сделано , чтобы начать восстановление.
Недостатки
- • Файл резервной копии ITunes должен существовать, чтобы восстановить данные.
- • Вся резервная копия данных, которая также включает в себя контакты восстанавливается. Ни один человек восстановление объекта невозможно.
- • Все существующие данные на вашем iPhone стирается во время процесса восстановления.
Метод 02. Восстановление контактов из резервной копии ICloud
Этот метод проще, чем тот, объяснено выше. Однако, даже в этом методе, следующие условия должны быть выполнены:
Предпосылками
- • Вы должны иметь резервную копию ваших данных на ваш счет ICloud.
- • Ваш iPhone должен иметь последние IOS установлены.
- • Ваш iPhone должен быть подключен к Интернету.
- • Вы должны иметь резервную копию ваших данных, по крайней мере один раз в течение последних 180 дней.
Обработать
Инструкции шаг за шагом, приведенные ниже, можно проследить, чтобы восстановить контакты из резервной копии ICloud После выполнения вышеуказанных предварительных условий:
- • Включите питание iPhone.
- • Убедитесь в том, что он подключен к Интернету и что ваш ID ICloud с ним связано. Если это не так, связать его, прежде чем перейти к следующему шагу.
- • На главном экране выберите Настройки >ICloud .
В окне ICloud, из списка отображенных программ, включите Контакты путем сползать ее кнопку слева.
В ответ на запрос, нажмите Сохранить на My iPhone на всплывшем окне , чтобы оставить существующие контакты в вашем iPhone нетронутым.
Подождите , пока контакты приложение не выключится успешно.
- • После этого, включите Контакты назад, сдвинув его соответствующую кнопку справа.
- • При появлении запроса нажмите Merge на всплывающем окне , чтобы восстановить контакты из резервной копии ICloud и объединить их с существующими на вашем iPhone.
Недостатки
- • КСН на вашем iPhone должен быть обновлен.
- • Ваш iPhone должен быть подключен к Интернету.
- • Вы должны отображаться идентификатор ICloud с iPhone.
Метод 03. Восстановление картинки контактов без резервного копирования
Это возможно только тогда , когда используется эффективный инструмент третьей стороной. Это используется и ценится во всем мире dr.fone – iPhone Восстановление данных с помощью Wondershare. dr.fone доступна для IOS и Android устройств и может использоваться на обеих ОС Windows и Mac компьютеров. Однако, так как iPhone использует IOS в качестве операционной системы, dr.fone здесь продемонстрировано.
dr.fone – iPhone Восстановление данных
3 способа восстановить контакты из iPhone 6 SE / 6S Plus / 6S / 6 Plus / 6 / 5S / 5C / 5 / 4S / 4 / 3GS!
- Восстановление контактов непосредственно с iPhone, ITunes резервного копирования и резервного копирования ICloud.
- Получить контакты включая номер, имена, электронные письма, название работы, компании и т.д..
- Поддерживает картинку 6S, iPhone 6S Plus, iPhone SE и последние IOS-полностью!
- Восстановление данных, утраченных в результате удаления, потери устройства, джейлбрейк, IOS 9 обновления, и т.д..
- Избирательно предварительный просмотр и восстановление любых данных, которую вы хотите.
Шаги по Как восстановить ваши картинки контактов без резервного копирования
1.Download и установить dr.fone – iPhone Восстановление данных на вашем компьютере. Затем подключите iPhone к компьютеру. Если Itunes запускается автоматически, закройте его и инициализировать dr.fone вместо этого. Подождите , пока запуски dr.fone и обнаружит iPhone. В главном окне dr.fone, в снимите флажок Выбрать все флажки из – под существующими данными устройств раздела.
2. Проверьте контакты флажок из – под удаленных данных из устройств раздела. Нажмите Начать сканирование , когда сделано. Подождите , пока dr.fone не анализирует и сканирует iPhone для удаленных , но извлекаемых контактов.
3.После отсканировать завершена, на следующем окне, в левой панели, проверьте контакты флажок , чтобы выбрать все контакты.
Примечание: При необходимости, от средней панели, вы можете также снимите флажки , представляющие нежелательные контакты.
4.Click Восстановление на устройство из отображаемых параметров.
Теперь ваши контакты iPhone восстановила на устройство успешно.
В дополнение к вышесказанному, dr.fone также:
- • Позволяет извлекать и восстанавливать данные из ITunes и ICloud резервных копий.
- • Позволяет выбрать отдельные объекты из резервных копий файлов для восстановления.
- • Позволяет просмотреть выбранные объекты перед восстановлением их.
Метод 04. Восстановление картинки контактов из Gmail
Восстановление картинки контактов из Gmail не требует какого-либо ПК, ITunes, или ICloud и может быть сделано только с помощью телефона. Тем не менее, этот процесс все еще нуждается в несколько предварительных условий должны быть выполнены, которые, как показано ниже:
Предпосылками
- • Вы должны иметь доступ к вашей учетной записи Gmail.
- • Вы должны быть уже синхронизируются контакты с учетной записью Gmail когда-то раньше.
- • Ваш iPhone должен быть подключен к Интернету.
Обработать
Убедившись, что все вышеперечисленные предпосылки выполнены, вы можете следовать инструкциям, приведенным ниже, чтобы получить потерянные контакты на ваш iPhone, используя учетную запись Gmail:
- • Включите питание iPhone.
- • Убедитесь в том, что он подключен к Интернету.
- • На главном экране, коснитесь Настройки .
- • В настройках окна найдите и нажмите Mail, Контакты, Календари .
На Mail, Контакты, Календари окна, из – под СЧЕТАМИ раздела, нажмите Добавить учетную запись .
Из доступных поставщиков услуг и приложений на счета Add окна, нажмите Google .
На accounts.google.com окна, предоставить свои Gmail реквизиты в соответствующих полях и нажмите Вход .
С правом нижнем углу следующего окна, нажмите Разрешить .
В Gmail окне, передвиньте Контакты кнопку вправо , чтобы включить приложение.
В ответ на запрос, нажмите Сохранить на My iPhone на всплывшем окне , чтобы оставить существующие контакты на ваш iPhone нетронутым.
После этого, нажмите кнопку Сохранить в верхнем правом углу окна.
Подождите, пока учетная запись Gmail не добавляются к вашему iPhone и контакты восстанавливаются в телефон.
Недостатки
- • Этот метод не работает, пока у вас уже есть ваши контакты синхронизированы с учетной записью Gmail.
- • Процесс восстановления занимает значительное количество времени, особенно, когда есть большое количество контактов, которые можно восстановить.
- • Ваш iPhone должен оставаться подключенным к Интернету, пока весь процесс восстановления не будет завершена.
- • Все ваши контакты будут удалены, как только вы удалите свой аккаунт Gmail с вашего iPhone.
Главное предназначение любого смартфона, в том числе и iPhone, совершать звонки и работать с контактами. К сожалению, иногда по тем или иным причинам контакты в памяти телефона и SIM-карты стираются. Рассмотрим, что делать в такой ситуации и как восстановить контакты на iPhone с помощью стандартных методов.
Восстановление контактов из резервной копии
При переходе с одного iPhone на другой перенести контакты с устройства на устройство не составит особого труда. Особенно трудностей не возникнет, если ранее на телефоне была создана резервная копия.
Обычно iPhone самостоятельно делает резервную копию и отправляет в iCloud или iTunes (в зависимости от настроек устройства и действий пользователя). Далее рассмотрим, как найти эту копию и воспользоваться ей.
Вариант 1: iCloud
По умолчанию в iPhone настроено резервное копирование с использованием iTunes. Если вы случайно удалили все контакты на своём устройстве или перешли на новое, то вам просто нужно будет включить синхронизацию. Перейдём к действиям:
-
Изначально убедитесь, есть ли контакты в учётной записи iCloud. Для этого нужно перейти на сайт сервиса и пройти авторизацию. Для авторизации используйте свою электронную почту, которую вы ранее привязали к Apple ID или сам Apple ID. Также нужно будет ввести пароль.
В интерфейсе iCloud откройте раздел «Контакты».
Вы увидите свою телефонную книгу. Может быть такая ситуация, что в ней есть контакты, но в самом телефоне они отсутствуют. Это говорит о том, что ранее была выключена синхронизация между устройством и сервисом iCloud.
Для активации синхронизации откройте настройки на iPhone и перейдите в свою учётную запись.

С помощью этой инструкции можно легко переносить контакты с одного iPhone на другой, используя облачное хранилище iCloud. Также этот вариант подходит и для тех, кто случайно удалил контакты из телефонной книжки.
Вариант 2: iTunes
Вполне возможно, что для синхронизации iPhone вы используете не облачный сервис iCloud, а компьютер, где установлена программа iTunes. В данном случае контакты с телефона дополнительно будут дублированы в этой программе. Восстановить их резервной копии на iTunes можно следующим образом:
- Выполните запуск iTunes и подключите телефон к компьютеру. Для этого можно использовать стандартный USB-кабель, идущий в комплекте, а можно выполнить подключение с помощью Wi-Fi.
- В интерфейсе iTunes вам нужно нажать на иконку телефона, чтобы начать сопряжение. Данная иконка находится в верхней части окна iTunes.
Как видите, нет ничего сложного в том, чтобы восстановить контакты на iPhone, используя резервную копию. Если у вас возникли вопросы или предложения, касательно содержания статьи, то оставляйте их в комментариях ниже.
“>