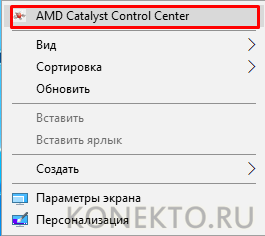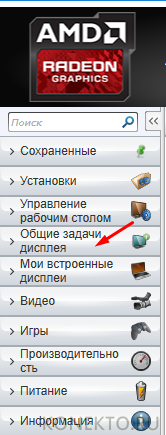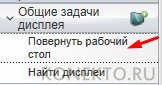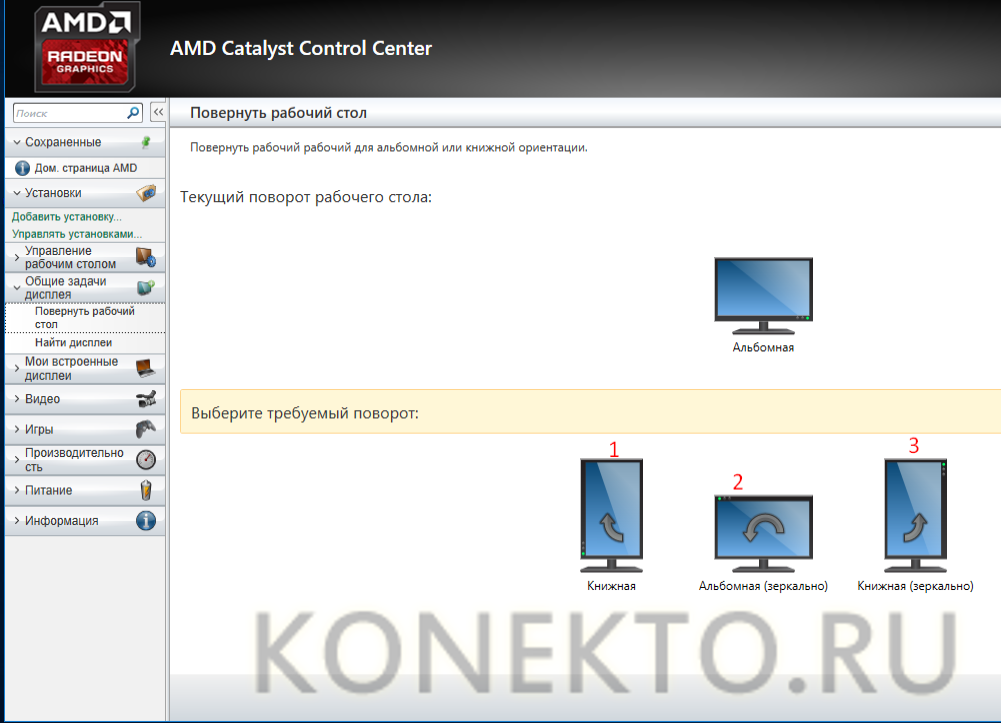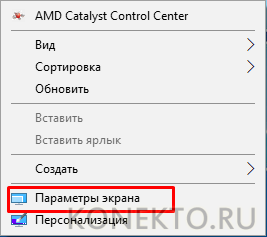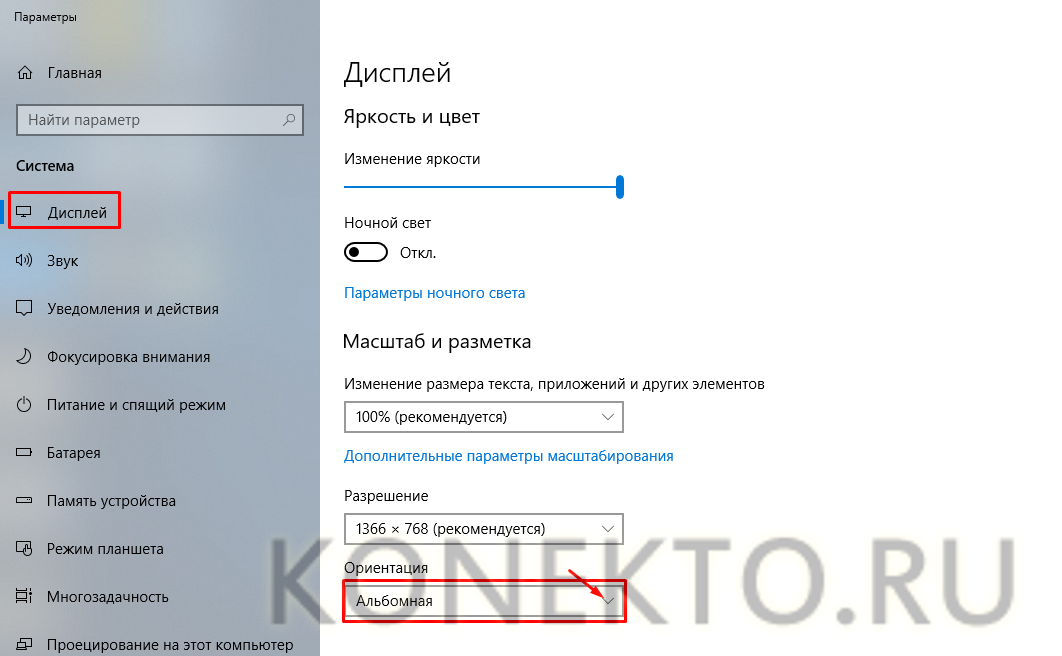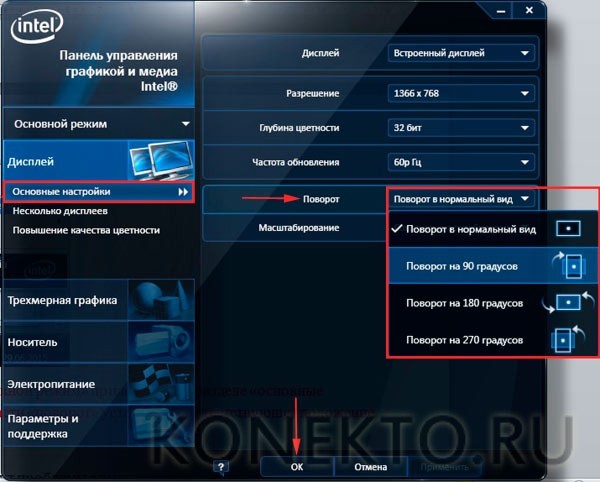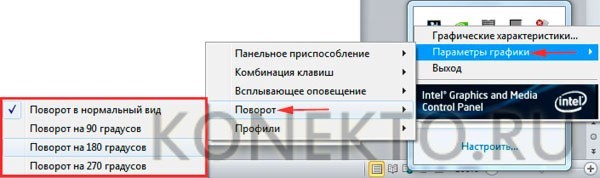Содержание
Случается так, что на ноутбуке перевернулся экран. Как вернуть обратно и сложно ли это сделать? Такими вопросами чаще всего задаются пользователи лэптопов. Но в этом явлении нет ничего страшного. Если это произошло, не спешите звонить мастеру и не впадайте в панику. Попробуйте собственными силами исправить это недоразумение. Рекомендации в этой статье актуальны для Windows 7, 8 и 10.
Причины
Операционная система Windows имеет множество настроек, о которых пользователь даже не догадывается. Что делать, если внезапно перевернулся экран на ноутбуке? Как вернуть обратно и почему это произошло? Дело в том, что одной из "скрытых" настроек системы является поворот изображения до 270 градусов. Перевернуть картинку можно самостоятельно, но бывает так, что Windows дает сбой и выводит изображение на монитор в перекрученном виде. Существуют несколько причин, почему все-таки перевернулся экран на устройстве.
Такое случается из-за невнимательности пользователя. Включение "горячих клавиш", отвечающих за поворот экрана (Ctrl+Alt + стрелка), случайно приводит к подобным последствиям. Проблемы с программным обеспечением также становятся причиной переворота экрана. Если это случается, то, возможно, требуется диагностика ноутбука, которая поможет устранить причину перевернутого изображения. Еще причиной этого явления становятся вирусы. Ориентация с альбомной на книжную меняется, если ноутбук поражен. Что делать, если по причине вирусов на ноутбуке перевернулся экран? Как вернуть обратно изображение? Во-первых, необходимо проверить компьютер антивирусной программой; во-вторых, восстановить систему; в-третьих, переустановить Windows.
Действия
Если перевернулся экран на ноутбуке, как вернуть обратно изображение? Существуют способы, как исправить неполадку. Картинку можно перевернуть обратно с помощью "горячих клавиш", обычными настройками установленной ОС и переворотом в программном обеспечении видеокарты. Все эти методы являются эффективными и решают проблему быстро и без помощи специалиста.
Как перевернуть
Что делать, если перевернулся экран на ноутбуке? Как вернуть обратно изображение? Помимо "горячих клавиш" переворот картинки возможен с помощью настроек ОС. Для Windows 7 и 8 актуальны следующие решения проблемы.
Пользователю на пустом поле рабочего стола следует нажать правой кнопкой мыши и выбрать строку "Разрешение экрана". Должно открыться меню с различными параметрами. Найдите графу "Ориентация". Выберите альбомную ориентацию или другую, в случае нестандартных настроек, и сохраните изменения.
Для операционной системы Windows 10 существует несколько способов изменения ориентации. На значок "Пуск" (рабочий стол) нажмите второй кнопкой мыши и выберите "Панель инструментов" и "Настройка разрешения экрана". Установите альбомную ориентацию и нажмите "Применить" и "Сохранить изменения". Еще один способ, который актуален для десятой версии операционной системы. На рабочем столе следует нажать второй кнопкой мыши, найти строку "Параметры экрана". В появившемся системном меню установите альбомную ориентацию, которая является стандартной для всех версий, и сохраните изменения.
Теперь пользователи знают, что делать, если на ноутбуке перевернулся экран. Как вернуть обратно с Windows 10, если данная ОС устанавливается на ноутбуки, которые соединяют в себе функции планшета и компьютера? В этом случае убедитесь, что устройство имеет акселерометр. Он отвечает за автоповорот экрана в зависимости от того, в каком положении находится ноутбук. Такая функция есть в современных смартфонах и планшетах.
Настройка в видеокарте
Что делать, если на ноутбуке перевернулся экран? Как вернуть обратно? Windows 7 и более поздние версии операционной системы предусматривают возможность настроек экрана с помощью видеокарты. Если в ноутбуке установлена производителем дискретная видеокарта, значит, она имеет собственное программное обеспечение. Именно видеокарта отвечает за вывод изображения на экран устройства, поэтому если он перевернулся, следует посмотреть ее настройки. Если видеокарта от производителя AMD, на поле рабочего стола нажмите 2-й кнопкой мыши и выберите AMD, найдите строку "Общие задачи дисплея" – "Повернуть рабочий стол". Примените изменения и сохраните. Если видеокарта установлена от производителя NV >
"Горячие клавиши"
Что делать, если перевернулся экран на ноутбуке? Как вернуть обратно правильную ориентацию изображения быстро? Для этого существует простой способ "горячих клавиш". Этот вариант подойдет для современных операционных систем Windows 7,8,10. Нажмите комбинацию кнопок Ctrl+Alt+ стрелка влево, вниз, вправо, вверх в зависимости от направления. Такая комбинация может не сработать на некоторых ноутбуках из-за того, что отсутствуют соответствующие настройки.
Функция разворота экрана на 90 или 180 градусов задумана специально. Она используется в компьютерах и ноутбуках с ОС Windows, чтобы помогать работать с графикой или фотографиями, распознавать текст после сканирования. Однако бывает, что это случилось не по нашей воле и нужно перевернуть экран обратно. Проблема решается тремя способами, но в действующих версиях Виндовс (7, 8, 10) есть свои нюансы.
Перевернулся экран на ноутбуке — как исправить?
Обратно повернуть экран ноутбука помогут горячие клавиши, специальные утилиты или управление видеокартой.
Горячие клавиши
Этот способ проще, но работает не во всех случаях. Обычно применяется в устройствах с графическим адаптером Intel. Если у вас AMD или Nvidia, повернуть экран таким образом может не получиться.
Важно: одновременно нажмите кнопки Ctrl, Alt и одну из стрелок, расположенных чуть правее пробела.
Стрелка вниз (↓) в комбинации с Ctrl и Alt ставит экран в перевернутое положение. Стрелочка вправо (→) или влево (←) развернет верх экрана на 90 градусов в соответствующую сторону. Стрелка вверх (↑) позволяет восстановить нормальное положение.
Важно: вариант может не сработать при установленных «родных» драйверах Windows. Если так получилось у вас, обновите их или попробуйте следующие способы.
Специальные утилиты
Кто-то читает электронные книги или использует ноут в качестве проектора на презентации. Другие любят сканировать с принтера на компьютер, из-за чего текст становится под углом и его неудобно читать. Для таких случаев предусмотрены утилиты, позволяющие крутить изображения как угодно:
- iRotate. Эту программу нужно установить, так как в стандартной комплектации Windows ее нет. Далее останется сделать несколько шагов: вызвать контекстное меню и выбрать нужную ориентацию картинки.
- EEERotate. Простая, минималистичная утилита для поворота фотографии или текста на дисплее. Содержит компонент изменения ориентации тачпада на боковое управление.
- Pivot Pro. Программа более широкого плана, она позволяет не только перевернуть изображение, но и настроить параметры монитора под конкретные задачи. Например, глубину цвета, разрешение и т.д. Поддерживает горячие клавиши, при необходимости работает с несколькими подключенными мониторами, регулирует размер окошка в запускаемых приложениях автоматически.
Обратите внимание на совместимость выбранной программы с вашей операционной системой. Можно поискать и другие утилиты в зависимости от потребностей, но в большинстве случаев этих должно быть достаточно. Вы сможете развернуть экран под любым углом.
Управление видеокартой
Перевернуть экран ноутбука можно и посредством управления видеокартой. Процесс немного отличается в зависимости от ее разновидностей.
Catalyst Control Center. Работает на компах и ноутах с видеокартой Nvidia или AMD. Вращение рабочего стола доступно в «Общих задачах дисплея».
Выглядит работа с видеокартой пошагово примерно следующим образом:
- Кликнуть правой кнопкой мыши по рабочему столу, выбрать Catalyst Control Center (там будет еще одно слово в начале — название видеокарты, Nvidia либо AMD).
- Выбрать «Общие задачи дисплея».
- Нажать «Повернуть рабочий стол» или «Вращение рабочего стола».
- Выбрать нужный вариант разворота из предложенных.
На скриншоте видно, что, помимо нормального положения экрана, предлагаются еще 3 вида. 1 (книжная) — верх будет слева, 2 (альбомная зеркально) — снизу, 3 (книжная зеркально) — справа.
- Подобным образом, кликнув на пустом месте рабочего стола правой кнопкой мышки, выберите «Параметры экрана» (либо «Разрешение экрана»). Знакомое меню, но другой выбор.
- Затем отыщите слово «Ориентация». Для этого, возможно, нужно нажать кнопку «Дисплей».
Если у вас видеокарта Intel, найдите опцию графики. Далее выбирайте либо графические характеристики, либо параметры графики.
В первом случае порядок следующий:
- Основной режим.
- Дисплей.
- Поворот.
- Выбор нужного варианта. Предлагается нормальный вид или поворот на 90, 180 и 270 градусов.
- ОК — для фиксации действия.
Во втором случае порядок следующий::
- Поворот.
- Выбор из тех же вариантов.
Как видим, второй вариант несколько проще и быстрее.
Особенности разворота экрана на разных ОС
Отличия операционных систем есть, но они не создают критичных проблем для пользователей. Есть лишь небольшая разница в формулировке пунктов меню.
Windows 7
Вам нужны настройки дисплея. Для этого ищите в контекстном меню на рабочем столе «Разрешение экрана». Нормальная «ориентация» называется «Альбомная». Нажмите на нее, если включена другая. Экран должен повернуться в исходное положение.
Windows 8
Следует найти окно настроек (или параметров) экрана, как описывалось выше. Это тоже делается щелчком правой кнопки мышки на свободной области рабочего стола.
Windows 10
Интерфейс операционной системы Windows 10 почти идентичен версии 8. Помимо контекстного меню, можно воспользоваться опцией «Пуск». Далее ищем:
Если меню на английском, эти пункты могут выглядеть иначе:
- All Control Panel Items;
- System;
- Screen Resolution (Display);
- Orientation.
Это интересно: в некоторых современных моделях ноутбуков встроен акселерометр. Картинка может переворачиваться при переносе или наклоне лэптопа. Чтобы исправить ситуацию, достаточно вернуть ноут в обычное положение.
Из-за чего может перевернуться изображение на экране?
Могла произойти какая-то ошибка в системе. Не исключено, что «вылетел» драйвер. Вероятна и чья-то злая шутка. Либо же случайное нажатие комбинации кнопок домашним животным (например, кошкой) или ребенком. Проблема напоминает момент, когда вы неосторожно кликнули на «крестик», работая с браузером, и теперь нужно заново открыть закрытую вкладку.
Подводим итоги
Если случайно перевернулось изображение, восстановить всё достаточно просто. Делается это по описанной выше схеме. Горячие клавиши — один из самых удобных способов. Но в современных ОС (или из-за особенностей графического адаптера) они могут не работать или быть выключенными по умолчанию. Тогда проще использовать контекстное меню и настройки экрана. Это не сложнее, чем настройка Яндекс.Почты. Такие комбинации кнопок можно при желании включать и выключать. Если же повернуть экран надо в каких-то личных или рабочих целях, вам, вероятно, пригодятся специальные утилиты. Как правило, есть смысл с ними возиться, если действие потребуется повторять часто. Многие программы есть в свободном (бесплатном) доступе, однако они не всегда совместимы с 10-й версией Windows. Из описанных выше способов на вашем компьютере должен сработать хотя бы какой-то.
Отблагодарите автора, поделитесь статьей в социальных сетях.
Описание
Изображение на экране монитора перевернулось на 90, 180 или 270 градусов.
Причина
Многие видеокарты переворачивают экран при нажатии горячих клавиш.
Решение
- Нажмите комбинацию Alt + Crtl + стрелку вверх;
- Нажмите правой кнопкой мыши по рабочему столу – «Параметры графики» – «Поворот» – «Нормальный вид».
Чтобы отключить использование горячих клавиш видеокартой выполните следующие действия (в зависимости от модели и производителя оборудования, эти действия могут различаться, но суть остается той же):
- Нажмите правой кнопкой мыши по рабочему столу и выберите «Графические характеристики…» – откроется утилита настройки видеокарты. Также эту утилиту можно открыть через «Панель управления», дополнительные свойства рабочего стола или значок в правом нижнем углу;
- Перейдите в раздел настройки горячих клавиш. В данном примере это «Параметры и поддержка»;
Снимите галочку «Функции клавиш быстрого вызова»