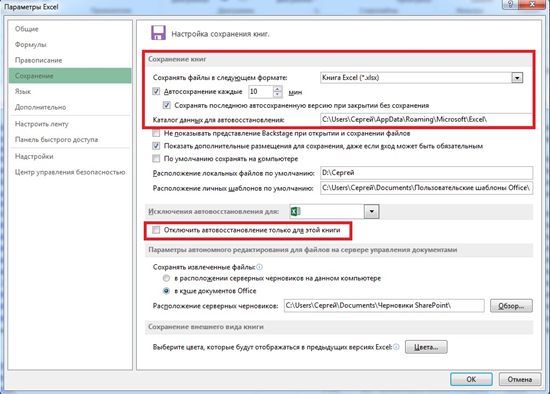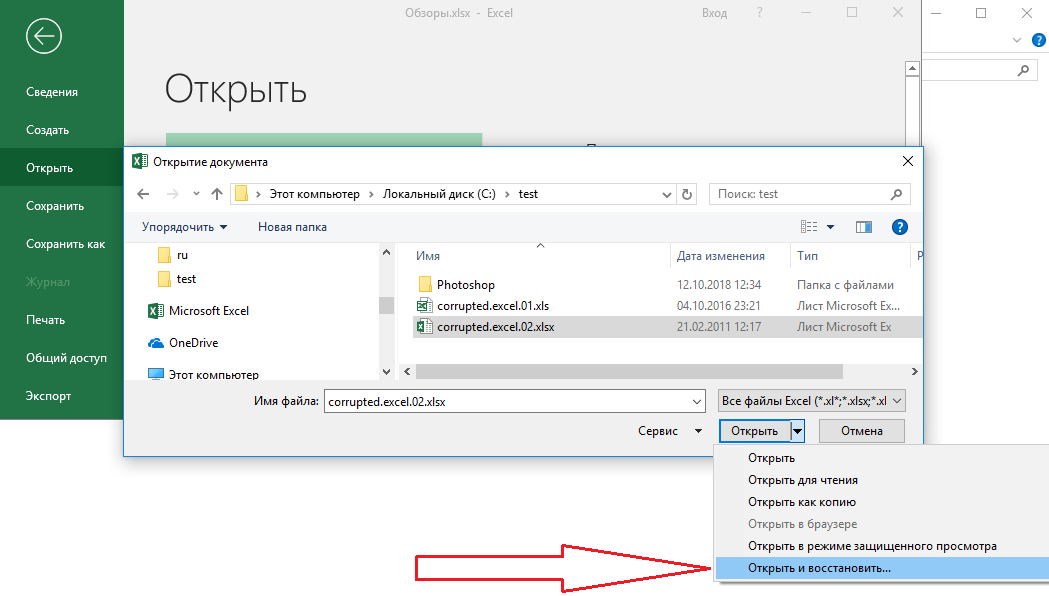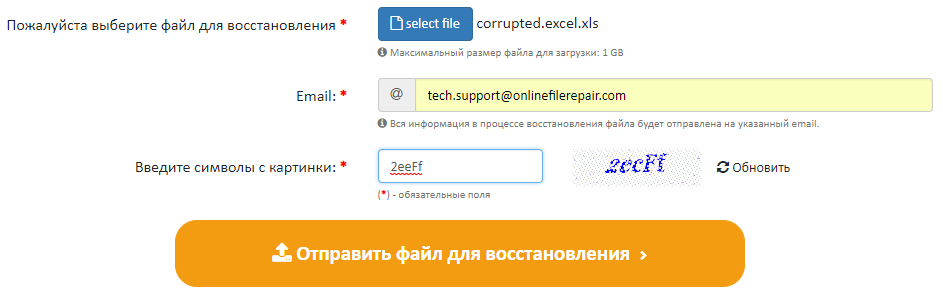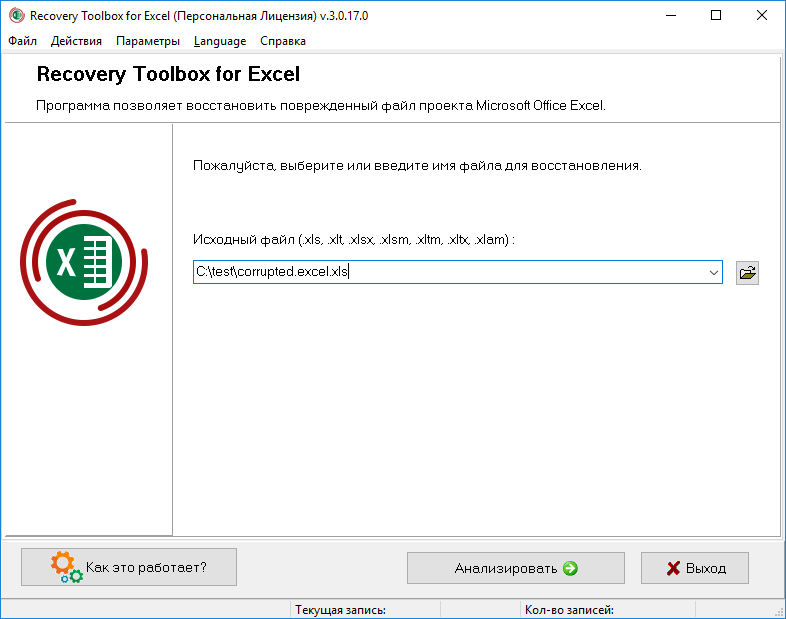Содержание
- 1 Процедура восстановления
- 2 Восстановление поврежденной книги вручную
- 3 Восстановление данных из поврежденной книги
- 4 Автоматическое сохранение резервной копии книги
- 5 Автоматическое создание файла восстановления через определенные промежутки времени
- 6 Восстановление поврежденной книги вручную
- 7 Восстановление данных из поврежденной книги
- 8 Автоматическое сохранение резервной копии книги
- 9 Автоматическое создание файла восстановления через определенные промежутки времени
- 10 Дополнительные сведения
Файлы таблиц Excel могут быть повреждены. Это может произойти по совершенно разным причинам: резкий обрыв электропитания во время работы, неправильное сохранение документа, компьютерные вирусы и т.д. Конечно, очень неприятно терять информацию, записанную в книгах Эксель. Благо, существуют действенные варианты ее восстановления. Давайте узнаем, как именно можно восстановить поврежденные файлы.
Процедура восстановления
Существует несколько способов восстановить поврежденную книгу (файл) Эксель. Выбор конкретного способа зависит от уровня потери данных.
Способ 1: копирование листов
Если книга Excel повреждена, но, тем не менее, все-таки открывается, то наиболее быстрым и удобным способом восстановления будет тот, что описан ниже.
- Кликаем правой кнопкой мыши по наименованию любого листа над строкой состояния. В контекстном меню выбираем пункт «Выделить все листы».
Опять таким же способом активируем контекстное меню. На этот раз выбираем пункт «Переместить или скопировать».
Таким образом создана новая книга с неповрежденной структурой, в которой будут содержаться данные из проблемного файла.
Способ 2: переформатирование
Данный способ также подходит только в том случае, если поврежденная книга открывается.
-
Откройте книгу в программе Excel. Перейдите во вкладку «Файл».
В левой части открывшегося окна кликаем по пункту «Сохранить как…».
В обратном случае кликаем по пункту «Выбрать программу…».
Открывается окно выбора программы. Опять же, если в перечне программ вы найдете «Microsoft Excel» выбирайте этот пункт и жмите на кнопку «OK».
В обратном случае нажмите на кнопку «Обзор…».
Открывается окно Проводника в директории установленных программ. Вам следует пройти по следующему шаблону адреса:
C:Program FilesMicrosoft OfficeOffice№
В этом шаблоне вместо символа «№» нужно подставить номер вашего пакета Microsoft Office.
В открывшемся окне выбираем файл Эксель. Жмем на кнопку «Открыть».
Возвратившись в окно выбора программы для открытия документа, выбираем позицию «Microsoft Excel» и жмем на кнопку «OK».
После того, как документ открыт, опять переходим во вкладку «Файл». Выбираем пункт «Сохранить как…».
После этого жмем на кнопку «Сохранить».
Таким образом мы переформатируем поврежденный файл через формат html и сохраняем информацию в новой книге.
Применяя этот же алгоритм, можно в качестве транзитного формата использовать не только html, но также xml и SYLK.
Внимание! Данный способ не всегда способен сохранить все данные без потерь. Особенно это касается файлов со сложными формулами и таблицами.
Способ 3: восстановление не открывающейся книги
Если вы не можете отрыть книгу стандартным способом, то для восстановления такого файла существует отдельный вариант.
-
Запустите программу Excel. Во вкладке «Файл» кликните по пункту «Открыть».
Запустится окно открытия документа. Перейдите через него в ту директорию, где находится поврежденный файл. Выделите его. Кликните на пиктограмму в виде перевернутого треугольника около кнопки «Открыть». В выпадающем списке выберите пункт «Открыть и восстановить».
Открывается окно, в котором сообщается, что программа произведет анализ повреждений и попытается восстановить данные. Жмем на кнопку «Восстановить».
В случае, если восстановление удачно выполнено, появляется сообщение об этом. Жмем на кнопку «Закрыть».
Если восстановить файл не удалось, то возвращаемся к предыдущему окну. Жмем на кнопку «Извлечь данные».
После этого данные будут открыты в новом файле, у которого в названии к исходному наименованию будет добавлено слово «[восстановлен]».
Способ 4: восстановление в особо сложных случаях
Кроме того, бывают случаи, когда ни один из указанных способов не помог восстановить файл. Это означает, что структура книги сильно нарушена или что-то мешает восстановлению. Можно попытаться произвести восстановление, выполнив дополнительные действия. Если предыдущий шаг не помогает, то переходите к следующему:
- Полностью выйдите из Эксель и перезагрузите программу;
- Перезагрузите компьютер;
- Удалите содержимое папки Temp, которая находится в директории «Windows» на системном диске, перезапустите после этого ПК;
- Проверьте компьютер на вирусы и, в случае обнаружения, устраните их;
- Произведите копирование поврежденного файла в другую директорию, а уже оттуда попробуйте восстановить одним из вышеописанных способов;
- Попробуйте открыть поврежденную книгу в более новой версии Excel, если у вас установлен не последний вариант. Новые версии программы имеют больше возможностей для восстановления повреждений.
Как видим, повреждение книги Excel – это ещё не повод отчаиваться. Существует целый ряд вариантов, с помощью которых можно восстановить данные. Некоторые из них работают даже в том случае, если файл вообще не открывается. Главное не опускать руки и при неудаче попробовать исправить ситуацию с помощью другого варианта.
Отблагодарите автора, поделитесь статьей в социальных сетях.
Как выглядит худший кошмар любого пользователя Excel? Примерно вот так: всё воскресенье вы – вместо ленивого завтрака и послеобеденного моциона в парке – упорядочивали статистические данные в стройные таблицы, писали формулы, строили графики и диаграммы. Дело дошло даже до выбора красивых шрифтов – еще бы ведь завтра такой важный день! Уже вечером, слабо улыбаясь, вы любуетесь проделанной работой, и весь в грёзах о повышении, которое вам – после такого-то анализа! – теперь гарантировано, сохраняете книгу на флешку.
И вот на следующий день в офисе за чашкой кофе готовясь к своему триумфу вы пробуете открыть файл. А там такое.
Трусящимися руками вы снова и снова перезапускаете Excel – тщетно. Вы издаёте звук раненого зверя, взгляд затуманивается, накатывает тошнота. Последнее, что вы помните – звук разбивающийся вдребезги чашки, взволнованные крики коллег, женский плач и сильные руки завхоза.
Шутки в сторону.
Наверное, каждый активный пользователь Excel сталкивался со «сломавшимися» в самый неподходящий момент книгами (.xls или .xlsx – значения не имеет). Лучше всего, конечно, до этого не доводить. Профилактика очень простая: Файл – Сохранить как – в меню Обзор выбираете нужную папку для сохранения – Сервис (кнопка рядом с Сохранить в правом нижнем углу диалогового окна) – в меню Параметры устанавливаете флажок Всегда сохранять резервную копию. Готово. Вы восхитительны. Теперь даже если основная книга будет повреждена, у вас всегда будет копия – и никакой головной боли.
Но что делать, если файл уже поврежден, копий нет, а содержимое обязательно нужно восстановить? Прежде всего стоит изучить размер файла (правой кнопкой мышки по иконке файла – Свойства – Размер). Если в вашей книге хранится большой массив данных, да еще и со множеством диаграмм и рисунков, а в свойствах «вес» не превышает пары килобайтов – то скорее всего ничего не выйдет: данные просто не из чего восстанавливать. Если же размер совпадает с содержимым можно переходить к восстановлению.
Восстановление с помощью MS Excel
Для начала стоит попробовать восстановить файл штатными средствами MS Excel. По идее, обнаружив ошибку в поврежденной книге умная программа автоматически запустит режим восстановления файла. Однако, зачастую этого не происходит и нужно активировать механизм восстановления вручную: в Excel нажимаете: Файл – Открыть – в диалоговом окне Открытие документа выбираете поврежденную книгу – кликаете на стрелку рядом с кнопкой Открыть – в выпавшей менюшке выбираете открыть и восстановить.
Для того, чтобы попытаться спасти всю книгу целиком выбирайте команду Восстановить, однако зачастую никакого эффекта это не даёт. В таком случае, попробуйте Извлечь данные, это, вероятно, поможет достать из поврежденного файла числовые значения и формулы.
Если и это не помогает, можно применить еще одну уловку, а именно включить режим ручной пересчёта в Excel. Для этого создаёте пустую книгу, затем – Файл – Параметры – в списке слева выбираете вкладку Формулы – и в первом же разделе выбираете Вычисления в книге в ручную. И затем уже пытаетесь открыть поврежденный файл через меню Файл – Открыть. Хитрость в том, что в таком случае книга не будет автоматически пересчитываться при открытии, а потому есть неплохой шанс, что данные удастся извлечь.
Опять не получается ничего не получается. Не отчаивайтесь – у нас всегда найдется пара тузов в рукаве.
Восстановление онлайн
Один из таких козырей – онлайн восстановление поврежденной книги. Услуга платная, но весьма доступная (цена за одно восстановление в районе 5$) – кроме того вероятность получить работающий файл многократно возрастает, чем при попытке шаманить самостоятельно. В сети несколько сервисов со схожим функционалом, но самым простым и одновременно наиболее мощным инструментом является Online File Repair System.
Всё интуитивно понятно – переходите по ссылке, жмёте на большую оранжевую плашку загрузить файл и начать восстановление, заливаете битый файл, указываете свой адрес электронный адрес – и ждёте. Дальше происходит тайная магия, и если сервис справился с восстановлением файла, то он даёт возможность ознакомиться с результатами. Вы сразу же оплачиваете труд эльфов-волшебников (а на самом деле авторов этого хитрого алгоритма) и, вознося хвалу богам цифровых технологий, получаете ваш вожделенный файл на электронку.
Самое мощное решение
А что если поврежден не один файл, а десяток? Да еще и данные носят ну очень конфиденциальный характер – и загружать их в браузер вообще не вариант? Присмотритесь к полноценному программному решению – скажем, Recovery Toolbox for Excel. Приложение существует уже 15 лет, получая постоянные усовершенствования и обновления, работает под Windows и имеет лучшее соотношение цены и качества на рынке. Что особенно приятно нет никакой необходимости покупать кота в мешке. Как и в случае с веб-интерфейсом, вы можете протестировать возможности программы, воспользовавшись бесплатной демкой, прежде чем платить деньги.
Скачиваете, устанавливаете, загружаете файл, в режиме предпросмотра (это бесплатно!) проверяете справилось ли приложение с задачей и, если всё окей, оплачиваете лицензию, получая возможность восстанавливать и сохранять любое количество файлов.
И напоследок: берегите свои нервы и время – делайте резервные копии! Удачи!
Примечание: Мы стараемся как можно оперативнее обеспечивать вас актуальными справочными материалами на вашем языке. Эта страница переведена автоматически, поэтому ее текст может содержать неточности и грамматические ошибки. Для нас важно, чтобы эта статья была вам полезна. Просим вас уделить пару секунд и сообщить, помогла ли она вам, с помощью кнопок внизу страницы. Для удобства также приводим ссылку на оригинал (на английском языке).
Когда вы открываете книгу, которая была повреждена, приложение Excel автоматически запускает режим восстановления файлов и пытается открыть заново и одновременно восстановить ее.
Режим восстановления файлов в Excel не всегда запускается автоматически. Если вам не удается открыть книгу из-за повреждения, можно попытаться исправить ее вручную.
Если сделать это не удалось, вы можете попробовать восстановить ее данные другими способами. В качестве профилактической меры рекомендуется чаще сохранять книгу и создавать ее резервную копию при каждом сохранении. Вы также можно настроить приложение Excel так, чтобы оно автоматически создавало файл восстановления через определенные промежутки времени. При этом у вас всегда будет доступ к рабочей копии книги, если оригинал окажется случайно удален или поврежден.
Восстановление поврежденной книги вручную
На вкладке Файл нажмите кнопку Открыть.
В Excel_2013 или Excel_2016 щелкните место, где находится электронная таблица, и нажмите кнопку Обзор.
В диалоговом окне Открытие выберите поврежденную книгу, которую нужно открыть.
Щелкните стрелку рядом с кнопкой Открыть и выберите команду Открыть и восстановить.
Выполните одно из указанных ниже действий.
Чтобы восстановить максимально возможное количество данных книги, нажмите кнопку Восстановить.
Чтобы извлечь из книги значения и формулы, если восстановить ее не удалось, нажмите кнопку Извлечь данные.
Восстановление данных из поврежденной книги
Описанные ниже способы помогут вам сохранить данные, которые в противном случае могут быть потеряны. Если один способ не сработал, можно попробовать другой. Если все эти действия не принесли результата, попробуйте использовать сторонние решения для восстановления данных книги.
Важно: Если открыть книгу не позволяет ошибка на диске или в сети, переместите ее на другой жесткий диск или сохраните на локальный диск из сети, прежде чем пытаться восстанавливать ее перечисленными ниже способами.
Чтобы восстановить данные, когда книга открыта в приложении Excel, выполните одно из перечисленных ниже действий.
Возврат к последней сохраненной версии книги. Если при редактировании листа книга была повреждена до того, как изменения в ней были сохранены, можно восстановить исходный лист, вернувшись к последней сохраненной версии.
Чтобы вернуться к последней сохраненной версии книги, выполните указанные ниже действия.
На вкладке Файл нажмите кнопку Открыть.
Дважды щелкните имя книги, которую необходимо открыть в приложении Excel.
Нажмите кнопку Да, чтобы снова открыть книгу.
Примечание: При этом будет восстановлена последняя сохраненная версия книги. Все изменения, которые могли привести к повреждению файла, будут удалены. Дополнительные сведения о восстановлении более ранних версий книги см. в статье Автоматическое сохранение и восстановление файлов Office.
Сохранение книги в формате SYLK (символьной ссылки). Сохранив книгу в формате SYLK, вы сможете отфильтровать поврежденные элементы. Формат SYLK обычно используется для устранения ошибок принтера.
Для сохранения книги в формате SYLK сделайте следующее.
Откройте вкладку Файл и выберите команду Сохранить как.
В списке Тип файла выберите пункт SYLK (Symbolic Link), а затем нажмите кнопку Сохранить.
Примечание: При использовании формата SYLK сохраняется только активный лист книги.
Если отображается сообщение о том, что выбранный тип файла не поддерживает книги, содержащие несколько страниц, нажмите кнопку ОК, чтобы сохранить только активный лист.
Если появилось сообщение о том, что книга может содержать возможности, несовместимые с форматом SYLK, нажмите кнопку Да.
На вкладке Файл нажмите кнопку Открыть.
Выберите сохраненный SLK-файл, а затем нажмите кнопку Открыть.
Примечание: Чтобы увидеть SLK-файл, вам может понадобиться выбрать вариант Все файлы или Файлы SYLK в списке Тип файлов.
На вкладке Файл выберите команду Сохранить как.
В поле Тип файла выберите Книга Excel.
В поле Имя файла введите новое имя книги, чтобы создать ее копию, не удаляя оригинал, а затем нажмите кнопку Сохранить.
Примечание: Поскольку этот формат позволяет сохранить только активный лист книги, необходимо открыть поврежденную книгу несколько раз и сохранить каждый лист отдельно.
Для восстановления данных в том случае, если книга не может быть открыта в приложении Excel, выполните одно из следующих действий.
Настройка пересчета вручную в Excel. Чтобы открыть книгу, попробуйте отключить автоматический пересчет. Книга не будет пересчитываться и поэтому может открыться.
Чтобы настроить пересчет вручную в Excel, выполните указанные ниже действия.
Убедитесь, что в Excel открыта новая пустая книга. В противном случае выполните указанные ниже действия.
На вкладке Файл нажмите кнопку Создать.
В разделе Доступные шаблоны выберите вариант Пустая книга.
На вкладке Файл нажмите кнопку Параметры.
В категории Формулы в группе Параметры вычислений установите переключатель в положение Вручную.
Нажмите кнопку ОК.
На вкладке Файл нажмите кнопку Открыть.
Выберите поврежденную книгу и нажмите кнопку Открыть.
Использование внешних ссылок для связи с поврежденной книгой. Если вы хотите извлечь из книги только данные, а не формулы или вычисляемые значения, для связи с поврежденной книгой можно использовать внешние ссылки.
Для этого выполните указанные ниже действия.
На вкладке Файл выберите команду Открыть.
Выберите папку, содержащую поврежденную книгу, скопируйте имя файла, а затем нажмите кнопку Отмена.
Откройте вкладку Файл и выберите пункт Создать.
В разделе Доступные шаблоны выберите вариант Пустая книга.
В ячейке A1 новой книги введите =имя_файла!A1, где имя_файла — это имя поврежденной книги, которое вы скопировали в действии 2, а затем нажмите клавишу ВВОД.
Совет: Достаточно ввести только имя книги без расширения файла.
Если появится диалоговое окно Обновить значения, выберите поврежденную книгу и нажмите кнопку ОК.
Если появится диалоговое окно Выбор листа, выберите нужный лист, а затем нажмите кнопку ОК.
Выберите ячейку A1.
На вкладке Главная в группе Буфер обмена выберите Копировать.
Выделите область приблизительно такого же размера (начиная с ячейки A1), что и диапазон ячеек, содержащих данные в поврежденной книге.
На вкладке Главная в группе Буфер обмена нажмите кнопку Вставить.
Пока диапазон ячеек выбран, на вкладке Главная в группе Буфер обмена снова нажмите кнопку Копировать.
На вкладке Главная в группе Буфер обмена щелкните стрелку под кнопкой Вставить, затем в группе Вставить значения выберите Значения.
Примечание: При вставке значений удаляются ссылки на поврежденную книгу и остаются только данные.
Извлечение данных из поврежденной книги с помощью макроса. Если поврежденная книга ссылается на диаграмму, попробуйте извлечь исходные данные диаграммы с помощью макроса.
Для использования макроса выполните указанные ниже действия
Введите на листе модуля следующий код макроса:
Вставьте новый лист в книгу и переименуйте его в ChartData.
Выделите диаграмму, из которой требуется извлечь значения данных.
Примечание: Ее можно внедрить в лист или поместить на отдельный лист диаграммы.
Запустите макрос GetChartValues.
Данные из диаграммы будут помещены на лист ChartData.
Автоматическое сохранение резервной копии книги
Функция автоматического сохранения создает резервную копию книги на случай, если ее оригинал будет случайно удален или поврежден.
На вкладке Файл выберите команду Сохранить как.
В Excel_2013 или Excel_2016 щелкните место, где находится электронная таблица, и нажмите кнопку Обзор.
Щелкните стрелку вниз рядом с элементом Сервис, который находится около кнопки Сохранить, и выберите пункт Общие параметры.
Установите флажок Всегда создавать резервную копию.
Дополнительные сведения о сохранении и восстановлении более ранних версий книги, а также о восстановлении новых книг (которые еще не были сохранены) см. в статье Восстановление файлов Office.
Автоматическое создание файла восстановления через определенные промежутки времени
Функция периодического создания файла для восстановления создает резервную копию книги на случай, если ее оригинал будет случайно удален или поврежден.
На вкладке Файл нажмите кнопку Параметры.
В категории Сохранение в группе Сохранение книг установите флажок Автосохранение каждые и укажите количество минут.
В поле Каталог данных для автовосстановления введите расположение, в котором необходимо сохранять файл восстановления.
Убедитесь, что флажок Отключить автовосстановление только для этой книги снят.
Дополнительные сведения о сохранении и восстановлении более ранних версий книги, а также о восстановлении новых книг (которые еще не были сохранены) см. в статье Восстановление файлов Office.
Восстановление поврежденной книги вручную
Нажмите кнопку Microsoft Office 
В диалоговом окне Открытие выберите поврежденную книгу, которую нужно открыть.
Щелкните стрелку рядом с кнопкой Открыть и выберите команду Открыть и восстановить.
Выполните одно из указанных ниже действий.
Чтобы восстановить максимально возможное количество данных книги, нажмите кнопку Восстановить.
Чтобы извлечь из книги значения и формулы, если восстановить ее не удалось, нажмите кнопку Извлечь данные.
Восстановление данных из поврежденной книги
Описанные ниже способы помогут вам сохранить данные, которые в противном случае могут быть потеряны. Если один способ не сработал, можно попробовать другой. Если все эти действия не принесли результата, попробуйте использовать сторонние решения для восстановления данных книги.
Важно: Если открыть книгу не позволяет ошибка на диске или в сети, переместите ее на другой жесткий диск или сохраните на локальный диск из сети, прежде чем пытаться восстанавливать ее перечисленными ниже способами.
Чтобы восстановить данные, когда книга открыта в приложении Excel, выполните одно из перечисленных ниже действий.
Возврат к последней сохраненной версии книги. Если при редактировании листа книга была повреждена до того, как изменения в ней были сохранены, можно восстановить исходный лист, вернувшись к последней сохраненной версии.
Чтобы вернуться к последней сохраненной версии книги, выполните указанные ниже действия.
Нажмите кнопку Microsoft Office 
Дважды щелкните имя книги, которую необходимо открыть в приложении Excel.
Нажмите кнопку Да, чтобы снова открыть книгу.
Примечание: При этом будет восстановлена последняя сохраненная версия книги. Все изменения, которые могли привести к повреждению файла, будут удалены.
Сохранение книги в формате SYLK (символьной ссылки). Сохранив книгу в формате SYLK, вы сможете отфильтровать поврежденные элементы. Формат SYLK обычно используется для устранения ошибок принтера.
Для сохранения книги в формате SYLK сделайте следующее.
Нажмите кнопку Microsoft Office 
В списке Тип файла выберите пункт SYLK (Symbolic Link), а затем нажмите кнопку Сохранить.
Примечание: При использовании формата SYLK сохраняется только активный лист книги.
Если отображается сообщение о том, что выбранный тип файла не поддерживает книги, содержащие несколько страниц, нажмите кнопку ОК, чтобы сохранить только активный лист.
Если отображается сообщение о том, что книга может содержать возможности, несовместимые с форматом SYLK, нажмите кнопку Да.
Нажмите кнопку Microsoft Office 
Если в появившемся сообщении предлагается сохранить внесенные изменения, нажмите кнопку Да.
Нажмите кнопку Microsoft Office 
Выберите сохраненный SLK-файл, а затем нажмите кнопку Открыть.
Примечание: Чтобы увидеть SLK-файл, может понадобиться выбрать пункт Все файлы или Файлы SYLK в списке Тип файлов.
Нажмите кнопку Microsoft Office 
В поле Тип файла выберите Книга Excel.
В поле Имя файла введите новое имя книги, чтобы создать ее копию, не удаляя оригинал, а затем нажмите кнопку Сохранить.
Примечание: Поскольку этот формат позволяет сохранить только активный лист книги, необходимо открыть поврежденную книгу несколько раз и сохранить каждый лист отдельно.
Для восстановления данных в том случае, если книга не может быть открыта в приложении Excel, выполните одно из следующих действий.
Настройка пересчета вручную в Excel. Чтобы открыть книгу, попробуйте отключить автоматический пересчет. Книга не будет пересчитываться и поэтому может открыться.
Чтобы настроить пересчет вручную в Excel, выполните указанные ниже действия.
Убедитесь, что в Excel открыта новая пустая книга. В противном случае выполните указанные ниже действия.
Нажмите кнопку Microsoft Office 
В разделе Новый пустой щелкните значок Новый документ.
Нажмите кнопку Microsoft Office 
В категории Формулы в группе Вычисления установите переключатель в положение Вручную.
Нажмите кнопку ОК.
Нажмите кнопку Microsoft Office 
Выделите поврежденную книгу, а затем нажмите кнопку Открыть.
Использование внешних ссылок для связи с поврежденной книгой Если необходимо извлечь из книги только данные, а не формулы или значения, можно использовать внешние ссылки для связи с поврежденной книгой.
Чтобы использовать внешние ссылки для связи с поврежденной книгой, сделайте следующее:
Нажмите кнопку Microsoft Office 
В поле Область поиска выберите папку, содержащую поврежденную книгу, а затем нажмите кнопку Отмена.
Нажмите кнопку Microsoft Office 
В разделе Новый пустой щелкните значок Новый документ.
В ячейке A1 новой книги введите =имя_файла!A1, где имя_файла — это имя поврежденной книги, а затем нажмите клавишу ВВОД.
Совет: Необходимо ввести только имя книги — вводить расширение не нужно.
Щелкните книгу, а затем нажмите кнопку ОК.
Если появится диалоговое окно Выбор листа, выберите нужный лист, а затем нажмите кнопку ОК.
Выберите ячейку A1.
На вкладке Главная в группе Буфер обмена выберите Копировать.
Сочетание клавиш: можно также нажать клавиши CTRL+C.
Выберите область приблизительно такого же размера, что и диапазон ячеек, содержащих данные в поврежденной книге.
На вкладке Главная в группе Буфер обмена нажмите кнопку Вставить.
Пока диапазон ячеек выбран, на вкладке Главная в группе Буфер обмена снова нажмите кнопку Копировать.
На вкладке Главная в группе Буфер обмена щелкните стрелку под кнопкой Вставить и выберите команду Специальная вставка.
В разделе Вставить выберите параметр Значения, а затем нажмите кнопку ОК.
Примечание: При вставке значений удаляются ссылки на поврежденную книгу и остаются только данные.
Открытие поврежденной книги в Microsoft Office Word или Microsoft WordPad. Если у вас установлен конвертер Microsoft Office Excel, возможно, у вас получится открыть книгу в Word. Если файл откроется в приложении Word, вы сможете восстановить данные. Этот способ нельзя использовать для листов модулей, диалогов, диаграмм и макросов, а также для внедренных диаграмм. Вы не сможете восстановить формулы в ячейках. Восстановить удастся только результаты формул, которые отображаются в ячейках поврежденной книги.
Книгу Excel также можно открыть в WordPad. Если книга откроется, вы сможете восстановить код Microsoft Visual Basic в модулях и модулях классов. Чтобы найти код, выполните поиск по слову Sub или Function.
Извлечение данных из поврежденной книги с помощью макроса. Если поврежденная книга ссылается на диаграмму, попробуйте извлечь исходные данные диаграммы с помощью макроса.
Для использования макроса выполните указанные ниже действия
Введите на листе модуля следующий код макроса:
Введите на листе модуля следующий код макроса:
Вставьте новый лист в книгу и переименуйте его в ChartData.
Выделите диаграмму, из которой требуется извлечь значения данных.
Примечание: Эту диаграмму можно внедрить в лист или поместить на отдельный лист диаграммы.
Запустите макрос GetChartValues97.
Данные из диаграммы будут помещены на лист ChartData.
Автоматическое сохранение резервной копии книги
Нажмите кнопку Microsoft Office 
Нажмите стрелку рядом с кнопкой Сервис, а затем выберите команду Общие параметры.
Установите флажок Всегда создавать резервную копию.
Автоматическое создание файла восстановления через определенные промежутки времени
Нажмите кнопку Microsoft Office 
В категории Сохранить в разделе Сохранять резервные копии книг установите флажок Автосохранение каждые, а затем введите количество минут.
В поле ввода Каталог данных для автовосстановления введите расположение, в котором необходимо сохранять файл восстановления.
Убедитесь, что флажок Отключить автовосстановление только для этой книги снят.
Дополнительные сведения
Вы всегда можете задать вопрос специалисту Excel Tech Community, попросить помощи в сообществе Answers community, а также предложить новую функцию или улучшение на веб-сайте Excel User Voice.