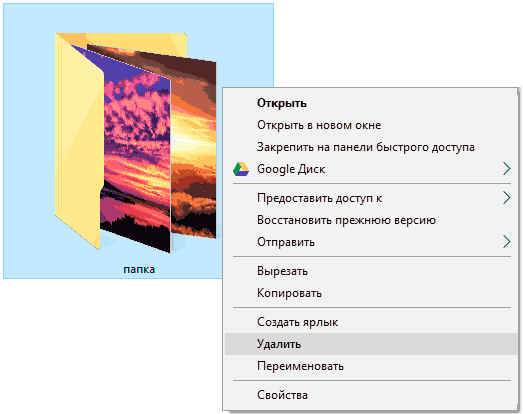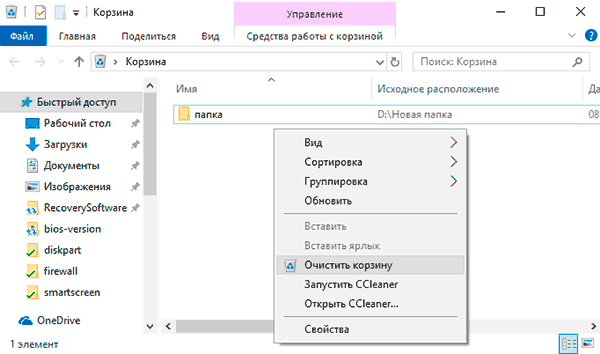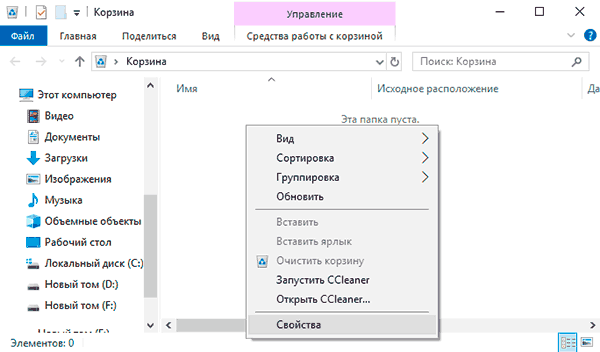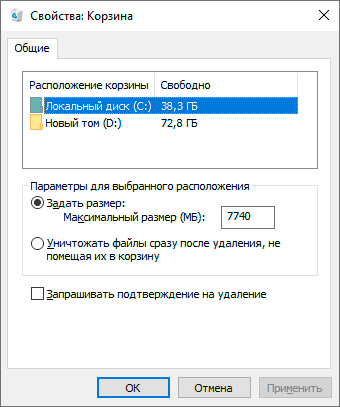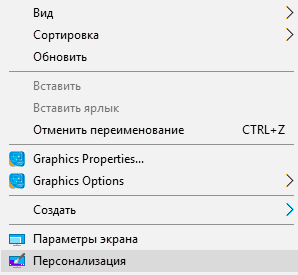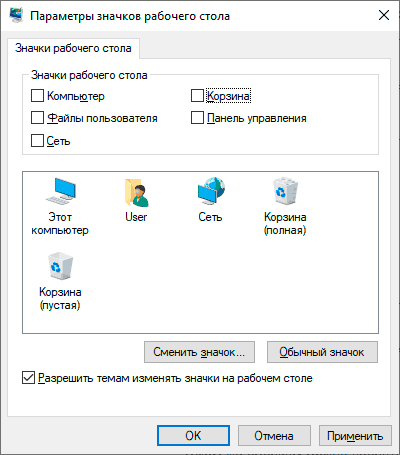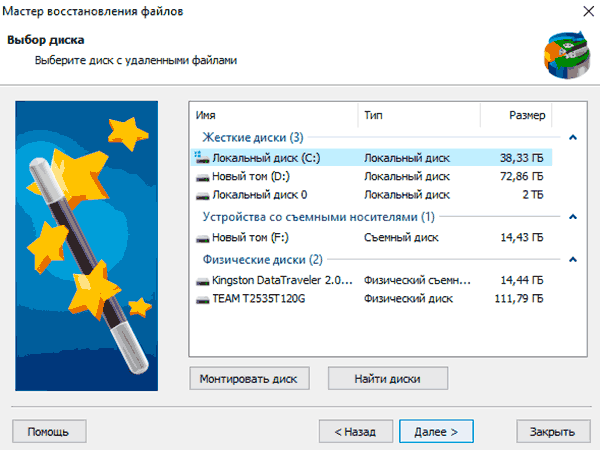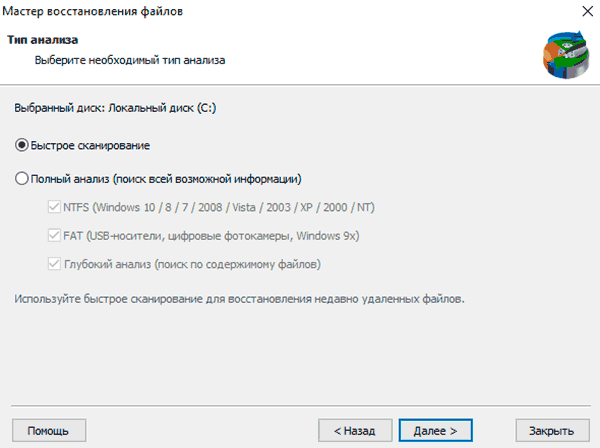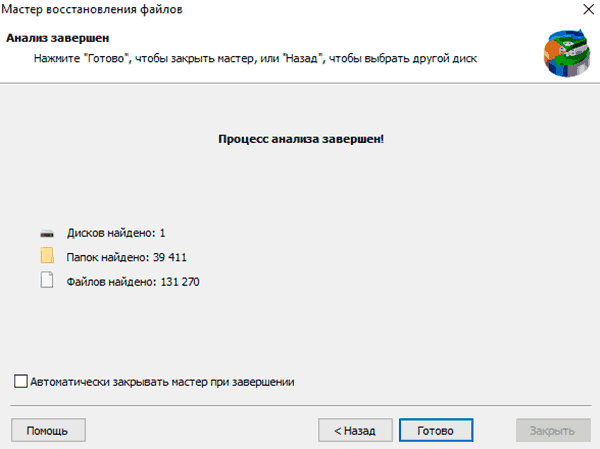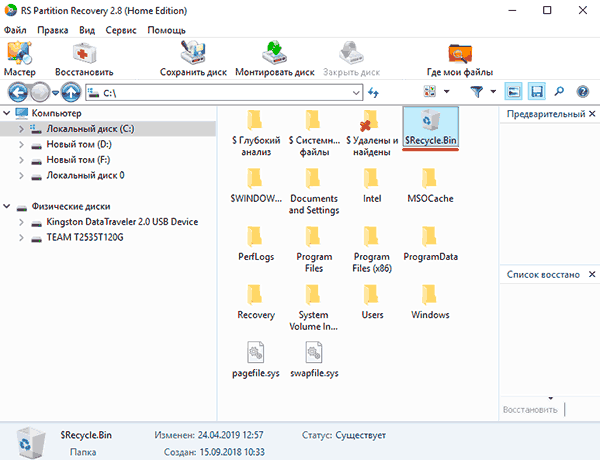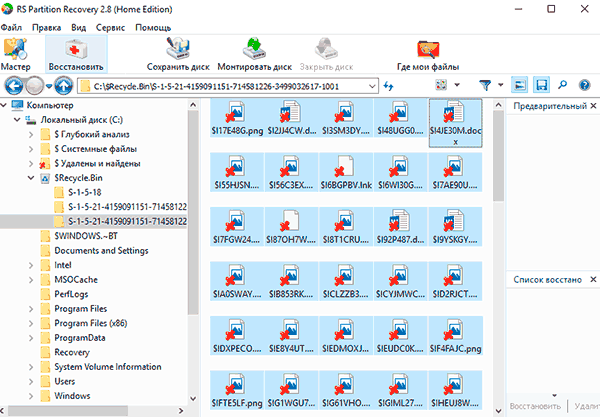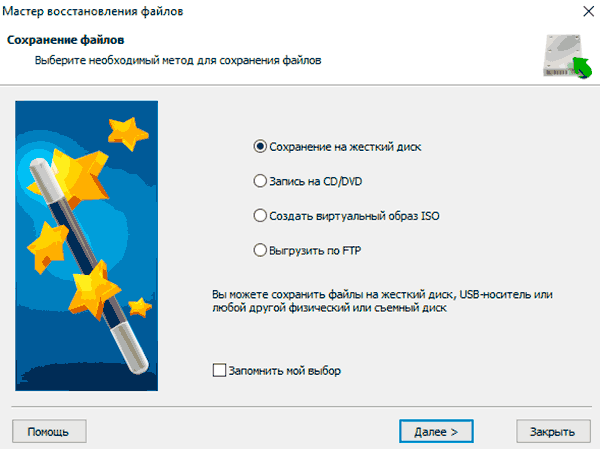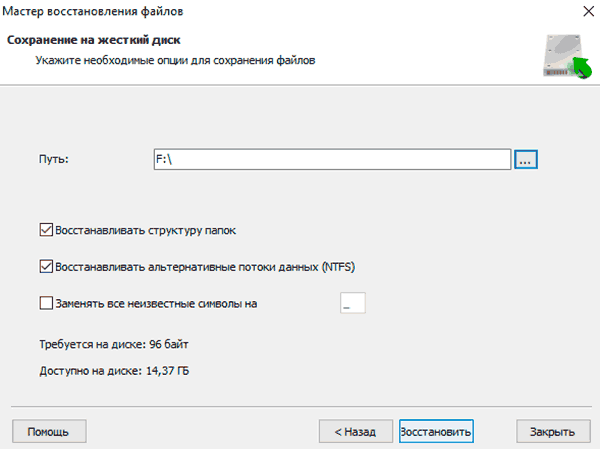Содержание
- 1 Что такое Корзина?
- 2 Как восстановить файлы, помещенные в Корзину
- 3 Можно ли восстановить файлы, удаленные из Корзины?
- 4 Как восстановить корзину или удаленную папку, используя EaseUS Data Recovery Wizard
- 5 Как восстановить все файлы, удаленные из Корзины, при помощи утилиты Handy Recovery
- 6 Ответы на вопросы читателей
- 7 Содержание:
- 8 Как настроить корзину?
- 9 Как убрать корзину с рабочего стола и как вернуть её обратно?
- 10 Восстановление удаленных из корзины данных
- 11 Как восстановить удаленные файлы с компьютера средствами Windows
- 12 Программы для восстановления удаленных файлов
- 13 Возврат удаленной из корзины информации
- 14 Программы восстановления
- 15 Восстановление данных
- 16 Использование других программ восстановления
- 17 Программа TestDisk
Содержание:
В этом руководстве вы узнаете о 2 способах, как восстановить данные на жестком диске при помощи популярных программ-реаниматоров Recuva, EaseUS Data Recovery Wizard и Handy Recovery. Если говорить в деталях, то вы узнаете:
- как восстановить удаленные файлы при помощи утилиты-реаниматора EaseUS Data Recovery Wizard;
- как вернуть корзину на Рабочий стол;
- каким способом надежней всего восстановить удаленную папку на жесткий диск;
- как восстановить файлы, удаленные антивирусом, после сброса настроек, переустановки Windows 7, из папки lost dir и проч.
- как восстановить все удаленные файлы из области recycle bin на компьютер.
- возможно ли восстановление содержимого Корзины после ее очистки
Что такое Корзина?
Когда вы удаляете файл через Проводник или другой файловый менеджер, он помещается в специальную промежуточную область ОС Windows – Корзину. Вообще говоря, эта область присутствует в любой нормальной операционной системе с графическим интерфейсом: не только Windows, но и в Mac OS или Linux. Корзину (или Recycle Bin, как ее именуют в оригинальной версии) можно установить даже на мобильный телефон под управлением Android или iOS.
Так или иначе, удаленные файлы хранятся в Корзине определенное время, пока не произойдет одна из двух ситуаций:
- Вы очищаете системную Корзину, потому что не осталось свободного пространства на жестком диске
- Корзина использует ограниченное пространство для хранения “стертых” данных. Когда места не хватает, старые файлы просто перезаписываются более новыми поверх существующей информации без ведома пользователя
Таким образом, “Мусорная корзина” Windows играет роль некого промежуточного буфера обмена, резервного пространства на HDD. Если вы решите, что некоторые файлы все же вам понадобятся, вы можете "порыться" в системной Корзине, выкопать оттуда каталоги, папки, стертые элементы, быстро восстановить их.
Иногда вы заглядываете в Корзину Windows – а там самого необходимого уже нет: по сути, остался только бесполезный "мусор"! Скорее всего, вы просто очистили системную Корзину Windows, и ценные файлы на самом деле исчезли. Мы рассмотрим способы, как восстановить Корзину другими путями. Видеоверсия статьи доступна здесь:
Как восстановить файлы, помещенные в Корзину
Перед тем, как случилось самое страшное, у вас еще есть шанс восстановить, реанимировать файлы из уничтоженной директории, из очищенной Корзины. Процесс возврата стертых данных достаточно прост.
- Для начала вы находите файл или папку, зайдя в Корзину
- Затем находите искомый удаленный файл или папку
- Щелкаете по элементу правой кнопкой мыши, через контекстное меню выбираете опцию “Восстановить”.
Можно ли восстановить файлы, удаленные из Корзины?
Время от времени вы можете очищать Корзину для освобождения места на диске. Но задумываетесь ли вы, что очищенные таким образом файлы будет достаточно сложно вернуть обратно? Таким образом, возникает вопрос: как восстановить Корзину после очистки? Для этого уже понадобятся специальные программы для восстановления файлов, а не два клика мышкой. Поэтому я советую вам всегда думать, какие действия вы совершаете, особенно если говорить об очистке "Мусорки".
Когда файл стирается из Корзины, многие пользователи думают, что он отправляется в /dev/null и в дальнейшем восстановить удаленные файлы нельзя даже при помощи программ-реаниматоров. Даже операционная система Windows выдает сообщение, мол, “Удаление файла из "Корзины" удалит файл/папку безвозвратно с вашего компьютера”. Однако на деле это далеко не так. Я думаю, что мою статью читают также и опытные пользователи, которые не верят тому, что им говорит операционная система и могут то, что простым смертным непостижимо. Итак, слушайте меня внимательно.
"Винда" (или другая ОС) меняет в в таблице файлов один символ, после чего файл и папки просто не отображаются в Проводнике, Моем компьютере или другом файловом менеджере. Однако сейчас мы можем достать любую прогу для восстановления файлов, используя функционал по назначению. В принципе, любая программа-реаниматор из данной категории сможет просканировать жесткий диск и выполнить эффективное восстановление удаленных файлов из Корзины. Я вам посоветую проверенный временем эффективный инструментарий. В первую очередь, мы говорим о такой известной утилите, как EaseUS Data Recovery Wizard.
Как восстановить корзину или удаленную папку, используя EaseUS Data Recovery Wizard
Data Recovery Wizard – отличная эффективная программа, которая не раз мне помогала восстановить Корзину и найти файлы, удаленные после ее очистки. Кроме того, она поможет восстановить удаленную папку. Я использовал ее под Windows, и она, по факту, восстановила все, что я очистил по своей глупости. Одна из ключевых фишек этой проги – вы можете быстро взглянуть на файлы, то есть сделать их предосмотр, перед собственно восстановлением. Это может сэкономить вам кучу времени, особенно, если файлов в Корзине было очень много и все они попали, что называется, под раздачу. Далее читайте мое руководство, как вернуть стертые файлы из Корзины при помощи EaseUS Data Recovery Wizard.
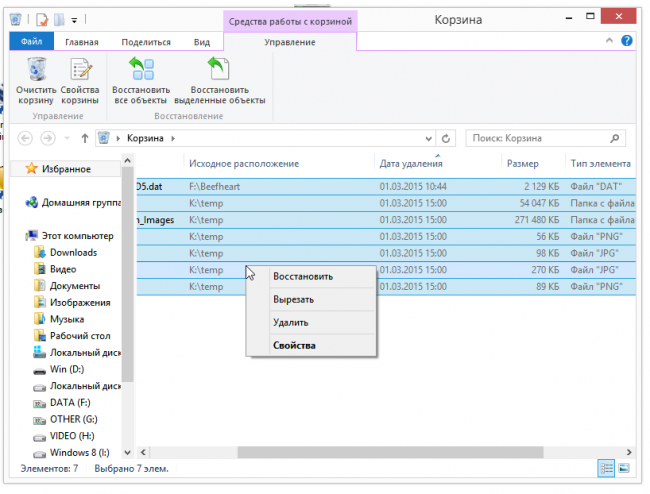
Шаг 1. Скачайте программу Data Recovery Wizard
Прогу можете скачать в каталоге на этом сайте, на торрентах или, конечно же, на сайте производителя Recovery Wizard. Только там она платная; но если есть немного денег, то почему бы и не поддержать ребят, которые сделали хорошую программу для восстановления? Бесплатная версия тоже способна восстановить файлы в демонстрационном режиме, так что смело ее загружайте, а далее уже решайте сами, стоит она своих долларов или нет.
Шаг 2. Запуск программы для восстановления удаленных файлов
Запустите мастер восстановления EaseUS Data Recovery, выберите типы удаленных файлов, которые хотите восстановить из корзины. Затем нажмите “Далее” для продолжения процедуры восстановления файлов и папок на следующем этапе.
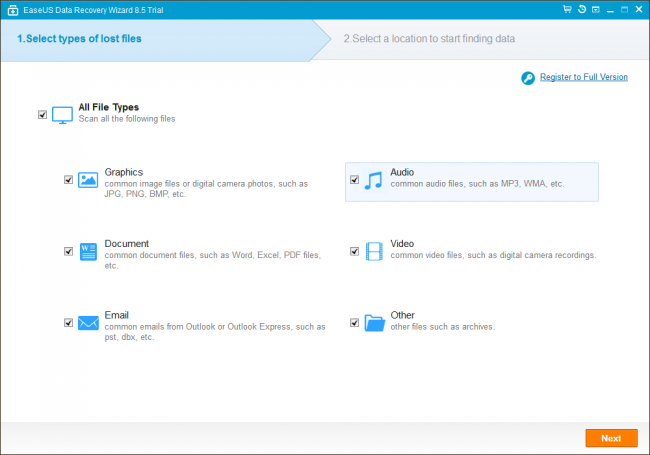
Шаг 3. Выбор диска для сканирования удаленных данных в программе EaseUS Data Recovery
Выберите диск, раздел жесткого диска, где вы потеряли файл, нажмите кнопку “Сканировать”. Программа быстренько просканирует выбранный источник в поисках удаленных из Корзины файлов (все здесь зависит от размеров источника; запаситесь терпением). Кстати, если вы стерли целый раздел диска, то можете использовать программную опцию “Поиск потерянных дисков”. Затем нажимайте “Сканировать” и ждите.
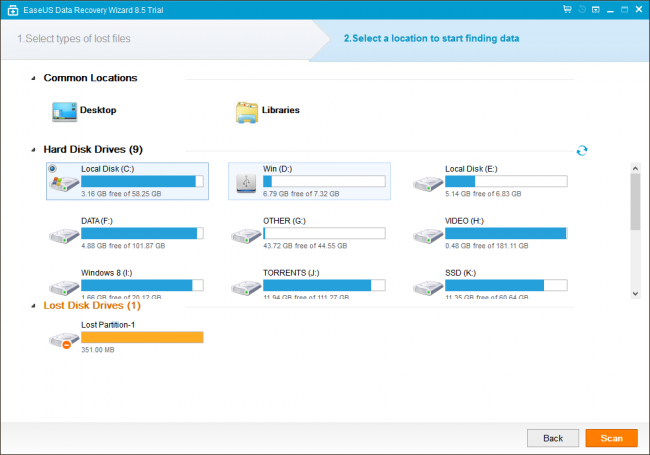
Шаг 4. Восстановление файлов и сохранение полученных данных на диске
После сканирования, вы можете сделать предосмотр искомых удаленных файлов в Корзине для восстановления и далее выбрать один или множество элементов для сохранения на диске.
Совет дня. Я вам категорически советую сохранять файлы и каталоги НЕ на диске, где находятся файлы для воскрешения из Корзины. Копируйте их на другой раздел: это позволит избежать перезаписи данных, которые, по сути, еще на стадии восстановления (и не факт, что восстановить удаленный файл у вас получится – хотя не будем о грустном). Очень легко по ошибке стереть информацию, необходимую для реконструкции. При этом удаленные файлы из корзины не всегда возможно возвратить обратно на источник хранения.
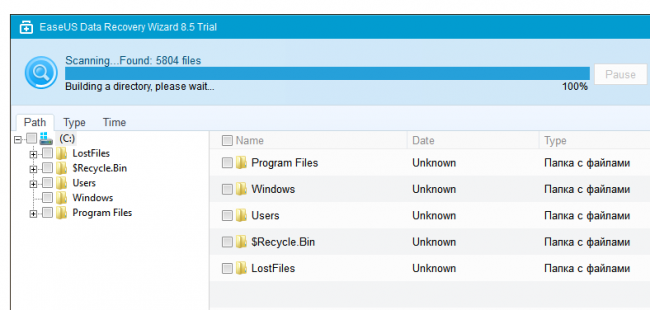
Надеюсь, этот урок помог кому-нибудь из читателей ответить на вопрос: "Как восстановить удаленные файлы или папки из корзины": фотографии котят, любимые фильмы о любви или реферат на тему нахождения стертых файлов в Корзине.
Должен вам сообщить, что существует куча других способов вернуть удаленные файлы из Корзины. На крайний случай, если утилита EaseUS Data Recovery Wizard вам не помогла, попробуйте любую recovery-программу из Каталога программ для восстановления, который я составлял специально для посетителей сайта Softdroid.net. Загляните в другие разделы сайта: я уже неоднократно рассказывал, как восстановить Корзину.
Как восстановить все файлы, удаленные из Корзины, при помощи утилиты Handy Recovery
Если вы очистили Корзину или удалили из нее несколько файлов, вы по-прежнему имеете возможность вернуть эти "выброшенные в мусорку", удаленные или случайно стертые файлы. Для этого следует выполнить несколько простейших шагов в приложении Handy Recovery.
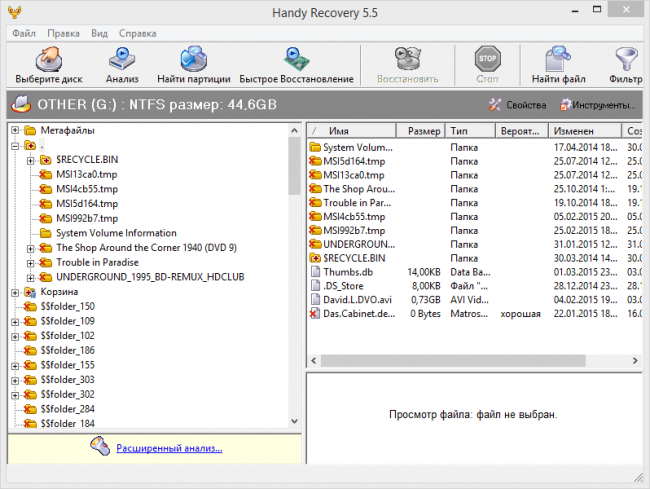
При выборе диска укажите тот, который содержал файлы до их перемещения в Корзину Windows. Проводник отобразит только системную Корзину, однако по факту файлы, которые были перемещены с другого диска, хранятся в различных системных каталогах. Вот почему так важно указать корректный диск для восстановления данных из Корзины.
После того, как выберете нужный диск, нажмите кнопку "Analyze" (Анализ). По его завершению, выберите папку "Recycle Bin" в появившемся окне программы Handy Recovery. В ней содержатся файлы и папки, которые вы можете восстановить удаленные файлы обычным путем, используя кнопку "Recover" на панели инструментов или аналогичную команду реконструкции из контекстного меню. Восстановить удаленную папку можно по тому же принципу, что и файл.
Если вы не видите файлов в указанной директории, можете перейти в Handy Recovery к расширенному анализу файловой системы жесткого диска. Идем далее. Если вы все равно не обнаружили искомые элементы после расширенного анализа, попробуйте поискать файлы в системной папке, относящейся к Корзине. Имя папки зависит от ОС и тема файловой системы диска. Скажем, применительно Windows 2000 и XP, у папки будет имя "$RECYCLE.BIN".
Совет: даже если удаленный файл расположен внутри этих папок, не соответствуя своему оригинальному названию, попробуйте идентифицировать его по расширению (оно всегда остается), размеру, или же его внутренностям (о которых можно узнать через предосмотр).
Ответы на вопросы читателей
Удалился значок Корзины на Рабочем столе, и теперь не знаю, как восстановить его. Помогите, пожалуйста, вернуть значок Корзины на экран! Операционная система – Windows 10.
Ответ. На самом деле, вернуть Корзину на Рабочий стол несложно, хотя Windows, как обычно, спрятала эту возможность куда-то вглубь Панели управления. Итак, для возврата Корзины выполните следующие действия:
- Откройте Пуск – Панель управления.
- Найдите в Панели управления раздел Оформление и персонализация, далее – Персонализация, нажмите на пункт Изменить значки рабочего стола.
- В появившемся окне отметьте флажком Корзину и примените изменения, нажав ОК.
После этого Корзина появится на Рабочем столе.
Играю в стратегические игры на платформе Андроид. Сегодня было обновление приложения… Обновил – после чего баги в игре, даже в саппорт написать не могу. Вопрос: Возможно ли вернуть настройки на день раньше как на Виндовс,чтобы вернуть старый файл приложения или нет?
Ответ . Такой функции в Андроид нет, хотя восстановить предыдущую версию приложения (но не настройки) можно через Диспетчер приложений Android.
В техподдержку всегда есть возможность написать. Ищите официальный сайт мобильного приложения или страничку на Google Play с контактами.
Здравствуйте, с компьютера удалены видео и фото весом 19 Гб, минуя корзину. Есть ли возможность восстановить их и какую программу лучше использовать.
Я поняла, что можно восстановить файлы, удаленные из корзины ПК. А вот можно ли наоборот, сделать так, чтобы восстановление было невозможно? Или при каких обстоятельствах восстановление невозможно? Есть ли какой то срок давности? Зависит ли от объема последующей удаленной информации? Заранее спасибо!
Здравствуйте.помогите пожалуйста.удалил документы с компьютера потом очистил корзину. Зашёл в программу понял что не хватает много чего. Вопрос: можно ли восстановить все что было днем раньше??
Я восстановила с корзины папку с фотографиями, но фотографий там не оказалось. То есть папка есть, а фотографий на ней нету. Как мне их достать? Где их искать?
Я поняла, что можно восстановить файлы, удаленные из корзины ПК. А вот можно ли наоборот, сделать так, чтобы восстановление было невозможно? Или при каких обстоятельствах восстановление невозможно? Есть ли какой то срок давности? Зависит ли от объема последующей удаленной информации? Заранее спасибо!
Хотите узнать о функциях, параметрах и предназначении корзины? Не знаете как восстановить из неё файлы после очистки или как скрыть ярлык корзины? Ниже мы расскажем обо всех особенностях работы с данным элементом интерфейса.
Содержание:
Корзина является неотъемлемой функцией графического интерфейса Windows, которая встречается в практических всех версиях операционной системы от Microsoft. Её ключевое предназначение – хранить файлы и данные, которые были удалены пользователем, если тот использовал для удаления правую кнопку мыши и пункт «Удалить» или просто кнопку «Delete».
После выполнения обычного удаления, файл отправляется в корзину, ярлык которой располагается на рабочем столе. Такое удаление не очищает пространство жесткого диска, поскольку для работы корзины используется определенный объем накопителя, зарезервированный системой для её нужд. Сама корзина, по сути является скрытым каталогом на жестком диске, где установлена операционная система.
Для полного удаления данных с корзины и очистки дискового пространства, следует воспользоваться функцией «Очистить корзину». Чтобы выполнить это, достаточно зайти в корзину и нажать правой кнопкой мыши по пустому месту, после чего выбрать соответствующий пункт.
Стоит заметить, над пунктом «Очистить корзину», можно обнаружить графу «Отметить удаление». Данное действие переместит файл из корзины обратно в то место, откуда он был удален.
Как настроить корзину?
Разобравшись с принципом работы и основными функциями корзины, следует узнать, как правильно её настраивать, а также какие дополнительные функции в ней можно использовать.
Чтобы вызвать меню настроек корзины, достаточно зайти по ярлыку на рабочем столе, и находясь внутри нажать правой кнопкой мыши по пустому месту, после чего в появившемся окне следует выбрать пункт «Свойства».
Открывшееся окно – меню настроек корзины, где можно указать отведенное дисковое пространство, куда будут помещаться удаленные файлы, выбрать диск, откуда для корзины будет выделяться место, а также настроить режим работы корзины (пункт «Уничтожать файлы сразу после удаления…» равнозначен отключению корзины).
Для примера, изменим место где храниться корзина, а также уменьшим её объем. Для этих целей достаточно выбрать жесткий диск в верхней графе, поставить галочку возле пункта «Задать размер», после чего указать необходимый размер в мегабайтах. Данные действия требуют подтверждения, поэтому перед закрытием окна следует нажать кнопку «Применить».
Как убрать корзину с рабочего стола и как вернуть её обратно?
В настройках корзины пользователь может отключить её, поставив флажок возле пункта «Уничтожить файлы сразу после удаления, не помещая их в корзину». Такой способ отключит функционал корзины, но её ярлык все равно останется на рабочем столе. Чтобы скрыть бесполезный ярлык, засоряющий пространство рабочего стола, следует воспользоваться настройками персонализации системы.
Для этого можно проследовать таким шагам:
Шаг 1. Нажимаем ПКМ по пустому месту на рабочем столе и выбираем пункт «Персонализация».
Шаг 2. В открывшемся окне в левой графе переходим к пункту «Темы» после чего опускаем бегунок справа в самый низ, где находится графа «Параметры значков рабочего стола».
Шаг 3. В меню параметров достаточно убрать галочку напротив «Корзина» и подтвердить действие кнопкой «Применить».
Таким же образом можно вернуть ярлык корзины обратно на рабочий стол.
Восстановление удаленных из корзины данных
Очистка корзины работает аналогично с удалением файла сочетанием клавиш «Shift+Delete». Таким образом файл полностью удаляется с системы и освобождает дисковое пространство. С этого следует сделать вывод, что удаленный файл невозможно восстановить стандартными средствами Windows, поэтому для восстановления удаленных файлов следует прибегнуть к использованию стороннего программного обеспечения.
Ниже будет приведено восстановление удаленных файлов из корзины на примере утилиты для восстановления данных RS Partition Recovery.
Шаг 1. Скачиваем RS Partition Recovery с официального сайта, проводим установку и запускаем утилиту. Первым делом в программе запускается мастер, помогающий быстро найти необходимые данные. Нажимаем «Далее» на окне приветствия и переходим непосредственно к анализу диска. В нашем случае корзина находилась на диске С, поэтому выбираем его для сканирования и нажимаем «Далее».
Шаг 2. В следующем окне предлагается выбрать необходимый тип анализа. «Быстрое сканирование» подойдет для быстрого поиска недавно утерянных данных. «Полный анализ» — лучший режим для поиска всей удаленной информации, а также данных, которые были удалены достаточно давно. Второй тип позволяет провести глубокую проверку диска и найти все возможные для восстановления файлы. В нашем случае выберем первый вариант «Быстрое сканирование».
Шаг 3. После завершения быстрого анализа, нажимаем кнопку «Готово» и автоматически заходим на просканированный диск.
Шаг 4. Находясь на системном диске, находим и заходим в корзину, которая носит свое оригинальное название «Recycle.Bin».
Шаг 5. В корзине можно обнаружить одну или несколько папок, в которых располагаются удаленные данные. В нашем случае удаленные текстовые документы расположились во второй папке, поэтому их поиск не составил труда. После того, как файлы были найдены, выделяем необходимые и нажимаем по кнопке «Восстановить» (расположена в левой верхней части экрана).
Шаг 6. В появившемся окне пользователю будет предложено выбрать место, куда будут восстановлены данные. Здесь можно выбрать один из наиболее удобных носителей. Важно! Разработчики программы рекомендуют производить восстановление на другой диск, чтобы избежать перезаписи. Если Вы используете один HDD, следует воспользоваться альтернативными методами сохранения данных к примеру, восстановить и записать их на оптический диск, или загрузить на FTP-сервер. В нашем случае компьютер оборудован одним диском, поэтому восстановление будет произведено на флеш-накопитель.
Шаг 7. В следующем окне необходимо выбрать путь, куда будут восстановлены данные, а также дополнительные настройки для восстановленных данных. Выбираем путь, настройки оставляем по умолчанию и нажимаем «Восстановить».
Готово! Документы были успешно восстановлены.
В некоторых ситуациях, пользователь не сможет обнаружить данные после быстрого сканирования, в этом случае рекомендуется использовать функцию полного анализа диска, которая выявит все возможные для восстановления файлы.
RS Partition Recovery представляет собой продвинутую утилиту для быстрого восстановления любых файлов программ, фотографий, текстовых документов и т.д. С помощью данной программы можно быстро восстановить информацию с флеш-накопителей, жестких дисков любых моделей, карт памяти телефонов, фотоаппаратов и других гаджетов.
Помимо быстрого анализа, функционал RS Partition Recovery позволяет проводить глубокую проверку диска, которая позволит не только вернуть все данные возможные данные, но и восстановить удаленные и отформатированные разделы жестких дисков. Если Вы желаете обзавестись надежной защитой сохранности важной информации на компьютере, рекомендуем ознакомиться с полным списком возможностей и функций RS Partition Recovery на официальной странице программы.
Наверное, с каждым пользователем ПК хотя бы раз случалось такое, когда пишешь-пишешь какую-то очень важную статью, делаешь презентацию или еще что-то очень важное, а потом раз и удаляешь случайно документ, сам того не замечая… А когда вдруг вспоминаешь, что файл куда-то пропал, то начинаешь искать его по всем папкам, но не находишь, затем заглядываешь в корзину, но ее оказывается ты уже успел очистить…
Что же в таком случае делать, можно ли восстановить файлы, удаленные из корзины? Восстановление возможно, можно даже вернуть целую случайно удаленную папку.
Для этих целей предназначено огромное разнообразие специальных программ и утилит (об этом пойдет речь чуть ниже). Но не многие знают о том, что восстановление удаленных файлов из корзины возможно средствами самой Windows 7 и выше .
Как восстановить удаленные файлы с компьютера средствами Windows
Чтобы воспользоваться восстановлением утраченных папок и файлов средствами самой Windows, необходимо:
- Открыть «Мой компьютер»;
- Кликнуть правой кнопкой мыши по Локальному диску C;
- Выбрать в появившемся меню «Свойства»;
- В открывшемся окошке «Свойства» перейдите на вкладку «Предыдущие версии».
В данной вкладке вы увидите все ранее сохраненные версии папок и содержащихся в них файлов. Если дата указана более ранняя, чем дата утери нужного файла, то открывайте соответствующую папку, находите в ней ваш ценный документ и копируйте его на флешку или любой другой внешний накопитель.
Следует отметить, что по умолчанию резервное копирование включено только для диска, на котором установлена Windows. Как правило, это Локальный диск C. Чтобы активировать возможность резервного копирования и для других дисков, нужно:
- Зайти в «Панель управления», открыть «Система»;
- Затем в меню с правой стороны нажать «Защита системы»;
- В открывшемся окошке вы сможете включить резервное копирование для остальных дисков. Для этого нужно выбрать диск, а затем нажать кнопочку «настроить», указать тип восстановления и все.
Конечно, этот способ не дает 100% гарантии, но попытка не пытка, попробовать обязательно стоит.
Программы для восстановления удаленных файлов
Восстановить файлы можно и с помощью специальных утилит. Есть как платные, более мощные и продвинутые программы, так и бесплатные с небольшим функционалом. Из платных можно назвать такие как: Recover My Files (способна восстанавливать даже после форматирования жесткого диска) и R-Studio. А из бесплатных наиболее известной является Recuva.
Для восстановления удаленных картинок, музыки, документов и т.д. с помощью Recuva нужно:
- Открыть программу. При первом запуске утилиты откроется мастер , помогающий сразу приступить к работе . Если нужно, то его всегда можно отключить.
- Выбрать диск (ЖД или флешку) на котором нужно произвести поиск и восстановление файлов. Из контекстного меню корзины или любой папки программу тоже можно запустить .
- Запустить анализ и дождаться его окончания. Если в настройках включен «глубокий анализ», то поиск по времени может затянуться.
Затем останется только просмотреть список найденных файлов, отметить их и восстановить, сохранив в указанное место на жестком диске.
Каждый пользователь компьютера хотя бы раз удалял ненужную информацию со своего ПК. А вот сколько человек задумывалось о том куда же отправляются эти удаленные файлы после того, как мы почистили корзину?
Ведь чисто логически, где-то есть мастера, которые умеют восстанавливать удаленную информацию, а это может значить только одно, где-то эта информация все таки остается.
В этой статье я постараюсь максимально просто рассказать вам о том, где же лежат файлы, которые вы якобы полностью удалили с компьютера.
Судя по тому, что вы все же решили продолжить чтение, вопрос куда сохраняются удаленные файлы на компьютере вас заинтересовал. Чтобы разобраться не понадобиться много времени, просто почитайте внимательно буквально 5 минут.
Итак рассмотрим ситуацию, с компьютера была удалена фотография, но по какой-то причине вы сделали восстановление системы и увидели, что фотография вернулась на свое место. Совершенно справедливый вопрос – откуда же она взялась. Когда буквально пол часа назад вы полностью удалили ее с ПК?
А ответ достаточно прост – вы только думаете, что удалили файл, на самом деле он еще некоторое время находится в памяти вашего жесткого диска и некуда не девается.
Да, происходят небольшие изменения, которые заставляют вас думать, что информация полностью удалена, но теперь пора разобраться, что же на самом деле происходит с файлами.
Процесс происходит такой, в момент, когда вы нажимаете очистить корзину система получает «приказ» отметить файл на удаление, при этом она его не удаляет. Она грубо говоря ставит на нем «крест» меняя некоторые значения названия. При этом файл с информацией все еще лежит на своем месте и не куда не девается, но вы его уже не видите. Он по факту стал невидимым для нас. Грубо говоря наша система его скрыла, главное запомнить, что не удалила.
И только потому что операционная система по факту не удаляет информацию с компьютера сразу. Некоторые опытные пользователи приложив усилия совместно с использованием специальных программ могут восстановить удаленную информацию, но о том как это делать я расскажу в следующей статье.
А сейчас хочу вам рассказать почему информация которая якобы удалена, хранится небольшой промежуток времени, а потом куда то пропадает и конечно скажу куда пропадает точнее в результате чего она исчезает безвозвратно.
Минуту назад нам стало известно, что все удаленные файлы остаются на своих местах, просто становятся скрытыми. При этом, если вы обратите внимание на объем свободной памяти система покажет якобы память свободна и все хорошо, вы все удалили.
Тут тоже происходит "обман зрения", по факту ОС, когда отмечает файл на удаление присваивает ему невесомое значение и дает вам статистику мол память свободна.
А коли система показывает, что память пуста, можно записывать новую информацию.
Причем процесс будет проходить примерно так. Операционная система в момент, когда вы «прикажете» копировать новый файл на компьютер сделает примерно так. Быстро пробежится по памяти, найдет файлы, которые были помечены на удаление и прямо поверх них начнет записывать новую информацию одновременно затирая старую. Только после этого вы безвозвратно потеряете удаленные данные.
Вывод: Информация удаленная с вашего компьютера, временно принимает вид скрытой от зрения структуры, но все еще находится на своем месте, пока поверх нее не будут записаны новые данные.
Где искать удаленные файлы мы разобрались. Теперь я хотел бы показать Вам на практическом примере,
Случайно удалил файл, а потом почистил корзину – с такой ситуацией сталкивался практически каждый активный пользователь. Хорошо, если стертой оказалась информация, которую можно быстро взять из другого источника. Но если удаленными оказались данные, имеющиеся в единственном экземпляре?
Если вы не успели очистить корзину от удаленных файлов, то поступите следующим образом:
- Кликните дважды по иконке «Корзина» на рабочем столе.
- Выделите нужные данные.
- Нажмите кнопку «Восстановить».
Удаленные файлы снова появятся в том месте, где они хранились ранее. Но что делать после очистки корзины? Можно ли восстановить корзину?
Возврат удаленной из корзины информации
Да, восстановление удаленных файлов можно провести даже из очищенной корзины. Помогут это сделать специальные утилиты, которые найдут следы нужных данных и вернут утраченную информацию на место. Дело в том, что в Windows данные не уничтожаются полностью даже после очистки корзины. Стираются только записи в файловой таблице, что позволяет системе использовать освободившееся место для записи новой информации. Пока вы на место удаленного файла не записали новые данные, есть отличные шансы вернуть утраченную информацию. Из этого вытекает главное правило восстановления:
Не записывайте на диск, с которого хотите восстановить файлы, новую информацию!
Если удаленные данные были на системном разделе Windows, то лучше извлечь жесткий диск и подключить его к другому компьютеру. Если информация хранилась на разделе с файлами, то ничего больше на него не записывайте.
Использование программы Recuva
Важно: выбирая место для сохранения файлов, избегайте того носителя, с которого они восстановлены. Запишите их пока на другой диск, чтобы избежать возможной перезаписи данных.
Шансы на восстановление повышаются, если рядом с файлом стоит зеленый кружок. Он говорит о том, что данные не повреждены и не перезаписаны, а, значит, их можно вернуть. Желтый круг говорит о том, что информация была повреждена, красный цвет указывает на полную утрату данных.
Работа с утилитой DMDE
Если программа Recuva не помогла вам провести восстановление нужных файлов после из удаления из системы, то попробуйте другую утилиту для Windows – DMDE. Загрузить её бесплатно можно на официальном сайте программы.
DMDE работает без установки – при запуске нужно лишь выбрать язык и принять условия лицензионного соглашения. Дальнейшие действия по восстановлению данных:
Искать нужные файлы придется по разрешению – doc, png, exe и т.д. Для возврата данных кликните правой кнопкой и выберите «Восстановить файлы».
Сохраняя информацию, выберите другой носитель (не тот, с которого производилось восстановление) и отметьте параметры «Выделенный объект» и «Только удаленные». Об успешном восстановлении пользователь будет уведомлен с помощью всплывающего окна, которое появится по завершении операции.
Файлы, удаленные пользователями, сначала помещаются в Корзину, из которой информацию можно восстановить нажатием одной кнопки. Другое дело, если пользователь сам очистил эту папку: нужные данные оказываются стертыми из системы. Возникает вопрос, как восстановить удаленные файлы из корзины и можно ли вообще это сделать?
Программы восстановления
Восстановление данных после очистки возможно при использовании специального программного обеспечения. Есть несколько утилит, которые возвращают информацию из недавно очищенной Корзины.
Все утилиты работают по одному принципу, осуществляя сканирование накопителя в поисках следов удаленных данных . Однако результат их работы бывает разным, поэтому если одна программа не справилась с задачей, то нужно переходить к другой, так как шансы на восстановление информации всегда остаются.
Восстановление данных
Recuva – одна из самых известных программ для восстановления данных после очистки Корзины, поэтому используем её в качестве примера того, как можно вернуть утраченную информацию.
После завершения сканирования появится список обнаруженных файлов. Возможно, некоторые из них станут нечитаемыми – такие данные буту отмечены красным кругом . Если файл поврежден, но его можно открыть, то круг рядом с ним будет желтого цвета. Информация, отмеченная зелеными кругами, полностью восстановлена и готова к сохранению на компьютере.
После завершения процесса восстановления стертые из Корзины данные снова окажутся на компьютере.
Использование других программ восстановления
Если программа Recuva не сумела найти нужные файлы после очистки Корзины, то можно попробовать более мощные утилиты – GetDataBack и TestDisk. Посмотрим алгоритм работы GetDataBack:
После завершения сканирования программа покажет еще одну файловую систему – выберите её, чтобы увидеть массив данных, которые появились после восстановления.
Единственный недостаток этой утилиты – в бесплатном режиме нельзя сохранить восстановленные файлы в папку на компьютере. Можно купить полную версию программы, но есть и другой вариант: использовать утилиту TestDisk.
Программа TestDisk
Если ни Recuva, ни GDB не смогли найти и вернуть файлы после удаления, то с этой задачей можно справиться с помощью утилиты TestDisk, которая должна быть хорошо известна пользователям Linux. Возможно для 2016 года эта программа выглядит несовременно из-за отсутствия привлекательного графического интерфейса, но с восстановлением данных она справляется отлично.
В окне программы отобразятся данные, которые удалось найти. Чтобы восстановить файл, выделите его и нажмите клавишу «C» в английской раскладке. Для выделения всех файлов нажмите «A».
В следующем окне нужно выбрать каталог для сохранения найденной информации. С помощью стрелок найдите папку, которую вы создали и разместили в корне диска, и снова нажмите клавишу «C».
После успешного завершения копирования вы увидите сообщение «Copy Done». Восстановленные данные будут лежать в указанной вами папке; имена их изменятся, но открываться файлы должны без ошибок.
Если у вас остались вопросы, то настоятельно рекомендуем посмотреть следующее видео:
Как известно, небольшие файлы, удаленные с жесткого диска вначале перемещаются в корзину, а уже потом после ее очистки навсегда исчезают с поля зрения. В данной статье мы рассмотрим ситуацию, когда вы удалили с корзины какой-нибудь файл по неосторожности и сейчас хотите его вернуть. Для начала рассмотрим сам процесс удаления такого файла.
Кликаем правой кнопкой мыши по файлу и выбираем пункт «Удалить» .
У нас спрашивают, а действительно ли мы хотим переместить этот файл, мы соглашаемся, и он попадает в корзину.
Для того чтобы восстановить удаленный файл из корзины , мы заходим в нее, находим нужный файл, кликаем по нему правой кнопкой мыши и из выпавшего меню выбираем пункт «Восстановить» .
Файл восстанавливается на то место, из которого он был помещен в корзину. Если же нажать на кнопку «Очистить корзину» , то файл исчезнет из корзины навсегда. Если спустя некоторое время вы захотите восстановить такой файл, то придется понадеяться на удачу и выполнить некоторые действия.
Если на вашей ОС Windows работает восстановление системы (), то можно попробовать выполнить следующее. Кликаем правой кнопкой мыши по папке, в которой размещался удаленный файл и выбираем пункт «Восстановить прежнюю версию» .
Я кликнул по папке «Рабочий стол» и, как вы видите, у меня открылись ранние версии данной папки. Если открыть данные папки, то с легкостью можно найти и скопировать удаленный ранее файл либо нажать на кнопку «Восстановить» и полностью восстановить прежнее содержание всей папки.
Внимание! Данный метод работает только на тех системных дисках, на которых включена функция .
Давайте рассмотрим следующий способ, который предусматривает использование резервной копии (), если она у вас имеется.
Заходим в «Пуск – Панель управления» , ставим Просмотр: «Категория» . Нажимаем по пункту «Система и безопасность» .
Находим раздел архивация и восстановление и кликаем по ссылке «Восстановление файлов из архива» . Напоминаю, что файл у вас получится только при настроенном архивировании и при наличии самого архива:
Еще один способ восстановить файлы, удаленные из корзины – это использование программы Recuva (). Качаем ее с официального сайта: http://www.piriform.com/recuva , либо сами ищем в Интернете.
Тут я дам вам несколько советов. Если вы хотите восстановить файл данным способом, то:
1. Ничего не устанавливайте и не удаляйте с того раздела, с которого был удален нужный файл.
2. Отключите все процессы, связанные с использованием жесткого диска напрямую, например, дефрагментацию.
3. По возможности, отсоедините жесткий диск с компьютера и выполните поиск утраченного файла на нем уже с другого компьютера.
И так, запускаем программу, выбираем тип файла – «Все файлы» и жмем кнопку «Далее» .
Размещение файла выбираем «В корзине» и жмем на кнопочку «Далее» .
Можете включить углубленный поиск и нажать на кнопку «Начать»
Программа находит файлы, ищем нужную нам дату и размер файла, выделяем его птичкой и нажимаем на кнопку «Восстановить»
Выбираем место, куда нужно восстановить удаленный файл.
Совет! Не выбирайте то же самое место, в котором он и находился, иначе рискуете потерять его. Лучше создайте под него отдельную папку и восстановите туда, при чем папку создайте на другом разделе жесткого диска.
Указываем место и жмем кнопку «ОК» .
Все, друзья. В данной статье мы разобрали несколько способов, как можно восстановить файлы, удаленные из корзины .