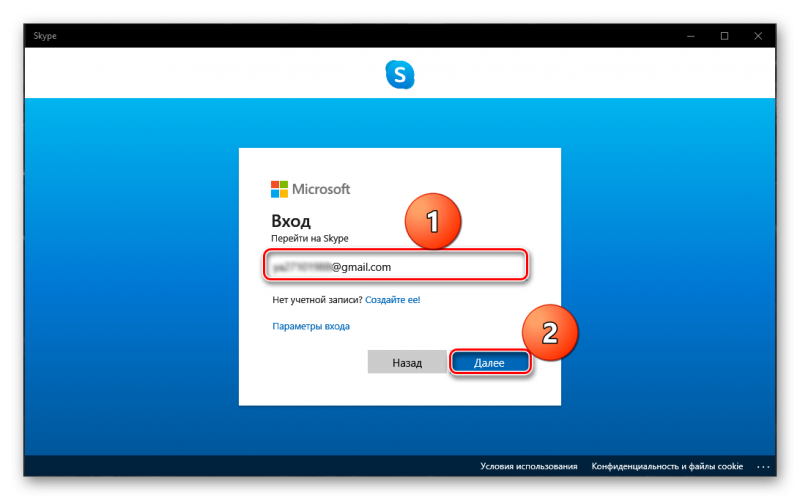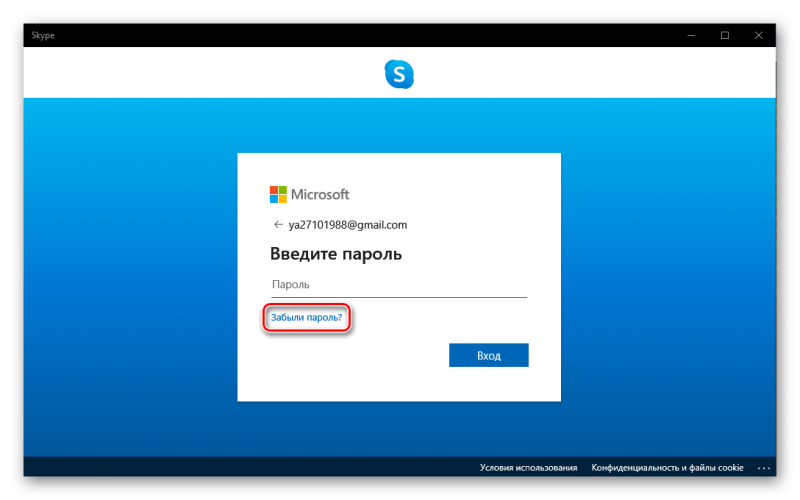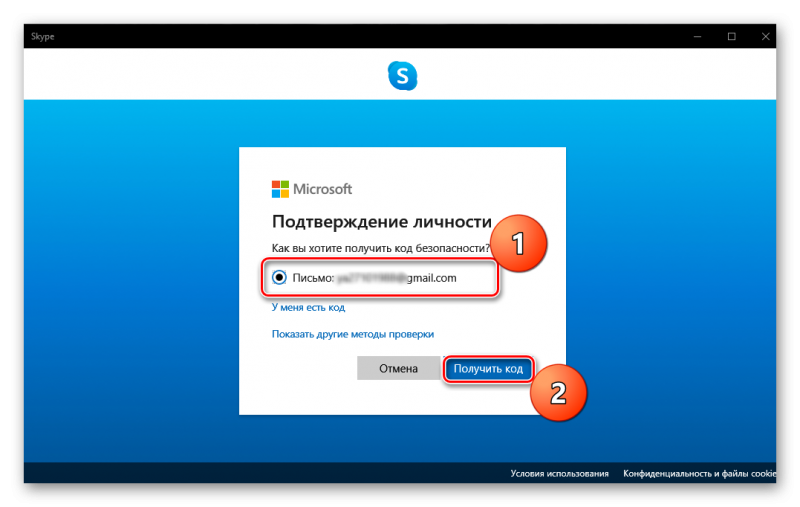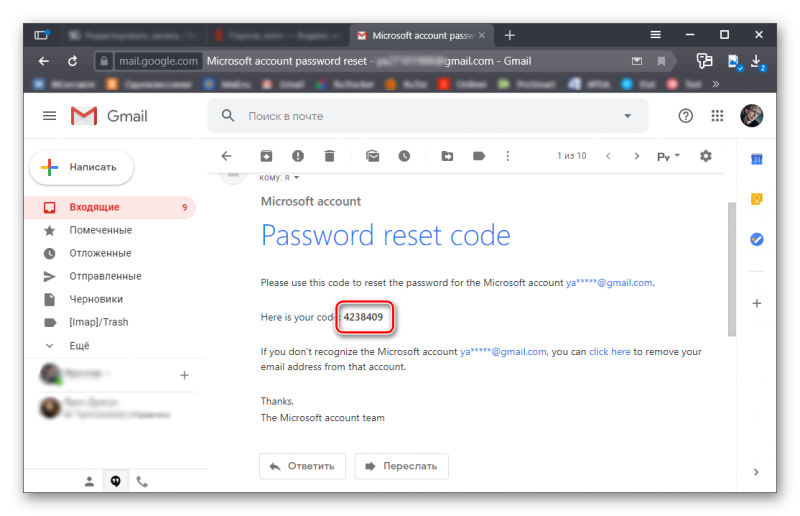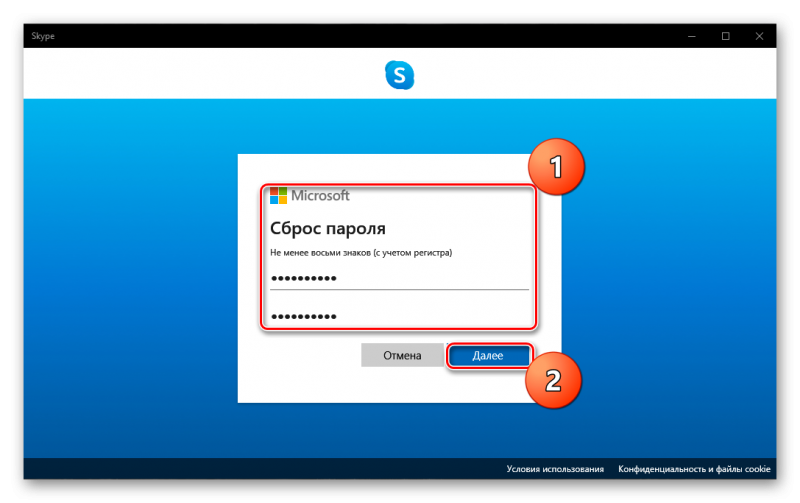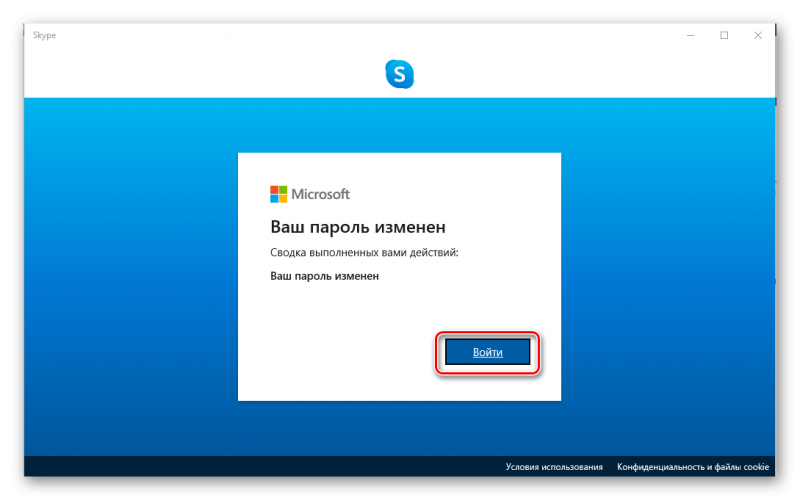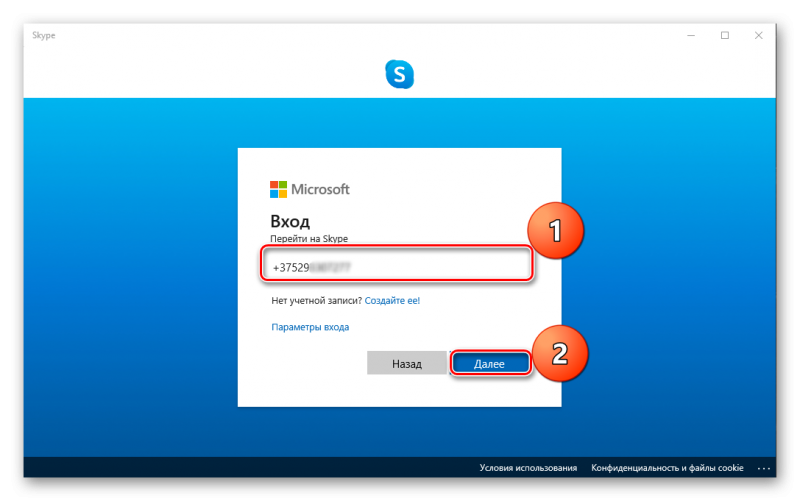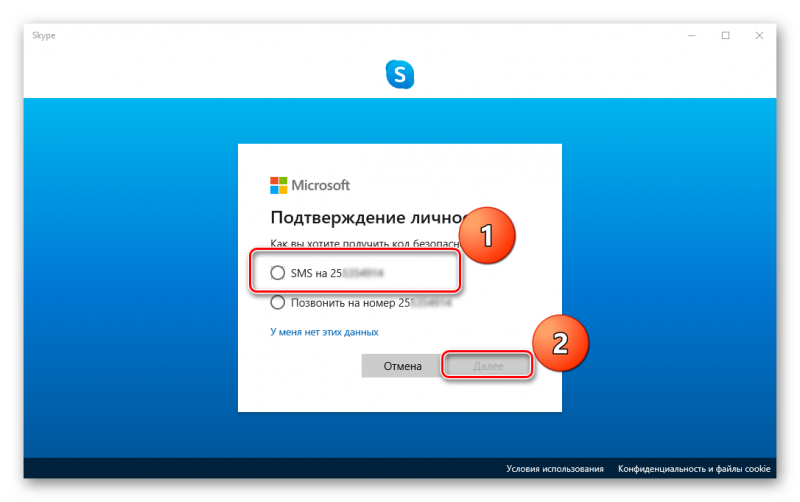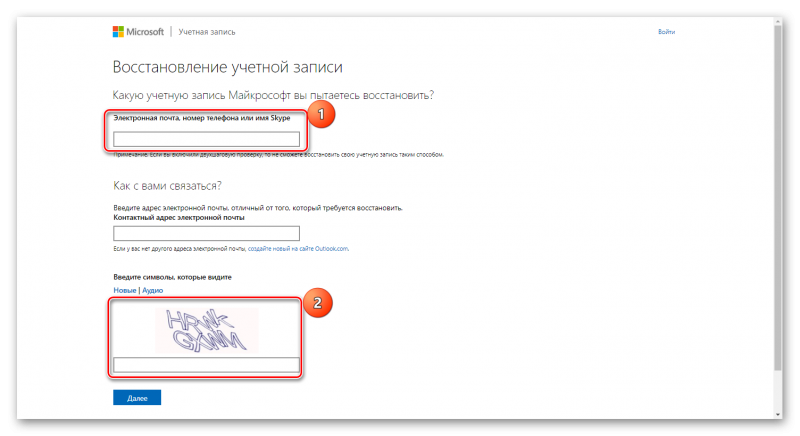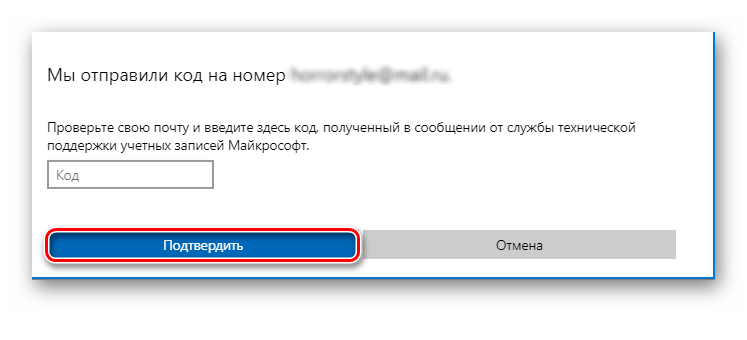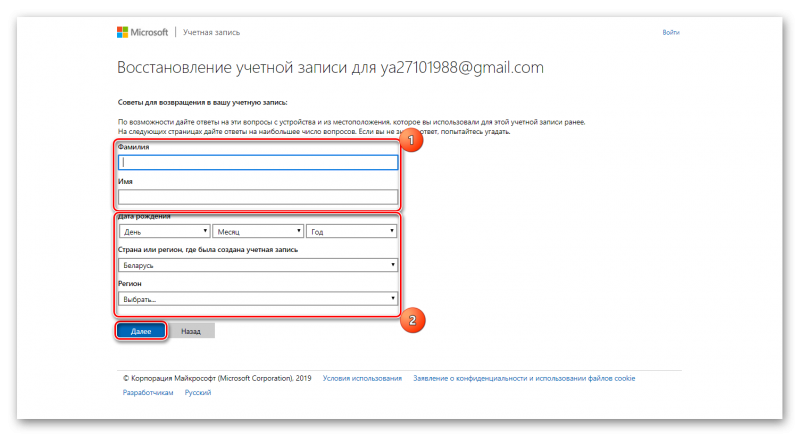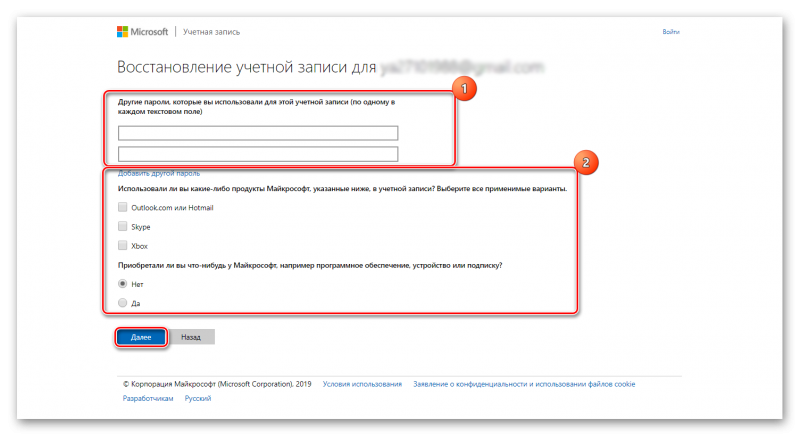Содержание
Скайп — это современная программ, которая предоставляет прекрасную возможность людям с других концов света общаться между собой совершенно бесплатно. При этом, Вы не только можете слышать знакомый голос своего собеседника, но и видеть его. Можно обмениваться мгновенными текстовыми сообщениями, фото и видеофайлами, а также находить новых друзей. На сегодняшний день, трудно встретить человека, который бы не пользовался этой программой и не имел своего собственного акаунта в сервисе Скайп. И так давайте рассмотрим на примере, возможные методы восстановления пароля и логина от Skype если вы его забыли.
Восстановление логина в Скайпе — обычная процедура
Очень часто, так случается, что одним и тем же компьютером, пользуются несколько человек и у каждого из них есть свой аккаунт в системе скайп. Чтобы у каждого из пользователей, была возможность войти в свой аккаунт приходится постоянно совершать выход из программы, а затем вводить пароль заново. Также в случае обновление программы или при смене рабочего компьютера, приходиться совершать вход через пароль. Но, что же делать если пароль и логин вы забыли? Как восстановить логин в скайпе задумается, практически каждый пользователь скайп.
Для того, чтобы начать процедуру восстановления пароля, нажмите на строку «Не можете войти в учетную запись Skype?» которая находиться вверху от поля введения логина и пароля. Программа в автоматическом режиме откроет официальную страницу скайп в Вашем браузере. Вы увидите пустое поле, в которое нужно будет вписать адрес электронной почты, что был указан при регистрации аккаунта скайп.
После того, как Вы введете адрес, нажимаете кнопку с надписью «отправить». В течении нескольких секунд, на Вашу почту придет письмо вмещающее уникальную ссылку. Все что от Вас потребуется — это перейти по данной ссылки на протяжении 6 часов. Вы можете воспользоваться ручным способом восстановления или активной ссылкой, выбор за Вами.
Вы также, можете воспользоваться временным кодом для восстановления пароля в Скайп. С помощью маркера 9fc2f69fc606eed8964259d3eee3c814 можно ввести пароль в ручную. И опять-таки, не забывайте о том, что код действительны только 6 часов. По истечению этого срока, Вам придется отправлять запрос на восстановление еще раз. После того, как Вы сделали эту операцию или прошли по ссылки в автоматическом режиме, Вам будет предложено программой, ввести новый пароль и новый логин. Обязательно запомните новый пароль, чтобы в дальнейшем опять не оказаться в подобной ситуации. Если операция прошла успешно, на экране появиться оповещение о том, что теперь Вы можете заходить в Skype под новым паролем.
Иногда случается так, что письмо с восстановлением кода попадает в папку не входящих сообщений на электронной почте, а в папку спам. Как восстановить пароль в скайпе с помощью электронной почты, теперь Вы знаете и сумеете самостоятельно выйти из сложившийся ситуации.
Восстанавливаем Skype без почты
Случаются ситуации, в которых войти в почту, что указывалась при регистрации Skype, тоже невозможно что делать в этом случае, как восстановить скайп без почты ? На этот вопрос также есть ответ. Прежде чем писать в службу технической поддержки попробуйте сделать следующую процедуру, вполне вероятно, что система помнит Ваши личные данные для входа в Скайп. Итак, в верхнем меню скайпа нажимаем на пункт Skype, затем – «Личные данные», далее «Редактировать мои данные…». Слева от Вас появится информация, что содержит личную информацию. В самом вверху нажимаете «Управление». После этого, откроется страница, и переходим к пункту «Контактные данные», там должен указывается адрес электронной почты. После этого зная свой адрес электронной почты, проделываем выше указанную операцию восстановления пароля с помощью электронной почты и вверенной ссылки.
Не редкость случаи, когда и пароль от скайпа и password от электронной почты Вы не помните. В такой ситуации, остается только писать в службу технической поддержки. Отправить письмо с просьбой восстановления пароля можно сюда :https://support.skype.com/ru/support_request?
Однако, перед тем как делать запрос на восстановление, хорошо подумайте, какая информация может Вас идентифицировать. К примеру, имена контактов, количество друзей в списке контактов, платежи что Вы совершали и другую подобную информацию. Если сотрудники технической поддержки, посчитают предоставленную Вами информацию достоверной и достаточной для Вашей идентификации, то вышлют Вам детальную инструкцию, как восстановить Skype на ноутбуке или компьютере. Если же, у Вас ничего не получилось с восстановлением пароля, другого варианта не остается, как создать новый аккаунт, и в дальнейшем стараться быть немного внимательней. Постарайтесь в новом аккаунте, создать такой пароль и логин, который будет Вам с чем то ассоциироваться, в этом случае, Вы не сможете его забыть и больше не окажетесь в такой затруднительной ситуации.
У каждого пользователя хоть раз в жизни возникала необходимость восстановить пароль от Skype. Аккаунт создавали лет 10 назад, уже и почту, на которую регистрировался аккаунт забыли или, вообще, к ней нет доступа. Номер телефона, возможно, не привязывали. В этой статье мы расскажем, как восстановить пароль в Скайпе , если, например, переустановили систему или купили новый ПК и теперь возникли проблемы со входом.
Восстановление пароля в Скайпе
При возникновении трудностей со входом в Скайп убедитесь, что у вас установлена правильная раскладка и не включён Caps Lock. Пробуйте различные варианты паролей. Если вы используете утилиту Punto Switcher эта программа может самопроизвольно менять раскладку при вводе пароля, поэтому для авторизации, если не никак получается войти, Punto Switcher временно лучше отключить.
Восстановить данные авторизации в Скайпе можно тремя способами: через привязанный телефон, через электронную почту и службу поддержки.
Восстанавливаем Скайп через Email
- В окне авторизации пишем свою почту.
- Далее пробуем ввести пароль. Если не получается кликаем на ссылку «Забыли пароль?».
- В зависимости от того, какие данные были привязанные к учётной записи, вы увидите один или несколько электронных адресов (Майкрософт позволяет привязать к Скайпу, а теперь это единая учетная запись Майкрософт, до 10 различных псевдонимов). Выберите необходимый адрес.
- Нажмите «Получить код» для проверки.
- На почту придет письмо, кликните по уникальной ссылке в письме или скопируйте код и введите его в соответствующее поле в форме восстановления.
Проверьте папку «Спам», если в течение 10 минут письмо не пришло, иногда письма по ошибке попадают туда. Письмо действительно всего 6 часов, по истечении этого времени запрос на восстановление нужно будет отправлять заново.
- Задайте новый пароль. Он должен содержать символы верхнего и нижнего регистра и цифры. Не используйте простых комбинаций, состоящих из имени и года рождения, такие коды легко взламываются злоумышленниками.
- Нажмите «Далее».
- Вы увидите сообщение «Ваш пароль изменён». Нажмите «Войти» и пройдите стандартную процедуру авторизации.
Восстанавливаем Skype через телефон
Способ восстановления через телефон немного отличается. Даже если к вашей учётной записи привязан адрес электронной почты, способ восстановления через телефон не требуют необходимости вводить код из письма.
- Введите номер телефона, нажмите «Далее».
- В окне для ввода пароля нажмите гиперссылку «Забыли пароль?» (если вы ошиблись при вводе номера телефона нажмите «Это не мой номер» и откорректируйте его)
- Нажмите «Далее».
- На ваш телефон придёт SMS для сброса пароля.
- Введите в соответствующие поля код из SMS.
- Придумайте новый пароль и опять нажмите кнопку «Далее».
- Авторизуйтесь в Скайпе с новыми данными.
Пароль лучше записать, чтобы не забыть. Сохранить в надежном месте. Или объединить аккаунт Скайпа с учётной записью Майкрософт. Тогда у вас будет доступ ко всем сервисам Майкрософт.
Обращение в службу поддержки
На странице восстановления учётной записи введите логин от Skype, номер телефона, или адрес электронной почты.
- Введите контактный адрес электронной почты, к которому у вас есть доступ (если у вас нет адреса электронной почты создайте новый, кликнув по гиперссылке в соответствующем поле).
- Введите символы проверки от ботов.
- На указанный email будет отправлено письмо с проверочным кодом. Нужно ввести его в появившемся окне.
- В следующем окне нужно ввести свою фамилию, имя, дату рождения, страну или регион, который был указан при регистрации. Нажмите «Далее».
- Если вы помните какие-то старые пароли, которые ранее использовались для авторизации в Скайпе, введите их.
- Укажите, использовали ли вы какие-либо другие продукты Microsoft.
- А также приобретали ли вы какое-то программное обеспечение от Microsoft, либо вы покупали подписку.
- Нажмите «Далее».
Если предоставленной информации будет достаточно в течение 24 часов вы получите письмо от службы поддержки с дальнейшими инструкциями.
Многие пользователи интересуются, как восстановить Скайп по логину и паролю автоматически? То есть «реанимировать» сведения, необходимые для входа в систему. Обычно нет необходимости при каждом запуске вписывать авторизационные данные, но иногда происходит какой-то сбой, и войти просто так невозможно. Это может произойти и в том случае, если у юзера несколько аккаунтов и логин вспомнить не получается. Что же делать в таких ситуациях? С подробными инструкциями ознакомимся ниже.
Восстановление Скайпа по логину с помощью email
Если вы до этого вводили адрес своей электронной почты, то решить проблему забытых сведений довольно легко. Для этого:
- возле полей для пароля и логина жмете «Не могу зайти в Skype»;
- в выплывшем окошке вводите свою электронку;
- на отмеченный адрес приходит ссылка и активационный спецкод. Переходите по указанному адресу, и в поле вписываете код. Не забывайте, что он действителен лишь в течение трех часов;
- пишите новые данные для авторизации.
Как восстановить Скайп по логину и паролю автоматически через телефонный номер
Если решили восстанавливать учетную запись по номеру, следует выполнить те же шаги, что были описаны выше, но в поле вместо почты, вводите свой телефон. Только тут одно условие – заранее его необходимо было привязать к Скайпу. Вам пришлют SMS, необходимо его внимательно прочитать и следовать описанным там инструкциям.
Этот вариант достаточно простой, все будет восстановлено автоматически.
Обращение в спецсервис поддержки
Когда традиционные варианты не подходят, можно попробовать написать админам ресурса. Платить за это не нужно. Кстати, этот вариант подойдет, если вы не вписывали электронную почту и не привязывали номер. Вам необходимо:
- зайти на сайт сервиса skype.com ;
- тапнуть по кнопке «Войти»;
- в открывшемся меню кликнуть «Моя учетная запись»;
- перейти по ссылочке «Не можете войти в Скайп?»;
- нажать на обращение в поддержку, чтобы Skype восстановить;
- проверьте то, что заполнили, найдите ссылочку на страничку с запросом и переходите по ней;
- появится страница с разными проблемами. Ищите там раздел выбора статьи справки, выбираете учетку и данные для входа;
- откроется поле для выбора сопутствующей проблемы, здесь жмете на вопрос о сбросе и восстановлении пароля;
- тапаете «Далее»;
- после чего можно будет задать вопрос на форуме программы или получить ответ на email. Вам нужен второй вариант;
- заполняете анкету и жмете «Отправить».
Ответ обычно приходит в течение суток.
Программы нет на компьютере
Интересно, что восстановить удаленный Скайп легче, чем логин и пароль, которые не получается вспомнить. Для начала лучше проверить, на самом ли деле приложение было удалено. Для этого переходите:
Если Скайп не нашли, понадобится восстановление. Скачать самую свежую версию лучше на официальном сайте:
- кликаете «Загрузить»;
- выбираете вид вашего девайса (для ПК и ноутбуков нужна первая вкладка);
- тапаете «Загрузить» или «Скачать»;
- ждете завершения загрузки, делаете двойной щелчок по инсталляционному файлу;
- запускаете прогу, вводите пароль и логин для получения доступа к учетке.
Если же вы не удаляли софт, а куда-то делся просто ярлык, можете повторно его установить в меню «Пуск». Делается это так:
- переходите в «Пуск»;
- пишите в поисковой строчке «Skype»;
- ищите голубой логотип приложения и делаете правый клик мышкой по нему;
- выбираете закрепление в меню.
Если вы все выполнили, но Skype не функционирует, лучше удалите его и установите повторно самую последнюю версию.
Вот так легко и быстро вы можете восстановить Скайп по логину и паролю автоматически. Эта процедура займет совсем немного времени. Надеемся, данная статья окажется для вас полезной.