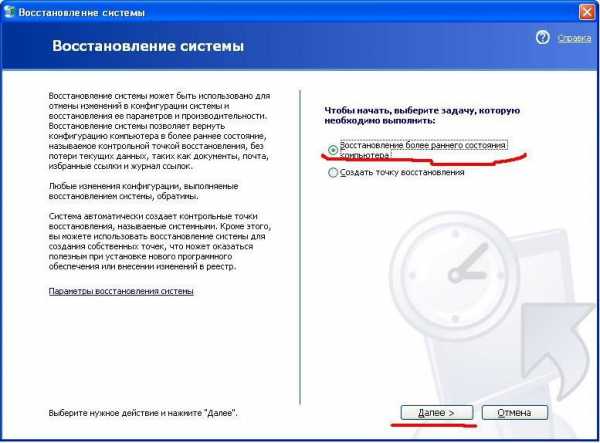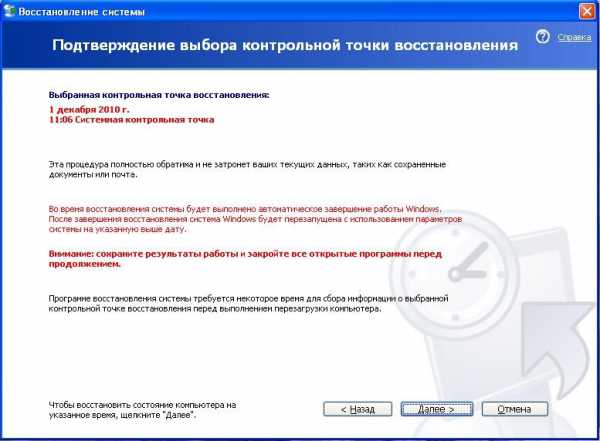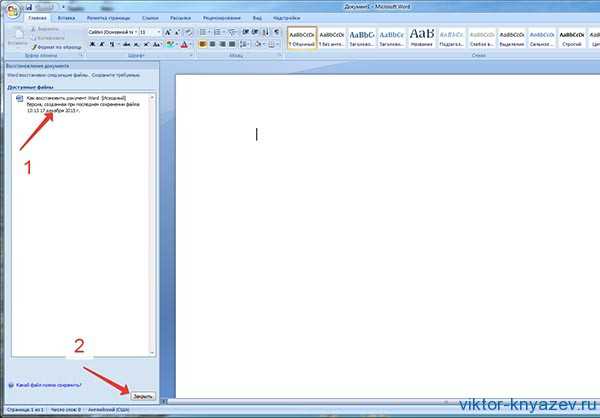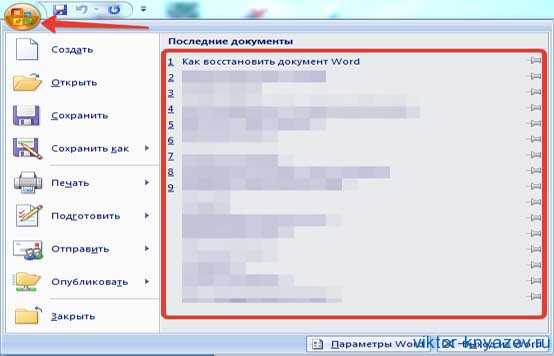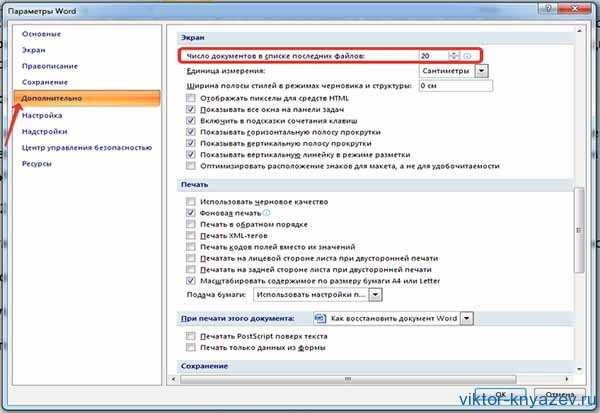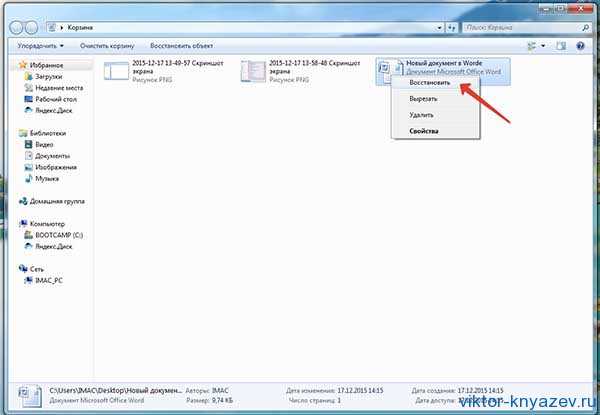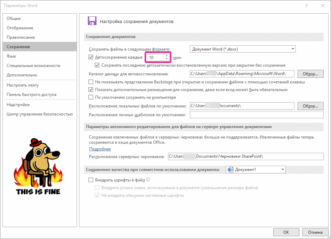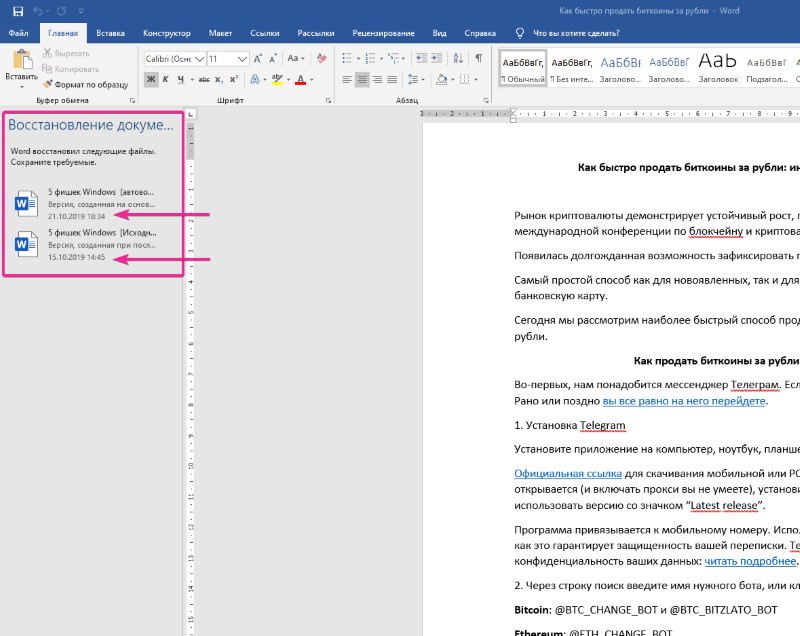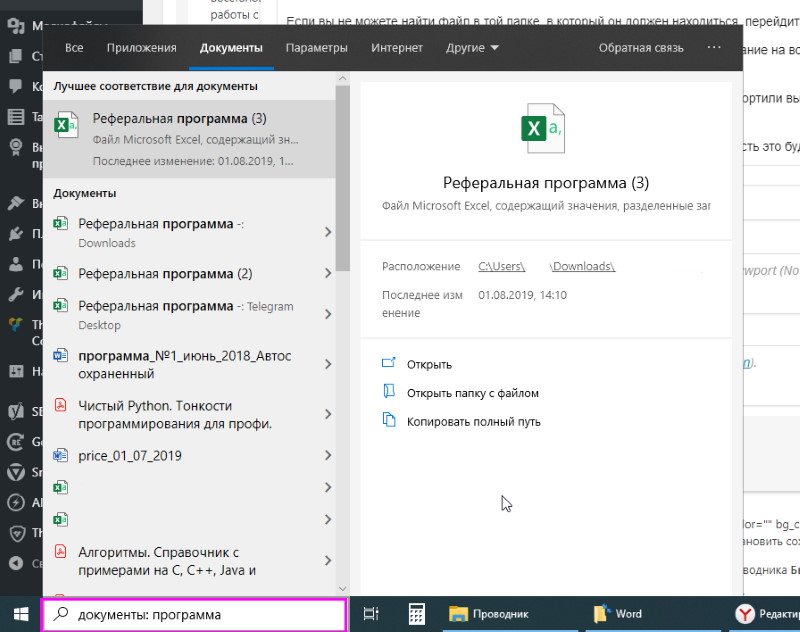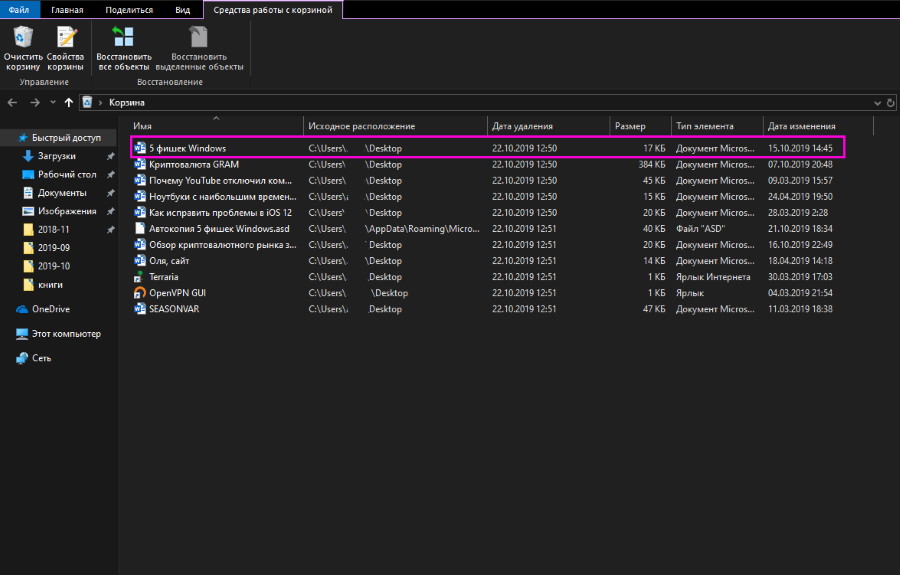Содержание
- 1 Компьютер для начинающих
- 2 Как восстановить Microsoft Word?
- 3 Программа для Восстановления Word, Excel Документов
- 4 Как восстановить документ Word – практические советы
- 5 Как восстановить документ Word | Блог Виктора Князева
- 5.1 Как восстановить документ Word
- 5.1.1 — Штатное восстановление файла;
- 5.1.2 — Восстановление из корзины;
- 5.1.3 — Нахождение в последних открытых документах.
- 5.1.4 — Использование специальных программ для восстановления
- 5.1.5 Штатное восстановление файла:
- 5.1.6 Нахождение в последних открытых документах
- 5.1.7 Восстановление из корзины
- 5.1.8 Использование специальных программ для восстановления
- 5.1 Как восстановить документ Word
- 6 Смотрите также
- 7 Как восстановить несохраненный документ Word
- 8 Word документ был сохранен, но не получается его найти
- 9 Как восстановить удаленный документ Word
- 10 Советы для сохранения Word документов
- 11 1. Как восстановить удаленные документы Word из корзины
- 12 2. Как восстановить несохраненные документы Word
- 13 3. Как восстановить удаленные документы Word через файлы Temp / ASD
- 14 4. Как восстановить навсегда удаленные документы Word
Компьютер для начинающих
На днях получила от одной из подписчиц вот такой вопрос: «Как восстановить удаленную, больше года назад, программу текстовой редактор Microsoft Word?»
Вообще-то никак. Но, кое-что сделать можно. Правда, у этого способа есть побочный эффект. Если за этот период вы устанавливали на компьютер еще какие-то программы, то после применения этого способа вы их, увы, лишитесь. Так что вам этот способ подойдет лишь в том случае, если вы ничего в указанный период (в нашем примере за год) из программ не устанавливали.
Этот способ называется восстановлением системы компьютера до состояния контрольной точки.
Чаще этот способ применяют в случае проблем с компьютером. Но если у вас компьютер работает исправно, то вам проще установить программу заново. Иногда данный способ может не сработать. Если вы все-таки твердо решили восстановить свою программу, то действуйте так.
Тогда жмете “Пуск” – “Все программы” – “Стандартные” – “Служебные” – “Восстановление системы”.
Затем нажимаете “Восстановление более раннего состояния” – “Далее”.
Выбираете дату, до которой произошло удаление данной программы.
При щелкании по датам в календаре будет указано, в какой именно день была удалена та или иная программа (об этом пишется в окне справа).
Ищите нужную программу (в нашем примере Microsoft Word).
Выбрали, жмите далее и все.
Система должна вернуться к месту до удалению вашего Microsoft Word.
Для подтверждения жмете еще раз «Далее».
Если восстановление возможно, то компьютер известит вас об этом. Если нет, то тоже. На этом все.
Полезные бесплатные видеокурсы: Хотите научиться пользоваться компьютером? Подпишитесь на бесплатные видеоуроки “Компьютер с нуля”!
НАЖМИТЕ КЛАВИШИ "CTRL" и "D" ОДНОВРЕМЕННО, чтобы быстро ПОМЕСТИТЬ АДРЕС ЭТОЙ СТРАНИЧКИ В ИЗБРАННОЕ и позже вернуться на нее.
Как восстановить Microsoft Word?
В программе Microsoft Word часто создаются важные документы – учебные, рабочие и другие файлы, потеря которых может серьезно навредить деятельности пользователя. Тем не менее, иногда несохраненные документы теряются после неожиданного отключения электричества, сбоя в компьютерной системе, ошибки программы и других событий – и в этом случае документ приходится восстанавливать. В Microsoft Word есть несколько простых способов восстановления документов.
Если вы работаете с текстовым файлом, который хранится на съемном устройстве, подключите автоматическое создание локальной копии документа, который находится в удаленном режиме и сохраняется, соответственно, также в удаленном режиме. Для этого откройте главное меню Word и откройте пункт «Параметры Word».
Выберите вкладку «Дополнительно» и найдите раздел «Сохранить». Около строки «Копировать удаленные файлы на этот компьютер и обновлять их при сохранении» поставьте галочку.
Если же ваш файл располагается на жестком диске, а не в сети или на съемном носителе, вы можете настроить программу, чтобы она сохраняла резервные копии в автоматическом режиме. Если вы случайно отключите компьютер или в программе произойдет сбой, запустится автоматическое восстановление документа из резервной копии.
Для настройки автоматического сохранения откройте главное меню Word и затем откройте раздел «Параметры Word». Как и в вышеописанном случае, найдите во вкладке «Дополнительно» раздел «Сохранить» и возле строки «Всегда создавать резервную копию» поставьте галочку, если она там до сих пор не стоит.
Для того чтобы открыть резервную копию, если она не открылась автоматически, выберите раздел «Файл» -> «Открыть», а затем в окне «Тип файлов» установите значение «Все файлы». В той папке, где находится ваш документ, находятся и его резервные копии, которые сохраняются в формате wbk. Настройте отображение папки в виде таблицы и выберите нужный файл среди типа «Сохраненная копия Word».
В случае повреждения файла, когда открыть его обычным способом невозможно, воспользуйтесь функцией восстановления – запустите программу и в меню «Файл» выберите опцию «Открыть», а затем в проводнике кликните на нужный документ. Справа от кнопки открыть нажмите на стрелочку и выберите подкатегорию «Открыть и восстановить». Нажмите Enter.
Также вы можете открыть поврежденный файл другой программой – например, в формате HTML или txt. В этом случае будет потеряно все форматирование, но сам текст будет сохранен.
Программа для Восстановления Word, Excel Документов
Существование «Корзины» в Windows иногда приводит к утрате важных файлов по неосторожности. Привычка к тому, что удалённые файлы всегда можно будет извлечь из «Корзины», приводит к утрате осторожности. При этом, недостаток свободного места на диске, сбой в файловой системе, случайное использование комбинации «Shift» + «Delete» или удаление файла из программы, не поддерживающей работу с «Корзиной», приводит к удалению файла.
Форматирование в «быстром» режиме в большинстве случаев не уничтожает данные: очищается только содержимое файловой системы. В случае с NTFS очищается только содержимое начальной области файловой системы. Данный факт позволяет восстановить все или практически все документы, сохранённые на отформатированном накопителе. То же относится и к устройствам, с которых были удалены старые разделы и созданы новые. Утилита сможет отыскать удалённые разделы и восстановить документы.
При повреждении всего нескольких бит в начальной области диска Windows не сможет считать конфигурацию разделов, в результате чего диск не опознаётся системой. Главное в таких случаях – не поддаваться панике. Любые операции по восстановлению повреждённых системных структур должны проводиться только после того, как с диска будут извлечены все важные данные.
Попытки «улучшить производительность» ноутбука или планшета путём «оптимизации» дисковой системы являются одной из частых причин обращения в нашу компанию. Пользователи различных «оптимизаторов» своими руками удаляют важные файлы и записи системного реестра, очищают содержимое «Корзины» Windows, уничтожают содержимое областей, хранящих информацию для восстановления системы в случае критических сбоев.
Закрыли текстовый редактор или электронную таблицу, забыв сохранить документ? Компьютер завис или перегрузился во время работы? Продукт восстановит промежуточное состояние документа, даже если вы не сохраняли его в явном виде. Фокус в том, что программы из состава Microsoft Office периодически (и весьма регулярно) сохраняют текущее состояние документа в специальный временный файл. Утилита восстановит этот файл, вернув, таким образом, содержимое несохранённого документа.
Мобильные и внешние устройства подвергаются воздействию экстремальных для точной электроники температур и влажности. При извлечении USB-накопителя во время записи возможна не только утрата данных из текущего файла, но и повреждение файловой системы. С учётом того, что большинство карт памяти и USB-накопителей форматируются файловой системой FAT, такие повреждения могут оказаться критическими, и Windows предложит отформатировать устройство.
Нестабильная работа жёсткого диска, постоянные «зависания» компьютера, а также рост количества «плохих» блоков или параметра «Reallocated Sector Count» в диагностике S.M.A.R.T. – возможные признаки скорого выхода устройства из строя. Программа снимает побитовый образ устройства, при этом считывание информации делается в виде одной операции чтения. Такой способ позволяет минимизировать передвижения магнитных головок диска и увеличить вероятность успешного завершения операции.
Как восстановить документ Word – практические советы
Как восстановить документ Word, который не успели вовремя сохранить? Наверняка подавляющее большинство пользователей операционной системы Windows периодически сталкивается с проблемой несохраненной и внезапно утраченной информации.

Как восстановить документ Word. Вариант первый
В левом верхнем углу чистого документа открываем меню «Файл», после чего 
Как восстановить документ Word. Вариант второй
Если у вас не получилось восстановить файл вышеназванным способом, то вы можете попробовать все же найти промежуточные копии файла на своем компьютере. Для этого нам необходимо открыть меню «Пуск», выбрать задачу «Поиск» и попробовать найти файлы с расширением "wbk". Дело в том, что во время вашей работы с редактором Word создает резервные копии и сохраняет их на диске C. Если такой файл будет найден, попробуйте его запустить через Word. Возможно, это поможет.
Как восстановить документ Word. Вариант третий
Если же и поиск wbk-документа не помог спасению информации, в таком случае проще всего будет обратиться к поисковой системе и найти одну из бесплатных утилит, предназначенных как раз для восстановления документов. Назовем три таких простейших программы: Word Repair Free, Repair My Word, Office FIX. Эти утилиты не требуют установки. При запуске любой из них они попросят лишь указать на файл, который необходимо "реанимировать", а после выдадут результат. Это будет список названий, из которого вам понадобится выбрать нужное.
Дабы подобные проблемы не возникали в дальнейшем, самый разумный способ – это настроить свой Microsoft Word на автоматическое сохранение. Зачастую это поможет в будущем избегать вопросов о том, как восстановить Word-документ. А если даже и не решит всех проблем полностью, то в дальнейшем существенно их сгладит.
Как восстановить документ Word | Блог Виктора Князева
Как восстановить документ в Word
Работая в программе Word и создавая в ней различные документы, Вы можете столкнуться с неожиданной потерей своего труда и порой немалого и вот тогда возникает вопрос о том, как восстановить документ Word.
Причины подобных потерь могут быть самые разные, отключение электричества, случайное отключение компьютера, Ваши неправильные действия или просто потеря Вашего файла, над которым Вы так долго трудились.
Как начать работать в программе Word смотрите здесь, а так же как восстановить языковую панель в системе.
В этой статье мы рассмотрим несколько основных способов восстановления документов Word и нахождения их на Вашем компьютере.
Как восстановить документ Word
— Штатное восстановление файла;
— Восстановление из корзины;
— Нахождение в последних открытых документах.
— Использование специальных программ для восстановления
Начнем с самого простого метода, который не потребует от нас никаких особых действий
Штатное восстановление файла:
После несанкционированного закрытия Вашего документа Word (отключение пк) запускаем компьютер и открываем любой вордовский документ, в левой части окна будет отдельная колонка
Как восстановить документ Word рис 1
Нажимаете там на свой документ и он появляется в основном окне программы, после этого закрываем окно «Восстановление документов» кнопкой внизу «Закрыть» и переходите к обычной работе с ним.
Нахождение в последних открытых документах
Этот метод больше подходит для нахождения своих потерянных вордовских документов.
Для этого в любом открытом документе ворд заходим в гл. кнопку меню Офис (слева вверху) и переходим в правую часть открывшегося меню «Последние документы» и находим нужный нам документ.
Как восстановить документ в Word рис 2
По умолчанию их обычно сохраняется до 10 последних открытых на Вашем компьютере.
В своем Worde я выставил в настройках отображать до 20 последних документов.
Сделать это можно в 2007 офисе следующим образом.
Кнопка Office — Дополнительно — «Число документов в списке последних файлов» выставляйте необходимое количество.
Как восстановить документ в Word рис 3
Восстановление из корзины
К такому методу приходится прибегать в случае, если Вы случайно удалили нужный Вам документ.
Заходим в корзину на рабочем столе, находим нужный нам файл, делаем на нем правой мышкой и жмем в меню «Восстановить»
Как восстановить документ в Word рис 4
Далее находим свой файл на своем старом месте
Использование специальных программ для восстановления
Если Ваш документ Word оказался поврежденным и не открывается обычной программой, то существует специальный класс программ для его восстановления, их довольно много от бесплатных до условно-бесплатных и полностью платных.
Это уже отдельная тема и могу только предложить несколько бесплатных программ по этому поводу, это Word Repair Free , Repair My Word для старых офисов до 2003 года.
Остальные программы для более новых офисов уже имеют статус платных программ.
В этой статье Вы узнали основы того , как восстановить документ Word в различных обстоятельствах, надеюсь, что это поможет Вам в работе по освоению своего компьютера.
P.S. Чтобы не пришлось с большими проблемами восстанавливать Ваши вордовские документы, рекомендую при работе с ними периодически их сохранять самому!
Смотрите подробнее в видео:
Для тех, кто хочет более детально изучить его работу Вашего компьютера мой видео курс «Компьютерным чайникам НЕТ!»
С уважение, Виктор Князев
Смотрите также
Copyright (c) 2017 HTFI. Копирование информации разрешено, при условии указания активных ссылок на источники.
Содержание статьи:
Во время работы с документом отключилось электричество, задели кабель питания ноутбука, компьютер сам выключился?
А может быть вы нажали кнопку Сохранить, но теперь не можете найти нужный файл?
Или удалили не тот файл, и теперь его срочно следует восстановить?
Мы рассмотрим, как восстановить word документ , и опишем ключевые правила при работе с файлами.
Остановимся на трех типовых ситуациях, которые вызывают большое количество проблем у пользователей программы Microsoft Word.
Как восстановить несохраненный документ Word
Если вы не успели сохранить ворд документ до того, как вышли из него, придется искать его последнюю сохраненную копию.
Это не принесет результатов в трех случаях:
- вы нажали «Не сохранять» перед тем, как закрыть файл
- вы вносили правки в файл, который находился на флешке или карте памяти
- в настройках Microsoft Word отключены автоматические сохранения (по умолчанию копия с изменениями сохраняется каждые 10 минут).
Во всех остальных случаях документ должен сохраниться. Для начала попробуйте открыть любой Ворд-документ. Слева появится список файлов, в которые были внесены изменения, но данные пользователь не успел сохранить.
Если программа не предлагает файлы для восстановления, перейдите в папку C:Users*AppDataRoamingMicrosoftWord, где * замените на имя пользователя (например, admin).
В эту служебную папку программа Microsoft Word помещает все автоматически сохраненные файлы.
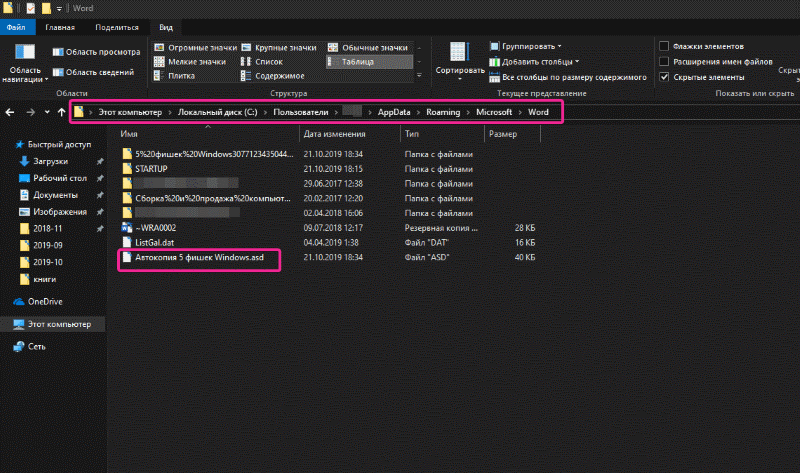
Word документ был сохранен, но не получается его найти
Зная, что техника подчас ненадежна, многие пользователи часто нажимают на кнопку Сохранить в своем текстовом документе. Однако потом не могут найти нужный файл.
Опустим возможность сбоев в работе Windows или флешки. Возьмем более типичную ситуацию.
Как правило, проблемы с поиском возникают из-за неверно выбранной папки сохранения файла. По умолчанию файлы .docx после сохранения хранятся в папке Documents. Но в силу исполнения альтернативных инструкций программа MS Word может установить сохранение в другую папку (например, временных файлов Temp).
Если вы не можете найти файл в той папке, в который он должен находиться, перейдите в меню Проводника Быстрый доступ.
В нижней части окна вы увидите последние открытые файлы. Обратите внимание на все файлы, особенно если у двух из них будет одно и то же название. Используйте вид папки — Таблица, чтобы можно было ориентироваться на дату последнего изменения файла.
Если этот способ не дал результата (или вы уже перерыли все папки, чем испортили выборку по 20 последним файлам в папке быстрого доступа), переходим к службе поиска .
В строку поиска Windows введите точную формулировку из потерянного документа. Пусть это будет небольшой кусок (или одно слово). Главное, чтобы соответствие с файлом было 100%.
Если файл так и не удалось найти, подумайте, где именно вы его сохранили. Возможно, это был внешний накопитель (флешка или карта памяти), Google docs, или другой облачный сервис.
Как восстановить удаленный документ Word
От усталости модно случайно удалить нужный документ. Если это случилось, не отчаивайтесь. В первую очередь откройте корзину. Если там содержится много файлов, установите вид папки — Таблица, и сортируйте файлы по дате удаления. Найдя искомый файл, кликните по нему дважды, и нажмите Восстановить.
Если вы удаляете файл сразу с компьютера (сочетанием клавиш Shift+Del), или очистили корзину, придется прибегнуть к сторонним программам для восстановления ворд документа.
Наиболее популярной является утилита Recuva. Также есть хорошие аналоги: TestDisk, R-Studio, Hetman Partition Recovery.
Советы для сохранения Word документов
Чтобы в дальнейшем не сталкиваться с проблемой потерянных данных в Ворде, следуйте следующим рекомендациям:
- Установите желаемую частоту автоматических сохранений в настройках Microsoft Word. Для этого нажмите Файл, и в нижнем левом углу выберите пункт Параметры. Перейдите во вкладку Сохранение. Установите, как часто нужно сохранять word документы. Например, каждые 3 минуты. К сожалению, настройка периодически может слетать на 10 минут, поэтому проверяйте ее перед началом долгой работы с документом.
- Создавая новый документ, или редактируя существующий, сразу сохраните его. Для этого подходит кнопка Сохранить как . Таким образом вы сможете выбрать папку, в которой будет храниться файл. Присвойте ему уникальное имя, которое вы сможете точно вспомнить в случае потери документа на компьютере.
- Печатая текст периодически нажимайте комбинацию клавиш Ctrl+S . Это будет сохранять документ. Так у вас исчезнет необходимость полагаться на автосохранение Word в случае вылета программы.
- При работе с важными документами храните копию файлов на другом носителе (например, флешке) или в облаке (например, Google Disc, OneDrive).
Пытаясь очистить некоторые ненужные файлы, хранящиеся на локальном диске C, я случайно удалил важный документ Word. Я использовал кнопки shift + delete для удаления. Можно ли восстановить документ Word, который был удален, нажав сдвиг + удалять кнопки;
Microsoft Word, несомненно, самая популярная программа для обработки текста. Независимо от того, какая у вас профессия, вы неизбежно будете использовать ее на работе. Он очень прост в использовании и позволяет создавать все типы документов.
Потеря важного документа Word может свести вас с ума, но это довольно распространенная вещь.
Есть ситуации 3, чтобы потерять документ Word.
- Просто выбросьте документы в корзину, но не опустошайте корзину.
- Потерять документы Word из-за закрытия документа Word без его сохранения.
- Удалить документы Word без возможности восстановления сдвиг + Удалите файл Кнопка или очистка корзины.
При возникновении таких проблем вы можете поискать способы восстановления потерянных документов Word. Что ж, на следующих страницах я поделюсь решениями.
Сделайте себе одолжение и введите имя (или хотя бы его часть) в Начать поиск, Если ваш текстовый документ еще нигде не найден, есть вероятность, что вы удалили его.
Начать.
1. Как восстановить удаленные документы Word из корзины
Одним из очень простых решений будет проверка вашего корзины, Если вам повезет, ваш документ Word останется в целости и сохранности.
Следуйте инструкциям, чтобы восстановить удаленные документы Word.
Двойной щелчок корзины значок на рабочий стол чтобы открыть его.
Выберите файлы, которые вы хотите сохранить.
Щелкните правой кнопкой мыши выбранные элементы и нажмите восстановление.
Все файлы будут восстановлены в соответствующих исходных местах, если вы не восстановите файл, перетянув его из окна корзины в выбранную вами папку.
2. Как восстановить несохраненные документы Word
Многие дороги могут привести к потере файлов, например, внезапное отключение компьютера, сбой программного обеспечения, отравление системы.
К счастью, Microsoft Word – довольно интеллектуальный текстовый процессор. При редактировании текстового документа копия этого документа сохраняется по умолчанию. Таким образом, вы можете восстановить ваш несохраненный документ Word через этот файл копии.
Чтобы показать подробные шаги, давайте возьмем Слово 2007 В качестве примера. Для других версий Word операции аналогичны.
Нажмите Microsoft Офис и нажмите кнопку параметры Word.
в Область переходов, Нажмите Сохранить.
в Автосохранение поле расположения файла, запишите путь, а затем нажмите Отмена.
Откройте папку, которую вы отметили в шаге 3.
Ищите файлы, имена которых заканчиваются на .asd.
Скопируйте необходимые файлы на рабочий стол и измените суффикс на .dox.
3. Как восстановить удаленные документы Word через файлы Temp / ASD
Поиск .tmp or .asd , который относится к этот ПК поисковая строка.
Кроме того, вы можете перейти к филе > Новинки > Восстановление несохраненных документов or филе > Информация > Управление документом > Восстановление несохраненных документов найти .asd .

Найдите нужные файлы и откройте их с помощью блокнота. Затем сохраните их на свой компьютер.
4. Как восстановить навсегда удаленные документы Word
Что делать, если вы хотите восстановить документ Word, который был удален из корзины или удален нажатием клавиши Shift + Delete. Это кажется недосягаемым для средних пользователей с небольшим техническим уровнем или вообще без него. Но если у вас есть помощь инструмента восстановления данных, все будет иначе.
Узнайте больше о восстановление несохраненного Word на Mac если вы используете Mac.
FoneLab Data Retriever предлагает максимальную возможность восстановления удаленных документов Word путем глубокого сканирования жесткого диска и корзины.
FoneLab Data Retriever
FoneLab Data Retriever – восстанавливайте потерянные / удаленные данные с компьютера, жесткого диска, флэш-накопителя, карты памяти, цифровой камеры и многого другого.
- Восстановление фотографий, видео, документов и других данных с легкостью.
- Предварительный просмотр данных перед восстановлением.
- Восстановите данные с устройства, iCloud и iTunes.
Посмотрим, как это работает.
Бесплатно скачать и установить это Восстановление данных Windows программное обеспечение на вашем компьютере. После завершения установки он запустится автоматически.
На главном интерфейсе выберите типы файлов, и здесь вы должны проверить Документ, Затем выберите место, где вы потеряли документ.
щелчок Сканирование чтобы начать процесс быстрого сканирования.
После сканирования все удаленные или потерянные файлы будут перечислены в интерфейсе.
щелчок Документ > DOCX чтобы увидеть имя файла, вы можете навести курсор мыши на каждый файл, чтобы получить больше информации. В качестве альтернативы, вы можете использовать Фильтр функция, чтобы быстро найти файлы, которые вы хотите восстановить.
Если вы не можете найти отсутствующие данные, вы можете нажать Глубокий анализ повторить попытку. Глубокий анализ потребуется больше времени для завершения всего процесса сканирования, но он предложит вам все возможные результаты, которые можно восстановить.
Проверьте документ Word, который вы хотите восстановить, и нажмите Восстанавливать, Все выбранные файлы будут возвращены на ваш компьютер.
В дополнение к документу Word, это программное обеспечение также может восстановить документ Excel, восстановить TXT файлы в Windows и другие типы файлов.
Более того,
Это в состоянии восстановить потерянные файлы с карты памяти, флешка, цифровая камера, съемный диск (телефон SD-карта) и др.
Даже лучше,
Позволяет предварительно просмотреть соответствующую информацию об удаленных файлах до оплаты. Почему бы не скачать бесплатно и попробовать?