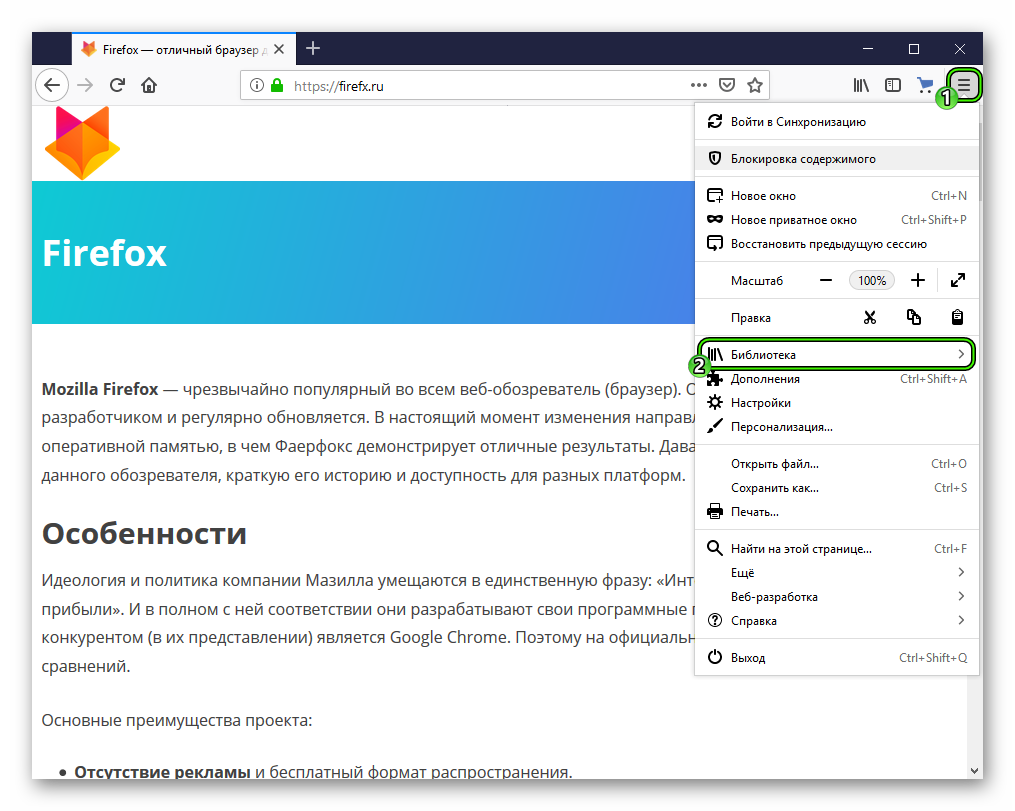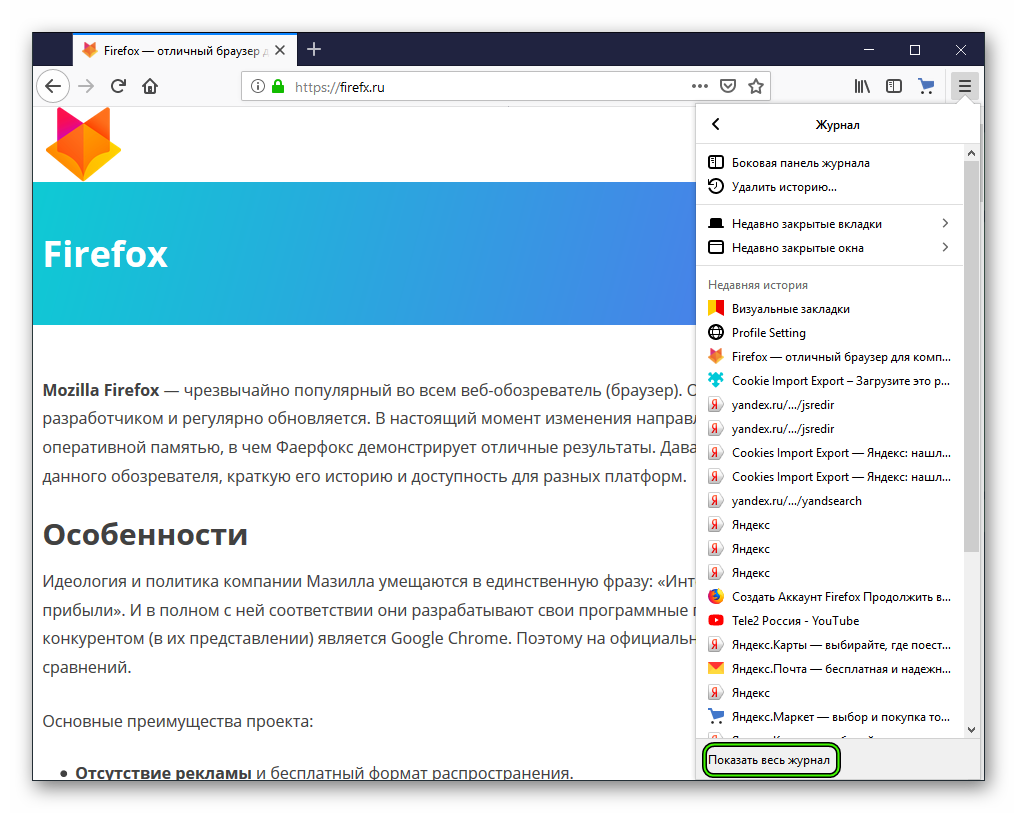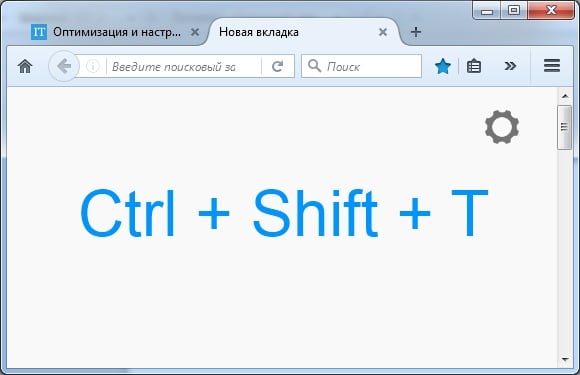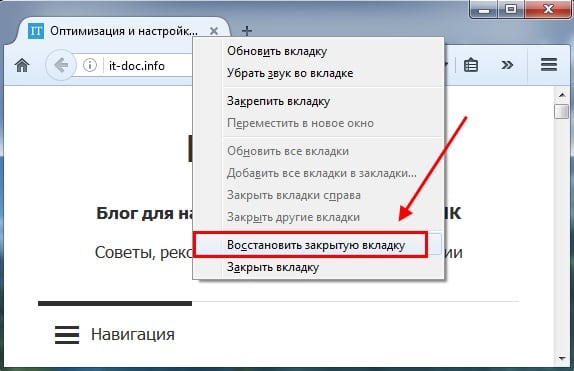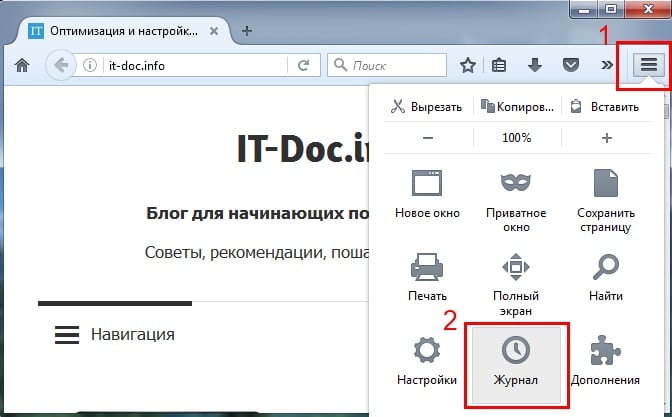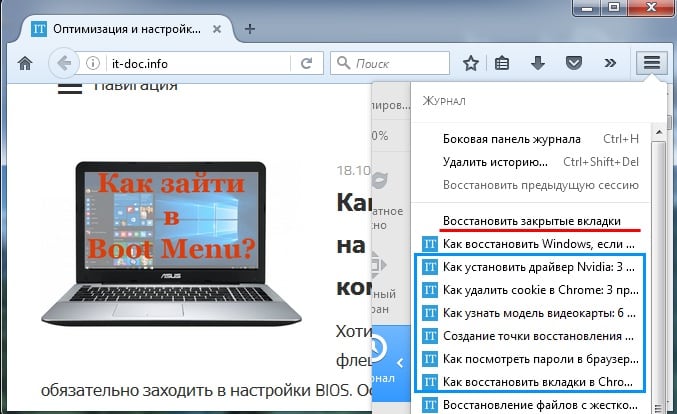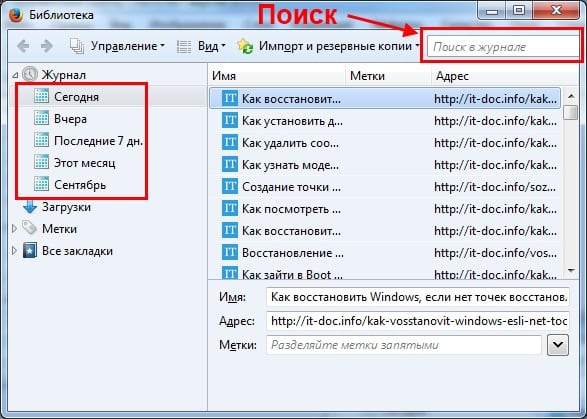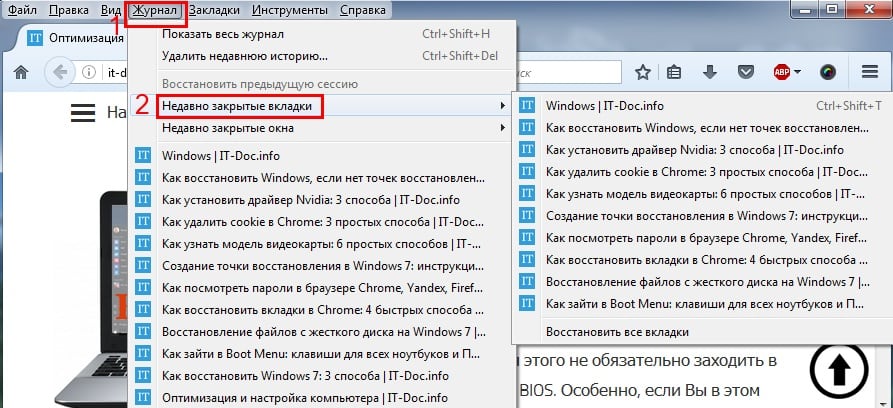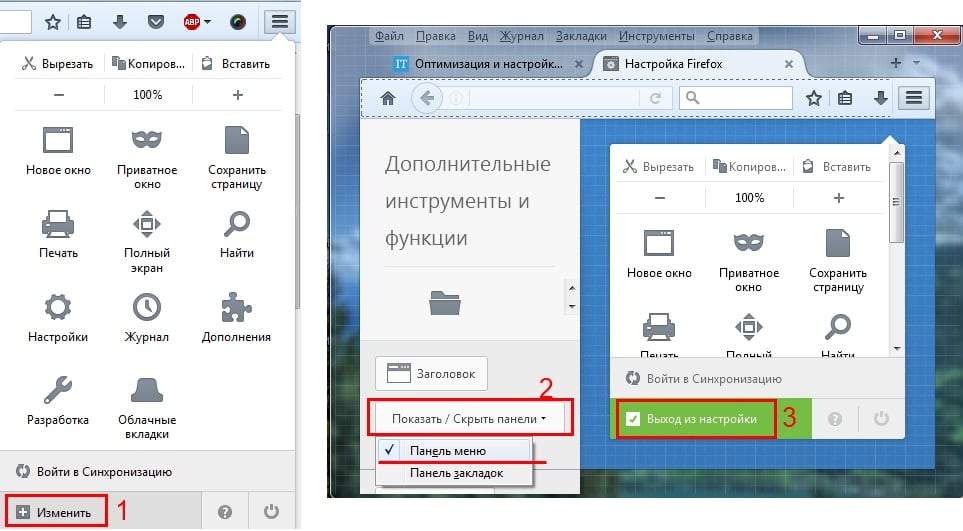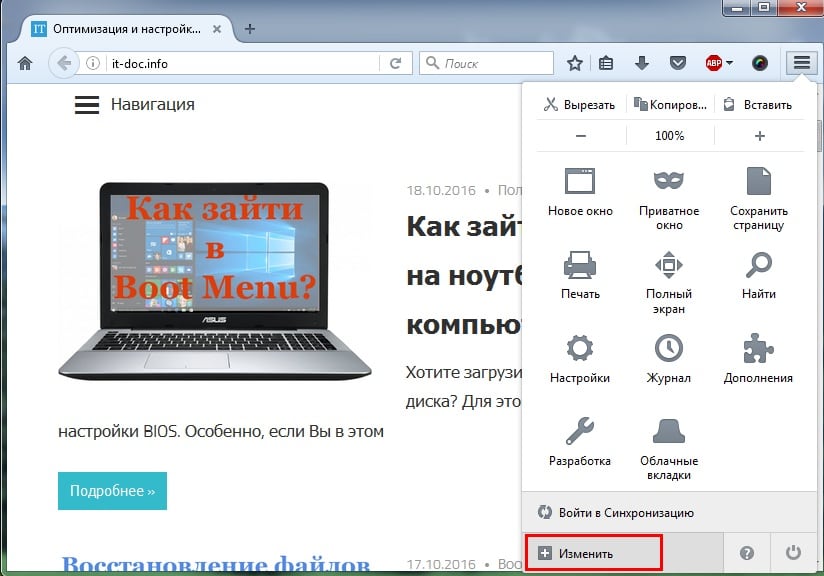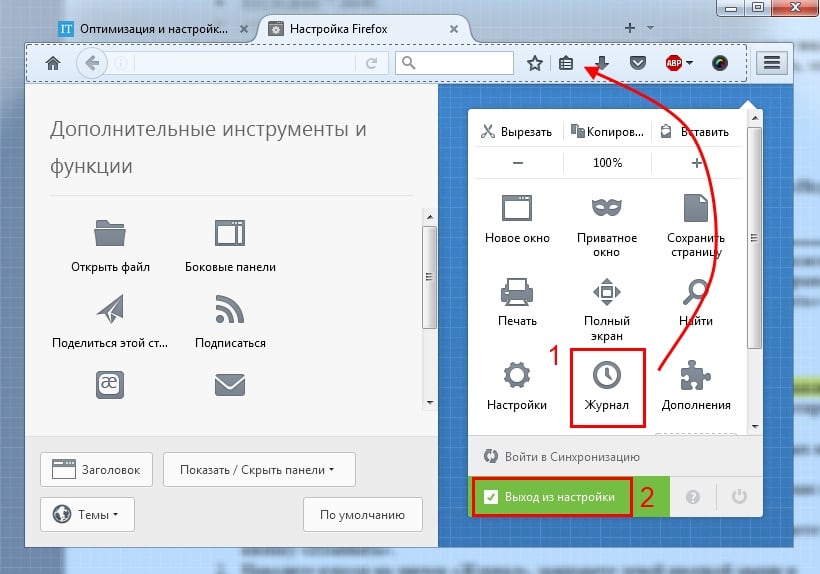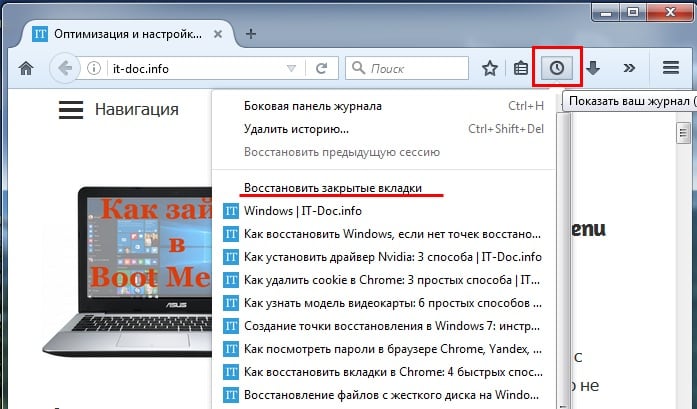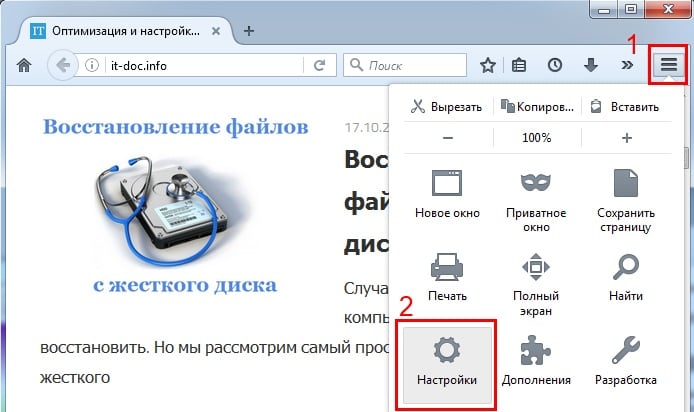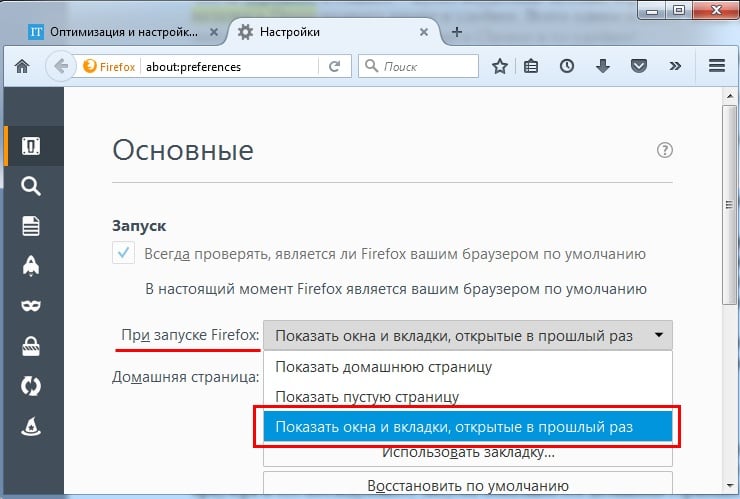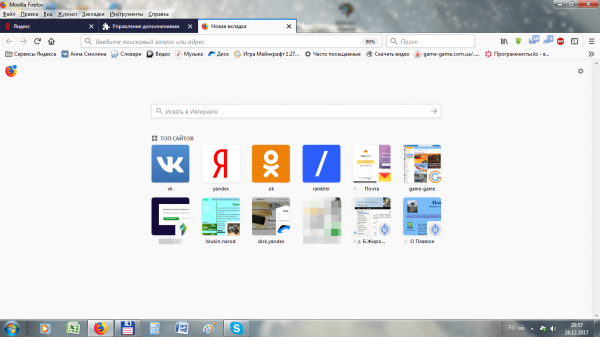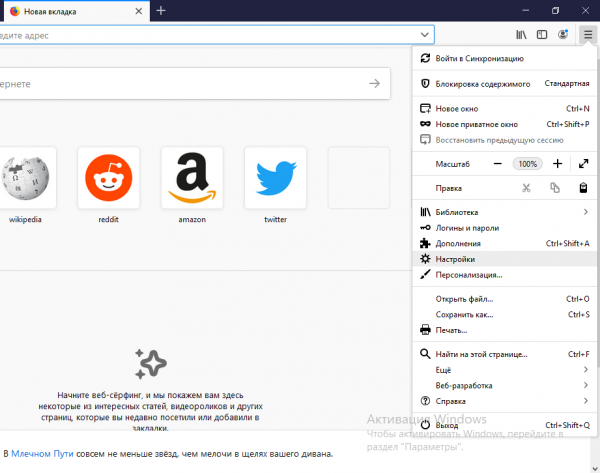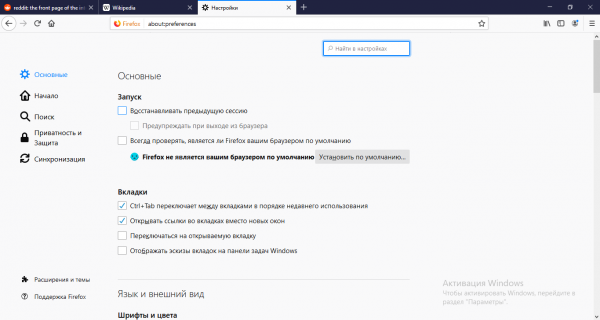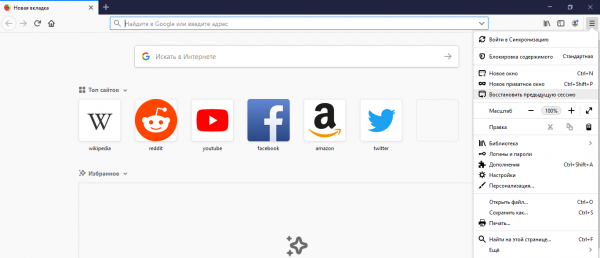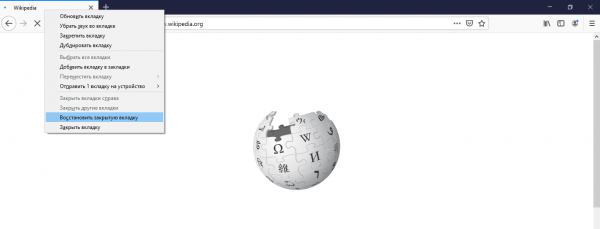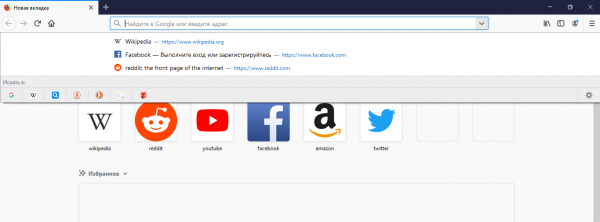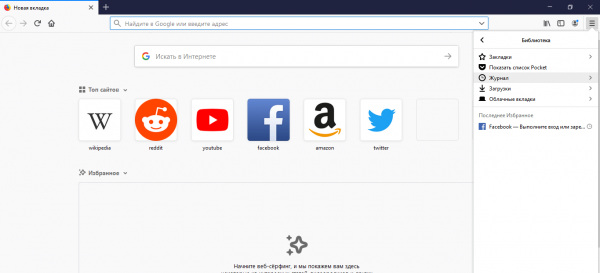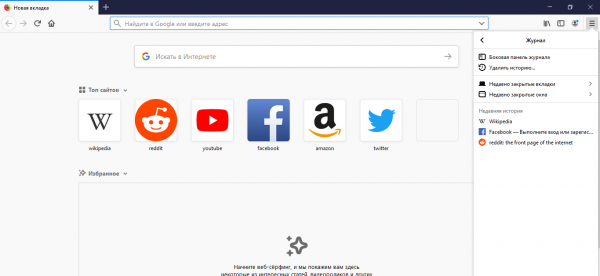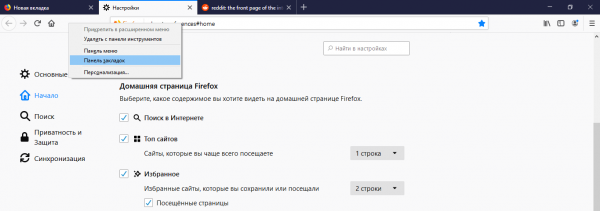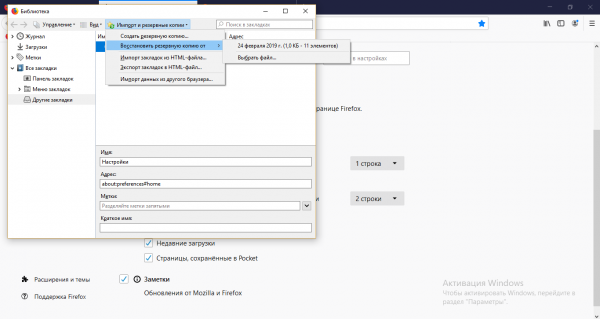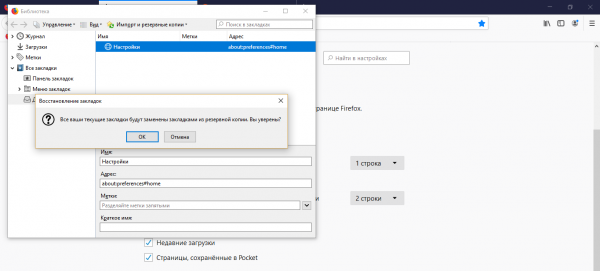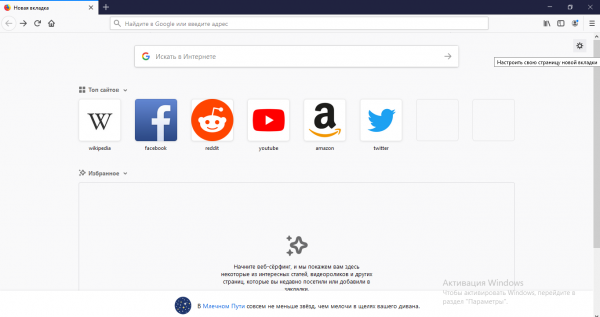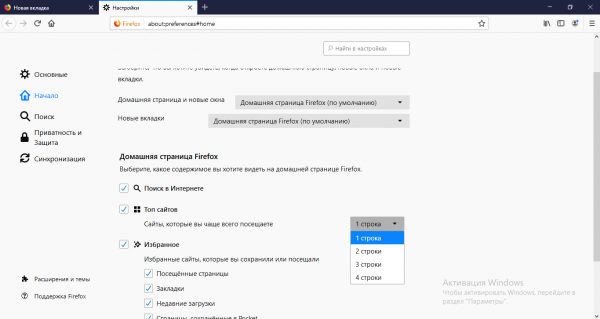Содержание
- 1 Инструкция
- 2 Подведем итоги
- 3 Способ № 1: с помощью клавиш
- 4 Способ № 2: с помощью меню
- 5 Способ № 3: через журнал посещений
- 6 Способ № 4: делаем как в Opera
- 7 Как в Мозиле сохранить открытые вкладки
- 8 В чём отличие закладок (в том числе визуальных) от вкладок в Mozilla Firefox
- 9 Как восстановить пропавшие вкладки
- 10 Как восстановить пропавшие закладки
Каждому пользователю знакома ситуация, когда одно неловкое движение приводит к потере драгоценной информации. Поэтому каждому будет полезно знать несколько простых шагов, нивелирующих возможный деструктив. Сегодня мы поговорим о том, как восстановить вкладки в Firefox, в процессе повествования также рассмотрим эффективный способ достижения желаемого.
Инструкция
Добиться желаемого результата у пользователя выйдет одним из двух способов:
- Посетить историю просмотров в браузере и перейти оттуда на ранее закрытые сайты.
- Воспользоваться предусмотренными горячими клавишами.
История
Каждый браузер хранит перечень посещенных пользователем сайтов в отдельном файле. Это позволяет восстановить цепочку целиком и выявить в потоке переходов нужную площадку.
Для претворения задуманного в жизнь достаточно:
- Открыть Мазилу и кликнуть на главную кнопку в правом верхнем углу экрана (в виде трех горизонтальных линий).
- Затем выбрать раздел «Библиотека».
- Далее, перейти в «Журнал».
- Кликнуть на «Показать весь журнал».
- Ознакомиться с историей посещений и перейти нужную страницу.
Горячие клавиши
Каждая система имеет ряд сочетаний клавиш, секретных или нет, которые значительно облегчают доступ к встроенному функционалу. Не исключение и Firefox. Для открытия ранее закрытой вкладке в Мозиле предназначена комбинация Ctrl + Shift + T. Примечательно, что таким образом можно восстановить любое количество сайтов в порядке их закрытия.
А вот изменять сочетания клавиш в новых версия интернет-обозревателя, к сожалению, нельзя. Не совсем понятно, почему разработчики отказались от этой функции. Пользователям остается только свыкнуться с такими изменениями.
Подведем итоги
Существует несколько способов, при помощи которых можно восстановить ранее закрытые вкладки. Оба описанных метода не требуют существенных временных затрат, не выдвигают требований к уровню владения ПК пользователем.
Случайно закрыли вкладку в Mozilla Firefox? Да это же чепуха! Ведь восстанавливать вкладки в Мозиле очень просто. Плюс это можно сделать 4 разными способами. Выбирайте любой, какой Вам удобнее.
Способ № 1: с помощью клавиш
Наиболее простой способ открыть закрытую вкладку в Мозиле – клавиши Ctrl + Shift + T. Нажимаете эти кнопки, и в Firefox тут же откроется нужная страница.
Кстати, таким же методом можно открыть закрытую вкладку в Хроме, а также в Opera и Internet Explorer. Разработчики браузеров делают некоторые кнопки универсальными, и это очень хорошо. Если вдруг поменяете Chrome или Opera на Mozilla Firefox (или наоборот) – не придется привыкать к новой программе.
Способ № 2: с помощью меню
Второй вариант — через главное меню. Для этого выполняете следующее:
- Нажимаете в правом верхнем углу на значок с 3 горизонтальными полосками.
- Нажимаете на иконку «Журнал».
- Откроется список последних закрытых Вами закладок – выбираете нужную и нажимаете на ней левой кнопкой мыши.
Этот вариант удобнее. Ведь в данном случае отображается более 10 последних страниц. И Вам не надо нажимать Ctrl + Shift + T, пока откроется нужная. Достаточно лишь найти в списке конкретный сайт и открыть его.
Способ № 3: через журнал посещений
Третий метод восстановления закрытой вкладки в Мозиле – через журнал посещений. Это классический вариант, который работает абсолютно во всех браузерах.
Чтобы открыть журнал в Mozilla Firefox, нажмите Ctrl + Shift + H. Появится окно, в котором будут отображены абсолютно все посещенные сайты за:
- сегодня;
- вчера;
- последние 7 дней;
- этот месяц и т.д.
Зайти в журнал можно и другим способом:
- Нажимаете кнопку Alt. Вверху появится панель меню.
- Выбираете в меню пункт «Журнал» и наводите курсор мыши на строку «Недавно закрытые вкладки.
- Ищете нужную и открываете ее.
Способ № 4: делаем как в Opera
Что за дурацкие, а главное – жутко неудобные методы, верно? Например, восстановить вкладки в Опере намного проще и удобнее. Всего одним кликом мыши можно просмотреть любую закрытую вкладку. Да даже в Chrome и то удобнее!
Спокойствие, только спокойствие. Разработчики этот факт учли, поэтому в новых версиях Mozilla Firefox добавили возможность настраивать браузер под себя.
Поэтому, если хотите посмотреть закрытые вкладки в Mozilla Firefox так же, как в Opera, тогда выполняете следующее:
- Нажимаете на 3 горизонтальные полоски в правом верхнем углу и щелкаете на кнопку «Изменить».
- Наводите курсор на значок «Журнал», зажимаете левой кнопкой мыши и перетаскиваете его, например, между иконками «Закладки» и «Загрузки».
- Нажимаете кнопку «Выход из настройки».
Готово. Просто нажмите на значок «часиков». Тут будут отображены последние закрытые страницы.
Если же их слишком мало, тогда нажмите в самом низу кнопку «Показать весь журнал». После этого откроется журнал посещений (из способа №3), где Вы сможете найти любой нужный сайт.
Так стало намного удобнее, верно? И, пожалуй, даже лучше, чем в Opera.
Как в Мозиле сохранить открытые вкладки
Дело в том, что по умолчанию после выхода из браузера и его последующего запуска показывается домашняя страница Firefox. А все открытые сайты пропадают. Конечно, их можно восстановить через журнал, но это неудобно. Да и зачем, если есть вариант куда проще.
Итак, чтобы при выходе из Mozilla Firefox сохранялись открытые вкладки, выполняете следующее:
- Нажимаете на 3 горизонтальные полоски.
- Заходите в «Настройки».
- В пункте «При запуске Firefox» выбираете вариант «Показать вкладки, открытые в прошлый раз».
Готово. Сохранять ничего не нужно – браузер запомнит все сам. Теперь при выходе из Mozilla Firefox все открытые страницы останутся на месте. Можете проверить хоть сейчас.
Многие новички путают понятия закладок и вкладок браузеров. Это принципиально разные вещи. Если у них пропадают те или другие, пользователь начинает искать через поисковик информацию о том, как вернуть страницы. Если он вводит вместо закладок слово «вкладки», может возникнуть путаница. Поэтому сегодня разберём, как вернуть и вкладки, и закладки разных видов, чтобы вам было легче.
В чём отличие закладок (в том числе визуальных) от вкладок в Mozilla Firefox
Вкладки — это страницы в браузере, открытые в текущий момент. Они находятся на горизонтальной панели в самом верху. С их помощью можно быстро переключаться между сайтами, запущенными в данный момент в браузере.
Закладки — сохранённые страницы в текущем браузере, в нашем случае это «Фаерфокс». Они отображаются чуть ниже адресной строки. Превратить сайт в закладку можно с помощью иконки звёздочки в адресной строке. Визуальные закладки — плитки с наиболее посещаемыми сайтами, которые отображаются на каждой новой пустой стартовой вкладке.
Визуальные закладки — маленькие окошки на стартовой странице с изображением сайтов
Как восстановить пропавшие вкладки
Сначала рассмотрим, как вернуть на место вкладки, которые исчезли в текущей сессии или которые не восстановились после предыдущей.
Полное восстановление предыдущей сессии (после закрытия браузера и повторного запуска)
Обычно «Фаерфокс» сохраняет все вкладки до следующего запуска программы. Однако в каждой системе может произойти сбой.
Как включить запуск вкладок из прошлой сессии
Чтобы при каждом новом запуске «Мозиллы» у вас «автоматом» открывались вкладки из старой сессии, у вас должна быть включена специальная опция в настройках:
-
В окне обозревателя кликнем по трём полоскам справа в самом верху. Раскроется меню с разделами. Нам нужен блок с настройками.
Перейдите в настройки «Фаерфокс»
Отметьте пункт «Восстанавливать предыдущую сессию»
Как вернуть вкладки из предыдущей сессии с помощью меню браузера
Если у вас вдруг пункт о восстановлении страниц оказался выключенным, после открытия «Мозиллы» щёлкните по тому же значку меню и кликните по опции «Восстановить прошлую сессию». Тут же запустятся все сайты, которые вы открывали ранее.
В меню щёлкните по «Восстановить предыдущую сессию»
Если пункт оказался неклибальным (буквы серого цвета), используйте такую хитрость:
- В «Проводнике «Виндовс» перейдите по следующей директории: C:UsersusernameAppDataRoamingMozillaFirefoxProfilesxxx.default. Username — имя вашей текущей учётной записи.
- Раскройте папку sessionstore-backups. Там будет файл recovery.js (recovery.bak). Сделайте сначала его резервную копию, например, сохраните на «Рабочий стол».
- Теперь кликните правой клавишей по файлу и нажмите на «Переименовать». Введите sessionstore.js и подтвердите переименование с заменой.
- Запустите «Фаерфокс» и посмотрите, стал ли активным пункт. Если да, кликните по нему. Удалите резервную копию с «Рабочего стола».
Возвращаем отдельные вкладки, закрытые в текущей или предыдущей сессии
Способы ниже будут работать, если вы ранее не удаляли историю посещений.
Горячие клавиши и адресная строка в помощь
Если вы ненароком удалили (закрыли) вкладку в «Мозилле», сразу зажмите на «клаве» комбинацию кнопок Shift + T + Ctrl. Эта страница снова появится на экране. Если нажмёте на это сочетание ещё раз, запустится предыдущая страница, закрытая ранее и так далее в обратном порядке. Вы можете зажимать эту комбинацию сколько угодно раз, чтобы восстановить закрытые страницы.
Программный способ восстановить по отдельности закрытые сайты — щёлкнуть правой клавишей по любой вкладке и кликнуть в меню по пункту «Восстановить предыдущую страницу».
Нажмите на «Восстановить закрытую вкладку»
Последние открытые вкладки можно увидеть в специальном меню, которое раскрывается кликом по стрелке в самой адресной строке справа.
Щёлкните по стрелке вниз на адресной строчке
Восстановление вкладок из журнала Mozilla Firefox
В журнале хранятся все ссылки на страницы, которые посещали в браузере ранее:
-
В меню обозревателя (три полоски справа) кликнуть по библиотеке. Раскрыть пункт «Журнал».
Перейдите в журнал
Зайдите в один из разделов, чтобы найти нужный сайт или страницу
Как восстановить пропавшие закладки
Опишем частые случаи исчезновения обычных закладок и визуальных.
Простые закладки
Как поступить, если с вашего поля зрения исчезли все обычные закладки.
Если просто пропала панель с закладками
Если вы заметили, что у вас просто перестала отображаться верхняя полоса со списком закладок, кликните по панели, где находится адресная строка, правой клавишей мышки. В сером меню щёлкните по «Панель закладок» — вы тут же увидите строку со своими сохранёнными страницами.
Активируйте панель закладок в меню
Резервная копия
Если страницы не вернулись после предыдущего способа, значит, они где-то затерялись. Их нужно восстановить с помощью резервной копии файлов:
- Открываем «Мозилу», на главной странице используем сочетание клавиш Ctrl + Shift + B.
- В новом окне кликаем на пункт «Импорт и резервное копирование».
- В выпадающем списке наводим курсор на «Восстановить резервную копию от…».
Выберите копию в меню
Согласитесь на восстановление закладок из копии
Визуальные закладки
Что делать, если у вас вдруг исчезли все визуальные закладки с пустых вкладок браузера.
Опция визуальных закладок отключена
Если вы открыли новую вкладку «Фаефокс» и увидели пустую страницу (плитки с визуальными закладками просто отсутствуют), значит, в вашем браузере была деактивирована соответствующая опция. Включите её:
-
Кликните по шестерёнке в правом верхнем углу новой вкладки (без запуска основного меню).
Нажмите на шестерню вверху
Включите показ топовых сайтов
Если вы очистили историю посещений в «Мозилле»
Если вы недавно очистили историю (ссылки на страницы, которые вы посещали ранее), у вас в любом случае пропадут ваши личные визуальные закладки — появятся только стандартные. Ведь после очистки браузеру неоткуда брать информацию по наиболее посещаемым ресурсам. Вернуть вы их не сможете. Придётся «нарабатывать» историю снова, чтобы браузер поставил сайты, которые вы открываете чаще всего, в топ-страниц снова.
Вкладки — это текущие открытые страницы. Закладки — сохранённые сайты, они не удаляются вместе с историей посещений в отличие от визуальных закладок. Последние отображаются на плитках на каждой новой странице браузера как наиболее часто посещаемые ресурсы. С помощью меню браузера вы можете быстро восстановить предыдущую сессию полностью со всеми вкладками. Если вы случайно закрыли какой-то сайт, нажмите на Ctrl + Shift + T — страница восстановится.