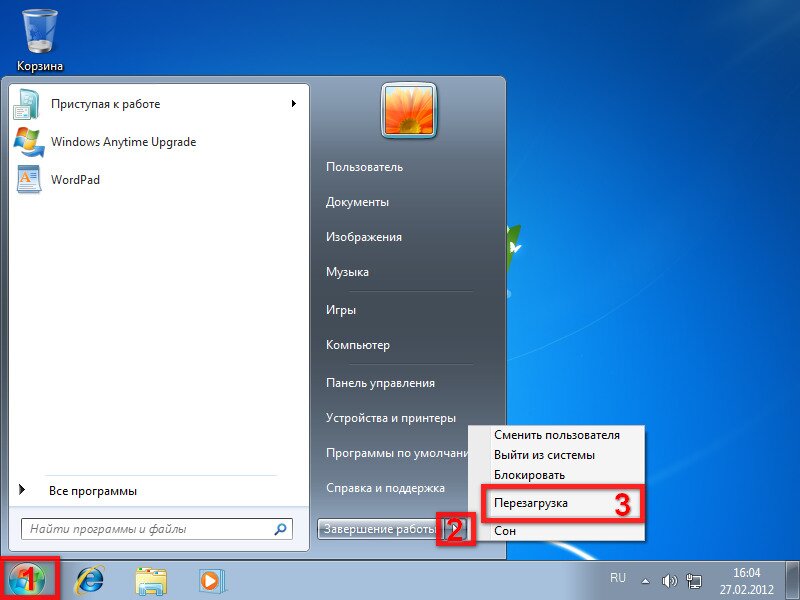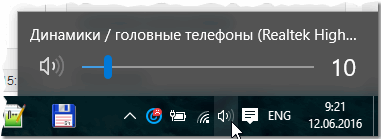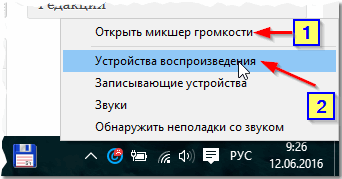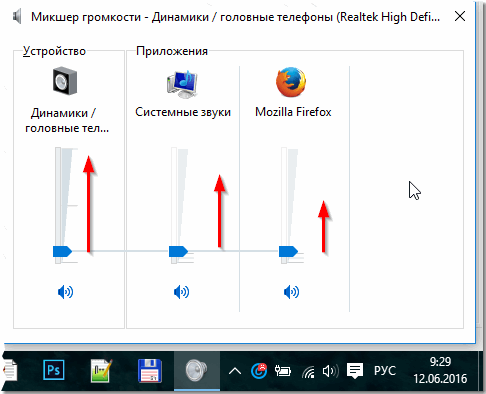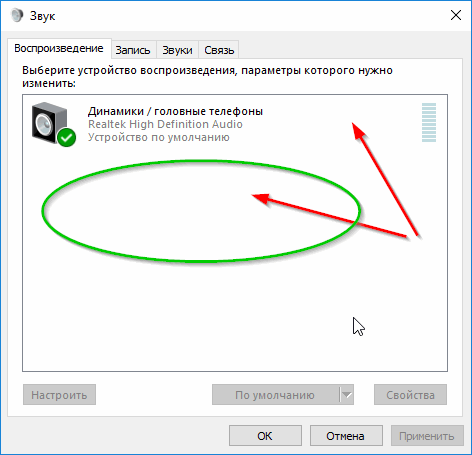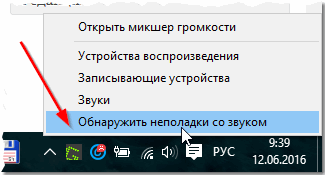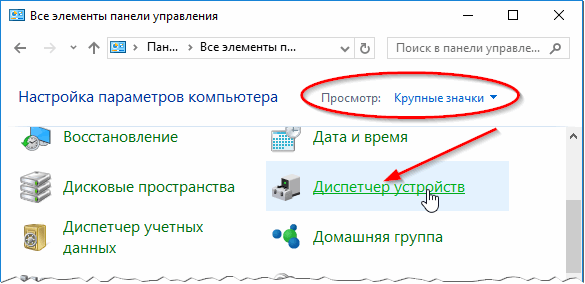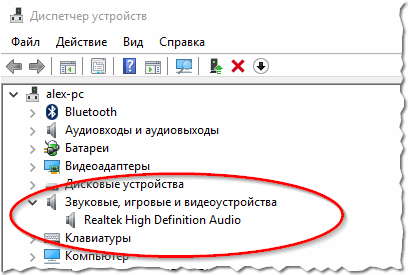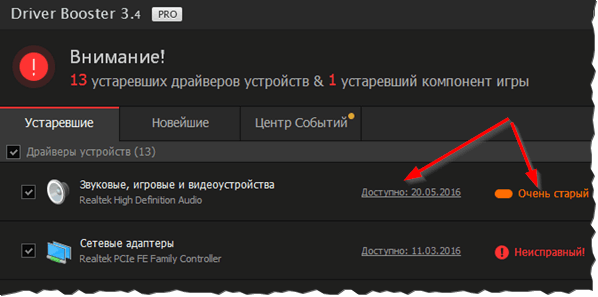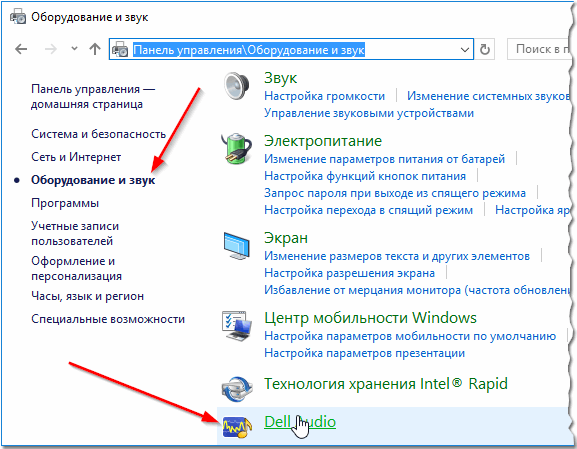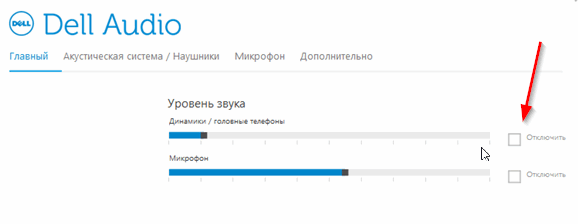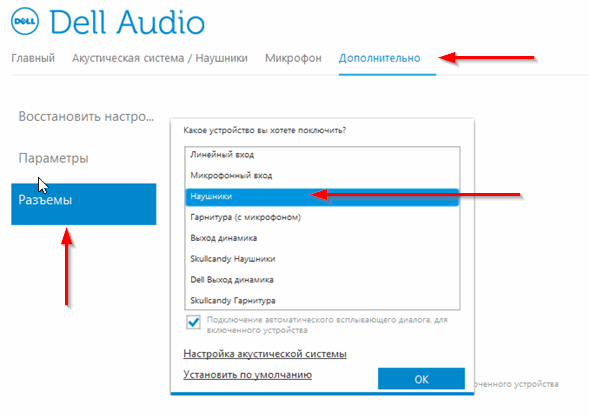Причины отсутствия звука на ноутбуке встречаются разные. Иногда они довольно простые, а в других случаях неисправность приходится искать долго. В любом случае перед тем, как приступать к устранению неполадки, понадобится понять, что именно нужно исправлять.
Причины отсутствия звука
Часто причиной отсутствия звука на ноутбуке являются именно действия пользователя. К примеру, вы скачали новые драйвера или пытались обновить уже имеющиеся, но по неопытности или какой-либо другой причине, сделали что-либо неверно, после чего пропал звук. Собственно, отчаиваться не следует, так как поправимо практически все.
Довольно часто встречается, что нет звука на компьютере, так как вышла из строя звуковая карта. В таком случае, скорее всего, понадобится ее замена. Кроме того, проблема может быть в звуковых колонках. Проверьте, правильно ли и надежно они подключены. Также к звуковому выходу присоедините наушники. Если в них звук есть, то неисправны звуковые колонки. Теперь рассмотрим, как восстановить звук на ноутбуке Windows 7, в зависимости от проблемы, которая возникла.
Что делать, если пропал звук
Итак, зайдем в меню Пуск и выберем Панель управления. Правой кнопкой нужно щелкнуть на Компьютер, а в появившемся списке нажимаем Свойства – Диспетчер устройств.

Если рядом с надписью Звуковые устройства нарисован желтый кружок с восклицательным знаком, то просто слетели драйвера. Исправить это можно установкой новых или обновить уже существующие. Как быстро обновить драйвера звуковой карты читайте тут. Обычно к ноутбуку прилагается диск с утилитами, поэтому надо всего лишь их загрузить заново.
Кроме того, подобная проблема может возникнуть и в случае, если вы переустановили ОС. Не всегда разработчики прикладывают диск с нужными драйверами к ноутбуку. В таком случае перед тем, как восстановить звук на ноутбуке Windows XP, понадобится посетить сайт производителя технического устройства. На интернет-ресурсе вам понадобится раздел Загрузки. Здесь с помощью поиска следует найти и выбрать необходимые драйвера. Далее устанавливаем их на компьютер. Не забудьте уточнить, с какими операционными системами работает программа, иначе ваши действия могут ни к чему не привести.
После установки драйверов перезагрузите ноутбук. Теперь проверьте, как работает звук. Если он все равно не появился, то проблема в чем-то другом. Изначально проверить работоспособность драйверов можно и с помощью специальных тестеров. К примеру, использовать такие программы, как Multimedia Mark или Sound Check.
Проблема может заключаться и в неправильных настройках. Они помогают отрегулировать громкость, частоты, баланс и т. д. Изменить эти настройки можно с помощью микшера. Эта утилита на ноутбуках, чаще всего, имеет пять ползунков, передвигая которые делаются нужные изменения. Проверьте, все ли они установлены правильно. Как правильно настроить звук на компьютере узнаете из этой статьи.
Если звук пропал после того, как вы устанавливали утилиты или какие-либо программы, то вам понадобится выполнить следующие действия. Нажмите Пуск-Все программы. Теперь перейдите в раздел Стандартные, где нам понадобится перейти по ссылке Служебные. В них выбираем строку Восстановление системы. Теперь понадобится выбрать такую точку восстановления, когда был звук. После загрузки проверьте работу динамиков.
Все перечисленные способы вполне доступны даже новичкам. Поэтому, если пропал звук на ноутбуке, для начала постарайтесь выполнить то, что рекомендовано. Если же ничего не помогло, то, возможно, придется обратиться в ремонтную мастерскую. Это же следует делать, если вы не уверенны в своих силах. Но обычно проблема решается довольно просто, и все действия не занимают много времени.

Никогда не думал, что со звуком может быть столько проблем! Неоспоримо, но это факт — достаточно большое количество пользователей ноутбуков сталкиваются с тем, что в один прекрасный момент, звук на их устройстве пропадает…
Происходить это может по разным причинам и, чаще всего, проблему можно устранить самостоятельно, покопавшись в настройках Windows и драйверов (благодаря чему, сэкономить на услугах компьютерных сервисов). В этой статье я собрал одни из самых частых причин, по которым пропадает звук на ноутбуках (проверить и устранить которые сможет даже начинающий пользователь ПК!). Итак…
Причина №1: настройка громкости в Windows
Я, конечно, понимаю, что многие могут выразить недовольства — «что это совсем уж…» для такой статьи. Но все таки, многие пользователи не знают, что звук в Windows регулируется не только ползунком, который расположен рядом с часами (см. на рис. 1).
Рис. 1. Winows 10: громкость.
Если нажать на значок звука (расположенный рядом с часами, см. рис. 1) правой кнопкой мышки — то появятся несколько дополнительных опций (см. рис. 2).
Я рекомендую открыть поочередно следующее:
- микшер громкости : он позволяет задавать свою громкость в каждом приложении (например, если вам не нужен звук в браузере — то его именно там можно и отключить);
- устройства воспроизведения : в этой вкладке можно выбрать через какие колонки или динамики воспроизводить звук (да и вообще, в этой вкладке показываются все звуковые устройства, подключенные к устройству. Причем, иногда даже те — которых у вас нет! А представляете, на несуществующие устройства может подаваться звук…).
Рис. 2. Настройки звука.
В микшере громкости обратите внимание, не убавлен ли звук до минимума в вашем запущенном приложении. Рекомендуется поднять все ползунки вверх, по крайней мере, на время поиска причин и устранения неполадок со звуком (см. рис. 3).
Рис. 3. Микшер громкости.
Во вкладке « Устройства воспроизведения » обратите внимание, что у Вас может быть несколько устройств (у меня на рис. 4 всего одно устройство) — и если звук «подается» не на то устройство , это и может быть причиной пропадания звука. Рекомендую вам проверить все устройства, отображаемые в этой вкладке!
Рис. 4. Вкладка «звук / воспроизведение».
Кстати, иногда разобраться и найти причины проблем со звуком помогает встроенный в Windows мастер. Чтобы его запустить — просто нажмите правой кнопкой мышки по значку звука в Windows (рядом с часами) и запустите соответствующий мастер (как на рис. 5).
Рис. 5. Поиск неполадок со звуком
Причина №2: драйвера и их настройка
Одна из самых частых причин проблем со звуком (да и не только с ним) — это конфликтующие драйвера (либо отсутствие оных). Чтобы проверить их наличие, я рекомендую открыть диспетчер устройств : чтобы это сделать войдите в панель управления Windows , затем переключите отображение на крупные значки и запустите данный диспетчер (см. рис. 6).
Рис. 6. Запуск диспетчера устройств.
Далее откройте вкладку « Звуковые, игровые и видео-устройства «. Обратите внимание все строки: не должно быть никаких восклицательных желтых знаков и красных крестиков (которые означают, что с драйверами наблюдаются проблемы).
Рис. 7. Диспетчер устройств — с драйвером все в порядке.
Кстати, так же рекомендую открыть вкладку «Неизвестные устройства» (если таковая будет). Возможно, что у вас просто нет нужных драйверов в системе.
Рис. 8. Диспетчер устройств- пример проблемы с драйвером.
Кстати, так же рекомендую проверить драйвера в утилите Driver Booster (есть как бесплатная, так и платная версия, отличаются скоростью работы). Утилита легко и быстро помогает проверить и найти нужные драйвера (пример показан на скриншоте ниже). Что удобно — так это то, что вам не нужно самостоятельно искать по различным сайтам ПО, утилита сама сравнит даты и найдет нужный драйвер, вам же останется только нажать кнопку и согласиться на его установку.
Статья о программах для обновления драйверов: https://pcpro100.info/obnovleniya-drayverov/ (в том числе и о Driver Booster)
Рис. 9. Driver Booster — обновление драйверов.
Причина №3: не настроен диспетчер звука
Помимо настроек звука в самой Windows, есть в системе (почти всегда) диспетчер звука, который устанавливается вместе с драйверами (в большинстве случаем — это Realtek High Definition Audio). И довольно таки часто, именно в нем могут быть заданы не оптимальные настройки, которые делают звук не слышимым…
Очень просто: заходите в панель управления Windows , а затем переходите во вкладку « Оборудование и звук «. Далее этой вкладке должны увидеть диспетчер, который установлен на вашем оборудовании. Например, на ноутбуке, который я в данный момент настраиваю — установлено приложение Dell Audio . Это ПО и нужно открыть (см. рис. 10).
Рис. 10. Оборудование и звук.
Далее обратите внимание на основные настройки звука: в первую очередь проверьте громкость и галочки, которые могут совсем отключать звук (см. рис. 11).
Рис. 11. Настройки громкости в Dell Audio.
Еще один важный момент: необходимо проверить, правильно ли ноутбук определяет подключенное к нему устройство. Например, вы вставили наушники, а ноутбук их не распознал и неправильно с ними работает. Результат: звука в наушниках нет!
Чтобы этого не было — при подключении тех же наушников (например) ноутбук, обычно, спрашивает, правильно ли он их определил. Ваша задача: указать ему правильно звуковое устройство (которое вы подключили). Собственно, это и происходит на рис. 12.
Рис. 12. Выбор устройства, подключенного к ноутбуку.
Причина №4: отключена работа звуковой карты в BIOS
В некоторых ноутбуках в настройках BIOS можно отключить звуковую карту. Таким образом вы вряд ли услышите звук от своего мобильного «друга». Иногда настройки BIOS могут быть «случайно» изменены неумелыми действиями (например, при установке Windows не опытные пользователи часто меняют не только то что нужно…).
Действия по порядку :
1. Сначала заходите в BIOS (как правило, нужно нажать кнопку Del или F2 сразу после включения ноутбука). Более подробно о том, какие кнопки нажимать, можете узнать в этой статье: https://pcpro100.info/kak-voyti-v-bios-klavishi-vhoda/
2. Так как настройки в BIOS различаются в зависимости от производителя, то дать универсальные инструкции достаточно сложно. Рекомендую зайти во все вкладки и проверить все пункты, в которых присутствует слово « Audio «. Например, в ноутбуках Asus есть вкладка Advanced , в которой нужно перевести в режим Enabled (т.е. включено) строку High Definition Audio (см. рис. 13).
Рис. 13. Ноутбук Asus — настройки Bios.
3. Далее сохраняете настройки (чаще всего кнопка F10 ) и выходите из Bios (кнопка Esc ). После перезагрузки ноутбука — звук должен появиться, если причиной были настройки в Bios…
Причина №5: отсутствие некоторых аудио- и видео-кодеков
Достаточно часто проблема наблюдается при попытки проигрывания какого-нибудь фильма или аудио-записи. Если звука нет при открытии видеофайлов или музыки (но в других приложениях звук есть) — проблема на 99,9% связана с кодеками!
Рекомендую сделать так:
- сначала удалить все старые кодеки из системы полностью;
- далее перезагрузить ноутбук;
- установить заново один из предложенных ниже наборов (найдете по ссылке) в полном расширенном режиме (таким образом, у вас в системе будет все самые необходимые кодеки).
Для тех, кто не хочет устанавливать новые кодеки в систему — есть еще один вариант, скачать и установить видеоплеер, который в себе уже содержит все самое необходимое для воспроизведения файлов самых различных типов. Такие проигрывателя становятся достаточно популярны, особенно в последнее время (и неудивительно, кто желает мучатся с кодеками?!). Ссылку на статью о таких проигрывателя найдете ниже…
Причина №6: проблема со звуковой картой
Последнее на чем хотел остановиться в данной статье — это на проблемах звуковой карты (она может выйти из строя при резких скачках электричества (например, при молнии или сварки)).
Если такое произошло, то на мой взгляд, самый оптимальный вариант — воспользоваться внешней звуковой картой. Такие карты сейчас доступны по цене (тем более, если купить в каком-нибудь китайском магазине… По крайней мере, это намного дешевле, чем искать «родную») и представляют из себя компактное устройство, размером чуть больше обычной флешки. Одна из таких внешних звуковых карт представлена на рис. 14. Кстати, такая карта, зачастую, обеспечивает звук намного лучше, чем встроенная карта в вашем ноутбуке!
- Просмотров: 751 204
- Автор: admin
- Дата: 26-01-2012
У меня пропал звук на Windows 7 , опыта устранения подобных неисправностей в данной операционной системе никакого, но очень хочется самому разобраться в чём же дело и устранить неполадку. У вас есть похожая статья про Windows XP, но она к сожалению мне не помогла. Денис.
Пропал звук на Windows 7
Причины отсутствия звука в Windows 7 бывают иногда простыми, а нередко искать неисправность приходится довольно долго. Очень часто пользователи задавая вопрос дают не полную информацию о проблеме, например не говорят, что накануне пытались обновить звуковой драйвер или пробовали подсоединить к компьютеру другие звуковые колонки или вносили изменения в настройки вкладки "Звук" в Панели управления. А может вы установили на свой ноутбук какой-нибудь плагин, для улучшения качества звучания установленных в вашей системе плееров и после этого у вас пропал звук на Windows 7. Но что бы у вас не случилось друзья, не стоит отчаиваться, решение вашей проблемы есть и как обычно начнём с самого простого.
- Примечание : в конце статьи как вариант, приведён способ работы с малоизвестным начинающему пользователю – Универсальным средством диагностики Windows 7 , оно может автоматически найти и устранить различные проблемы, связанные не только с отсутствием звука. Также у нас вышла новая статья Как установить драйвер на звук, в ней вы сможете подробно узнать – как установить точное название вашей звуковой карты, как скачать на неё драйвера с её официального сайта, и как установить их.
- Если у Вас Windows 8. читайте нашу статью Пропал звук на Windows 8 (8.1): возможные причины проблемы и способы её решения
- Если у вас вышла из строя встроенная звуковая карта, читайте нашу статью Как установить дискретную звуковую карту.
- Если Вас не устраивает качество звука на ноутбуке, можете выбрать и приобрести недорогую хорошую внешнюю USB звуковую карту.
Даже у очень опытных пользователей случаются ситуации, когда они по каким-то причинам отсоединяли от системного блока звуковые колонки и потом забывали об этом. Проверьте всё ли у вас надёжно подсоединено. Выход для подсоединения звуковых колонок помечен зелёным цветом.
Проверить исправность звуковых колонок можно подсоединив к звуковому выходу наушники, если звук есть, значит неисправны колонки. Так же при отсутствии звука в Windows 7 , нужно зайти в диспетчер устройств и обратить внимание, не стоит ли у вас напротив пункта Звуковые устройства восклицательный знак в желтом кружке. Пуск->Панель управления->щёлкаем правой мышкой на «Компьютер» и выбираем в меню Свойства, далее Диспетчер устройств. Если жёлтый кружок присутствует, значит у вас просто слетел драйвер звука и его нужно переустановить заново.
Как это сделать? Читайте нашу статью Как установить драйвер на звук (ссылка выше), но с другой стороны звуковой драйвер просто так не слетает, значит какие-то ваши действия привели к проблеме, кстати в Windows 7 есть служба восстановления системы, про которую вы конечно знаете, вот её и можно применить в таком случае.
- Примечание: Что бы не ломать себе голову над тем, какая из двухсот установленных вчера Вами программ и игр привела к проблемам со звуком, можно воспользоваться простым восстановлением системы, благо в Windows 7 она обычно включена у всех и откатиться с помощью точек восстановления немного назад.
Буквально вчера меня попросили знакомые устранить проблему отсутствия звука у них на компьютере. Накануне они скачали в интернете и установили зачем-то сразу два проигрывателя мультимедиа, после этого у них пропал звук. В первую очередь я посмотрел в Панели задач индикатор громкости динамиков, не убавлен ли совсем, оказалось всё нормально.
Так же щёлкнул на кнопке Динамики правой мышкой и выбрал в меню Устройства воспроизведения,
на пункте Динамики стояла как и положено зелёная галочка.
Хотя иногда при отсутствии звука в Windows 7, в окне Звук отображается одно Цифровое аудио (S/PDIF)
или не отображается абсолютно ничего, тогда щёлкаем на пустом месте левой кнопкой мыши и выводится меню, в котором нужно отметить два пункта « Показать отключенные» устройства и « Показать отсоединённые устройства»
и мы сразу увидим наши Динамики, щёлкаем на них правой кнопкой мыши и выбираем « Включить » ,
то же самое производим с наушниками, затем « Применить » и « ОК » .
Странно, но у моих знакомых в окне Звук отображались Динамики, отмеченные зелёной галочкой и в диспетчере устройств находилось исправное звуковое устройство с поддержкой NVIDIA High Definition Audio
Всё говорило о том, что со звуком всё нормально. Я принёс с собой наушники и подключил их к звуковому выходу находящемуся с обратной стороны системного блока и убедился что звука на самом деле нет, значит звуковые колонки тоже исправны.
Первым делом в таком случае может быть повреждён или некорректно работает драйвер звукового устройства, значит нужно зайти в диспетчер устройств и попытаться обновить драйвер, что не всегда поможет, в таком случае нужно совсем удалить все звуковые устройства из системы.
Далее перезагрузка и Windows 7 должна сама обновить отсутствующие драйвера с помощью технологии Plug and Play.
После проделанной операции в операционной системе у моих знакомых появился звук. Кстати в этом случае тоже можно воспользоваться восстановлением системы и конечно полной переустановкой драйвера.
Другой раз была иная проблема, человек установил на свой компьютер Windows 7, всё бы хорошо, но отсутствовал звук, в диспетчере устройств была красноречивая информация.
В таких случаях нужен диск с драйверами к материнской плате, прилагавшийся к вашему компьютеру при покупке, на этом диске нужно посмотреть, подходят ли имеющиеся на нём драйвера к Windows 7. Если драйвера на диске предназначены для Windows XP, устанавливать их естественно не стоит, нужно выйти в интернет и скачать родные драйвера для вашей звуковой карты на её официальном сайте.
Как это осуществить у нас подробно и пошагово написано в статье Как правильно найти и установить драйвер на устройство. Часто не только поиск драйверов, но и правильное определение названия устройства является проблемой для начинающего пользователя, поэтому я всё же советую вам пройти по нашей ссылке и ознакомиться со статьёй. Если всё же вы не найдёте драйвер для Windows 7, но у вас будет инсталляционный пакет драйверов к Windows XP, можно попытаться установить его в режиме Исправление неполадок совместимости, но скажу вам друзья это не совсем лучший вариант.
- Однажды, я совсем не смог найти в интернете пакет драйверов на звуковую карту для Windows 7, но подошли драйвера предназначенные для Vista. В другом случае пользователь случайно отключил встроенную звуковую карту в BIOS, мы включили её, параметр High Definition Audio должен быть в положении Enabled и появился звук.
Бывает найти причину отсутствия звука не получается совсем, при выходе из строя встроенной аудиокарты в диспетчере устройств напротив неё может быть красный кружок с крестиком, а может и не быть ничего, в этом случае многие решаются на полную переустановку операционной системы, далее устанавливают на звуковую карту драйвера и если в этом случае звук не появляется, нужно просто купить и установить отдельно ставящуюся звуковую карту интерфейса PCI. Желательно покупать вместе с диском, на котором находятся драйвера именно к вашей Windows 7-64bit или 32bit. Так же вам нужно знать, что сразу после того как вы поставили отдельную звуковую карту PCI в системный блок, встроенную в большинстве случаев нужно отключить в BIOS, иначе звук не появится. Очень многие не придают этому значения и зря. High Definition Audio должен быть в положении Disabled.
Простая звуковая карта интерфейса PCI, стоит совсем не дорого, где-то 100-200 рублей и я к примеру ношу её всегда с собой. Первые признаки выхода из строя интегрированной звуковой карты, это время от времени пропадающий или некачественный звук. Значит самое время заменить её на ставящуюся в виде карты расширения.
Кстати отдельные звуковые карты интерфейса PCI бывают разные, например Sound Blaster изготавливаемые фирмой Creative Technology, являются по сути очень качественным и профессиональным решением, стоят правда от двух тысяч рублей.
Но учтите, если у вас будет подобная карточка, а так же хорошая аудиосистема и вы в какой-нибудь игре надумаете стрелять из автомата калашникова, то соседи могут это неправильно понять и решить, что вы на самом деле палите дома из автомата.
Интересный рассказ о том как мы искали пропавший звук с нашим читателем.
Денис написал мне письмо о том, что у него пропал звук на Windows 7 -64bit, подозрение на вышедшую из строя встроенную звуковую карту. Звуковые колонки отпадают, их проверили на другом компьютере, они были исправны. Не помогла переустановка Windows 7 и установка родных драйверов с диска на материнскую плату, прилагавшегося при покупке компьютера. Так же скачанный пакет драйверов с официального сайта Realtek, после установки результата не принёс.
Наш читатель купил и установил ставящуюся отдельно в PSI-разъём звуковую карту, перед покупкой поинтересовался есть ли для неё диск с драйверами для Windows 7-64bit. Дальше самое интересное, он ставит боковую крышку системного блока на место, далее подсоединяет все кабели и звуковые колонки, включает компьютер. К звуковой карте напоминаю прилагался диск с драйверами, которые он успешно установил, но звук не появился. Он написал мне 10 писем, мы разобрали с ним все неисправности какие только могли быть, а звук всё не появлялся, у меня стали появляться мысли, что и купленная звуковая карта тоже неисправна, такое бывает или она не до конца вставлена в PCI -разъём. Денис по моей просьбе отнёс карту в сервис, где её покупал, там её при нём проверили и она оказалась исправна.
В последнем письме Денис прислал мне скришнот системного блока и сам показал свою ошибку, оказывается он всё таки подсоединял кабель звуковых колонок к старой встроенной неисправной звуковой карте, вот так. Системный блок у нашего читателя находился под столом и нашему другу по его словам приходилось действовать буквально на ощупь, неудивительно что им была допущена такая ошибка и ему это простительно, так как согласитесь друзья, при отсутствии опыта, шансы подсоединить неправильно звуковые колонки сильно возрастают. Так что я прошу отнеситесь ко всему вышесказанному внимательно.
Стрелкой показан звуковой выход купленной аудиокарточки, то место, куда нужно было подсоединять штекер звуковых колонок, сверху можно заметить такой же разъём, только принадлежащей вышедшей из строя встроенной звуковой карточки.
Универсальное средство диагностики Windows 7
Как я и обещал приведу пример работы с Универсальным средством диагностики Windows 7, попробуем с помощью него устранить проблему отсутствия звука в Windows 7.
Панель управления->Система и безопасность
Обслуживание и Устранение неполадок.
Как видим здесь мы с вами сможем решать многие возникающие проблемы и не только со звуком. Оборудование и звук.
Нажимаем далее и произойдёт диагностика неполадок воспроизведения звука в операционной системе Windows 7.