Содержание
Забыли пароль Excel? И теперь не можете ни открыть файл, ни изменить его страницы, ни сохранить исправления, ни поправить VBA-макрос. Всё верно?
Тогда вам просто необходима программа для удаления Excel пароля!
Узнайте, что это за инструмент, что он может и как им пользоваться на примере Accent EXCEL Password Recovery.
Парольная защита в Microsoft Excel
С точки зрения взлома, пароли в Excel можно разделить на две группы:
И где-то посередине располагается группа стойких паролей с секретом, которые совсем не нужно искать…
Представляем готовые пошаговые инструкции о том, как снимать пароли для каждой из этих групп.
Мгновенное удаление пустякового Excel пароля
Пароли мгновенного удаления в Excel (пустяковые пароли) это:
- Пароль для изменения (Password to Modify)
- Пароль защиты листа (Password to Protect sheet)
- Пароль защиты книги (Password to Protect workbook)
- Пароль VBA проекта (Password to VBAProject)
- Пароль для открытия (Password to Open) в Excel 2-95 ( да, это, пожалуй, исключение по старости и по ошибке )
Любые такие пароли действительно удаляются (или находятся) мгновенно, стоит только открыть Excel файл в подходящей программе для восстановления паролей.
И работает это для всех версий Excel!
Как снять пустяковый пароль в Excel:
1. Просто запустите Accent EXCEL Password Recovery и откройте в ней защищённый паролем файл Excel.
Используйте любой привычный для Windows способ: кнопку на панели инструментов, меню (Файл→Открыть…) или комбинацию горячих клавиш (Ctrl+O):
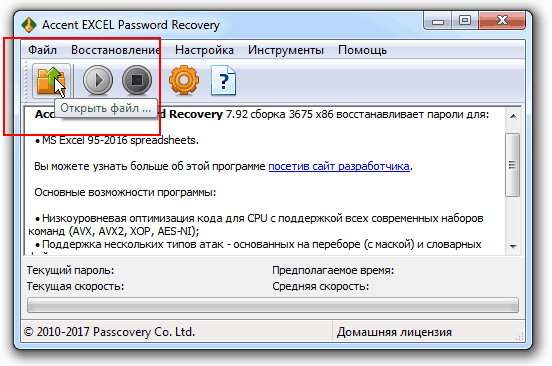
2. Это всё! Программа тут же отобразит все найденные пароли или предложит сохранить файл без пароля (для Excel VBA паролей):
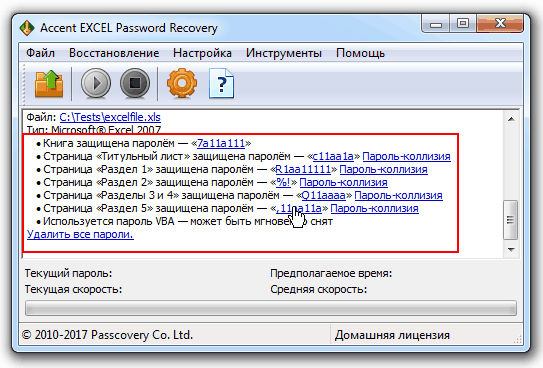
Пароли могут отличаться от оригинальных, но тем не менее они 100% подходят для съёма защиты и всегда находятся мгновенно.
Мгновенное удаление пустяковых паролей Excel связано с тем, что целью защиты, в которой они применяются, является защита данных не от несанкционированного доступа, а скорее от случайных повреждений, от человеческого фактора.
Удаление стойкого Excel пароля — Пароля для открытия
Защита от несанкционированного доступа в Excel – это «Пароль для открытия». Начиная с Excel 97 такой пароль невозможно мгновенно снять, его приходится восстанавливать.
Восстановление паролей — это банальный перебор вариантов в поисках подходящего. Вы задаёте диапазон проверки (вот эти условные 300 миллионов вариантов), а съёмник последовательно их проверяет, пока вы продолжаете заниматься своими делами. Если пароль был в заданном диапазоне — вы счастливчик! Если нет, вы ругнётесь, расширите диапазон поиска (проверим ещё 600 миллионов вариантов) и начнёте всё сначала…
И да, скорость работы программы-паролеломалки — это супер-важно! Обращайте внимание на скорость перебора, если хотите взломать «Пароль для открытия» побыстрее.
По принципам формирования диапазона проверки, различают три типа атаки на пароль:
- Атака грубой силы (прямой перебор). Вы задаёте набор символов для генерации пароля, указываете границы его длины, а программа проверяет все возможные комбинации
- Атака с позиционной маской. Похожа на прямой перебор, но для каждой позиции пароля вы задаёте индивидуальный набор символов, существенно сокращая варианты для проверки, то есть время поиска (примеры)
- Атака по словарю. Вы указываете готовые списки слов/паролей, сохранённые в файле-словаре, а программа проверяет их все (можно с изменениями) по очереди ( пример)
Такие атаки применяет AccentEPR для взлома «Пароля для Открытия» в Excel 97-2013+.
Как снять стойкий пароль в Excel:
1. Запустите AccentEPR и откройте в программе запароленный файл — всё как обычно:
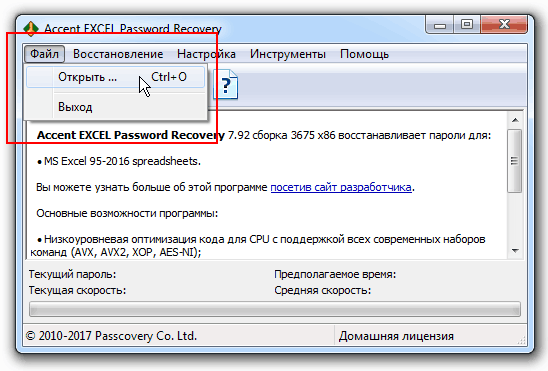
2. Узнайте о защите, которая применяется в файле, получите оценку скорости взлома и переходите к выбору атаки на пароль:
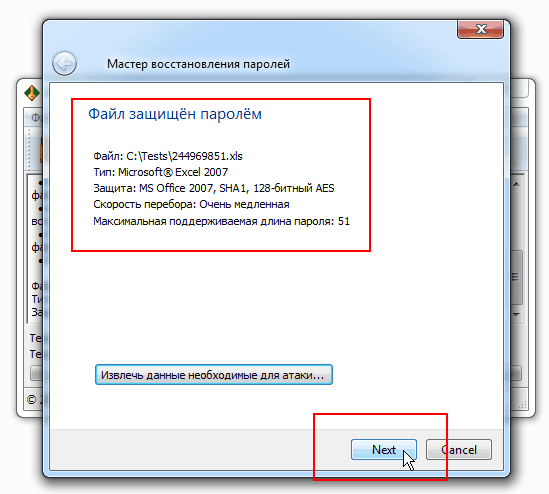
3. Выберите готовый сценарий прямого перебора или одну их трёх атак и переходите к поиску пароля или настройкам выбранной атаки:
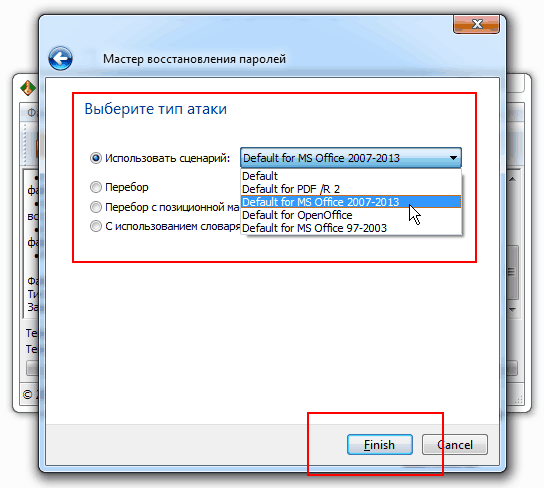
Сценарии содержат описания наборов диапазонов проверки, заданные определённым образом и программа их последовательно проходит. Сценарии не требуют никаких дополнительных настроек — все они прописаны в самом сценарии и вам достаточно просто нажать кнопку «Finish», чтобы начать поиск пароля.
При выборе одной из трёх атак на пароль придётся задать настройки атаки и затем запустить её кнопкой «Finish».
Инструкции по настройке атак ищите в руководстве к программе, а в нашей базе знаний для вас собраны примеры использования атак.
Успех взлома стойкого пароля Excel зависит от многих факторов: сложности и длины пароля, правильно заданного диапазона проверки и конечно же скорости работы паролеломалки на компьютере.
Гарантировать успех не может ни один взломщик Excel пароля! Всё, что он может гарантировать — максимальную скорость поиска пароля.
Ускорение на видеокартах AMD/NVIDIA
Взрывное ускорение перебора паролей достигается на видеокартах AMD/NVIDIA. В зависимости от мощности и числа видеокарт, подключённых к поиску, скорость удаления Excel пароля может увеличиться в десятки раз.
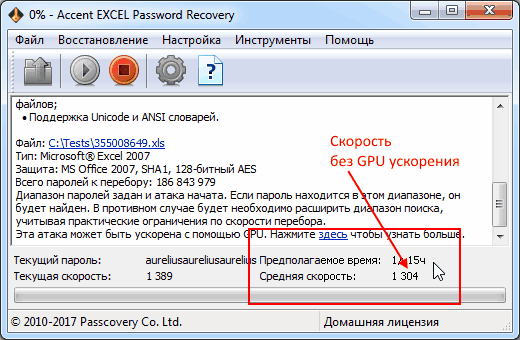
Современные GPU с их многопоточностью обрабатывают большое количество данных и здорово экономят время взлома паролей. В том числе «Пароля для открытия» Excel.
Поддержка GPU ускорения есть в программе Accent OFFICE Password Recovery:
 |
Accent OFFICE Password Recovery | 9.6 | Скачать x86 (10832 Kb) |
Скачать x64 (12452 Kb) |
Один нюанс: GPU ускорение работает только для Excel 2007-2013+ (это xlsx-файлы). Зато для файлов Excel 97-2003 есть фокус получше!
Расшифровка Excel без пароля
Для документов Excel 97-2003 с 40-ка битным ключом шифрования, то есть для большей части xls-файлов совсем не обязательно искать «Пароль для открытия» — такие файлы нужно расшифровывать без пароля.
В этом случае достигается 100% положительный результат. Быстрее и наверняка!
Это особенность короткого ключа шифрования: как правило найти ключ проще, чем пароль, а получив ключ шифрования можно расшифровать и сам документ не зная при этом пароль.
Поиск ключа шифрования для Excel 97-2003 тоже есть в AccentOPR.
Расшифровать Excel 97-2003 онлайн можно на сайте ВерниДоступ.ру.
Польза программы для удаления Excel пароля зависит от формата документа и типа парольной защиты, применяемой в нём. Но в любом случае искать забытый пароль с такой программой всегда удобнее и эффективнее. Нужно только выбрать быструю и практичную паролеломалку.
Accent EXCEL Password Recovery
Версия 7.93 от 5 Октября 2018
+ улучшилась поддержка документов Microsoft Office 2013
! повышены стабильность и общее качество внутренней структуры программы
Размер: 7828 Kb
Системы: 
Снимки экрана
Восстановление паролей Excel 95-2013
Дешифровка Excel/Word с Accent OFFICE Password Recovery
Случалось ли вам установить пароль на важный файл Excel и благополучно его забыть? У меня такое случалось часто. Кроме того, иногда попадался очень ценный и интересный файл, но он был запаролен и чтобы получить доступ к нему нужно было подобрать пароль.
Сегодня я бы хотел вам рассказать о программе OFFICE Password Recovery — незаменимой для восстановления (подбора) пароля к файлам MS Office, в том числе и Excel. Для увеличения скорости подбора пароля, данная программа может подключать графический процессор видеокарты (GPU). Скорость подбора пароля увеличивается до 40 раз.
Что важно знать при подборе (взломе) файла Excel
Пароль установленный на книге Excel (защита от копирования, удаления, переименования, изменения и тому подобное), на листе (защита от редактирования ячеек данного листа), на VBA (защита от просмотра и редактирования кода) программа находит мгновенно, вернее не находит, а просто открывает доступ с другим паролем, то есть пароль установленный автором вы не узнаете, но защиту взломаете.
Совсем другое дело – пароль на открытие файла Excel.
В Excel 2000—2003 и 2007—2013 используются разные алгоритмы шифрования файлов. При этом пароль в файле Excel 2000—2003 подбирается в десятки раз быстрее, чем в версиях 2007—2013.
Для примера, я установил пароль 99999 на файл Excel 2003 (файлы с расширением .xls ) и Excel 2013 (файлы с расширением .xlsx ). Первый файл программа взломала за 19 секунд, в Excel 2013 для подбора пароля потребовалось около часа на моем средней мощности ПК.
Очень часто пароль устанавливают в виде даты рождения, например 23021983 (23 февраля 1983 года), поэтому я поставил 8-ми значный цифровой пароль и запустил OFFICE Password Recovery, указав тип перебора пароля – только цифры. Excel 2003 – файл взломан за 53 секунды, Excel 2013 – программа показывает, что потребуется около 35 дней.
Если пароль более сложный и содержит цифры и буквы, например pass123, то программа перебирает пароли из своей базы (около 2,5 миллиарда паролей). Для перебора этих комбинаций в Excel 2003 моему ПК потребовалось 19 минут, Excel 2013 (186 миллионов паролей – 69 дней)
Давайте подведем итоги, когда может пригодиться программа OFFICE Password Recovery:
- При взломе защиты книги (изменение, копирование и т.п. ), листа или проектов VBA (мгновенный взлом);
- Если вы знаете, что пароль состоит только из цифр (гарантировано и приемлемое время)
- Если вы знаете структуру пароля, например, помните, что пароль начинаете на слово Vasya, а далее еще какие-то цифры и тому подобное (используйте маску при подборе пароля).
- Если Excel 2003 (файлы, которые заканчиваются на .xls), можно попробовать прогнать по общей базе, словарям и т.д. (очень высокая скорость подбора)
Если бы мне нужно было взломать (подобрать) пароль в Excel (на открытие) и при этом я представления не имел бы, как он выглядит, то для начала, я бы посмотрел на расширение файл, если оно выглядит вот как «Документ .xls », то это есть Excel 2000—2003. Следовательно, я бы прогнал его через программу OFFICE Password Recovery, сначала установив пароль «Только цифры», от 1 до 10 чисел (это примерно 1,5 часа), если пароль не подобран, выбрал бы «Использовать по сценарию» (это примерно 20 минут), если не найден, то выбрал бы «Перебор», установил бы «Все прописные латинские» и «Только цифры», длину пароля поставил бы 7 (примерно 11 часов) или 8 (примерно 16 дней) в зависимости от важности документа и готовности ждать столько. При неудаче, думаю бросил бы это дело.
Если документ выглядит как «Документ .xlsx », то это версия Excel 2007—2013, сначала я бы прогнал только по цифрам, установив длину пароля 7 цифр (это около 3-х дней), при неудаче – отдельно прогнал бы только по всем латинским прописным буквам, длина пароля 5 (это около 4,5 дней). Остальное пробовал бы только в зависимости от важности документа и возможности ждать взлома файла более месяца.
Если статья была вам полезна, поддержите нас, нажав на «+1» или «Мне нравится». Заранее спасибо!
Опубликовано alexmdv в 07.11.2016 07.11.2016
В данном руководстве речь пойдет об Excel файлах формата xlsx (это Office 2007 и новее). В Excel файлах существует два вида парольной защиты:
- Пароль на открытие документа. Задается в меню ФайлЗащита книгиЗашифровать с использованием пароля.
- Пароль на редактирование отдельных листов или структуры книги.
Если у вас excel файл просит пароль сразу при открытии, то это первый случай и сломать пароль не выйдет. Если же у вас книга успешно открывается, но в некоторых листах или ячейках стоит парольная защита от редактирования, то такую защиту можно легко сломать самому.
Дело в том, что Excel файл с расширением xlsx — это на самом деле обыкновенный zip архив, который содержит в себе xml файлы отдельных листов и настроек книги. Для примера мы возьмем тестовый Excel файл test.xlsx. Меняем на нем расширение на zip как показано на рисунке:
Распаковываем этот архив, идем в распакованную папкуxlworksheets и видим xml файл, название которого будет соответствовать названию листа в Excel книге:
Открываем xml файл блокнотом и находим в нем слово sheetProtection.
Нужно удалить весь раздел защиты. Он начинается с символа
В нашем примере это вот такая конструкция:
В середине конструкции может быть много всякого текста, наша задача стереть все с символа и до символа > включительно.
Возвращаемся к корню распакованной папки. Всё это борохло просто архивируем в zip архив
Затем у получившегося архива меняем расширение с zip на xlsx и открываем файл в Excel.
Пароль защиты от редактирования отсутствует.







