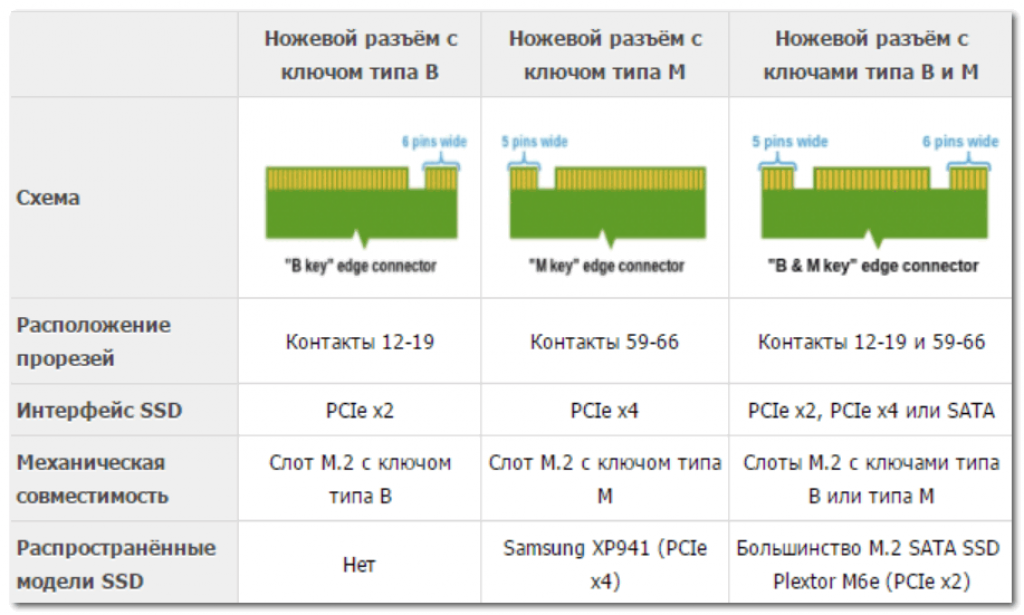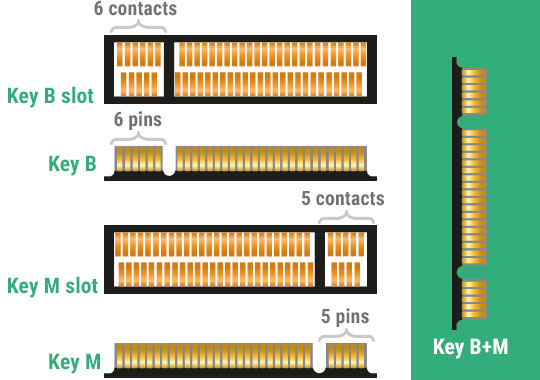Содержание
- 1 Что такое SSD накопитель?
- 2 Какие бывают SSD накопители?
- 3 Как правильно выбрать SSD для ноутбука?
- 4 Особенности использования SSD
- 5 Промежуточные итоги
- 6 Заключение
- 7 Ключевые отличия SSD от HDD
- 8 Популярные модели
- 9 Критерии выбора
- 10 M.2, PCIe, mSATA и SATA
- 11 AHCI или NVMe?
- 12 Тонкости установки
- 13 Программный уровень
- 14 Какой же накопитель выбрать?
В настоящее время многие пользователи задумываются о том, какой выбрать SSD диск, чтобы заменить свои видавшие виды механические жесткие диски. Твердотельные накопители (SSD) быстрее, тише и производительнее. А еще гораздо меньше в размерах.
Во всех этих утверждениях есть доля истины. Твердотельные накопители действительно превосходят по многим показателям классические HDD. Но цена у последних пока гораздо ниже. Особенно, если сравнивать модели с большими объемами.
Но все-таки, за SSD накопителями будущее. Поэтому есть смысл заменить HDD на ноутбуке на более производительный SSD. Но для начала нужно понять, что такое вообще твердотельные накопители и какие они бывают.
Что такое SSD накопитель?
Твердотельные накопители – это виды устройств для хранения данных, которые используют высокоскоростную флеш-память, а не механические пластины (как в HDD). Считывание данных производится вовсе не механической головкой (как в жестких дисках).
SSD накопители обладают более высокой скоростью чтения и записи даже в тех случаях, если подключены к интерфейсам SATA. Но при этом модели с большими объемами все еще довольно дорого.
Твердотельные накопители могут использоваться как в ноутбуках, так и в персональных компьютерах. Причем у всех такая форма, что они запросто поместятся даже в ультрабук. Они намного меньше механических жестких дисков. И в этом их преимущество.
Какие бывают SSD накопители?
Различий между SSD накопителями очень много. Они могут различаться типом подключения, интерфейсом передачи данных и форм-фактору. Для начала рассмотрим различия по типу подключения.
- SATA. Накопители с таким типом разъемов подключаются при помощи обычного порта SATA, который имеется во всех современных ноутбуках и ПК. Как правило, такие SSD имеют форму обычного жесткого диска. Только намного меньше.
- М2. Этот интерфейс подключения расположен на материнской плате и сам накопитель тоже выполнен, как плата с соответствующими коннекторами для подключения. Более всего он напоминает модуль оперативной памяти.
А теперь рассмотрим варианты интерфейсов, которые могут поддерживать твердотельные накопители. Здесь информации гораздо больше. Но ее необходимо изучить, так как это поможет выбрать правильный SSD для ноутбука.
- SATAIII. На данный момент это самый распространенный интерфейс для передачи данных. Он используется как классическими жесткими дисками, так и твердотельными накопителями. Максимальная скорость передачи данных при использовании этого интерфейса – 600 Мбит/с.
- PCIeX Это более скоростной интерфейс для передачи данных. Однако его могут использовать только твердотельные накопители с типом подключения М2. В ноутбуках часто имеется такой разъем на материнской плате, а вот в ПК нет. Скорость передачи данных – 750 Мбит/с.
- PCIeX Еще более усовершенствованный стандарт. Он позволяет передавать данные с очень высокой скоростью. Она может составлять 1700 Мбит/с. Если, конечно, используется протокол PCI 3.0.
Вообще, в этих интерфейсах можно заблудиться, так как даже тот же PCI имеет версии от 1 до 16. И все они обладают улучшенной пропускной способностью. Но именно X2 и X4 чаще всего устанавливают в лэптопы. А теперь рассмотрим форм-факторы SSD.
- Стандарт 2,5. Это накопители, выполненные в классической форме жестких дисков для ноутбуков. Они легко помещаются на место старого HDD и обладают прочным корпусом, что положительно влияет на надежность и ударопрочность.
- Стандарт М2. Как правило, эти SSD имеют облик голой платы, с распаянными на ней модулями памяти. Эти накопители очень хрупкие и требуют бережного обращения. Также они больше подвержены влияниям окружающей среды.
Теперь вы знаете, какими бывают твердотельные накопители. Пора перейти к вопросу о том, как правильно выбрать SSD для ноутбука. Задачка эта не из простых, так как нужно учесть множество факторов.
Как правильно выбрать SSD для ноутбука?
Выбор твердотельного накопителя для ноутбука или ПК – дело довольно трудное. Необходимо точно знать, на что способен ваш лэптоп для того, чтобы сделать правильный выбор и не потратить деньги впустую. Мы расскажем, на что нужно обратить внимание в первую очередь.
Тип подключения и интерфейс
Это первое, что должен учесть пользователь при выборе твердотельного накопителя. Нужно узнать, какой именно тип интерфейса может использовать ноутбук. Для этого можно воспользоваться информационной программой AIDA64.
Данное приложение предоставит исчерпывающую информацию обо всех особенностях лэптопа. В разделе, посвященном материнской плате можно найти все о типах интерфейсов и разъемах, которые на ней имеются.
Если в описаниях характеристик материнской платы не сказано ничего о поддержке PCIe X2, X4, X^ и так далее, то выбор будет основываться исключительно на моделях SSD с поддержкой интерфейса SATA и соответствующего типа подключения.
Если же информация о PCIe присутствует, то лучше, конечно, выбирать среди таких SSD. Они намного быстрее и производительнее. Но для обычного пользователя разница может быть и вовсе незаметной.
Совет. Насчет интерфейса подключения единого мнения нет. Разница для обычного юзера несущественна. А вот стоят модели с поддержкой PCIe гораздо дороже своих коллег с интерфейсом SATA. А вообще, SATA – универсальная штука. Можно выбирать данный интерфейс, так как он есть в любом ноутбуке. Даже в бюджетном.
Тип памяти
Этот показатель напрямую влияет на скорость передачи данных и долговечность твердотельного накопителя. Именно от типа памяти зависит и производительность. На данный момент различают три основных типа (с небольшими вариациями). Вот они.
- SLC (Single-level Cell) — хранит только один бит информации в ячейке памяти. Отличается высокой производительностью, большой скоростью записи, низким энергопотреблением и большим количеством циклов перезаписи. Т.к. цена на данные накопители высока, чаще всего SSD с таким типом памяти используются в серверах, где важна скорость и надежность.
- MLC (Multi Level Cell)— хранит два бита информации в одной ячейке. На данный момент – наиболее распространенный вариант на рынке для обычных пользователей. Отличается неплохой производительностью и обладает также внушительным показателем циклов перезаписи. Некоторые производители модифицируют MLC, что позволяет улучшить некоторые характеристики.
- TLC (Three Level Cell) — ячейка содержит целых 3 бита информации. Из-за высокой плотности хранимой информации менее нажедны. Имеют ниже показатели в скорости и циклах перезаписи. Но большим плюсом является его низкая цена. Кстати, именно этот тип памяти уже давно используется в обычных флешках.
В современных SSD уже используются 3D QLC NAND и 3D TLC NAND типы памяти. Это 3D ячейки памяти, позволяющие не уменьшать техпроцессс увеличиением плотности чипа. Т.е. появляется возможность разместить больше ячеек на одном слое микросхемы памяти, а соответственно не снижается скорость и производительность.
Если выбирать между этими тремя типами, то лучше присмотреть себе твердотельный накопитель на основе 3D TLC NAND, ибо это: оптимальная производительность, отличная выносливость. Плюс – соотношение «цена-качество».
Живучесть накопителя
Это необходимо знать, так как будет неприятно, если SSD выйдет из строя в самый неподходящий момент. Вообще, срок жизни твердотельного накопителя целиком и полностью зависит от типа памяти, которая в нем установлена.
Но многие производители SSD (особенно именитые) выдумали специальные технологии, позволяющие существенно увеличить выносливость накопителя. SSD вплотную приближаются по этому параметру к HDD.
Как бы то ни было, среднестатистическому пользователю важно смотреть на количество циклов перезаписи. Чем оно выше – тем лучше. Это значит, что твердотельный накопитель проживет долго и будет исправно работать.
Объем SSD
Это как раз то, на что обращают внимание все пользователи. Без исключения. Но выбирать объем накопителя тоже нужно с умом. Поскольку модели с большими объемами стоят дорого, то нет смысла переплачивать за лишние гигабайты.
Кстати, учитывая срок службы SSD, использовать их для хранения музыки, фильмов, фотографий с отпуска и прочих прелестей не рекомендуется, ибо в один прекрасный день все ваши данные могут исчезнуть. И это будет неприятно.
Если исключить вариант использования накопителя в качестве хранилища, то выбор объема сводится к ответу на один единственный вопрос. Собираетесь ли вы устанавливать на SSD игры? Если да, то придется приобретать SSD с 256 или 512 Гб памяти. Никак не меньше.
Если же игры вне ваших интересов, тогда вам вполне хватит варианта с 128 Гб памяти. Для операционной системы и программ этого хватит. И даже в этом случае быстродействие ноутбука вырастет в несколько раз.
Форм-фактор
Вообще, этот пункт надо было бы поставить в начало списка. Перед тем, как беспокоиться об интерфейсах, типах памяти, сроке службы и объемах неплохо было бы выяснить, какой накопитель поместится в ваш ноутбук.
Если вы владелец стандартного лэптопа с экраном в 15 дюймов и толстеньким корпусом, то проблем нет. В ваш аппарат поместится даже накопитель на 2,5 дюйма. Классический винчестер же помещался.
Все намного хуже, если вы счастливый обладатель супертонкого ультрабука. Здесь могут быть проблемы. В такой лэптоп вряд ли поместится что-нибудь больше накопителя М2 с самой маленькой длиной.
А если в ультрабуке нет интерфейса М2? Не стоит отчаиваться. Производители позаботились об этом и выпустили изрядное количество внешних SSD накопителей для ноутбуков. Это, конечно, отход от классических канонов. Но лучше так, чем никак.
Особенности использования SSD
Перед установкой твердотельного накопителя в лэптоп нужно усвоить, что он не нуждается в дефрагментации. Это не механический жесткий диск. Дефрагментация может убить SSD раньше положенного времени, так как это операция перезаписи.
Также стоит отключить в Windows опцию Prefetch. Она создана специально для HDD для того, чтобы увеличить скорость загрузки. Но на SSD с включенным Prefetch скорость только снизится. Да и изнашиваться твердотельный накопитель будет быстрее.
Не забывайте и о том, что для файла подкачки (виртуальной памяти) твердотельный накопитель использовать ни в коем случае нельзя. Обязательно нужно перенести файл подкачки на жесткий диск или вовсе его выключить. Чревато преждевременным износом устройства.
Также твердотельные накопители очень чувствительны к скачкам напряжения. Если вы устанавливаете SSD на классический компьютер, то позаботьтесь о хорошем источнике бесперебойного питания с опцией выравнивания напряжения.
Твердотельные накопители плохо переносят механические повреждения (особенно версии М2). Устанавливать их в лэптоп нужно с сугубой осторожностью. Малейший удар может иметь самые печальные последствия.
Необходимо учесть все вышеописанное. Только тогда твердотельный накопитель будет служить верой и правдой долгое время. И еще одно: не используйте никаких автоматических оптимизаторов дисков. Для SSD они не нужны. Только навредят чувствительной памяти девайса.
Промежуточные итоги
Теперь стоит подвести итоги и понять, какие накопители для каких нужд могут использоваться. Эта информация поможет выбрать правильный SSD для ноутбука и не переплатить за него. Ведь стоят они немало. Также стоит обобщить информацию о том, на что стоит обратить сугубое внимание.
- Если нуженSSD для развлечений (не игр). Можно приобретать простенькие варианты 2,5” или М2 на базе памяти MLC. Даже их производительность намного выше, чем у классических механических жестких дисков.
- Если в приоритете профессиональные задачи. Для обработки видео, кодинга, программирования, дизайнерских задач нужен высокоскоростной накопитель М2 с поддержкой интерфейса PCIe X4 с памятью TLC. Он способен показать внушительную производительность.
Во время выбора накопителя стоит обращать сугубое внимание на его срок жизни, объем, наличие технологий, улучшающих его выносливость, тип памяти и объем. Не забывать и о форм-факторе. А то будет нехорошо, если SSD не поместится в ноутбук.
Заключение
Итак, теперь вы точно знаете, что такое твердотельный накопители и для чего он нужен. Видов твердотельных накопителей очень много, потому выбрать нужный очень трудно. Но мы постарались дать рекомендации по выбору оптимального варианта для классического ноутбука и ультрабука. С этой инструкцией вы сможете выбрать себе наиболее оптимальный вариант.
Твердотельные накопители или SSD давно перестали отпугивать пользователей высокой ценой и быстрым износом — рынок этих устройств настолько быстро развивается, прогресс столь очевиден, что их преимущества по сравнению со старыми-добрыми HDD уже не вызывают сомнений.
Ультратонкие, элегантные, быстрые и производительные лэптопы с SSD настолько впечатлили пользователей, что у многих появилось желание поменять жесткий диск на твердотельный накопитель на уже имеющемся ноутбуке.
Ключевые отличия SSD от HDD
Пред тем, как выбрать ссд диск для ноутбука, нужно разобраться, какие бывают хранилища информации, в их преимуществах и недостатках. Есть существенные отличия между ssd и hdd. Вот некоторые из них:
- То, как они устроены:
- ssd накопитель для ноутбука состоит из флеш-накопителей, которые установлены в диск так, как в USB-флешках. В таких устройствах все элементы неподвижны;
- hdd – это система из магнитных дисков и головки для считывания, размещенной на рычаге. Во время работы происходит движение этих элементов.
- Скорость работы: ssd в этом намного превосходит hdd.
- Отсутствие или наличие фрагментации:
- у hdd фрагменты файлов могут быть разбросаны по поверхности диска. Головке нужно их отыскивать, чтобы считать, что занимает время и вызывает торможение в работе;
- ssd записывает данные в любой сектор и быстро их считывает.
- Надежность:
- ssd состоит из закрепленных неподвижных частей, поэтому он не повреждается при ударах и падениях и на его работу не влияют внешние вибрации. Hdd в этих смыслах – хрупкая система;
- sd имеет ограниченный цикл перезаписи.
- Размер: ssd бывают маленького размера и разработчики не могут сделать соответствующий им hdd из-за физических особенностей их конструкции.
- Шум: ssd не издают звуков при работе, а hdd шумит из-за устройства своих механизмов.
- Цена: ssd дороже.
Популярные модели
- IntelSSDMCEAW080A401 – увеличенный рабочий период и обновленный контроллер.
- KingstonSMSS200S3/120G – баланс стоимости и качества.
- CrucialCT256M4SSD2 – синхронная флеш-память и новая версия контроллера.
- KingstonSMS200S3/480G – маленькие габариты типа mSATA.
- SamsungMZMTD512HAGL – большая скорость чтения и записи.
- SamsungMZ-75E1T0BW – конструкция V-NAND повышает надежность устройства.
Критерии выбора
При выборе твердотельного накопителя ssd для ноутбука нужно обращать внимание на параметры и особенности работы разных типов устройств.
Цена и объем
Выбор объема диска зависит от того, для какой цели будет использоваться устройство:
- 60-64 Гб будет достаточно только для Windows и офисного пакета программ. Они стоят примерно 1900 руб.
- 120-128 Гб потребуется для операционной системы, приложений, графических редакторов и хранения данных. Цена около 1800 руб.
- 240-256 Гб – столько в среднем требуется места для системы и софта. Цена примерно 2600 – 3800 руб. и более.
- 480 Гб-1 Тб понадобится для установки ресурсоемких игр. Цена диска размером в 1 Тб – 10 000 — 13 000 и выше.
Размер
- 2,5 дюйма, толщина корпуса 7 мм – стандартный размер, который часто устанавливается в ноутбуки.
- M2-накопители – маленькие и легкие – 22 мм в ширину и 16-110 мм в длину.
- Диски mSATA – это тонкая плата, на которой размещены рабочие элементы. Принцип их работы не отличается от того, по которому функционируют 2,5-дюймовые модели.
Интерфейс и скорость
Интерфейс определяет то, как накопитель подключается к ноутбуку.
- Характеристики версий, которые используются чаще всего:
- SATA2 – частота шины 3 ГГц, пропускная способность – 300 Мбайт/с.
- SATA3 — частота шины контроллера – 6 ГГц, пропускная способность – 550-600 Мбайт/с. Пропускная способность такого накопителя примерно равна скорости чтения ssd дисков.
- mSATA – это измененная модель SATA, подходящая для компактного ssd.
- М2 – отличается от предыдущих типов интерфейса несколькими параметрами:
- Другой разъем,
- Помимо контроллера SATA установлена шина PCI-Express, которая напрямую соединяется с материнской платой. Две ее версии имеют пропускную способность в 800 Мбайт/с и 3,2 Гбайт/с.
- Ssd подключается как через интерфейс SATA, так и через PCI-Express.
- Бывают съемные ssd, которые подключаются к ноутбуку, как флешка.
Привет, GT! Качественный SSD раскрывает потенциал любого ноутбука. Хорошо, если он установлен сразу, а если нет? Разбираемся с разными вариантами твердотельных накопителей и определяем, какой из них лучше подходит для апгрейда мобильного компьютера.

Массовое использование твердотельных накопителей в ноутбуках началось, когда компания Intel представила концепцию Ultrabook. Даже небольшие ультрабуки, укомплектованные SSD, были намного быстрее устройств с HDD. И это стало лучшей мотивацией апгрейдиться для пользователей ноутбуков с тех пор, как съёмные процессоры и графические ускорители в мобильных компьютерах исчезли как класс.
Причин для выбора SSD сегодня немало — это и иммунитет к вибрации и ударам, и быстродействие, и низкое энергопотребление. До недавнего времени главным препятствием для перехода на твердотельные накопители была высокая цена, но сегодня она заметно снизилась, а уровень отказов ячеек памяти стал настолько низким, что SSD можно использовать для повседневной работы, совершенно не переживая за свои данные.
И всё же покупать первый попавшийся под руку SSD не стоит: накопитель следует подбирать со знанием дела и учитывать особенности системы. На рынке представлено множество продуктов в разных ценовых категориях, и не исключено, что накопитель за 5 тысяч рублей даст вам такой же результат, что и его аналог за 15. Так стоит ли тратить лишние средства? Чтобы лучше разобраться в этом вопросе, рассмотрим разные виды SSD.
M.2, PCIe, mSATA и SATA
В действительно старых ноутбуках интерфейс для подключения твердотельных накопителей может быть любым, при условии, что это SATA. Практически в каждой модели (кроме самых компактных) речь идёт о классическом-полноразмерном SATA. Он же используется для подключения дисков к стационарным компьютерам, и именно через SATA подключаются наиболее доступные по стоимости SSD. В зависимости от древности ноутбука это может быть версия SATA 1, 2 или 3. В самых доисторических ноутбуках используется SATA 1, и апгрейд на SSD в этом случае будет довольно бессмысленным — этот интерфейс еле-еле дает нужную скорость для обычного диска, а многие модели твердотельных накопителей вообще не поддерживают протокол SATA 1. Впрочем, в абсолютном большинстве современных ноутбуков используется контроллер именно третьей версии.
Скорость передачи данных через SATA 3 — до 6 Гбит/с. Это значит, что с ним можно использовать довольно современный SSD. Твердотельные накопители за последние годы развивались аки стартапы и не раз прыгнули выше головы, в результате чего они уперлись и в предел пропускной способности интерфейса SATA 3.
В некоторых ноутбуках также имеется интерфейс mSATA. Он позволяет установить твердотельный накопитель без корпуса — плоскую плату с припаянными к ней чипами. Это практически тот же SATA 3, только с новым банановым вкусом в другом форм-факторе, так что он тоже подходит для установки SSD в ноутбук. В некоторых ноутбуках уже есть интерфейс mSATA, но он либо не используется, либо в него установлен уже устаревший SSD. Также нередко в системе может быть предусмотрен интерфейс mini-PCI, который предназначен для установки карт расширения (таких как Wi-Fi, Bluetooth-модули, 3G-модемы и так далее). Он здорово похож на mSATA, но путать их все же не стоит. В любом случае установка нового накопителя позволит качественно увеличить скорость работы системы, а какой использовать для этого порт можно выяснить у производителя ноутбука или воспользовавшись конфигуратором на нашем сайте.
Самый перспективный вариант — разъем M.2. Если вы используете современный ноутбук, то именно M.2 позволит работать системе с максимальной скоростью. M.2 — это и есть то светлое будущее, которое ожидали от mSATA. Новый стандарт распространился в ноутбуках до того, как mSATA набрал популярность, а за счёт снижения цен на накопители он почти сразу раскрутился, а mSATA превратился в малопопулярный «legacy-storage», для которого производители сегодня выпускают одну-две модели накопителей — так, на всякий случай. На практике M.2 — это вариант вывода шины PCI Express 3.0 с поддержкой сразу 4 линий. Таким образом, M.2 позволяет достичь скорости передачи данных до 4 ГБ/с, что намного больше, чем в любой из версий SATA.
Но не стоит особенно радоваться раньше времени — даже если накопитель установлен в разъём M.2, он может по-прежнему использовать интерфейс SATA, а значит — работать в том же скоростном режиме, что и с более старыми разъемами. Тем не менее, преимущество все равно будет, так как носитель сможет раскрыть весь свой скоростной потенциал.
AHCI или NVMe?
Чем дальше в лес — тем сложнее спецификации, потому что интерфейс — это еще не все. На одном и том же физическом разъеме могут работать накопители с разным типом контроллеров. В эпоху наибольшей популярности жёстких дисков контроллер AHCI научился прокачивать их за счет работы с очередью команд NCQ (Native Command Queuing). Но сегодня он является узким местом между диском и процессором, а его более современный конкурент NVMe (Non-Volatile Memory) фактически является PCI-устройством и, теоретически, мог бы работать на скорости самой шины PCI Express. Чего стоит один тот факт, что NVMe может обрабатывать до 65536 запросов, когда режим AHCI поддерживает только 32 одновременных запроса.
Правда, накопители, которые используют NVMe контроллер, потребляют в 2-3 раза больше электроэнергии, чем их братья на базе AHCI. Поэтому если речь идет о мобильном ноутбуке с длительным временем автономной работы, использование накопителя с AHCI-контроллером может оказаться предпочтительнее, несмотря на более высокую производительность NVMe. При этом диски с любым из этих контроллеров могут быть установлены в интерфейс M.2.
Впрочем, если вы решили приобретать диск NVMe, необходимо уточнить, поддерживается ли эта спецификация производителем ноутбука. Если нет, то вы не сможете установить операционную систему и загружаться с такого диска.
Тонкости установки
Но, если вы хотите установить в свой ноутбук твердотельный накопитель, необходимо первым делом убедиться в том, что на плате имеется разъем для его установки. Эту информацию можно узнать у производителя, найти в видеообзорах с инспекцией внутренностей, при помощи конфигуратора на нашем сайте или спросить о возможности апгрейда у специалистов технической поддержки Kingston. Можно и самому вскрыть ноутбук, чтобы проверить требуемые размеры монтажных отверстий. Рядом с интерфейсом M.2 обычно наносится маркировка, которая говорит о наличии крепежных отверстий. Например, 2260 означает, что поддерживаются носители 22 мм в ширину и 60 в длину, 2280 — 22 в ширину и 80 в длину, ну и так далее.
Интерфейс M.2 универсальный, но, чтобы жизнь не казалась мёдом, у него есть несколько разновидностей с разными ключами для установки плат расширения. Разъем с ключом B отличается отсутствующими контактами с 12 по 19 и называется M.2 Socket 2. Он может работать с интерфейсами SATA, USB 3.0, PCIe ×2, PCM, IUM, SSIC и I2C. При установке ключа M с отсутствующими контактами с 59 по 66 разъем именуется в документации M.2 Socket 3. Такая версия поддерживает уже только PCIe x4 и SATA.

При этом в продаже имеются разные SSD — предназначенные для установки в M.2 Socket 2, M.2 Socket 3 и универсальные, у которых есть контакты для обоих ключей. Если вы не уверены, какой именно разъем M.2 имеется в ноутбуке, лучше всего приобретать именно универсальный накопитель. В частности, в линейке Kingston модели M.2 SATA содержат сразу два ключа и могут быть установлены в любой ноутбук с поддержкой М.2.
Программный уровень
Но просто воткнуть диск в ноутбук недостаточно. Именно поэтому многие сдают ноутбук на апгрейд в сервисный центр. Кстати, если ваша машина еще на гарантии, возможно, чтобы ее сохранить и при этом заменить накопитель, обращение в СЦ будет необходимым условием. Но многие крупные производители не возражают даже против самостоятельной замены диска – вы всегда можете уточнить это в службе технической поддержки вашего ноутбука. Кроме того, важно благополучно скопировать содержимое старого диска. Если вы решите провести эту процедуру самостоятельно, лучше всего использовать специальное ПО для миграции, которое идет в комплекте со многими твердотельными накопителями Kingston.
У ведущих производителей также есть утилиты для настройки оптимальной работы SSD, которые вы сможете использовать после запуска системы на новом диске. Например, Kingston SSD Manager помогает контролировать состояние накопителя, запускать технологии самодиагностики и обновлять встроенное ПО накопителя.
Какой же накопитель выбрать?
Для тех, в чьем ноутбуке есть только разъем mSATA, найти подходящую модель для замены достаточно сложно — на рынке представлено не так много mSATA-накопителей, и единственным вариантом из линейки Kingston является mS200. Если у вас есть разъем M.2 с поддержкой NVMe, то выбор будет намного шире — например, модель KC1000 позволит получить действительно высокую производительность (вы просто не узнаете свой ноутбук), а SSDNow M.2 SATA G2 предлагает хорошую альтернативу в бескорпусном варианте с ключом М.2 через SATA. Отличным решением в форм-факторе 2.5’станет HyperX Savage или модель KC400. Но когда нужна только быстрая загрузка ОС и приложений, достаточно будет более бюджетных накопителей — A400 или UV400. Хотите совет по выбору? Спрашивайте, ответим в комментариях!
Ну а для всех любителей девайсов HyperX сообщаем, что мышь HyperX Pulsefire FPS теперь стоит дешевле. И это не скидка: рекомендованная цена снижена навсегда, поэтому торопитесь, пока не разобрали!
Для получения дополнительной информации о продукции Kingston и HyperX обращайтесь на официальный сайт компании.