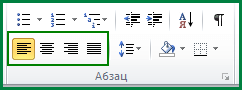Содержание
- 1 Существующие виды выравнивания
- 2 Выравнивание текста
- 3 Отмена выравнивания
- 4 Выравнивание текста в таблице
- 5 По ширине
- 6 По левому краю
- 7 По центру
- 8 По правому краю
- 9 Как сделать выравнивание текста
- 10 Выравнивание рисунков
- 11 Выравнивание в таблицах
- 12 Горячие клавиши: выравнивание
- 13 Выравниванием текст в Ворде
- 14 Выравнивание по горизонтали
- 15 Выравнивание по вертикали
- 16 Выравнивание таблиц
- 17 Выравнивание надписей
- 18 Заключение
Microsoft Word – наиболее популярный текстовой редактор. Он предоставляет возможность форматировать и оформлять различные документы. Разнообразие инструментов облегчает работу любому пользователю. В том числе доступно выравнивание текста разными способами в Word 2007, 2010, 2013.
Существующие виды выравнивания
Форматирование может быть горизонтальное и вертикальное. Первый вариант определяет ориентацию краев текста или заголовка, и разделяется на несколько типов:
- по левому краю – упорядочивает по левой стороне документа, при этом другая часть будет иметь различный отступ от правой стороны;
- центру – обычно применяется для расположения в середине станицы в титульных листах курсовых или дипломных работ. Оставляет симметричный отступ с обеих сторон;
- по правому — обеспечивает разный отступ с левой стороны, выравнивая вдоль противоположного края;
- ширине – обеспечивает форматирование обеих сторон, растягивая текст по ширине страницы и делая ровным со всех сторон.
Вертикальное актуально не только для строк в Word, как горизонтальное, а для всего текста. Также различают несколько типов:
- по верхнему краю – осуществляется выравнивание вдоль верхнего поля;
- центру – не изменяет интервалы между полями сверху и снизу, распределяя текстовой документ в середине поля;
- высоте – текст или изображение равномерно располагаются на листе;
- по нижнему краю — текст располагается внизу поля.
Выравнивание текста
Пользуясь специальными инструментами программы, можно красиво оформить документ нажатием нескольких клавиш или выбрав нужную опцию в панели инструментов редактора.
Горизонтальное
Чтобы выровнять текст в Ворде по горизонтали необходимо:
- Выделить нужную часть документа в окне редактора с помощью перетаскивания курсора мыши или воспользовавшись специальной кнопкой.
- В верхней части окна в разделе «Абзац» выбрать формат, представленный в виде специальных значков.
Также редактор предусматривает использование горячих клавиш на клавиатуре:
- Ctrl +L – по левому краю;
- Ctrl + E – центру;
- Ctrl +R – правому краю;
- Ctrl +J – ширине страницы.
Вертикальное
Чтобы установить параметры вертикального форматирования, нужно сделать следующее:
- В разделе «Разметка страницы» нажать на значок квадрата «Параметры страницы».
- Появится окно, где нужно перейти на «Источник бумаги». В соответствующем пункте выбрать из всплывающего меню нужную опцию.
Окно «Абзац»
Чтобы отформатировать документ еще одним способом, нужно выделить текст и щелкнуть правой клавишей мыши. Из выпадающего меню выбрать пункт «Абзац». В появившемся окне на закладке «Отступы и интервалы» раскрыть меню перед соответствующей опцией.
Отмена выравнивания
Если текст удалить, то форматирование страницы все равно сохранится, потому что здесь расположены нечитаемые символы и теги оформления. Чтобы отменить все параметры нужно щелкнуть на значок табуляции, расположенный в разделе «Абзац» на панели инструментов Ворда.
После отображения всех знаков их нужно выбрать выделением и нажать Del на клавиатуре. Страница должна полностью удалиться.
Выравнивание текста в таблице
Чтобы выровнять текст в таблице в Ворде, можно воспользоваться одним из двух способов:
- Выделить всю таблицу или ячейку, кликнуть правой клавишей мыши и нажать на «Абзац», затем определить нужный параметр.
- Курсор перенести на ячейку, кликнуть правой клавишей мыши. В меню навести курсор на «Выравнивание ячеек» и нажать на соответствующую иконку.
Текстовой редактор Microsoft Word рассчитан для использования как профессионалами, так и обычными пользователями. Чтобы быстро и аккуратно оформить текстовой файл, достаточно разобраться с основным функционалом программы.
Уже имея некоторый опыт работы с документами в программе Ворд, порой не можешь вспомнить самые простые вещи, например как выравнивать текст. Документ становится удобочитаемым, радует глаз, не только за счет использования изящных слов и оборотов, но и за счет правильного и красивого оформления. Одним из факторов этого можно назвать выравнивание текста, будь то на целой странице или в ячейке таблицы. Далее о том как выравнивать текст в приложении Ворд.
По ширине 
Глазу читающего человека привычно видеть текст, заполняющий страницу целиком, так как это сделано в любой книжке, газете или журнале. Такое расположение носит название выравнивание по ширине. Расположение текста по ширине используется не только в печатных изданиях, такое оформление обычно требуется для отчетов, рефератов, курсовых и дипломных работ. При этом можно использовать любое оформление абзацев.
По левому краю 
Страницы интернет-сайтов, особенно в последнее время, используют выравнивание по левому краю, отличается оно тем, что левый край текста выстаивается ровно, а правый в зависимости от длины слов и предложений. Здесь расстояние между буквами получается одинаковое. Считается, что именно такое расположение символов наиболее удобно при чтении. В официальных документах такое оформление, как правило, не приветствуется.
По центру 
Главное применение такое выравнивание имеет при оформлении заголовков. Выравнивание по центру основного текста также можно иногда увидеть, но только в художественных книгах, и то, чаще его используют для подписи названий рисунков и таблиц или других объектов внедренных в текст.
По правому краю 
Но наиболее редко применяется выравнивание текста по правому краю. Это когда текст выстраивается ровными рядами по правому краю, а левый край не имеет четкой ровной линии. Можно использовать если, например, есть желание выделить какой-то абзац (ремарку или пример). Часто можно встретить, что по правому краю выравнивают имена выполнившего и проверяющего какую-либо студенческую работу. Штамп утверждения документа также часто выравнивают по правому краю.
Как сделать выравнивание текста
Выравнивание текста тем или иным образом можно выполнить как при предварительной настройке оформления документа, так и после написания самого текста. В последнем случае необходимо установить курсор в абзац, или выделить ряд абзацев, и после этого приступать к созданию нужного «выравнивания».
Все кнопки, изменяющие выравнивание текстов располагаются в меню «Абзац». Они доступны прямо в главной панели инструментов, доступ к ним получают также при открытии окна настройки абзацев.
Выравнивание рисунков
Размещение рисунков, по центру, справа или слева на странице также выполняется при помощи этих кнопок. Для этого нужно выделить рисунок, или поставить курсор в строку, на которой располагается рисунок, и нажать одну из названных выше кнопок.
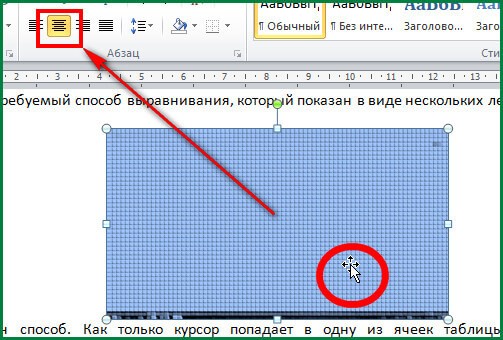
1. Выделяем картинку
2 Нажимаем на одну из кнопок
Выравнивание в таблицах
Тот или иной способ выравнивания можно использовать не только в обычном тексте, но и при оформлении таблиц. Правильное расположение содержимого ячеек таблицы привлекает внимание читающего, не «оскорбляет» его понимание красоты.
Выравнивание по ширине, по одному из краев страницы, по центру в таблице выполняется точно так же как и для обычного текста и описано абзацах, расположенных выше.
Как правило, текст в шапке таблицы (самой верхней строке) выравнивается по центру. Содержимое крайней левой колонки, в которой обычно размещены показатели, выравнивается по правому краю. Значения показателей выравниваются по центру, они размещаются в остальных ячейках.
Кроме этого, для таблиц доступна возможность выравнивания по вертикали. То есть данные ячеек можно выровнять по вертикали по верхнему, нижнему краям ячейки, а также посередине. Текст выровненный по центру лучше выглядит, если высота ячейки большая, а информации, которую нужно поместить в ячейку мало. В Ворде для этого нужно просто выделить ячейки, в которых нужно изменить выравнивание и вызвать контекстное меню кликом правой кнопки мыши или кнопку меню на клавиатуре. В открывшемся окне нужно выбрать пункт «Выравнивание ячеек» и выбрать требуемый способ выравнивания, который показан в виде нескольких легко узнаваемых значков.
Еще один способ. Как только курсор попадает в одну из ячеек таблицы, автоматически открываются вкладки главного панели «Конструктор» и «Макет», предназначенные для работы с таблицами. Одно из полей меню «Макет» называется выравнивание.
Горячие клавиши: выравнивание
За время накопления опыта работы с компьютером у пользователя возникает потребность в так называемых «Горячих клавишах». Горячие клавиши – это определенные сочетания кнопок клавиатуры, которые нажимаются одновременно и заменяют манипуляции с мышью и главным меню Ворда. Использование горячих клавиш сильно ускоряет работу с документами.
Для выравнивания текста на странице используются сочетания клавиш Ctrl и одной из следующих:
- По левому краю – L
- По центру – E
- По правому краю – R
- По ширине – J
Если часто приходится редактировать тексты, то знание горячих клавиш просто необходимо.
Выравнивание в Word: 1 комментарий
Удобная вещь это выравнивание. Сам тоже иногда пользуюсь такой фишкой. А вот за горячие клавиши вечно забываю) Теперь вспомнил)
При работе с текстовыми документами Microsoft Word довольно часто приходится придерживаться определенных требований к форматированию. Одним из таковых является выравнивание текста, об особенностях которого мы сегодня и расскажем во всех подробностях.
Выравниванием текст в Ворде
Выровнять текст на странице или во всем документе Word можно не только по ширине (горизонтально), но и по высоте (вертикально). Делается это по-разному, но существует и общий для обоих типов оформления способ. Рассмотрим каждый из доступных вариантов.
Выравнивание по горизонтали
Большинство инструментов и функций текстового редактора Ворд сосредоточены на панели управления (ленте), за основными из них закреплены горячие клавиши. Решить нашу сегодняшнюю задачу – выровнять текст горизонтально – можно как с помощью кнопок на ленте, так и посредством клавиш на клавиатуре. Еще один вариант – использование линейки и/или функции табуляции.
Вариант 1: Кнопки на ленте
Проще всего выровнять текст по ширине страницы с помощью специальных кнопок, расположенных во вкладке «Главная», в группе инструментов «Абзац». Вот как они выглядят: 
Собственно, одного взгляда на эти элементы управления достаточно для того, чтобы понять, за какой вариант выравнивания отвечает каждый из них. Идем по порядку, слева направо:
По правому краю;
Примечание: Выравнивание по ширине страницы может быть применено только к «массивам» текста — абзацам или нескольким строкам, так как принцип его работы заключается в растягивании от край до края. Вписать одну короткую строку на всю ширину не получится.
Чтобы выровнять весь текст (или отдельный фрагмент) в документе, выделите его с помощью клавиш «CTRL+A» (для всего текста) или мышки (для отдельных фрагментов, абзацев) и просто нажмите по соответствующей кнопке на ленте.
Читайте также: Как выделить весь текст или абзац в Word
Очевидно, что определить желаемый тип выравнивания можно и в пустом документе или том его месте, где текст только планируется печатать. Просто установите туда каретку (указатель курсора) и нажмите по кнопке на панели инструментов, отвечающей за необходимый тип выравнивания по горизонтали страницы.
Примечание: Выравнивание текста по ширине часто влечет за собой одну неприятную проблему – появление больших пробелов между словами. К счастью, это легко исправить. О том, как именно, рассказано в отдельной статье на нашем сайте.
Вариант 2: Горячие клавиши
Как мы уже писали во вступлении, большинство задач в Word можно решить не только с помощью инструментов на ленте, но и горячими клавишами. Они помогут нам в том числе и в вертикальном выравнивании текста.
Если требуется выровнять уже имеющийся в документе текст, выделите его и нажмите комбинацию клавиш, соответствующую необходимому варианту. Если текста еще нет, просто установите указатель курсора в начале строки и нажмите нужные кнопки на клавиатуре.
Вариант 3: Произвольное выравнивание
Методы горизонтального выравнивания текста, рассмотренные выше, позволяют определить его положение относительно левой или правой границы страниц, их центра или «растянуть» между границами, но иногда может потребоваться задать фиксированный отступ для всего текста или отдельного его фрагмента относительно одной из границ или сразу обеих.
Использование пробела или клавиши «TAB» позволяет это сделать только для первой строки (по крайней мере, если не говорить о бессмысленном создании лишних отступов в каждой из строк) и явно не является оптимальным решением. Чтобы сделать все правильно и «ровно», нужно воспользоваться горизонтальной линейкой и/или функцией табуляции.
Примечание: Прежде чем приступить к добавлению отступов от той или иной границы, определите предпочтительный тип выравнивания для текста в документе одним из рассмотренных выше способов. Это можно сделать и после, но так вы сразу будете видеть результат и избежите необходимости его правки.
Отступ от левой границы
-
Выделите текст (или фрагмент такового), который необходимо «отодвинуть» от левого поля страницы.
Нажмите клавишу «TAB» один или более раз, в зависимости от того, на сколько требуется отступить.
Текст будет отодвинут на необходимое вам расстояние, выделение с него теперь можно снять.

Узнать подробнее о функции табуляции, особенностях ее работы и использования можно в отдельной статье на нашем сайте. Там же рассказывается и о том, как изменить размер табуляции, что будет полезно знать в случаях, когда стандартный шаг «таба» не устраивает.
Произвольный отступ от границ
Использование табуляции для добавления отступа – метод довольно простой и понятный, но не лишенный недостатков. Во-первых, сдвиг текста осуществляется на фиксированный шаг, что не всегда удобно или же попросту не подходит, во-вторых, от правой границы таким образом его не отодвинуть. Инструмент «Линейка» позволяет сделать это более точно.
- Включите отображение «Линейки», если она скрыта. Сделать это можно во вкладке «Вид» — просто установите галочку в чекбоксе напротив одноименного пункта.
Читайте также: Включение линейки в Ворде - Выделите с помощью мышки или горячих клавиш текст, который требуется сместить в сторону.
Потяните за нижнюю и верхнюю направляющую на линейке, с левой стороны вправо, нажав и удерживая ЛКМ прямо между ними, если требуется «отодвинуть» текст от левой границы,
или с правой в левую, если требуется «отойти» от нее.
Как вы наверняка могли догадаться, таким образом можно не только расширить, но и сузить занимаемое текстом место.
С левой стороны можно двигать не только все строки абзаца сразу, перемещая и верхнюю, и нижнюю направляющую на линейке, но и отдельно первую строку и следующие за ней. Таким образом можно создать то, что называется красной строкой.
Примечание: С помощью линейки также можно выравнивать и отдельные строки в абзацах — достаточно поместить каретку в их начале, «схватиться» за направляющую на линейке и потянуть ее в нужную сторону.
Аналогичное проделайте с остальными фрагментами текста, если имеется такая необходимость. После этого отображение линейки можно отключить, если, конечно, она вам не нужна для других целей (например, еще и для вертикального выравнивания). 
«Линейка», в сравнении с табуляцией, предоставляет куда более широкие возможности для произвольного выравнивания, позволяя точнее задать отступ текста от границы, причем как левой, так и правой, как для отдельных текстовых фрагментов документа, так и для всего его содержимого сразу. Правда, последнее куда проще сделать с помощью правильной настройки полей документа, о чем мы ранее подробно рассказывали в одной из статей.
Выравнивание по вертикали
Выровнять расположение текста на страницах документа по вертикали чаще всего требуется для создания титульной страницы, формального документа (заявление, указ, объяснительная и т.д.) или шаблона. Значительно реже подобная необходимость может быть продиктована исключительно пользовательским пожеланием. Рассмотрим, как выровнять текст по высоте в Ворде.
Вариант 1: Параметры страницы
В качестве наглядного примера того, как можно выровнять текст вертикально, изменим его положение на максимально упрощенном аналоге титульной страницы (для создания серьезных проектов лучше использовать один из множества предустановленных шаблонов, которые изначально правильно оформлены и выровнены).
Примечание: Выровнять таким образом можно только весь текст на странице или сразу все содержимое документа. Если работать с отдельными фрагментами, они будут вынесены на отдельные страницы.
- Выделите содержимое одной страницы с помощью мышки или весь документ сразу, в зависимости от того, к чему требуется применить тот или иной стиль вертикального выравнивания.
Читайте также: Как в Word выделить одну страницу
Перейдите во вкладку «Макет» и откройте меню группы инструментов «Параметры страницы», нажав на небольшой указатель, расположенный в правом нижнем углу данного блока.
В открывшемся диалоговом окне перейдите во вкладку «Источник бумаги» и выполните там следующие действия:
- В блоке «Страница» из выпадающего списка выберите подходящий вариант «Вертикального выравнивания»:
- «По верхнему краю»;
- «По центру»;
- «По высоте»;
- «По нижнему краю».
Нажмите «ОК» для того, чтобы заданные параметры вступили в силу, а диалоговое окно «Параметры страницы» было закрыто.
Выделенный вами текст будет выровнен по вертикали и примет то положение, которое вы для него сами определили. Если же ни один из представленных в данном разделе MS Word параметров вас не устраивает, текст по высоте можно выровнять произвольным образом, о чем и пойдет речь далее. 
Вариант 2: Линейка
Аналогично тому, как в предыдущей части статьи («Вариант 3») мы с вами выровняли текст в документе Ворд по горизонтали относительно одной из границ или сразу обоих, можно выровнять его и по вертикали, задав необходимые отступы от верха и/или от низа страницы. Сделать это нам поможет все та же линейка.
Примечание: Описанные ниже действия позволяют задать любые желаемые значения отступов от верхней и нижней границы страницы или их обоих, которые будут применены ко всему документу или отдельному разделу, созданному с помощью разрывов страниц. Таким образом можно, например, установить любое положение для надписи на титульной странице, (чего нельзя сделать в «Параметрах страницы»), ведь она является независимым разделом.
Читайте также: Как добавить и/или удалить разрыв страницы в Word
-
Включите отображение линейки в документе, если этого не было сделано ранее (описано выше).
Наведите указатель курсора на границу между серой и белой областью вертикальной линейки в ее верхней части и, когда он превратится в двунаправленную стрелку,
зажмите левую кнопку мышки (ЛКМ) и потяните вниз или вверх, в зависимости от того, нужно ли вам «отдалить» текст от верхней границы страницы или, наоборот, «приблизить» к ней. Результат может быть примерно таким:
Теперь выполните аналогичное действие с нижней частью текста, то есть в этот раз указатель курсора нужно наводить на нижнюю часть вертикальной линейки, то ее место, где пересекается белая и серая область. Зажмите ЛКМ и потяните вверх или вниз, чтобы отодвинуть текст от нижней границы или, наоборот, «прижать» поближе к ней.
Как и в случае с горизонтальной линейкой, выравнивание положения текста относительно границ страниц таким образом дает тот же эффект, что и настройка полей. 
Выравнивание таблиц
Microsoft Word, помимо непосредственно работы с текстом, позволяет еще и создавать таблицы, заполнять их данными и правильно оформлять. Записи, содержащиеся внутри ячеек, столбцы и строки, а также вся таблица целиком тоже могут нуждаться в выравнивании, причем как вместе, так и каждый из обозначенных элементов отдельно. На нашем сайте есть подробная статья о том, как выровнять таблицу и все ее содержимое, поэтому если перед вами стоит именно такая задача, просто перейдите по представленной ниже ссылке и ознакомьтесь с инструкцией. 
Подробнее:
Выравнивание таблиц в Ворде
Форматирование таблиц в Ворде
Выравнивание надписей
На самом деле, в актуальных версиях Microsoft Word такое понятие как надпись отсутствует – сейчас это называется текстовым полем. Это объект, представляющий собой некую рамку с заливкой (а иногда и с дополнительными элементами оформления), внутри которого можно писать текст. Само же поле затем можно, например, вращать в произвольном направлении, поворачивать и переворачивать, отражать, о чем мы писали ранее. При этом содержимое текстового поля тоже можно выровнять как по горизонтали, так и по вертикали. Аналогичным образом можно поступить и с объектами WordArt – по сути, это более красивый вариант надписи. 
Читайте также: Как повернуть, перевернуть, зеркально отразить текст в Ворде
Итак, готовая надпись у вас есть. Текстовое поле это или WordArt – не важно. Приступим к ее выравниванию. Горизонтально текст внутри такого блока выравнивается так же, как и обычный – горячими клавишами, кнопками на ленте или произвольно, а правильно расположить сам объект по вертикали можно с помощью линейки или инструментов во вкладке «Макет». Нас же интересует вертикальное выравнивание текста относительно самого поля, так как изменение «Параметров страницы» или использование «Линейки» решить эту задачу не помогут.
Примечание: Изменение размера фигуры, в которую вписан текст, тоже можно назвать своего рода выравниваем, ведь правильное определение отношения первого (текста) ко второму (фигуре) определяет общий вид надписи. Прежде чем приступить к выполнению изложенных ниже рекомендаций, сделайте так, чтобы размеры рамки соответствовали размерам занимаемого текстом места или были больше.
- Выделите блок с текстом (поле или WordArt) и перейдите во вкладку «Формат фигуры», которая снова появится на ленте.
Текст будет выровнен вертикально относительно одной из сторон поля, внутри которого он находится, или по его центру. Выделение с поля можно снять – для этого достаточно кликнуть по пустому месту в документе.

Если в документе надписи соседствуют с обычным текстом и вам также необходимо выровнять первые относительно второго или наоборот, дополнительно потребуется правильно настроить параметры «Обтекания текстом». Сделать это поможет представленная по ссылке ниже статья – несмотря на то, что работа в ней осуществлялась с изображением, с полями и WordArt-элементами будет нужно проделать ровно то же.
Заключение
Мы рассмотрели все возможные варианты (а заодно и направления) выравнивания текста в Microsoft Word, затронув также и применение этой функции к таблицам и надписям.
Отблагодарите автора, поделитесь статьей в социальных сетях.